نحوه ارسال ایمیل های تکراری در Microsoft Outlook
در این مقاله تخصصی از مجله 98zoom به بررسی موضوع 6نحوه ارسال ایمیل های تکراری در Microsoft Outlook میپردازیم ، پس با یک مقاله مفید و آموزشی دیگر از تیم نود و هشت زوم همراه ما باشید :
مایکروسافت اوت لوک علاوه بر استفاده شناخته شده برای ارتباطات ایمیل و مدیریت تقویم، ویژگی های دیگری نیز دارد که می تواند به بهره وری کمک کند. به عنوان مثال استفاده از Microsoft Outlook برای ارسال ایمیل های تکراری است. اکثر مردم با استفاده از Microsoft Outlook برای تنظیم جلسات تکراری آشنا هستند. با این حال، آنها نمی دانند که این می تواند به ایمیل های تکرار شونده نیز کمک کند.
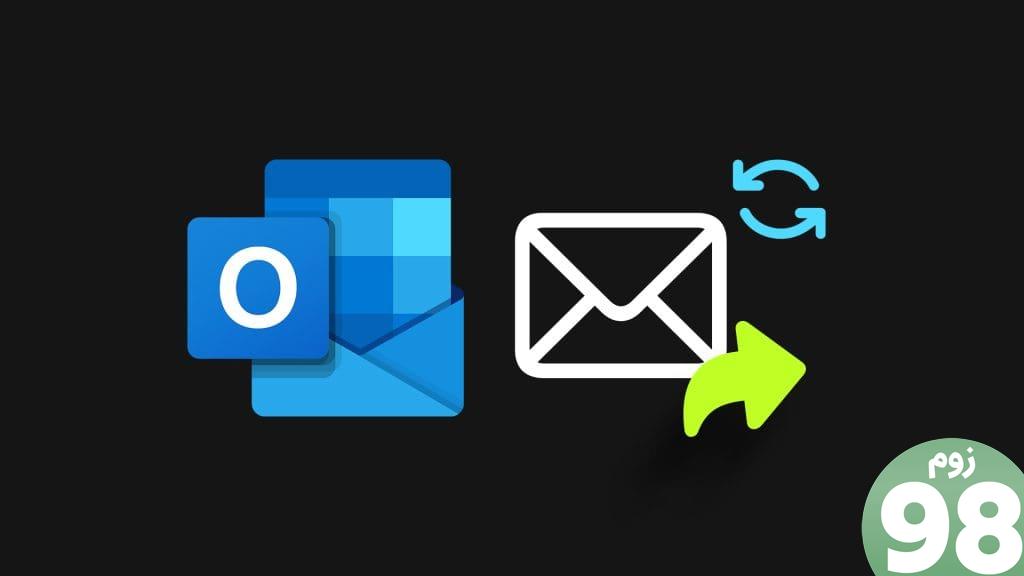
ایمیل های مکرر به ویژه زمانی مفید هستند که کارهای تکراری دارید که باید در زمان مشخصی انجام شوند. به عنوان مثال، اگر شما نیاز به ارسال یک یادآوری به تیم خود دارید تا در پایان هر هفته از مشتریان خود فاکتور بگیرند. به جای اینکه هر ماه یک ایمیل به صورت دستی ارسال کنید، می توانید ایمیل را طوری تنظیم کنید که در زمان خاصی به صورت خودکار ارسال شود. این مقاله نحوه ارسال ایمیلهای تکراری را در Microsoft Outlook شامل ابزارهای مورد نیاز برای انجام این کار را پوشش میدهد.
نحوه دسترسی به Power Automate از Outlook for Web
هدف از تنظیم یک ایمیل تکراری، اطمینان از ارسال خودکار ایمیل در مدت زمان مورد نیاز است. با این حال، برای تنظیم این مورد در Microsoft Outlook، به ابزار Microsoft Power Automate نیاز دارید. Microsoft Power Automate یک ابزار مفید برای خودکارسازی کارهای تکراری است. ابزار Power Automate در Outlook برای وب قابل دسترسی است. در اینجا نحوه دسترسی به آن آمده است:
مرحله 1: در مرورگر دلخواه خود، وارد Outlook شوید.
گام 2: در سمت چپ بالای برنامه، روی نماد شبکه مانند کلیک کنید. با این کار لیستی از برنامه هایی که از طریق Microsoft 365 در دسترس شما هستند باز می شود.
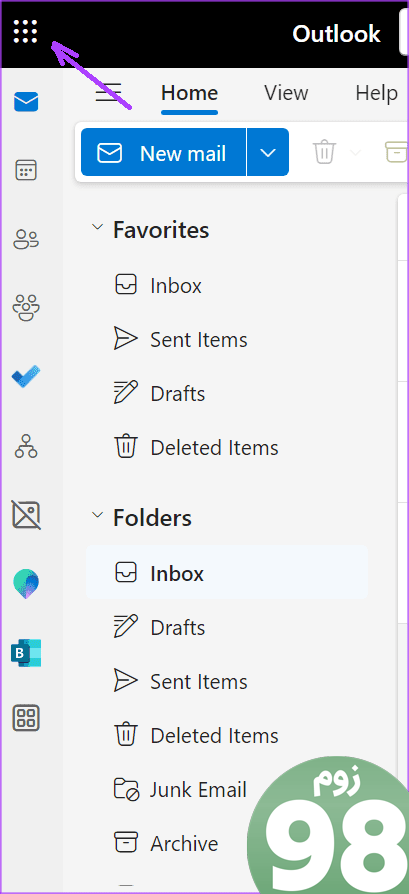
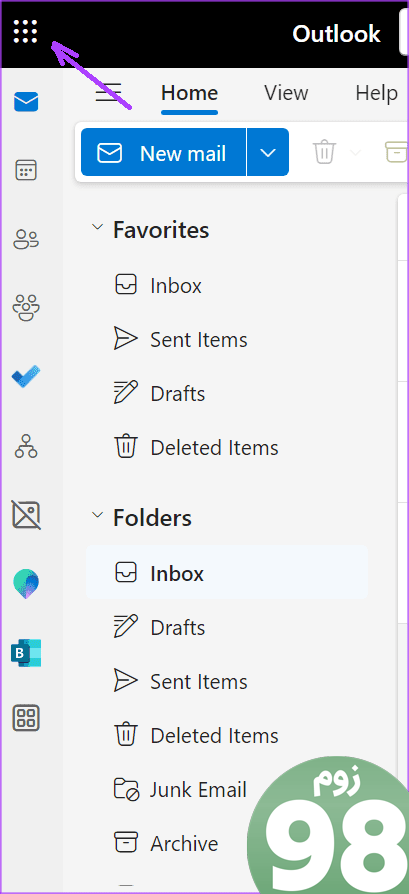
مرحله 3: روی Power Automate کلیک کنید. اگر Power Automate در لیست اولیه برنامه ها قابل مشاهده نیست، روی Explore all your Apps و سپس Power Automate کلیک کنید. این باید شما را به صفحه اصلی Power Automate برساند.
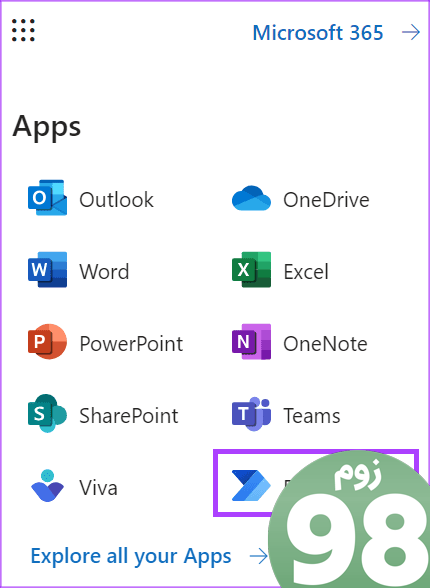
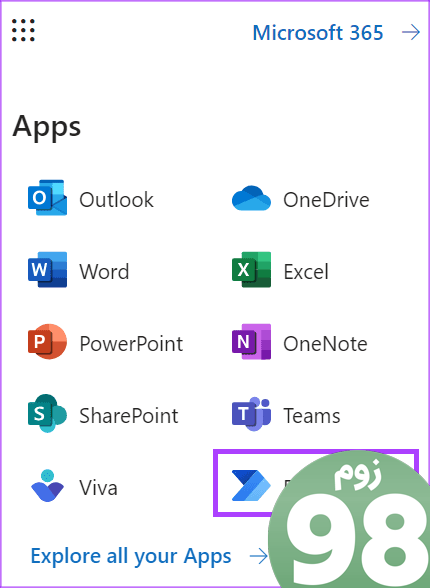
نحوه ایجاد جریان (ایمیل تکرارشونده در Power Automate)
در Power Automate به اتوماسیون ها جریان گفته می شود. در اینجا نحوه ایجاد یک جریان برای برنامه ریزی یک ایمیل تکراری آمده است:
مرحله 1: در سمت چپ صفحه Microsoft Power Automate، روی دکمه Create کلیک کنید.
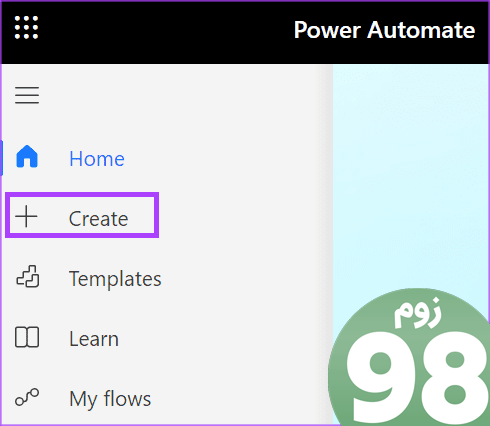
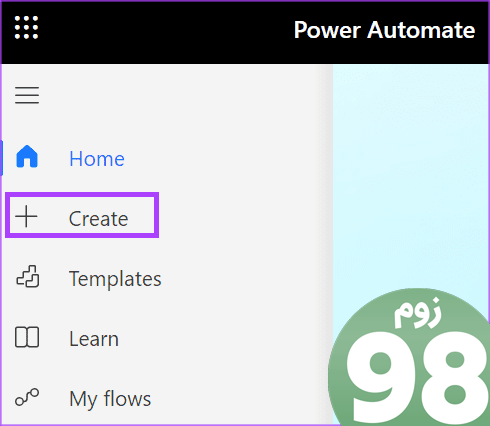
گام 2: در صفحه ایجاد، روش های مختلفی برای ایجاد یک جریان مشاهده خواهید کرد، از جمله:
- جریان ابر خودکار: توسط یک رویداد تعیینشده ایجاد میشود.
- جریان ابر فوری: در صورت نیاز به صورت دستی فعال می شود.
- جریان ابری برنامه ریزی شده: شما انتخاب می کنید که چه زمانی و چند وقت یکبار اجرا شود.
- برای طراحی آن را توصیف کنید: جریانی را که میخواهید توصیف کنید و هوش مصنوعی آن را برای شما ایجاد میکند. این فقط برای کاربران پولی در دسترس است.
- جریان دسکتاپ: فرآیندها را در محیط دسکتاپ خود به طور خودکار انجام دهید.
- فرآیند کاوی: فرآیندها و وظایف موجود خود را ارزیابی و بهینه کنید.
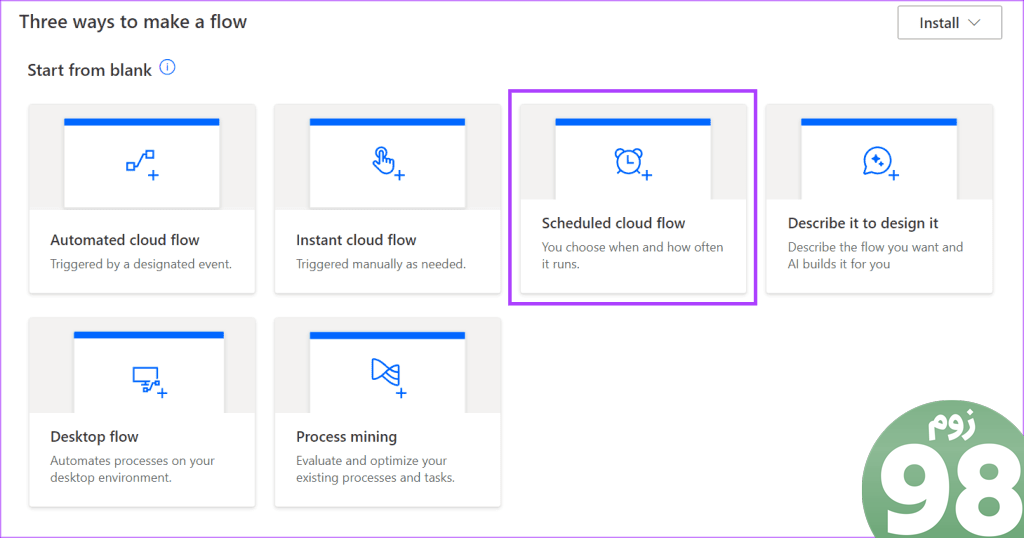
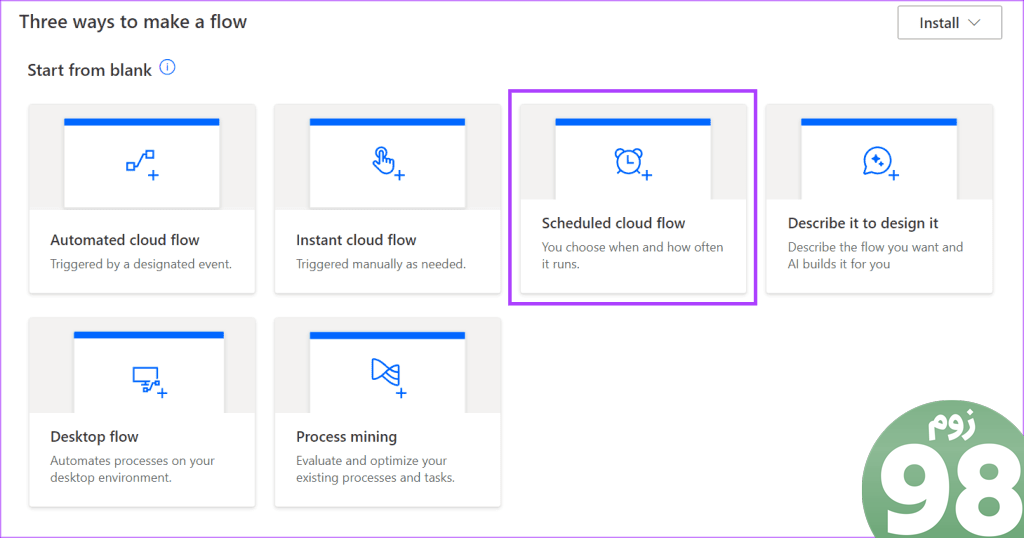
جریان ابری زمانبندی شده را انتخاب کنید زیرا زمان و دفعات ارسال ایمیل خود را تعیین میکنید.
مرحله 3: یک نام جریان را در کارت «ساخت یک جریان ابری برنامهریزیشده» وارد کنید یا اجازه دهید هوش مصنوعی برای شما یک نام ایجاد کند (اگر حساب پولی دارید).
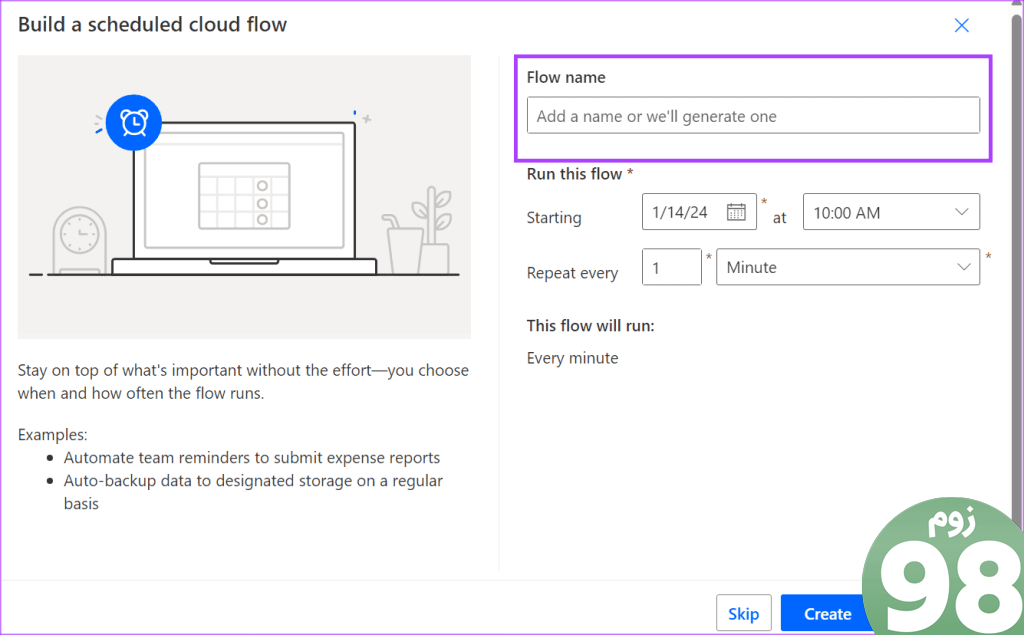
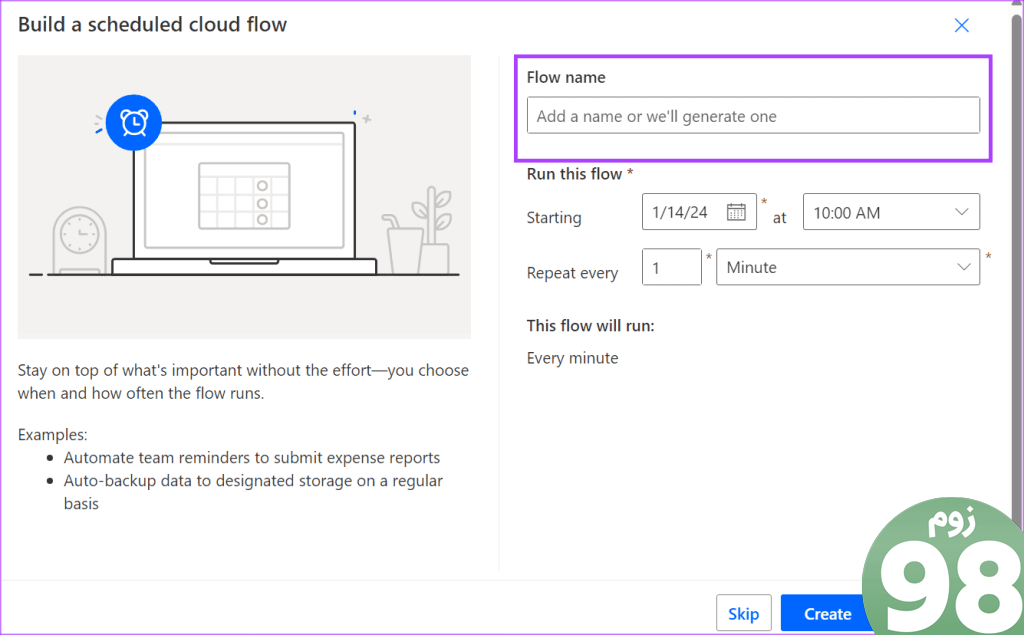
مرحله 4: در قسمت Run this flow، تاریخ شروع و زمان اختصاص داده شده برای جریان را انتخاب کنید.
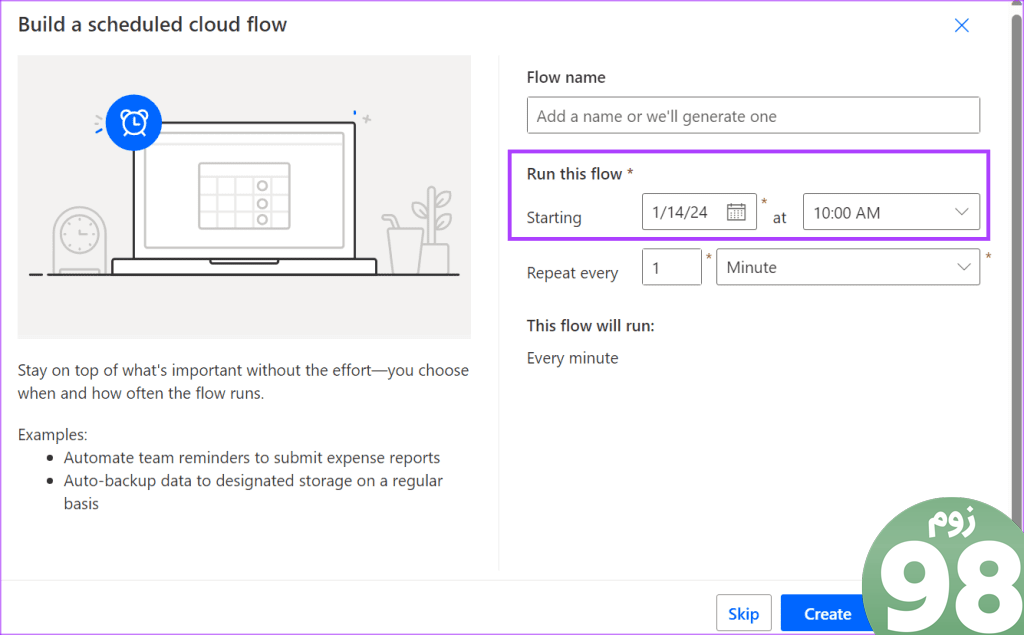
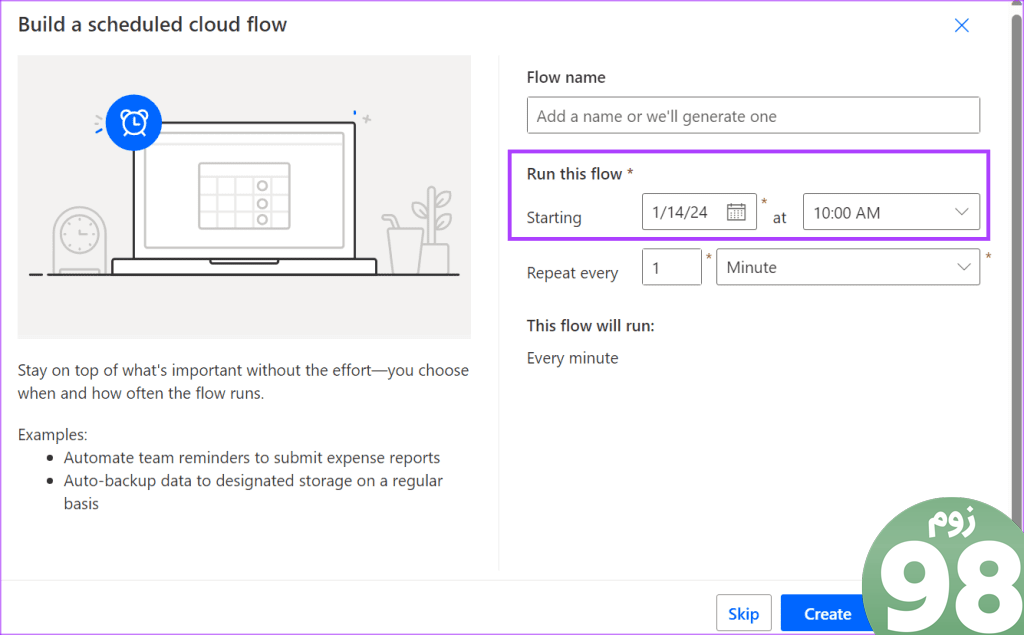
مرحله 5: در قسمت Repeat every، یک تکرار برای جریان خود انتخاب کنید.
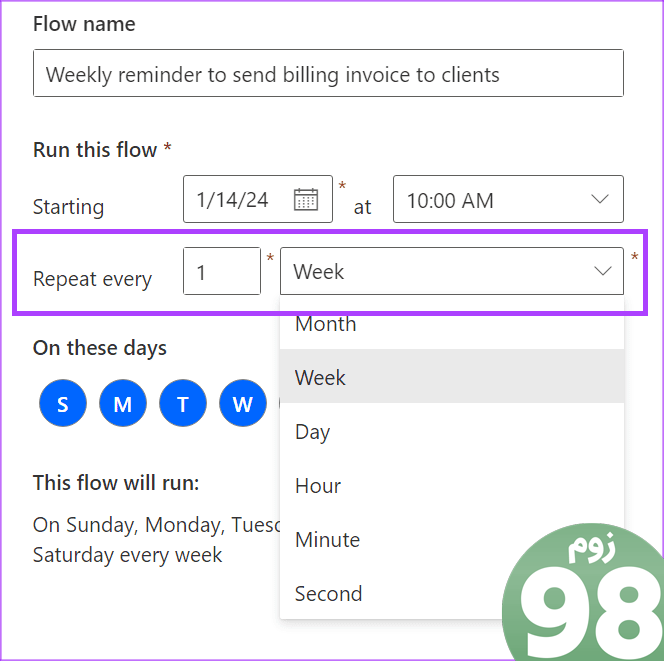
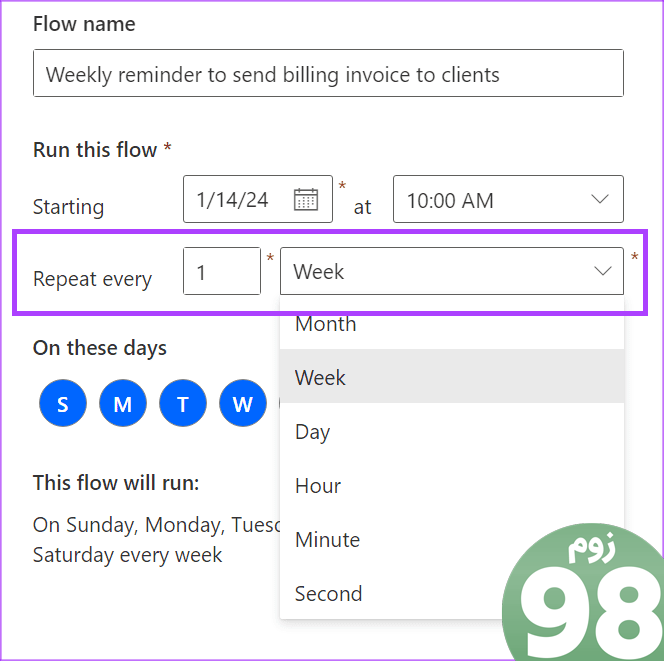
مرحله 6: برای ذخیره جریان جدید خود روی Create کلیک کنید.
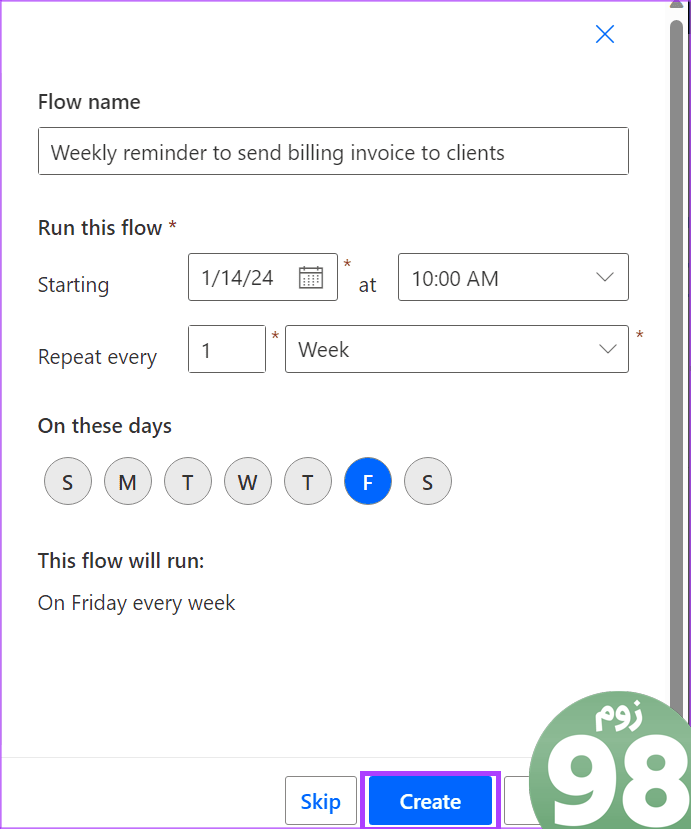
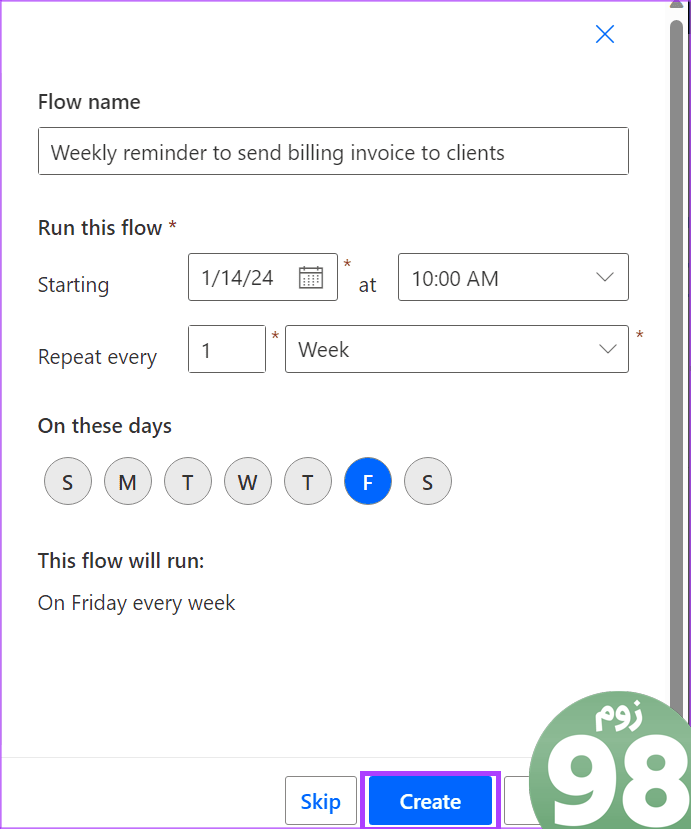
مرحله 7: روی نماد Recurrence در صفحه خود کلیک کنید.
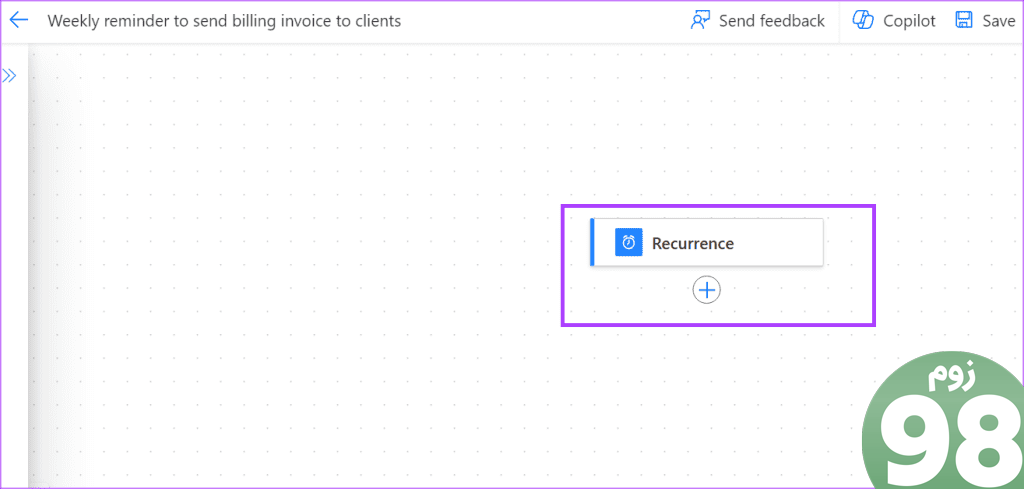
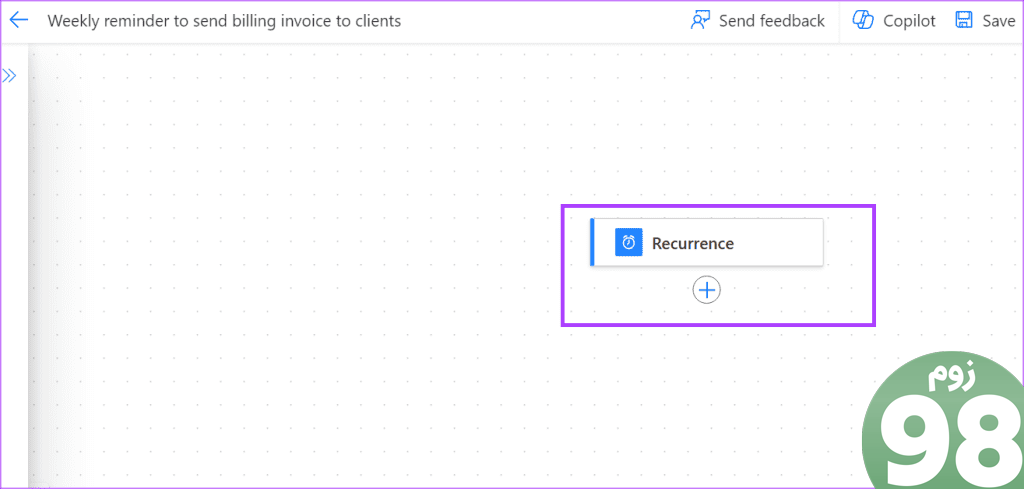
مرحله 8: پارامترهای دیگر را برای جریان خود پیکربندی کنید. به عنوان مثال، منطقه زمانی، دقیقه و غیره.
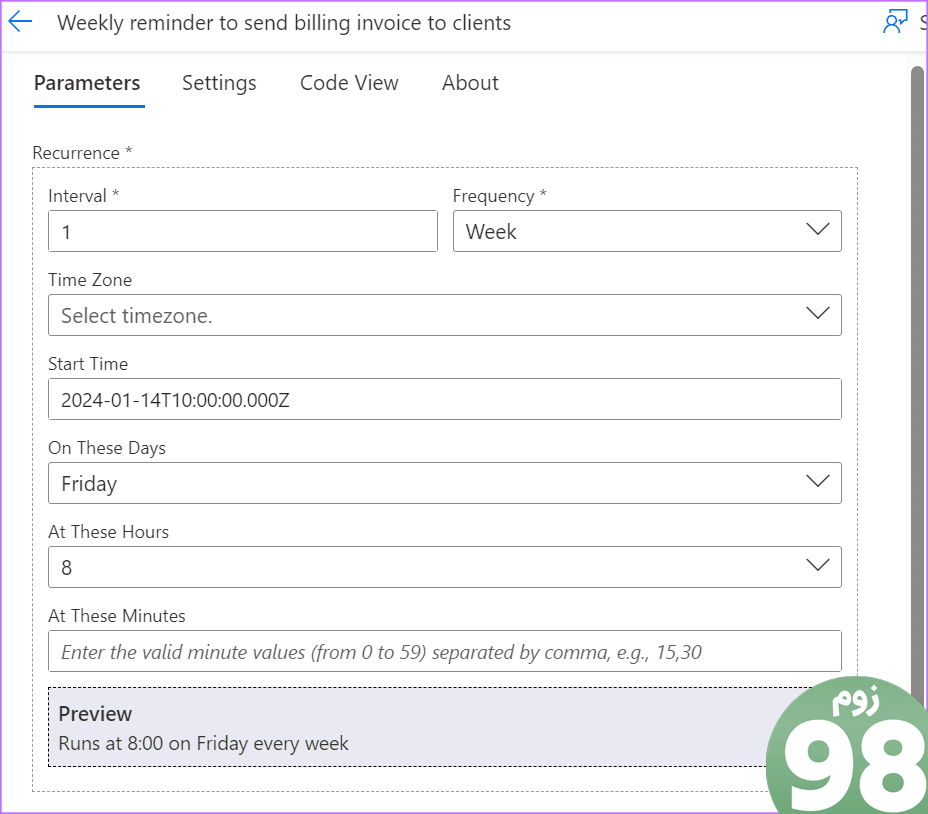
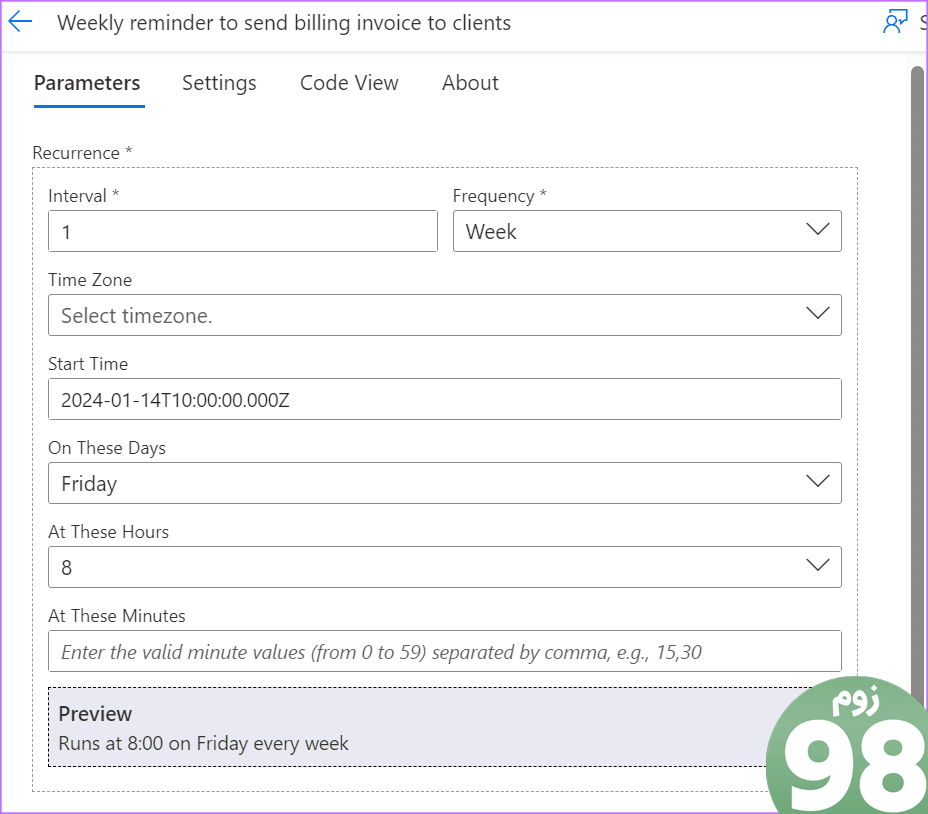
مرحله 9: با انتخاب فلش عقب صفحه را ببندید.
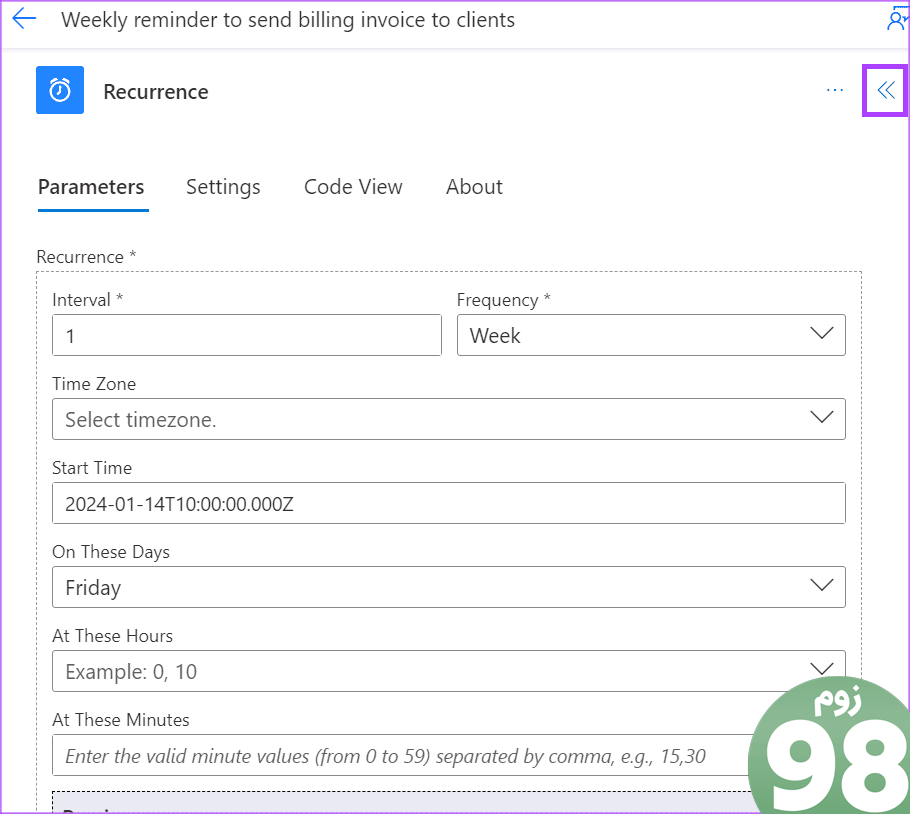
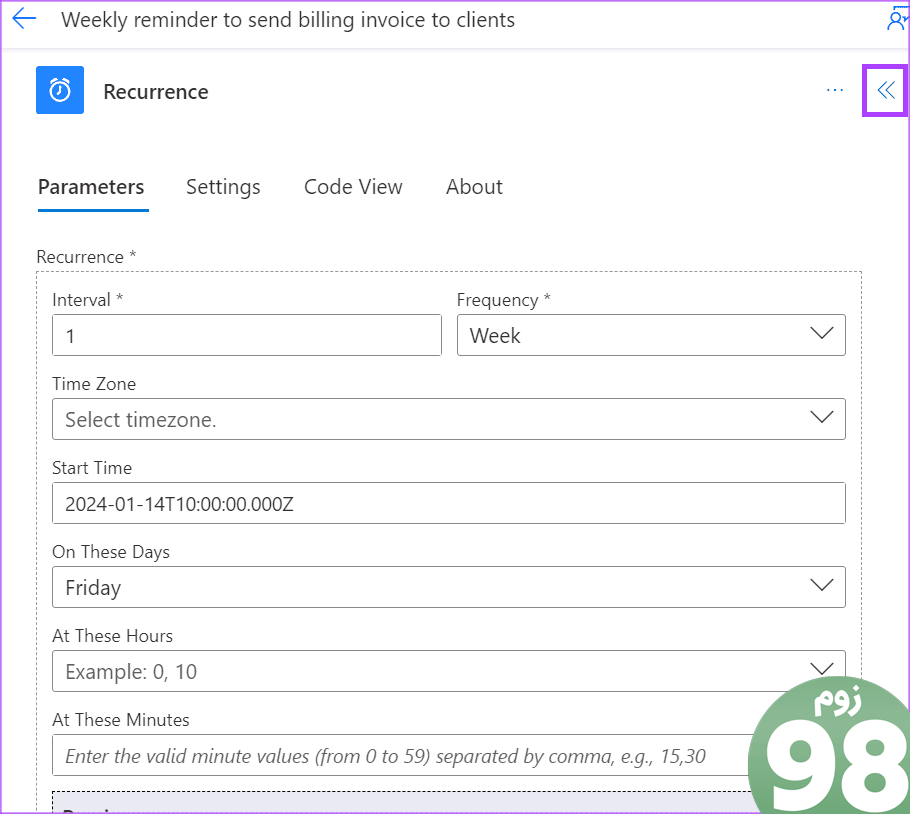
نحوه برنامه ریزی جریان به عنوان ایمیل در Microsoft Outlook
اکنون که جریان خود را دارید، گام نهایی این است که آن را در Microsoft Outlook بگنجانید. در اینجا چگونه است.
مرحله 1: برای افزودن یک اقدام، روی نماد + کلیک کنید.
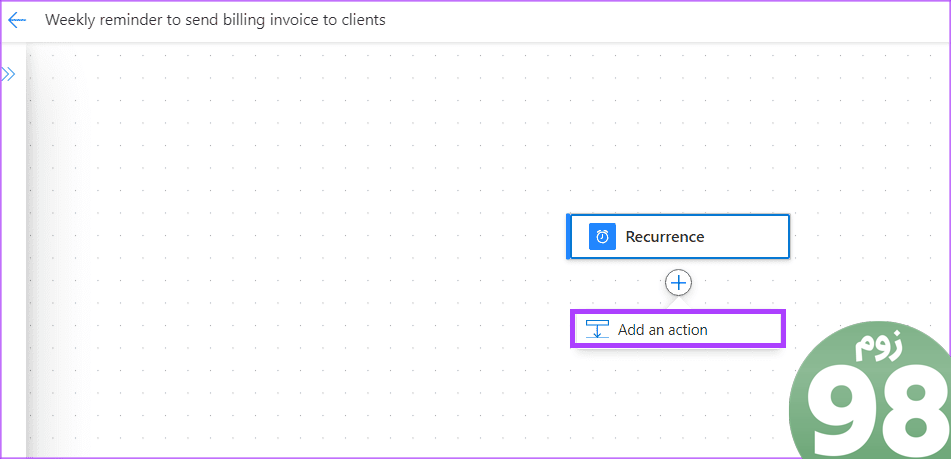
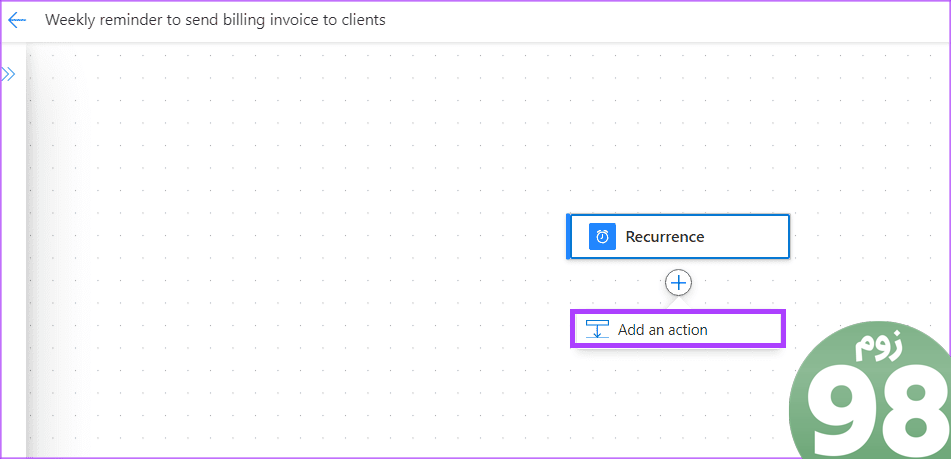
گام 2: در کادر جستجو، درخواستی برای Microsoft Outlook وارد کنید تا دامنه برنامه های نشان داده شده را کاهش دهید.
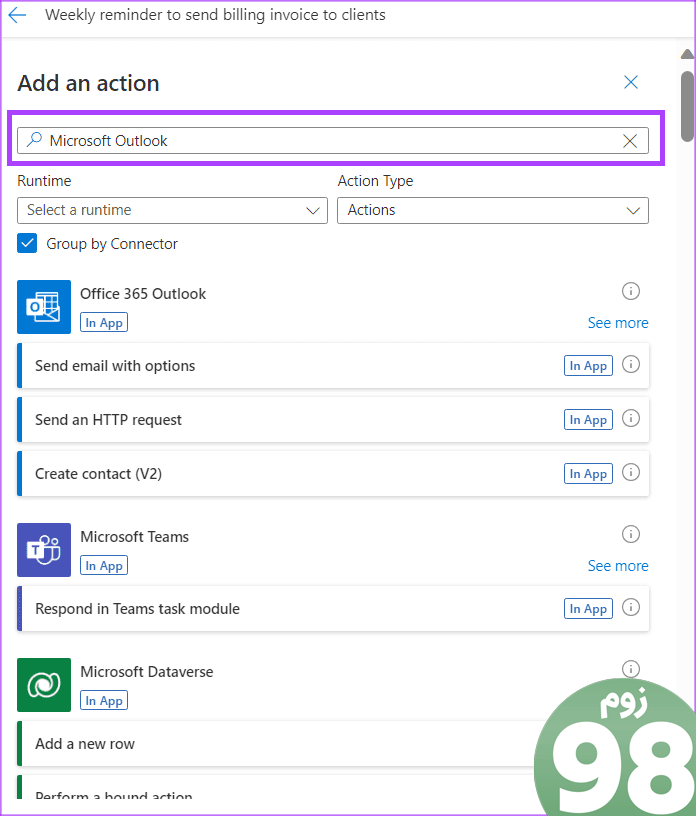
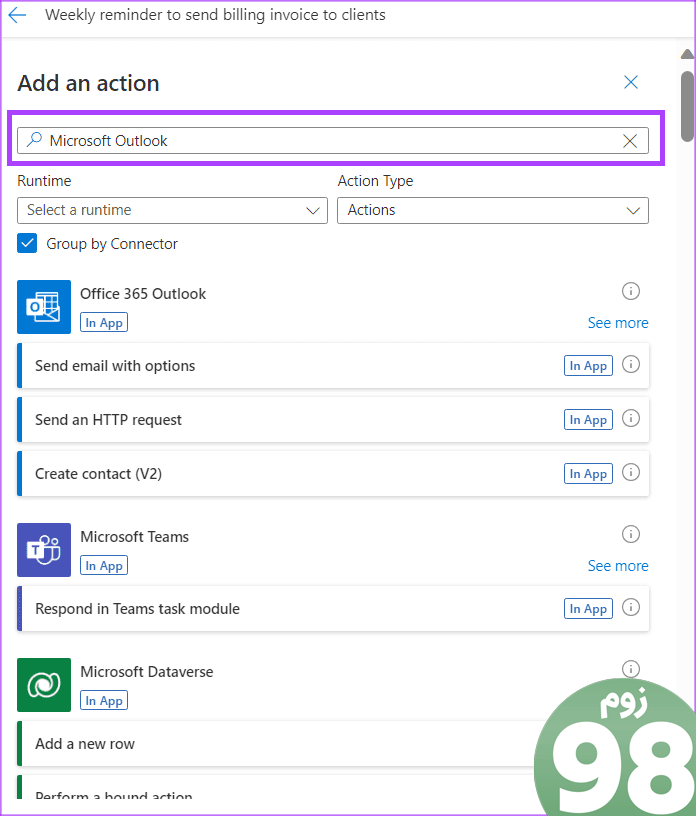
مرحله 3: اگر حساب 365 پولی دارید Office 365 Outlook یا اگر از حساب رایگان استفاده می کنید Outlook.com را انتخاب کنید.
مرحله 4: روی ارسال ایمیل (V2) کلیک کنید.
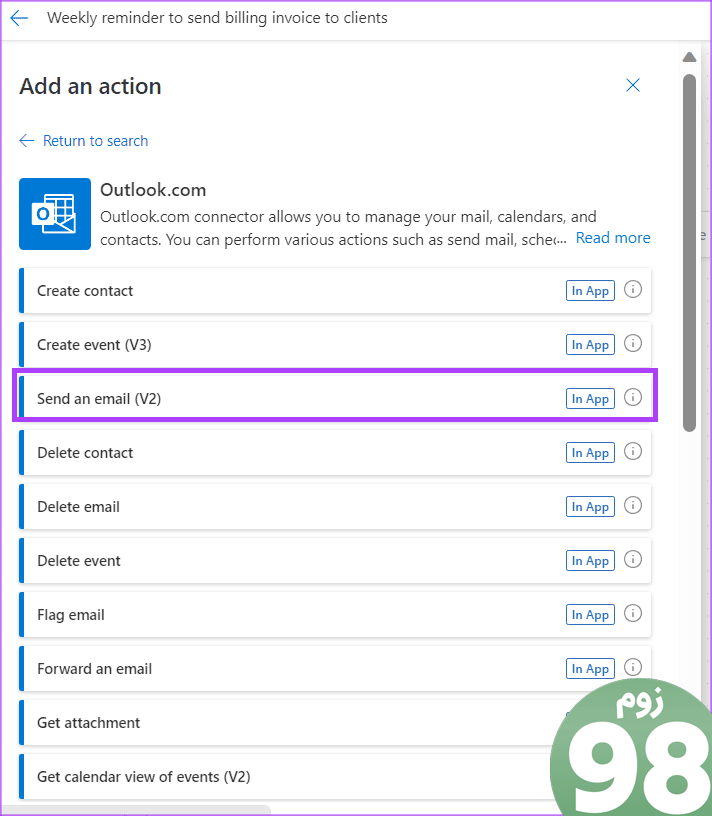
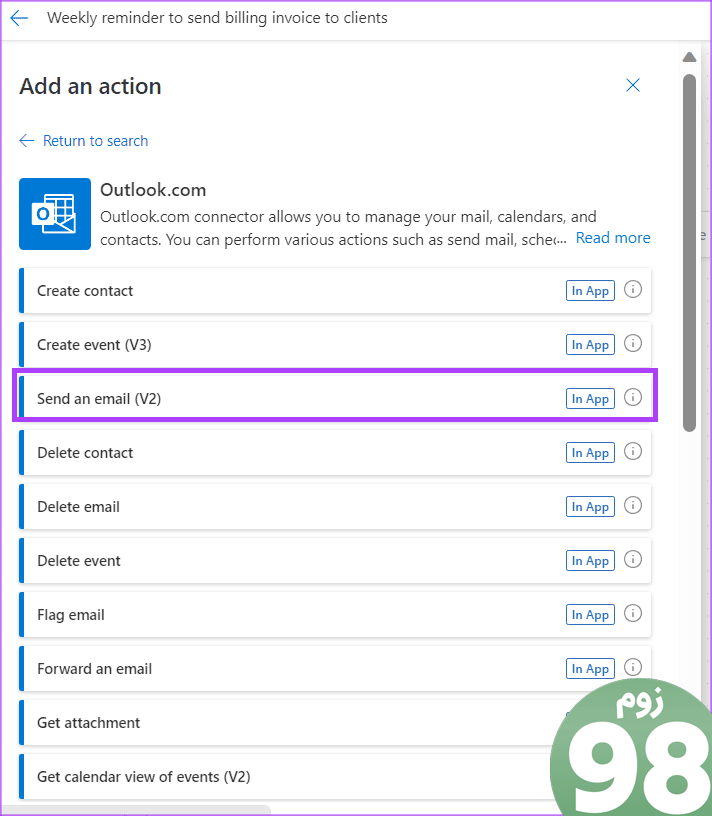
مرحله 5: آدرسهای ایمیلی که میخواهید ایمیل به آنها ارسال شود، و همچنین موضوع و متن ایمیل را وارد کنید.
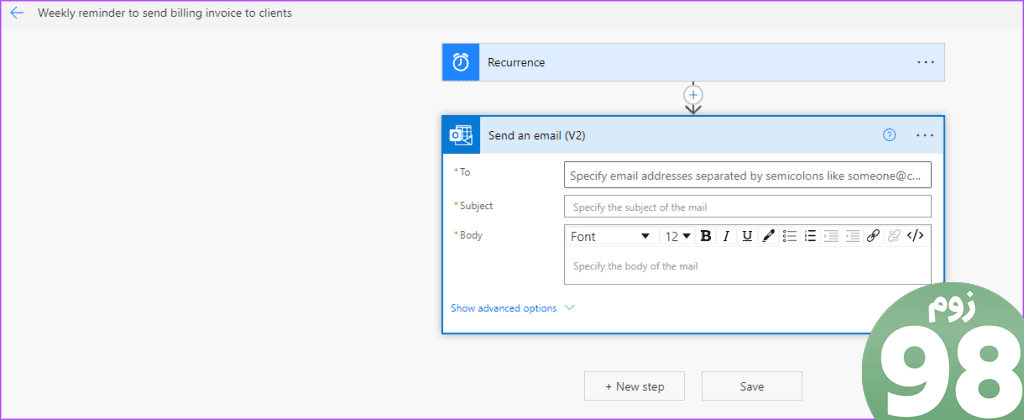
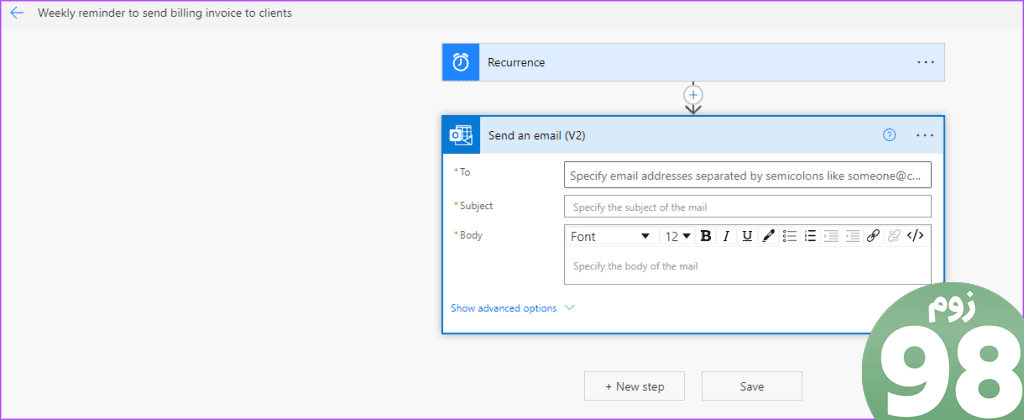
مرحله 6: روی نمایش گزینههای پیشرفته کلیک کنید تا شامل CC، BCC، و پیوستها شود و به ایمیل شما اهمیت داده شود.
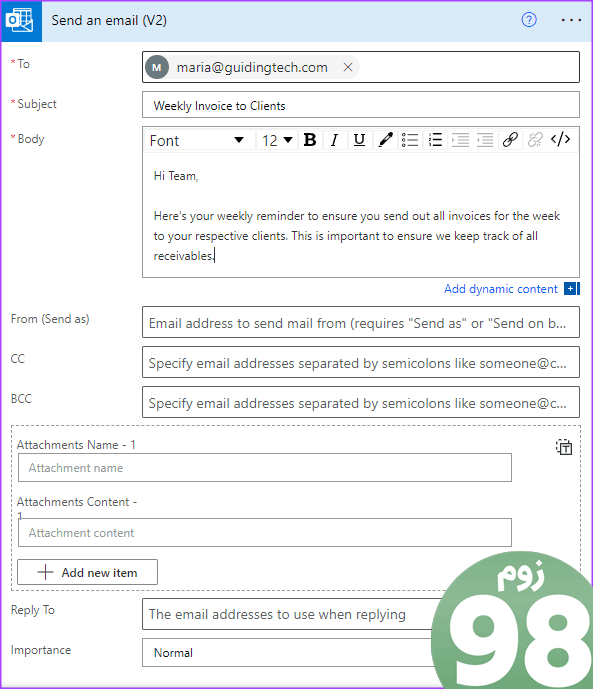
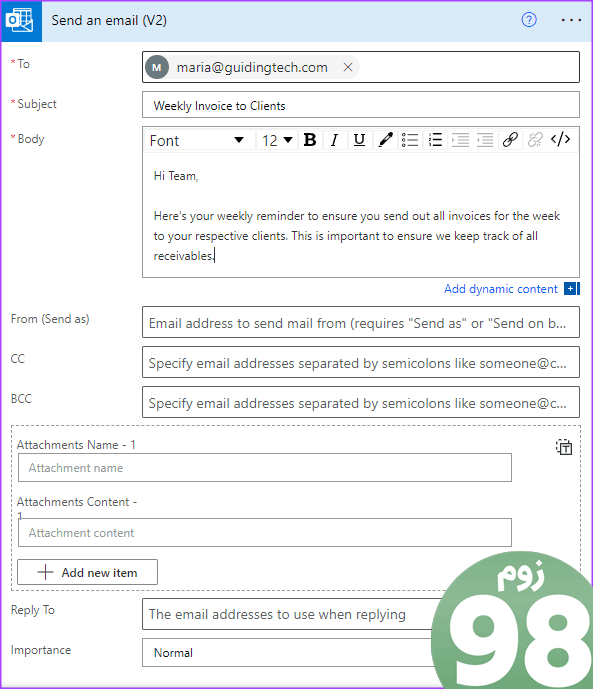
مرحله 7: برای ذخیره تغییرات خود روی ذخیره کلیک کنید.
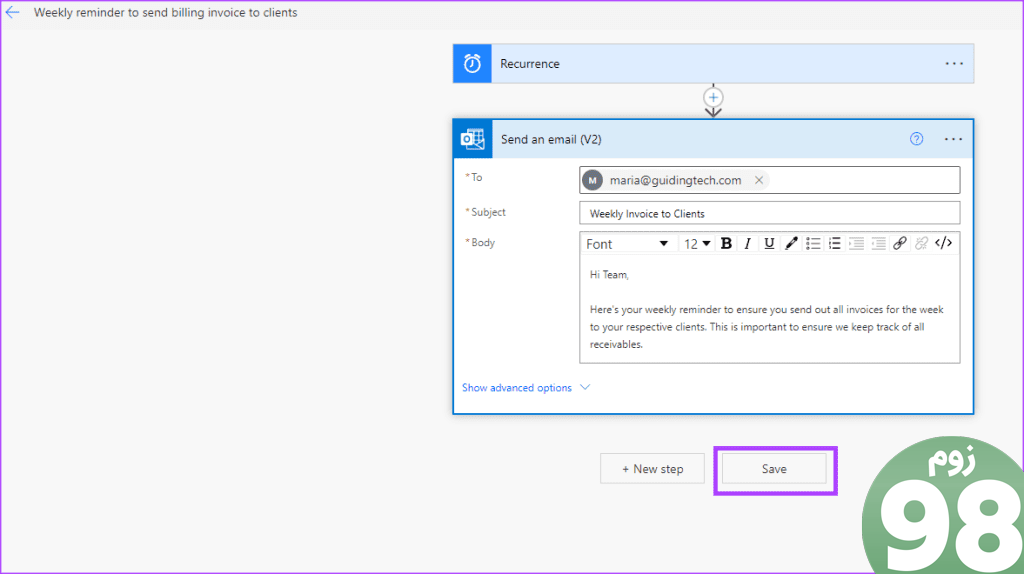
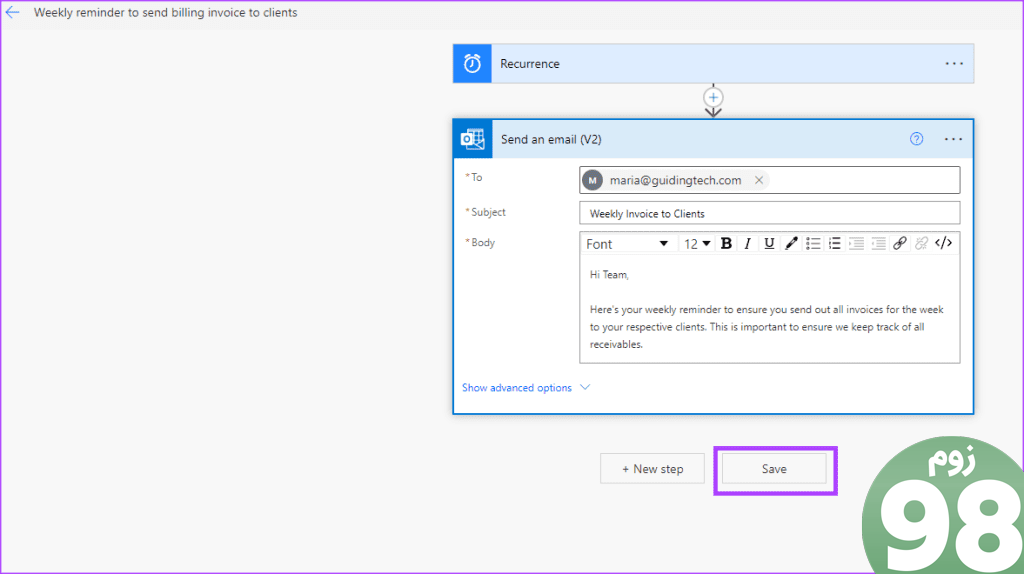
نحوه تست ایمیل تکراری
برای اطمینان از اینکه ایمیل برنامه ریزی شده شما همانطور که باید در Outlook کار می کند، می توانید پس از تنظیم آن را آزمایش کنید. در اینجا چگونه است.
مرحله 1: روی Test در گوشه سمت راست بالای صفحه کلیک کنید تا یک آزمایش از جریان جدید خود برای ارسال ایمیل تکراری در Outlook انجام دهید.
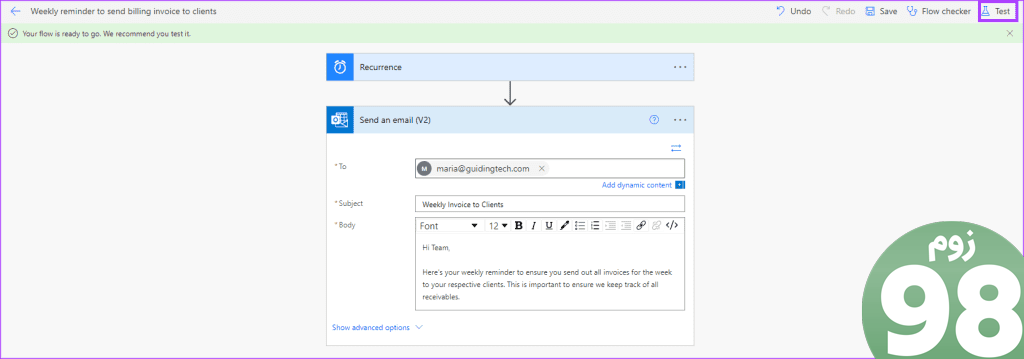
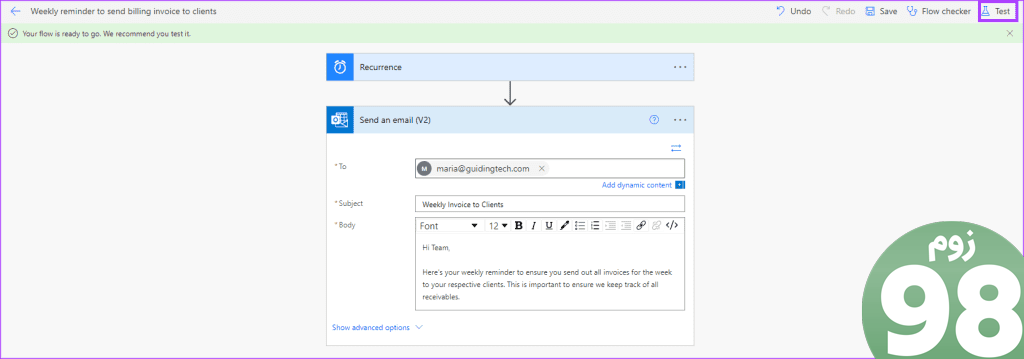
گام 2: روی Test Flow Manually کلیک کنید.
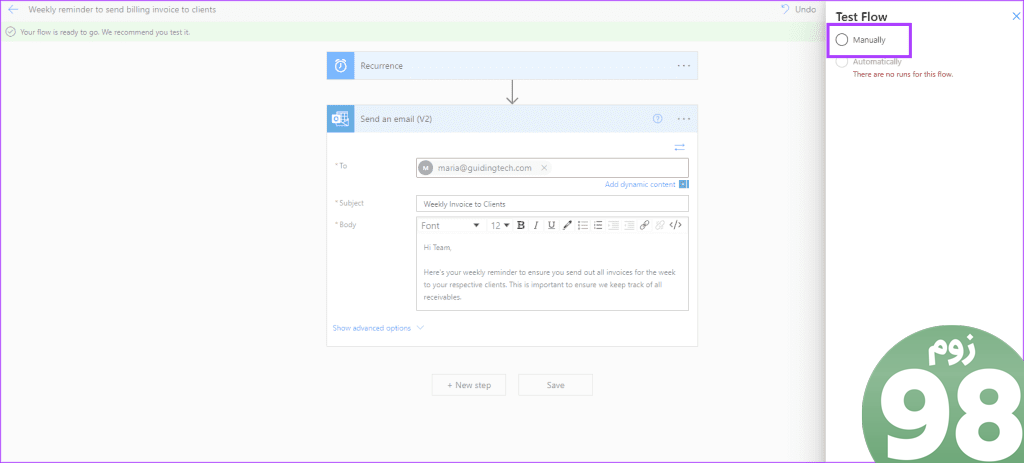
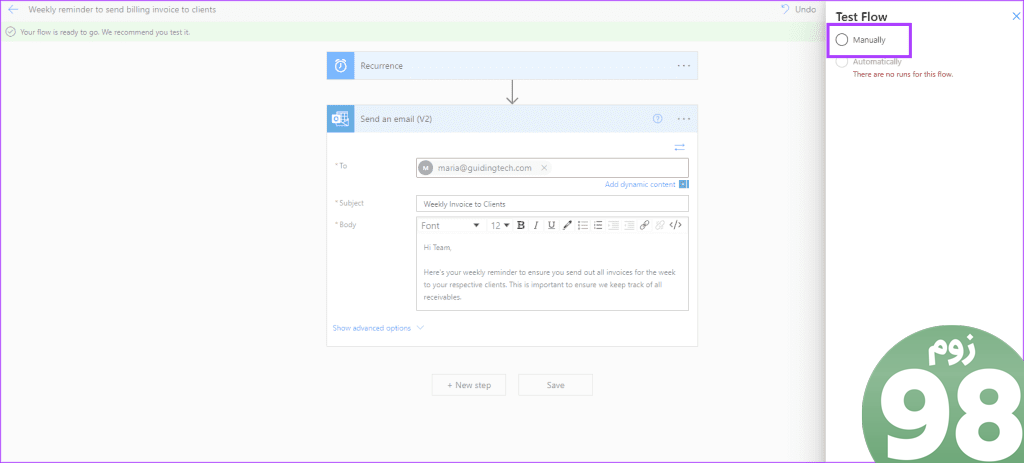
مرحله 3: روی Save & Test کلیک کنید.
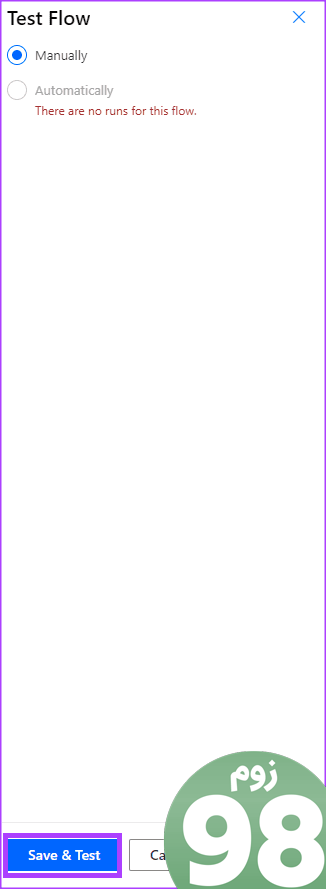
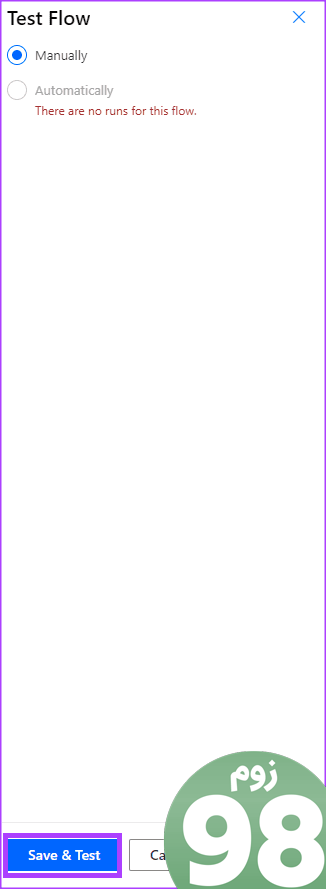
مرحله 4: روی Run flow کلیک کنید. باید پیامی دریافت کنید که «جریان شما با موفقیت انجام شد».
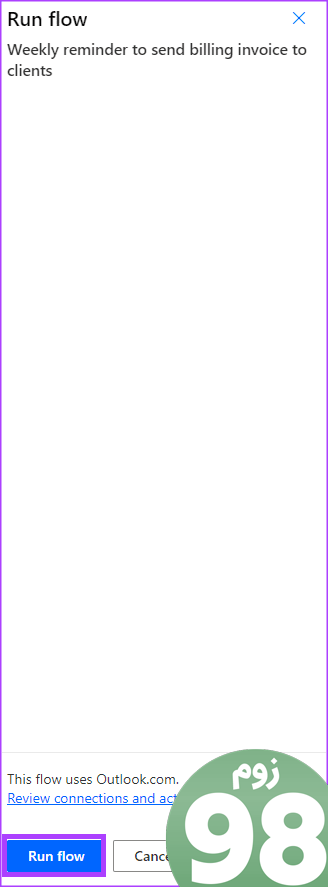
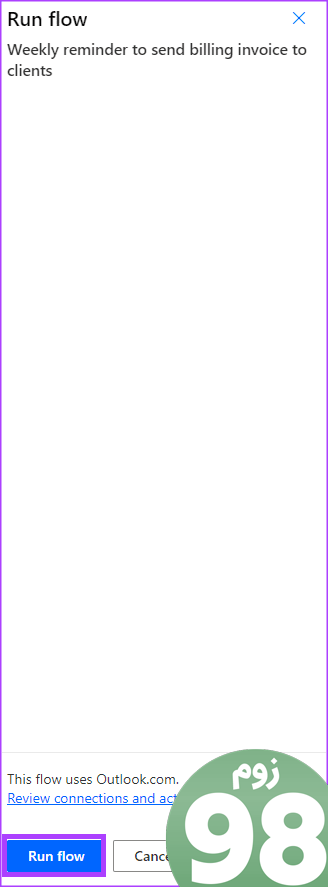
کاربردهای دیگر Microsoft Power Automate
Microsoft Power Automate را می توان با سایر برنامه های Microsoft 365 استفاده کرد. به عنوان مثال، میتوانید از Power Automate برای ماندن در بالای ذکرهای خود در X (که قبلاً توییتر نامیده میشد) استفاده کنید. همچنین میتوانید از آن برای ارسال پیامهای تکرارشونده تیمها استفاده کنید. موارد استفاده ترجیحی خود را برای Microsoft Power Automate در نظرات زیر به ما اطلاع دهید.
امیدواریم از این مقاله نحوه ارسال ایمیل های تکراری در Microsoft Outlook
مجله نود و هشت زوم استفاده لازم را کرده باشید و در صورت تمایل آنرا با دوستان خود به اشتراک بگذارید و با امتیاز از قسمت پایین و درج نظرات ما را در ارائه مقالات بهتر یاری کنید
لینک کوتاه مقاله : https://5ia.ir/eJCOTZ
کوتاه کننده لینک
کد QR :

 t_98zoom@ به کانال تلگرام 98 زوم بپیوندید
t_98zoom@ به کانال تلگرام 98 زوم بپیوندید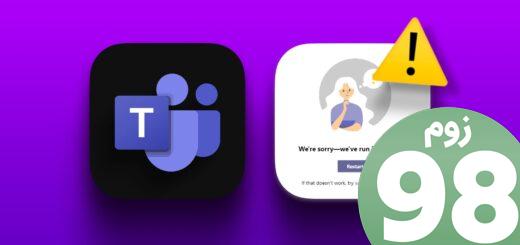
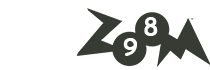
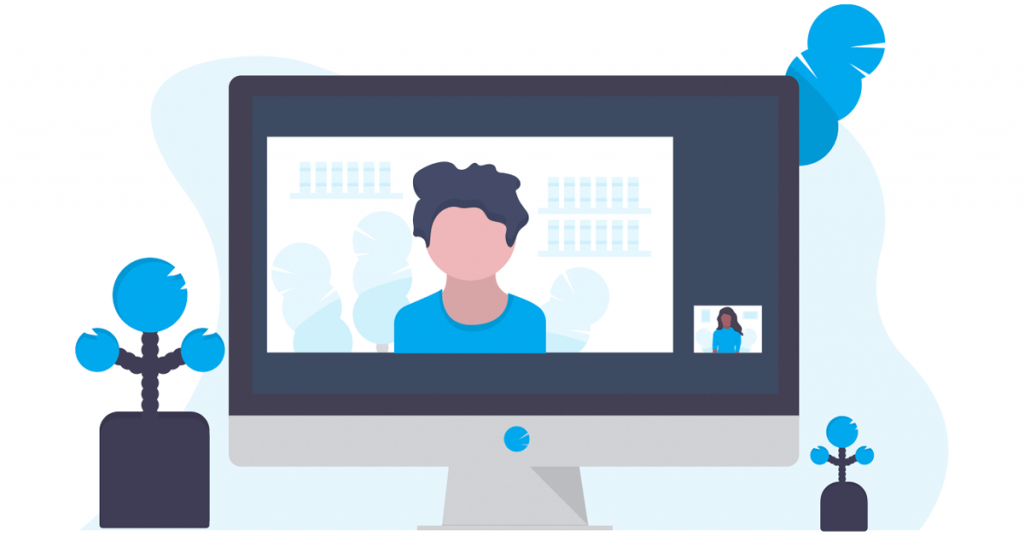





آخرین دیدگاهها