نحوه دریافت اپلیکیشن جیمیل برای ویندوز
در این مقاله تخصصی از مجله 98zoom به بررسی موضوع 6نحوه دریافت اپلیکیشن جیمیل برای ویندوز میپردازیم ، پس با یک مقاله مفید و آموزشی دیگر از تیم نود و هشت زوم همراه ما باشید :
آیا تا به حال آرزو کرده اید که یک برنامه Gmail در دستگاه ویندوز خود داشته باشید؟ تو تنها نیستی. اما Gmail، همانطور که در برنامه وب که می شناسید و دوست دارید، نسخه دسکتاپ بومی ویندوز ندارد. با این حال، ما یک راه حل داریم. این مقاله شما را در مورد نحوه دریافت سریع برنامه Gmail برای ویندوز راهنمایی می کند.
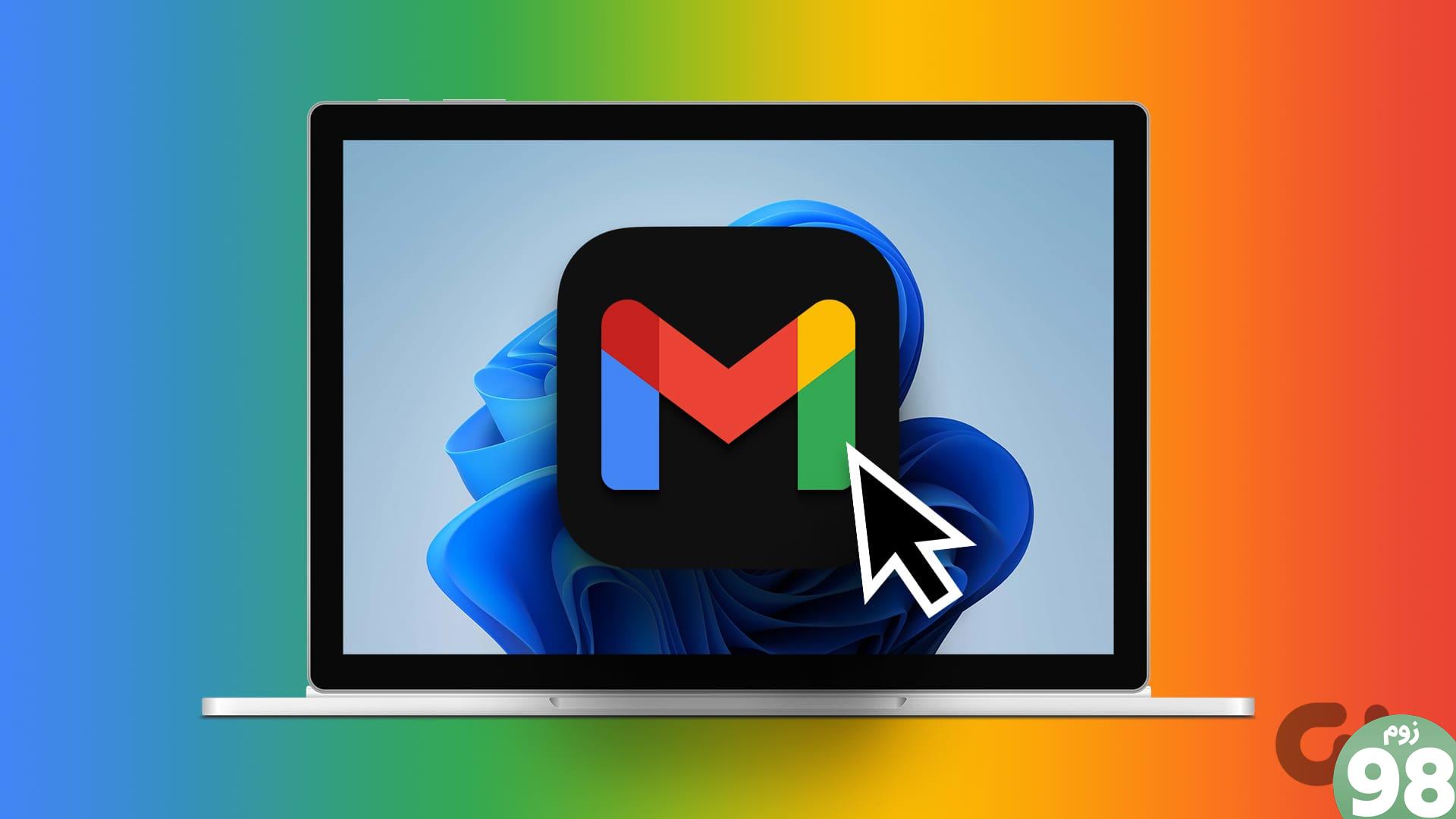
در حالی که Gmail یک برنامه رسمی دسکتاپ برای ویندوز ارائه نمی دهد، می توانید از برنامه های وب پیشرو (PWA) برای ایجاد یک تجربه Gmail مستقل استفاده کنید که مانند یک برنامه بومی عمل می کند. PWA وب سایتی است که مانند یک اپلیکیشن موبایل عمل می کند. این سهولت دسترسی به وب را با عملکردهای یک برنامه بومی ترکیب می کند.
با برنامه PWA Gmail، میتوانید Gmail را مستقیماً از دسکتاپ، نوار وظیفه یا منوی استارت جدا از مرورگر خود راهاندازی کنید. علاوه بر این، میتوانید اعلانهای دسکتاپ را برای ایمیلهای جدید دریافت کنید و مهمتر از همه، برنامه PWA را در زمانی که دیگر به آن نیاز ندارید حذف کنید.
بیایید با محبوب ترین مرورگر، Google Chrome شروع کنیم.
روش 1: Gmail را با استفاده از کروم به یک برنامه دسکتاپ تبدیل کنید
مرحله 1: Google Chrome را راه اندازی کنید، به وب سایت Gmail بروید و با اطلاعات کاربری خود وارد شوید.
گام 2: هنگامی که صندوق ورودی جیمیل شما بارگیری شد، روی نماد سه نقطه در گوشه سمت راست بالای مرورگر کروم خود کلیک کنید.
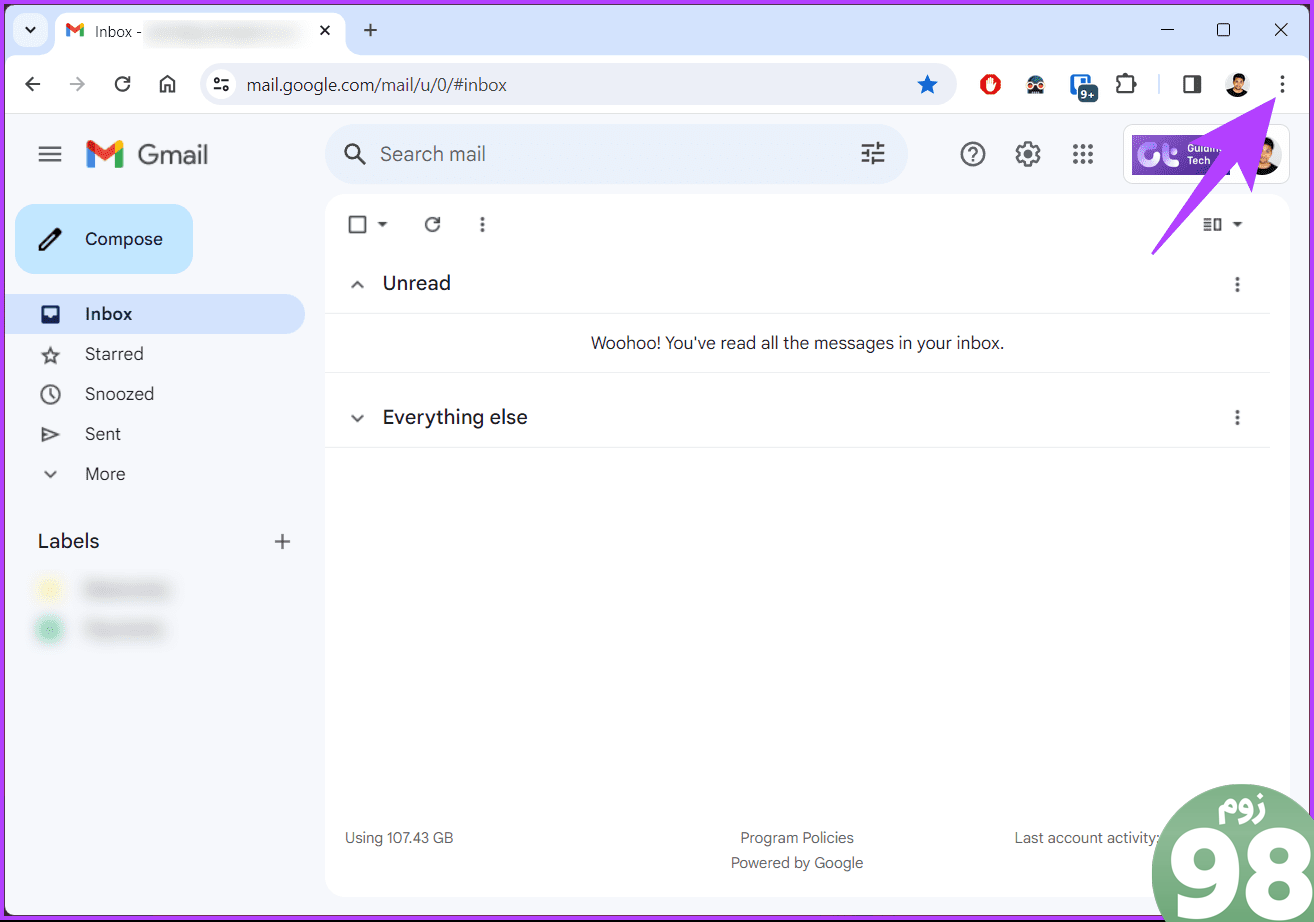
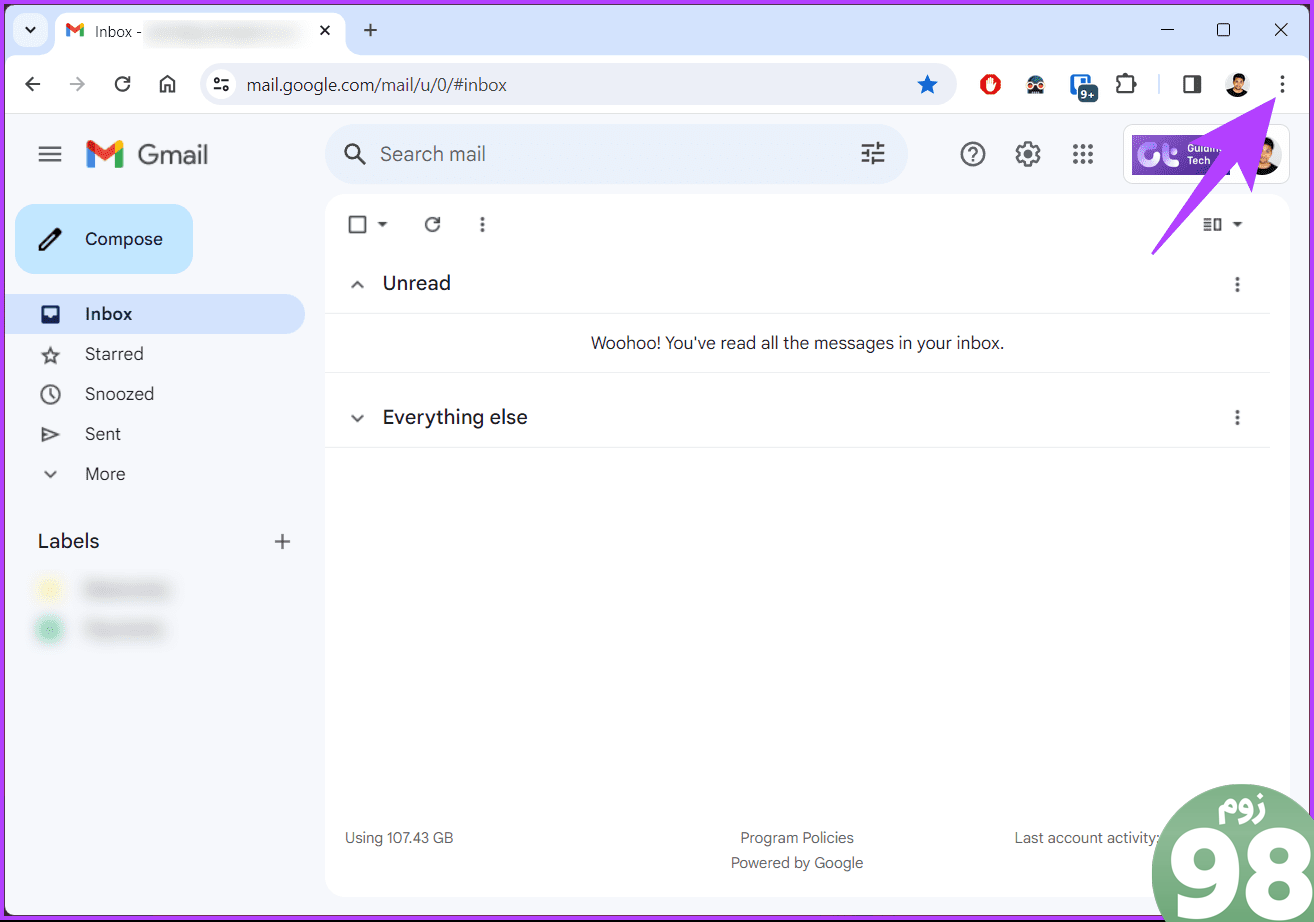
مرحله 3: از منوی کشویی، “ذخیره و اشتراک گذاری” را انتخاب کنید و گزینه ایجاد میانبر را انتخاب کنید.
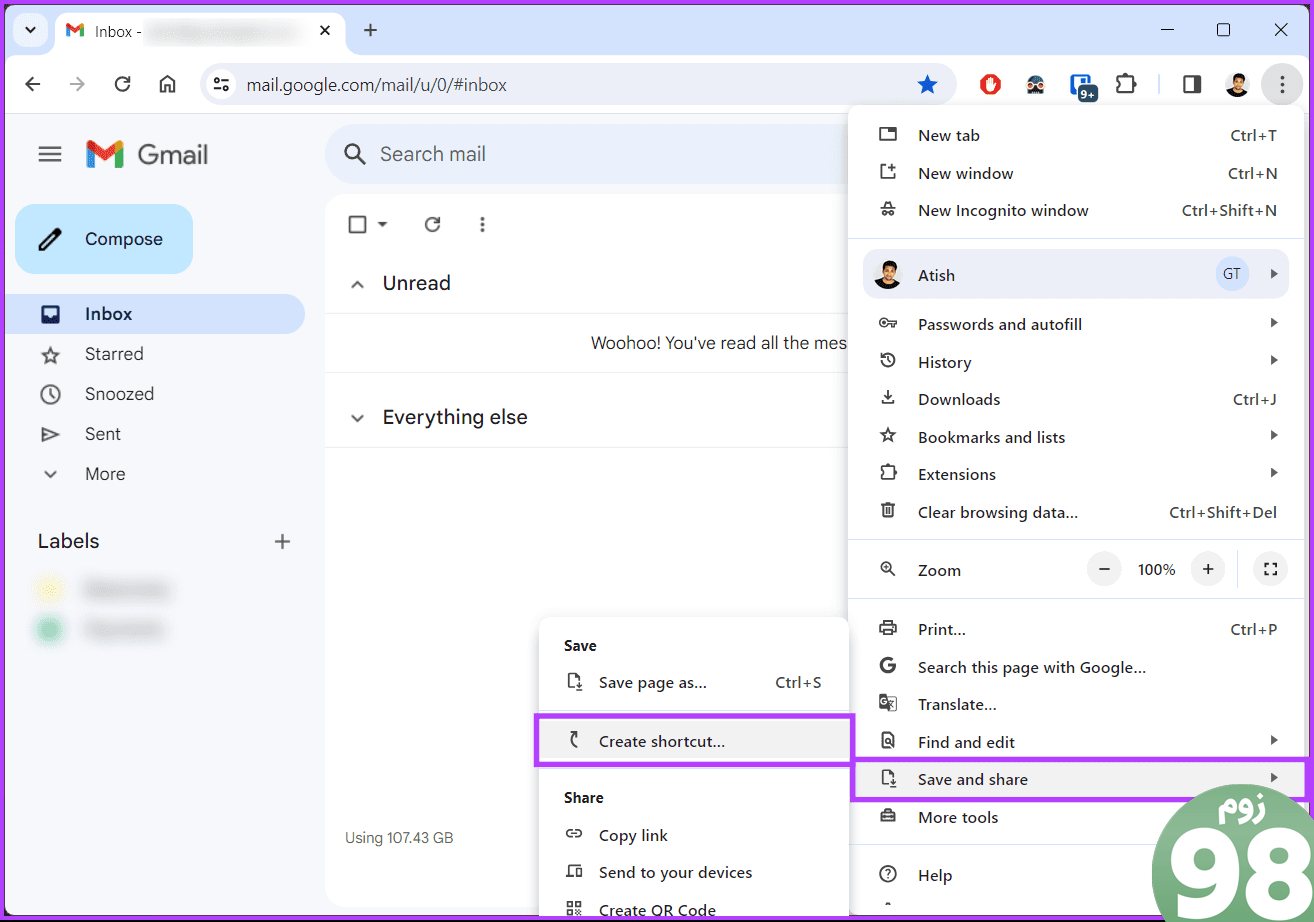
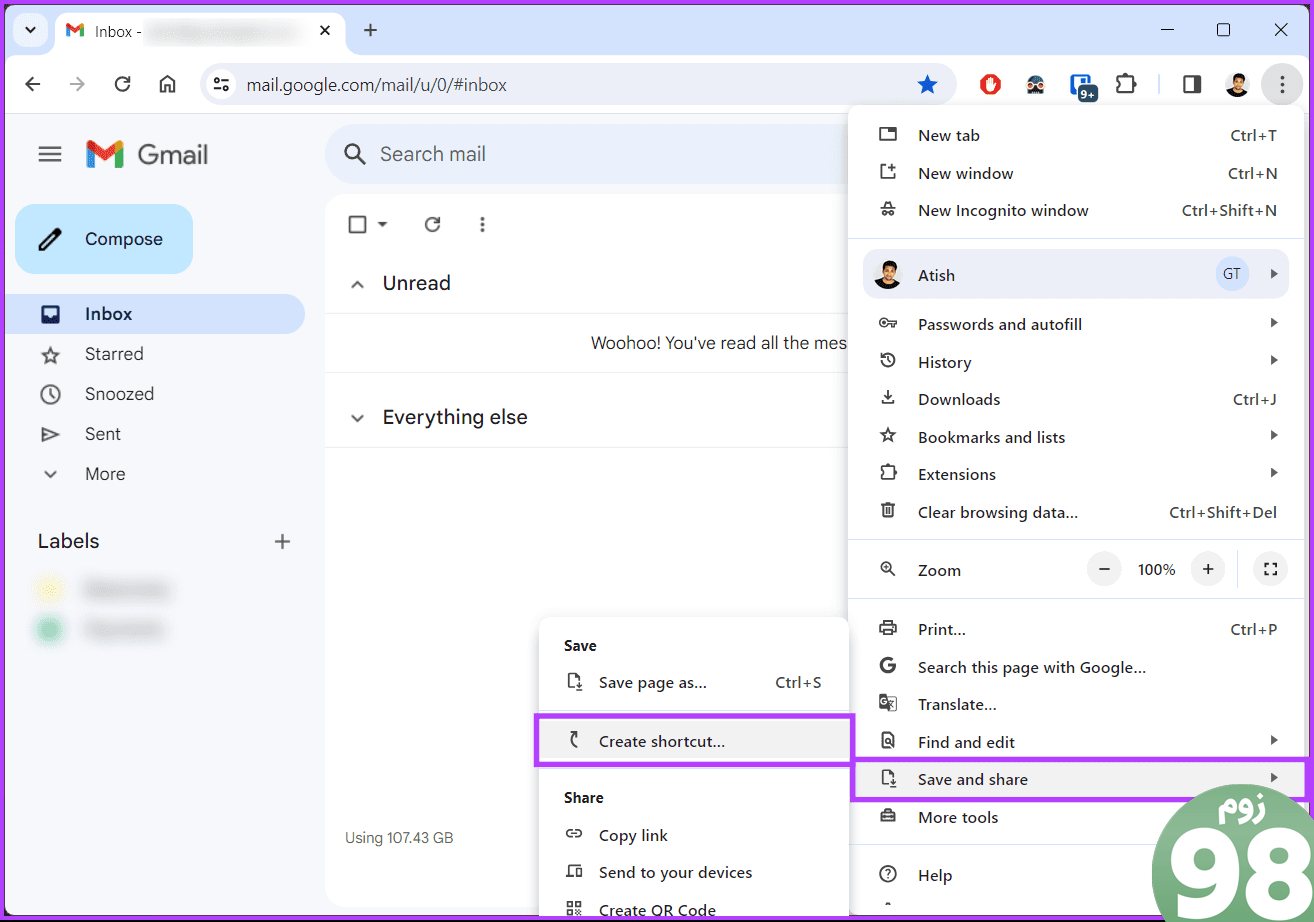
مرحله 4: در پنجره بازشو، نامی برای آن بگذارید (مثلاً Gmail)، کادر کنار «باز کردن به عنوان پنجره» را علامت بزنید و روی ایجاد کلیک کنید.
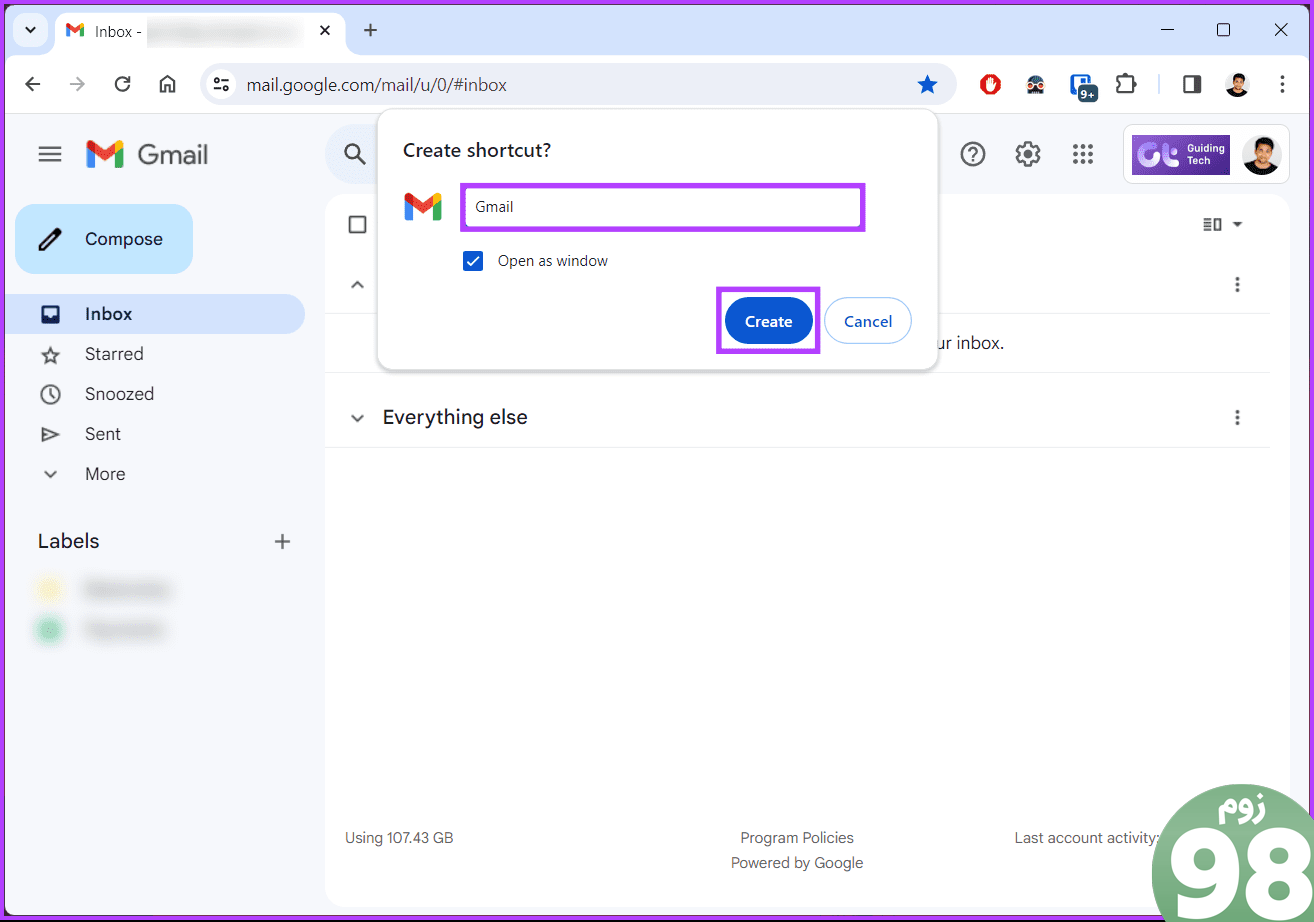
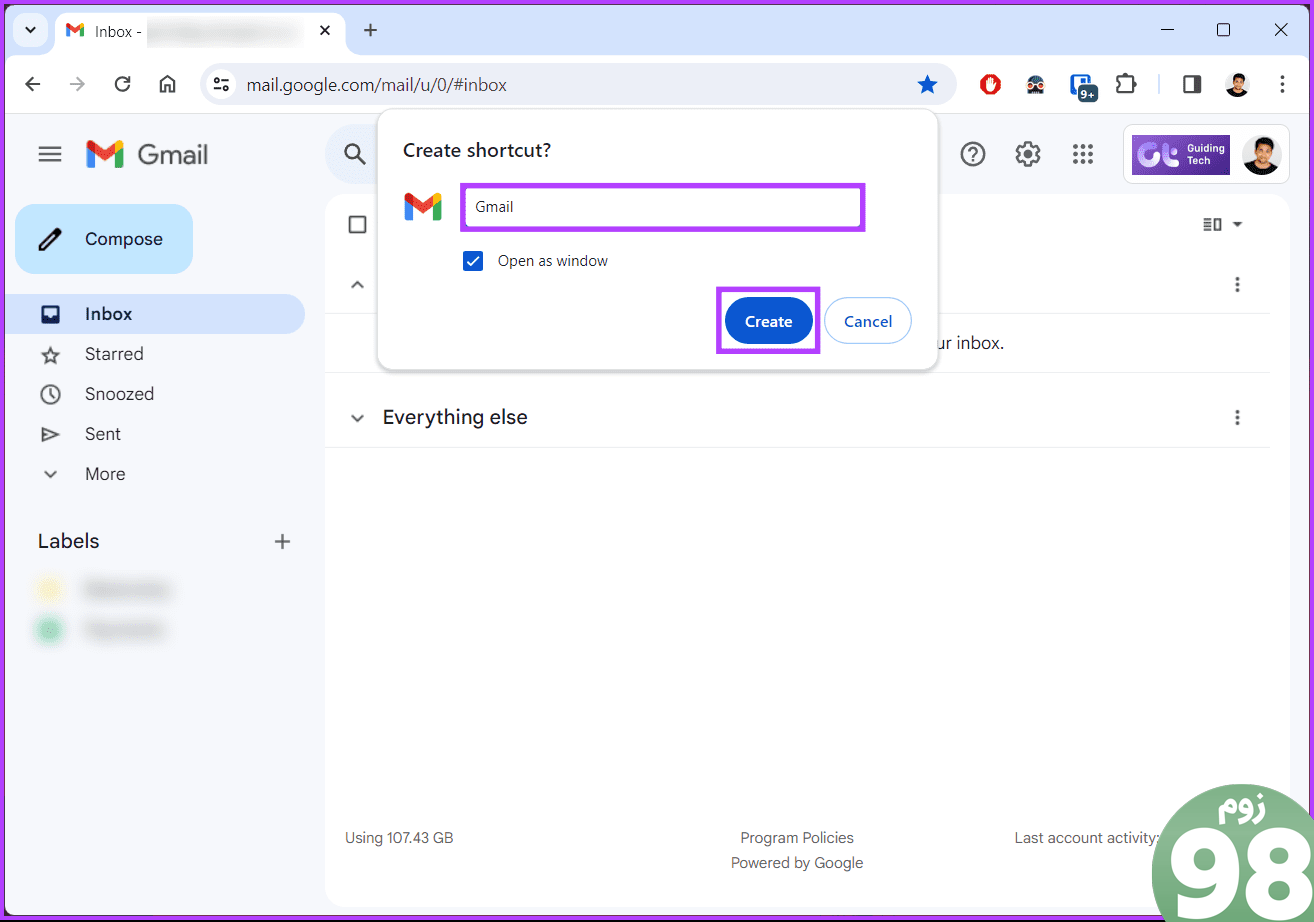
خودشه. برنامه اصلی Gmail شما برای ویندوز اکنون آماده استفاده است. برای راه اندازی، کلید Windows را روی صفحه کلید خود فشار دهید، نام داده شده (مثلا Gmail) را تایپ کنید و روی Open کلیک کنید. علاوه بر این، میتوانید برنامه Gmail را به نوار وظیفه خود پین کنید.
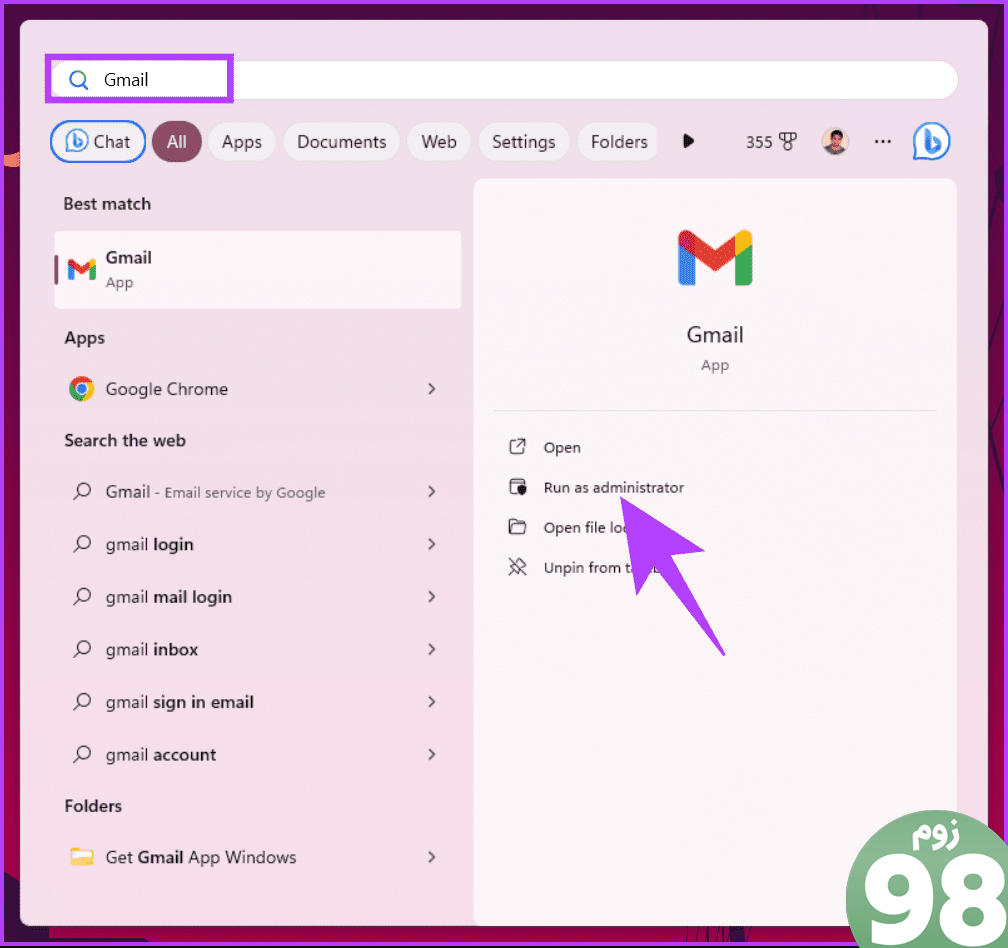
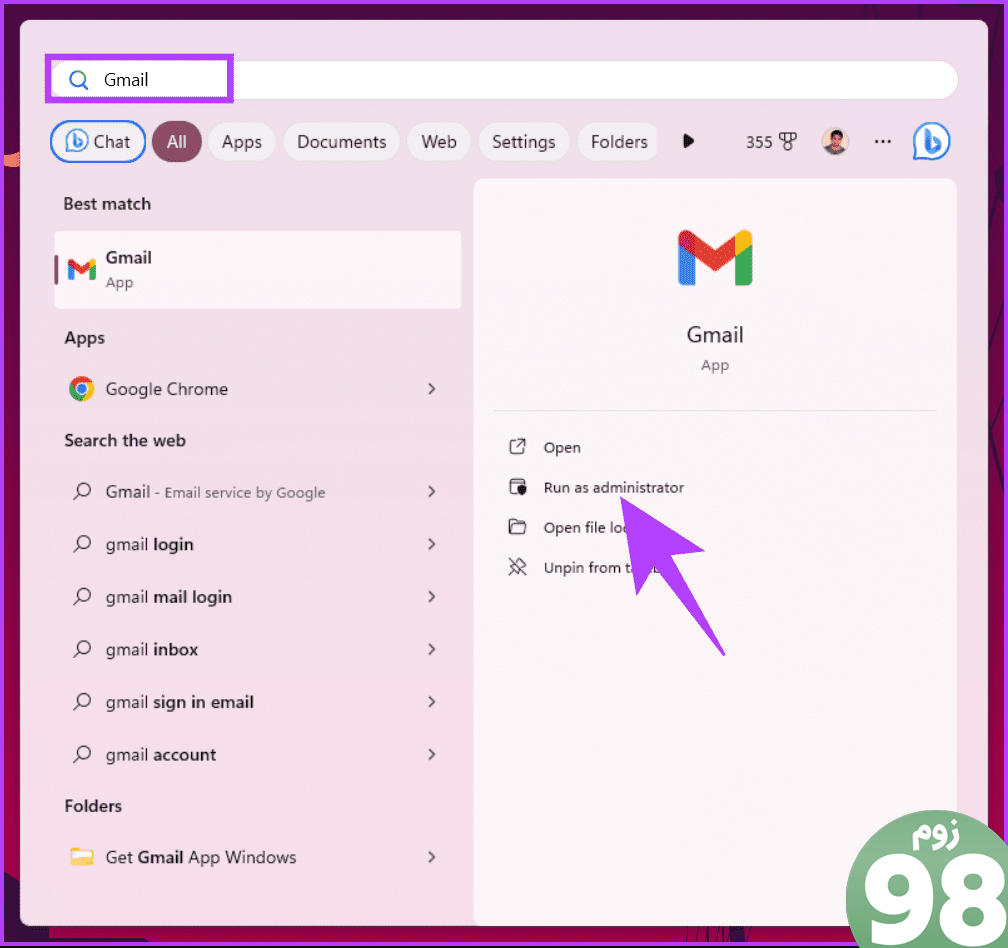
روش 2: با استفاده از Microsoft Edge یک سرویس گیرنده Gmail در ویندوز ایجاد کنید
اگرچه مراحل افزودن میانبر Gmail در دسکتاپ با استفاده از Edge مشابه مراحل کروم است، اما تفاوت جزئی در گزینه ها وجود دارد. دستورالعمل های زیر را دنبال کنید.
مرحله 1: Microsoft Edge را راه اندازی کنید، به وب سایت Gmail بروید و با اطلاعات کاربری خود وارد شوید.
گام 2: هنگامی که صندوق ورودی جیمیل شما بارگیری شد، روی نماد سه نقطه در گوشه سمت راست بالای مرورگر Edge خود کلیک کنید.
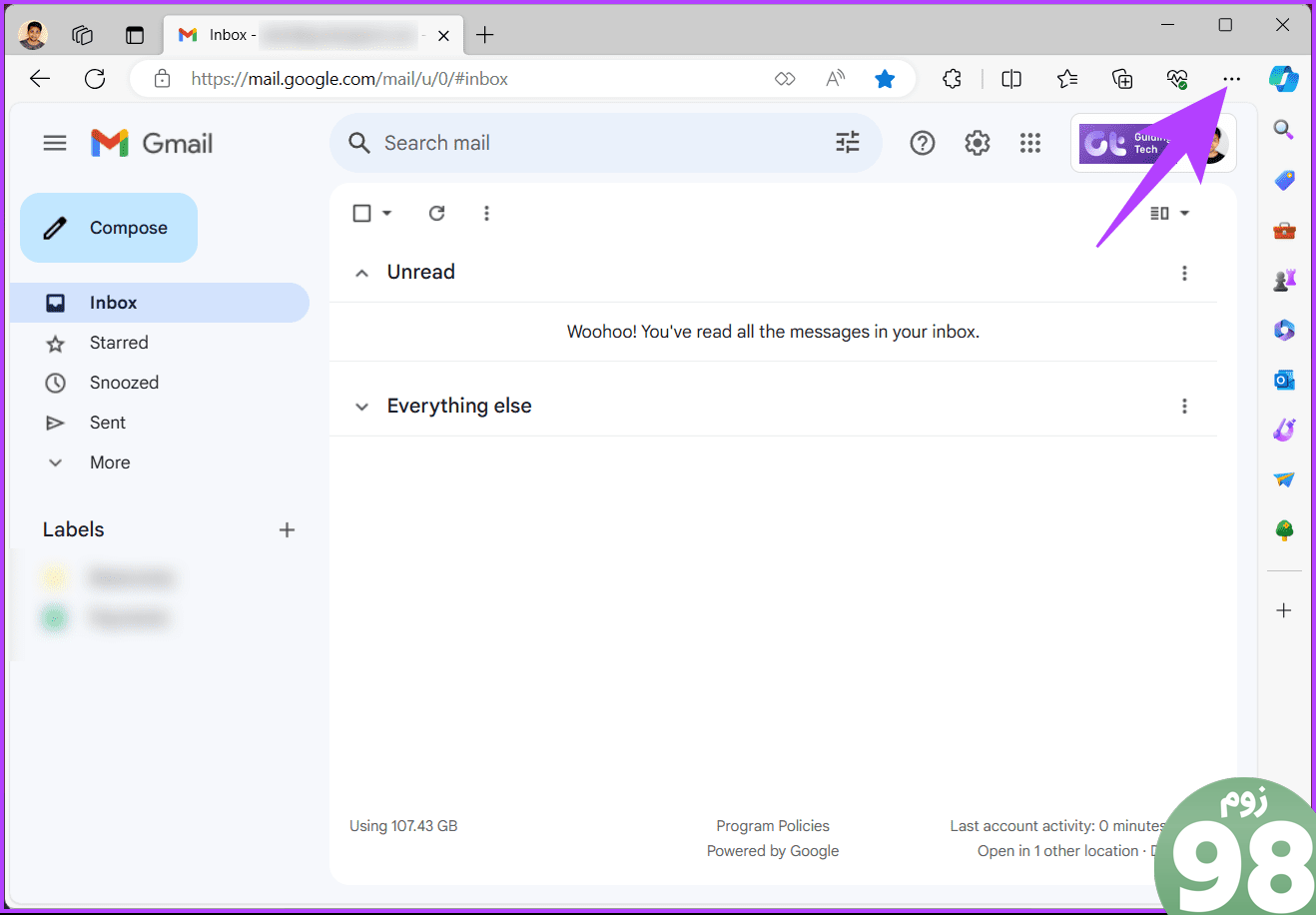
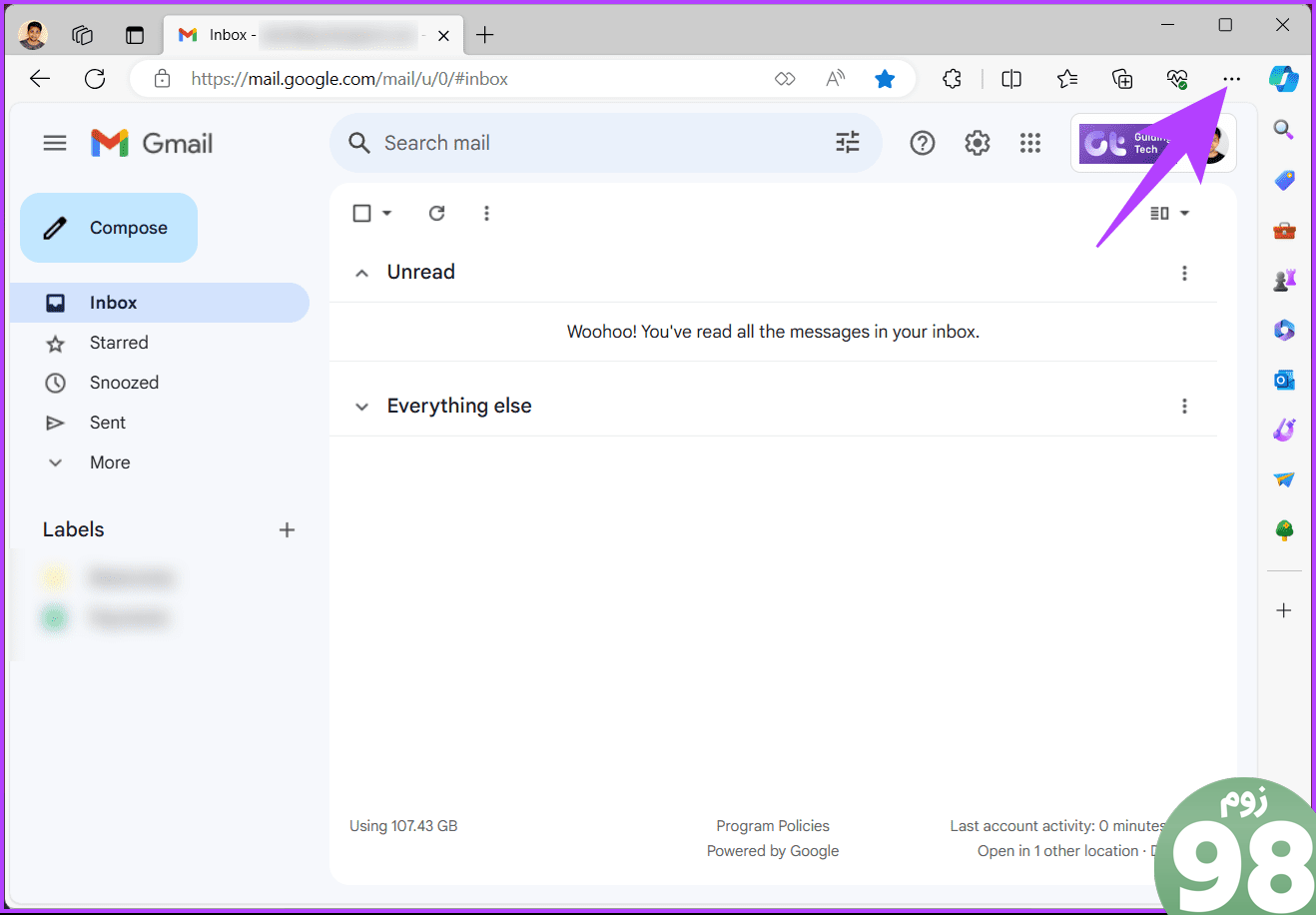
مرحله 3: از منوی کشویی، Apps را انتخاب کنید و “Install this site as an app” را انتخاب کنید.
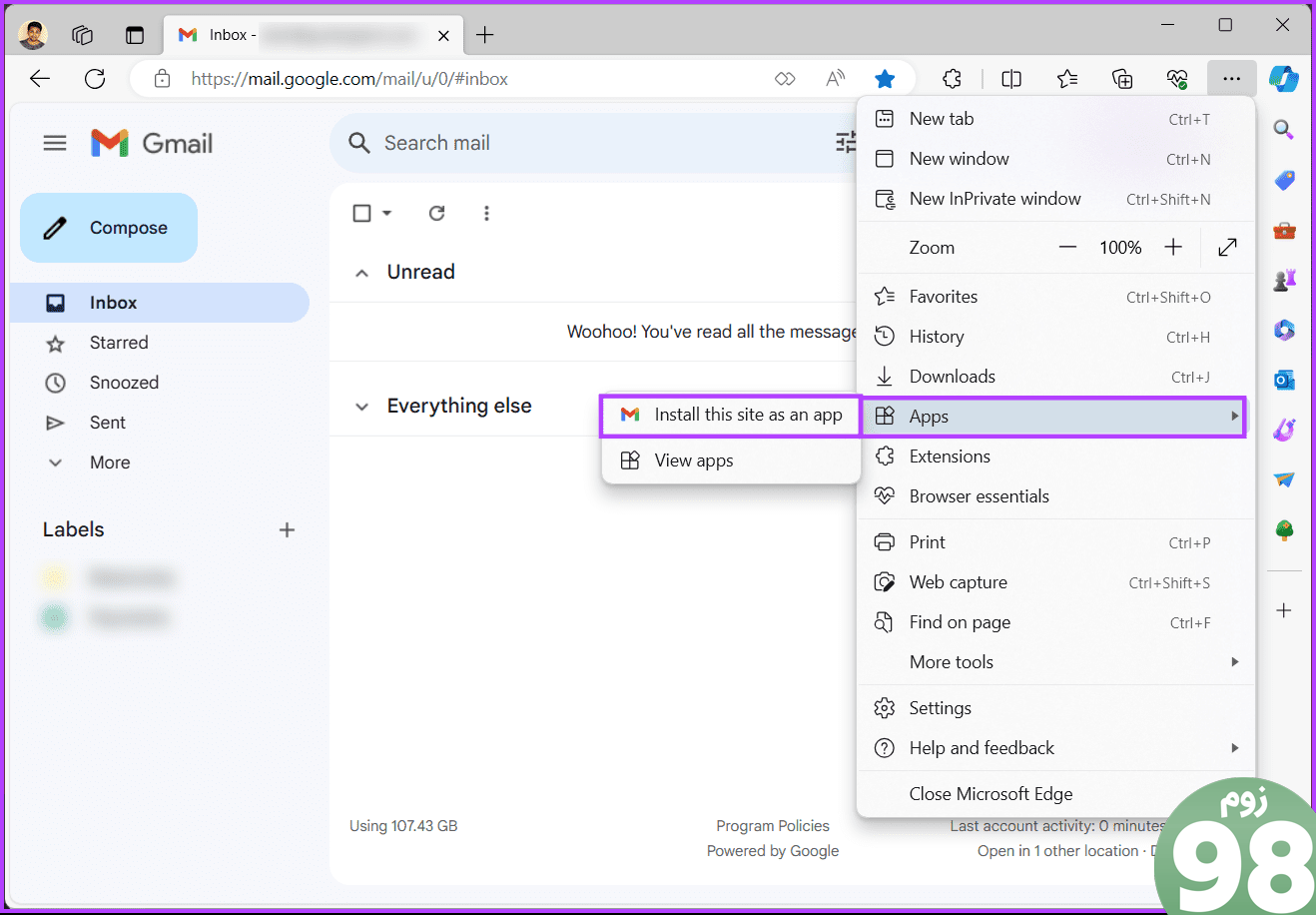
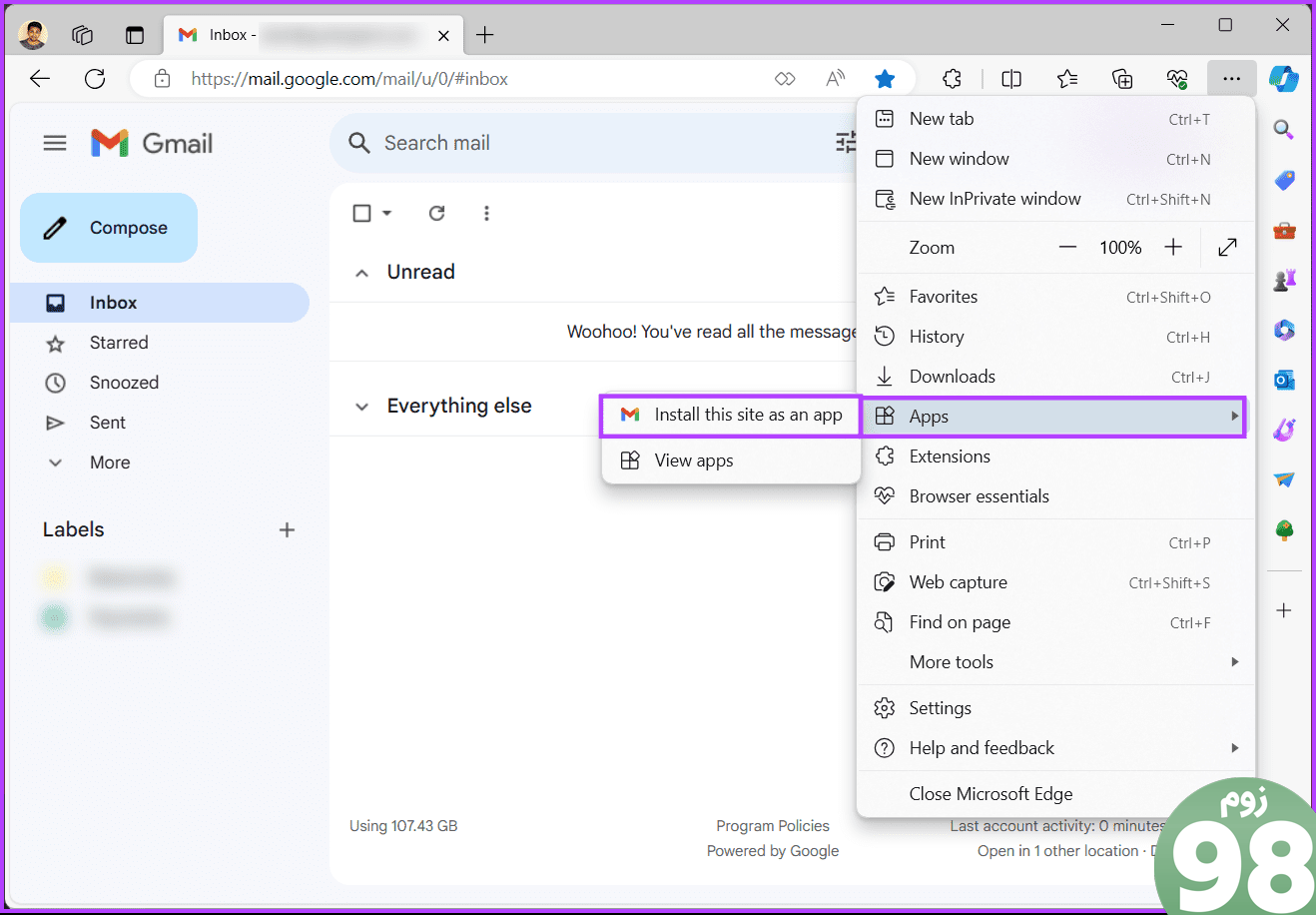
مرحله 4: در پنجره باز شده، نام برنامه جدید (مثلاً Gmail) را گذاشته و روی Install کلیک کنید.
توجه داشته باشید: با کلیک بر روی گزینه Edit و انتخاب فایل ICO یا PNG می توانید نماد Gmail را با یک نماد سفارشی جایگزین کنید.
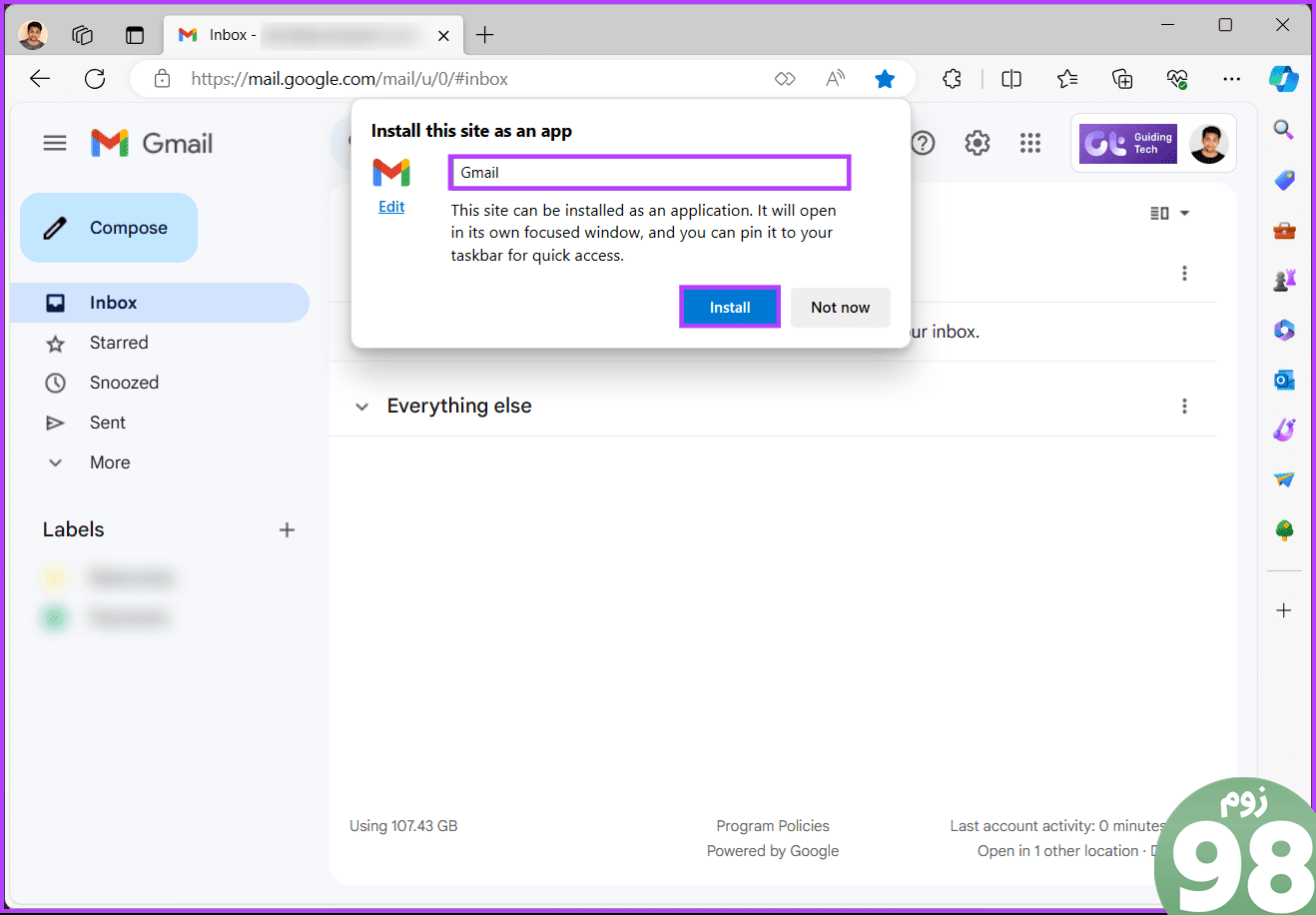
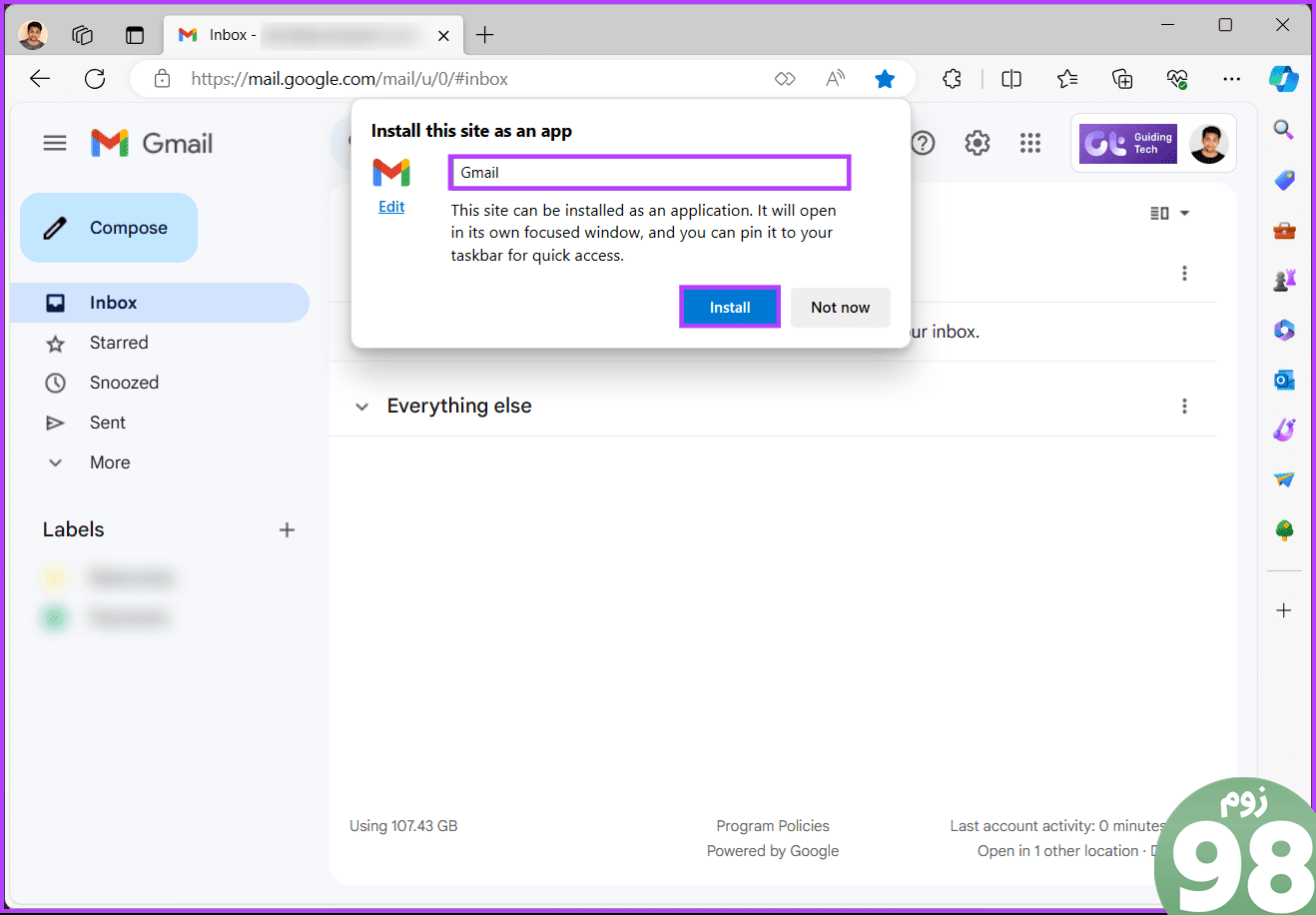
با این کار، مایکروسافت اج برنامه جیمیل را ایجاد و بر روی دسکتاپ شما نصب کرده است. برای راه اندازی، کلید Windows را روی صفحه کلید خود فشار دهید، نام داده شده (مثلا Gmail) را تایپ کنید و روی Open کلیک کنید.
اگر بخواهید برنامه دسکتاپ جیمیل را از ویندوز خود حذف یا حذف کنید چه؟ به خواندن ادامه دهید.
چگونه اپلیکیشن جیمیل را برای ویندوز حذف کنیم
از آنجایی که PWA Gmail مانند هر برنامه دیگری کار می کند، حذف Gmail به عنوان دسکتاپ در ویندوز شما شبیه به حذف نصب هر برنامه از ویندوز است. مراحل زیر را دنبال کنید.
مرحله 1: کلید Windows را روی صفحه کلید خود فشار دهید، تایپ کنید جیمیلو روی “اجرا به عنوان سرپرست” کلیک کنید.
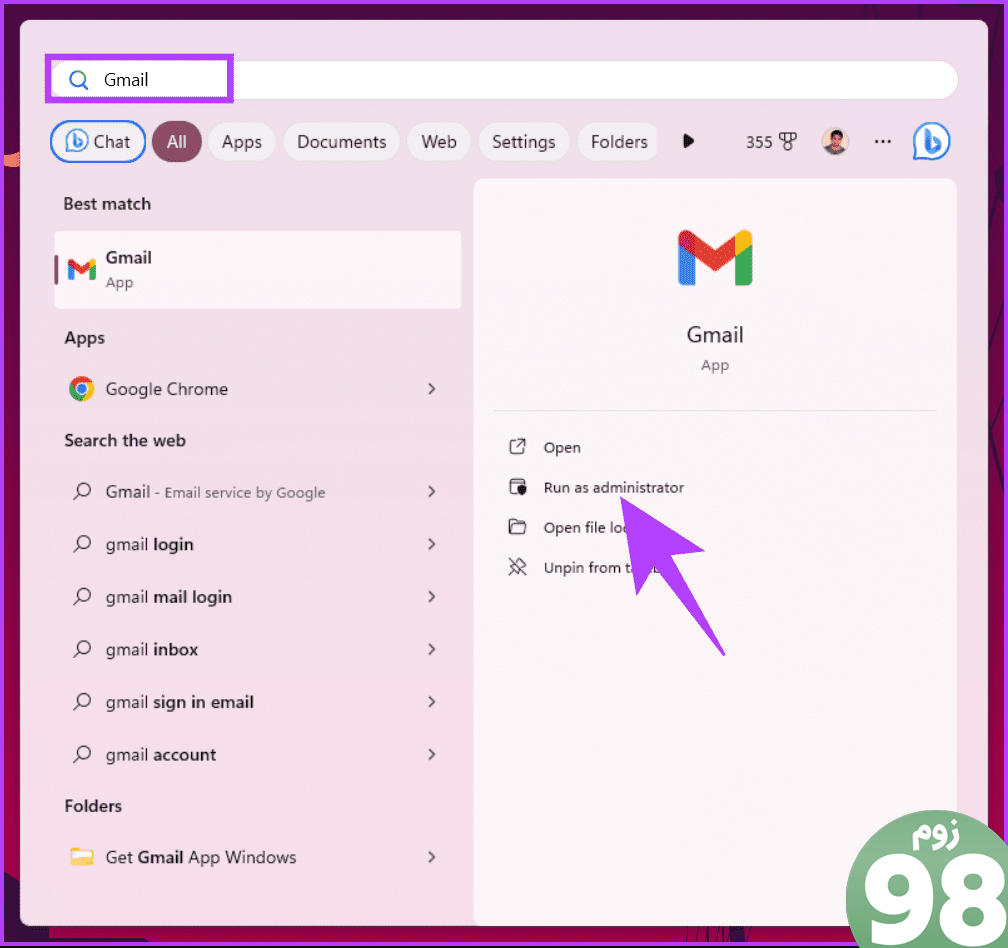
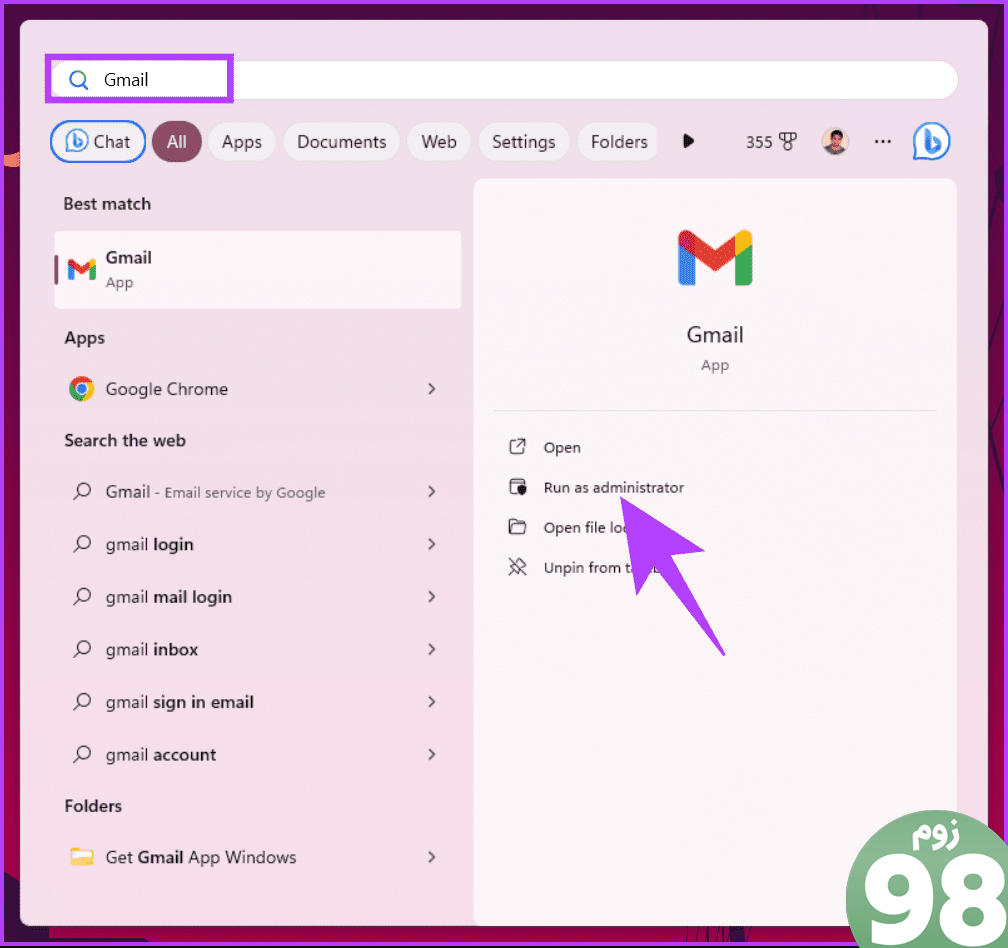
گام 2: پس از راه اندازی، روی نماد سه نقطه در نوار بالا کلیک کنید.
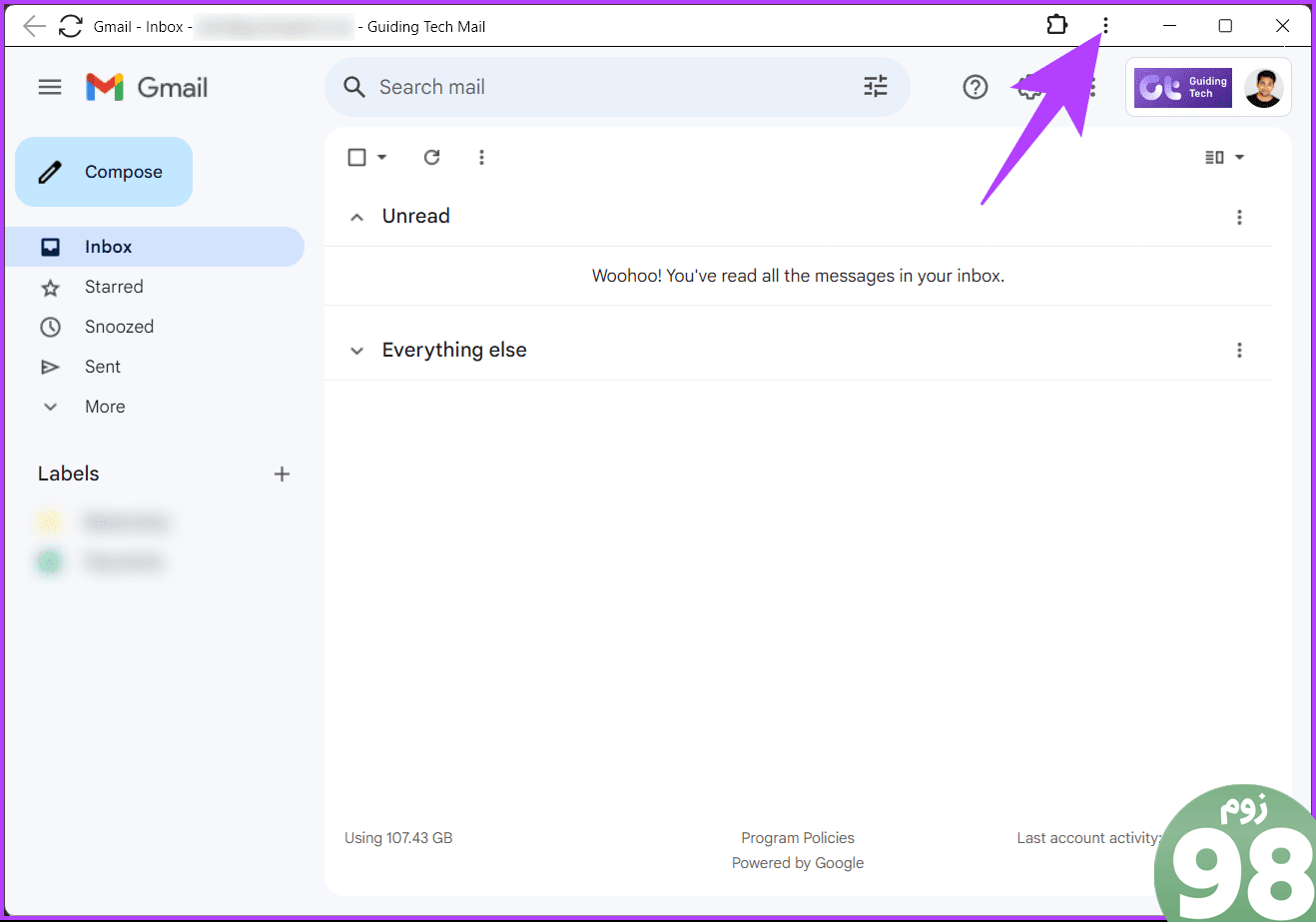
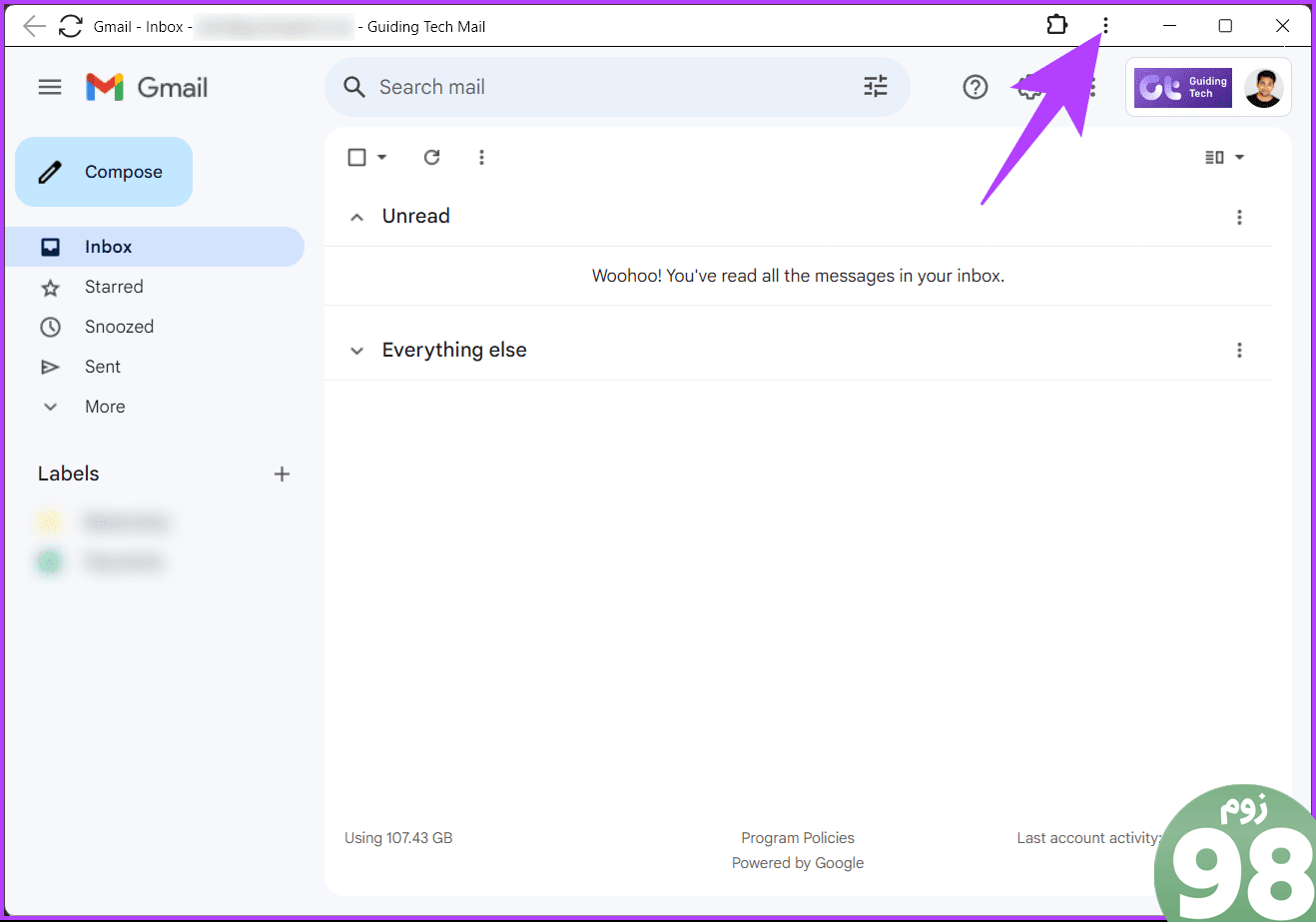
مرحله 3: از منو، Uninstall Gmail را انتخاب کنید.
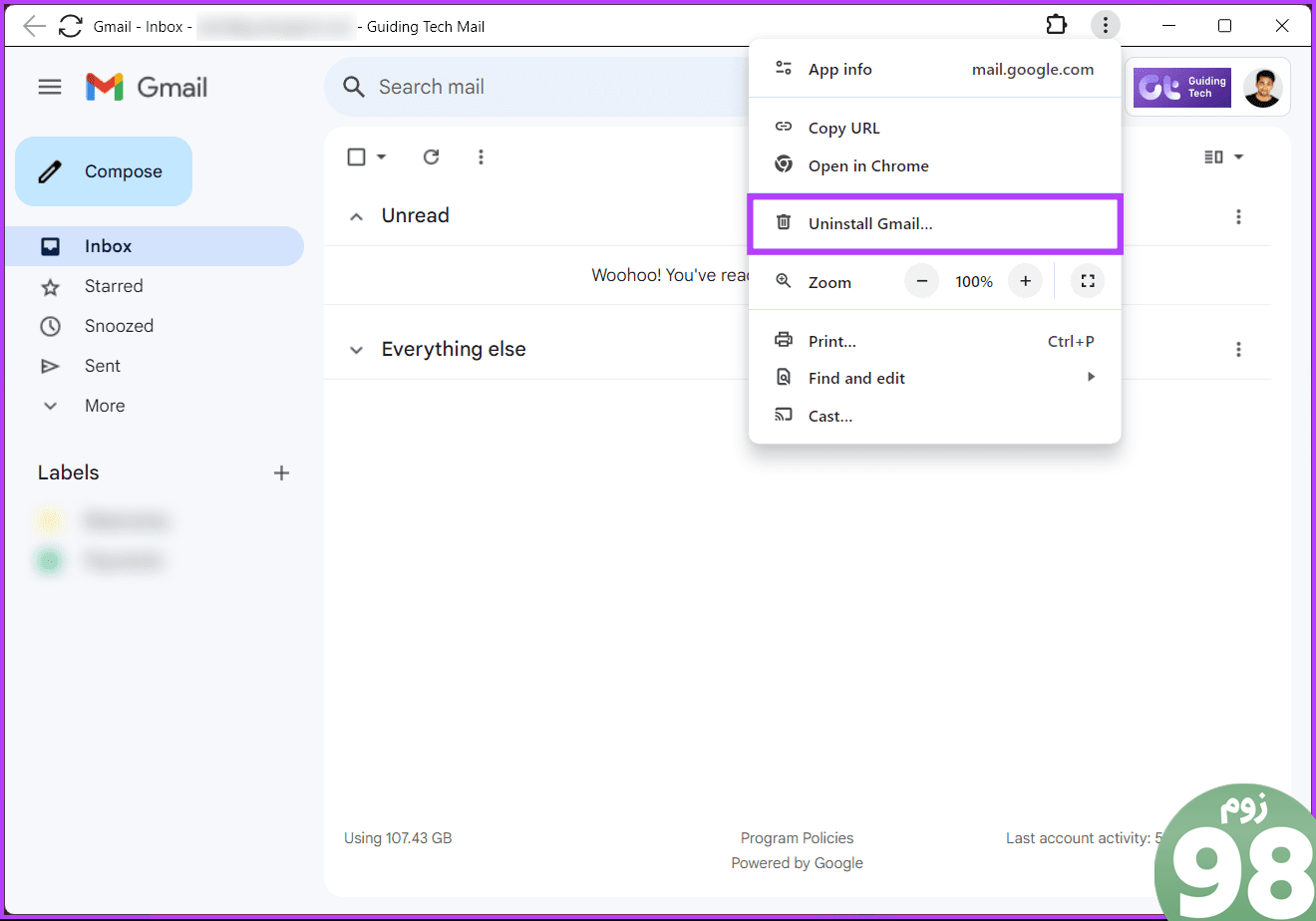
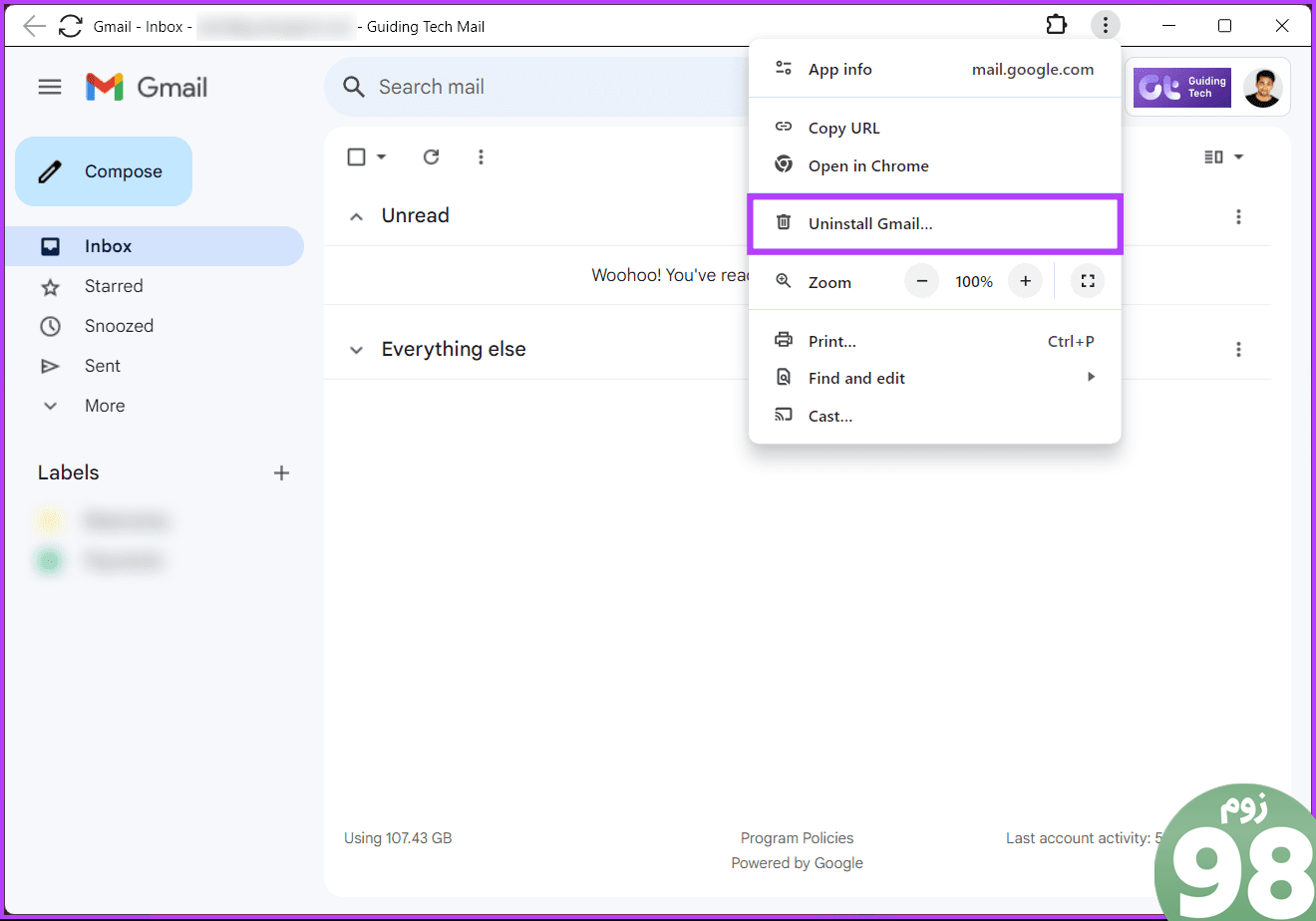
مرحله 4: در منوی پاپ آپ، حذف را انتخاب کنید.
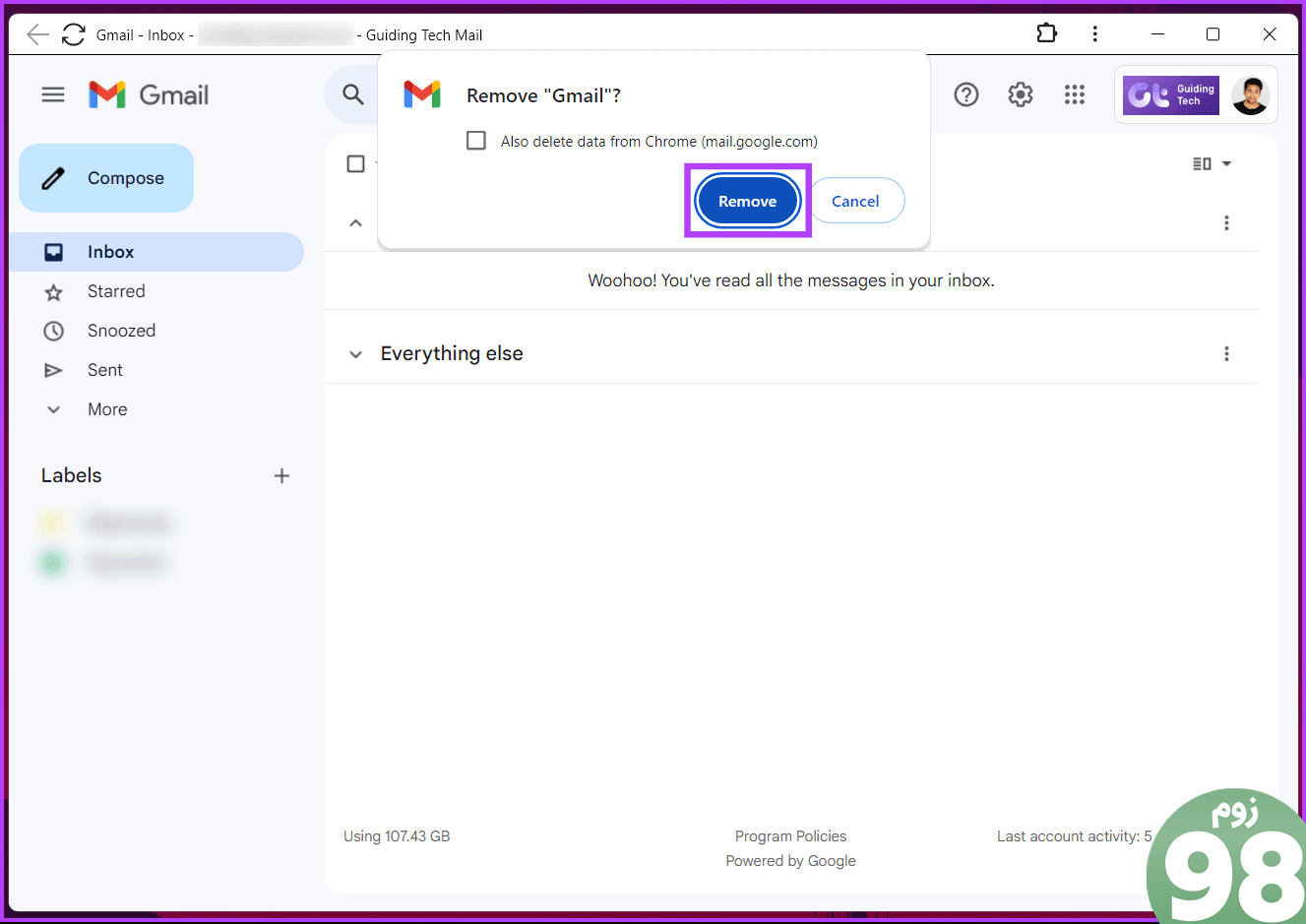
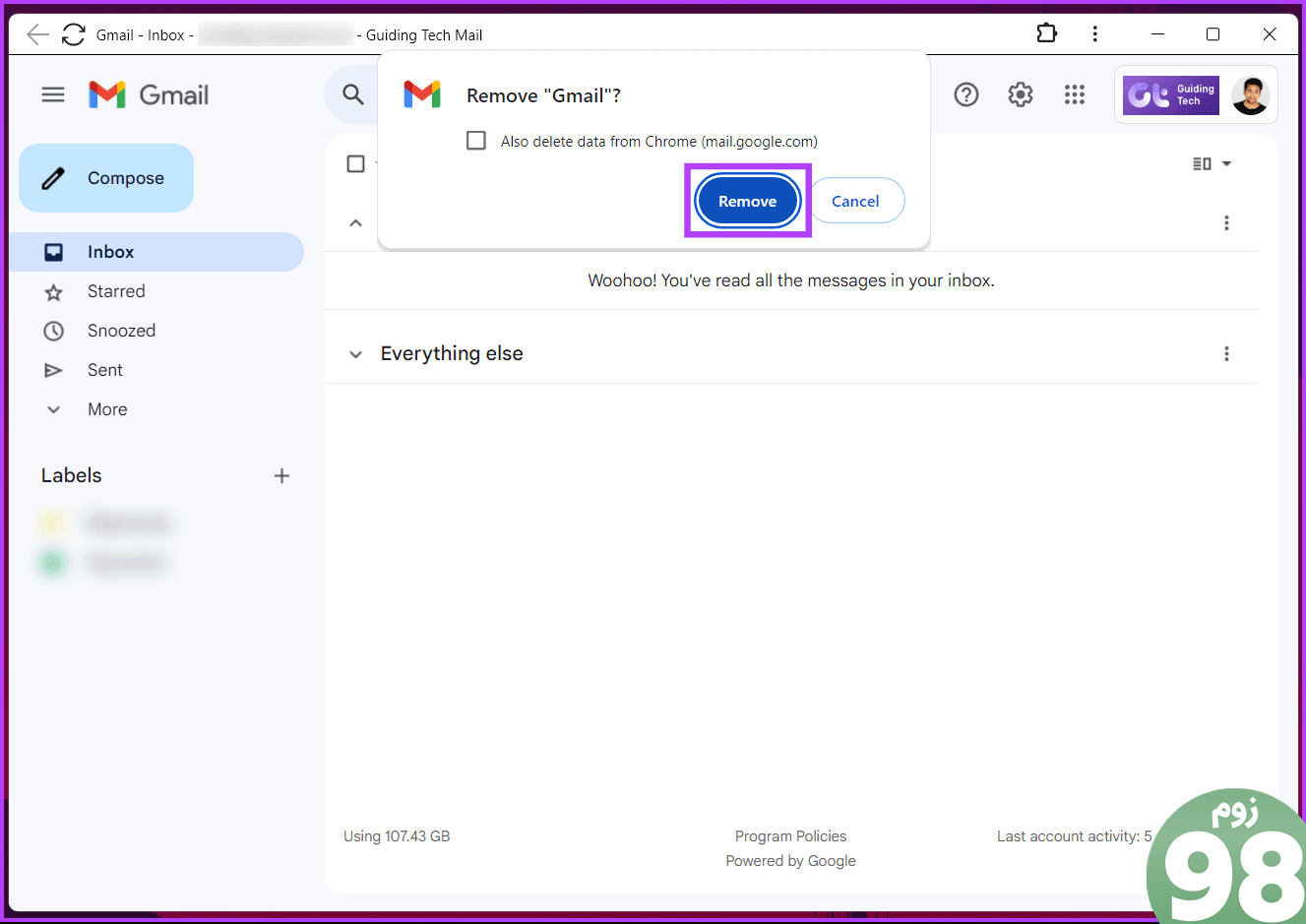
شما بروید. شما با موفقیت برنامه Gmail را از رایانه شخصی ویندوز خود حذف نصب کردید. اگر سؤالی دارید، بخش سؤالات متداول زیر را بررسی کنید.
سوالات متداول در مورد دریافت Gmail به عنوان یک برنامه دسکتاپ
1. آیا استفاده از Gmail به عنوان یک برنامه دسکتاپ به جای مرورگر وب مزایایی دارد؟
بله، استفاده از جیمیل بهعنوان یک برنامه دسکتاپ میتواند تجربه سادهتری را ارائه دهد و میتوانید بدون باز نگه داشتن مرورگر اعلانها را دریافت کنید. علاوه بر این، برنامه های دسکتاپ ویژگی های اضافی مانند دسترسی آفلاین را ارائه می دهند.
2. آیا می توانم از جیمیل با Microsoft Outlook استفاده کنم؟
بله، می توانید از Microsoft Outlook برای مدیریت اکانت جیمیل خود استفاده کنید. با انتخاب File، سپس Add Account، حساب Gmail خود را در Outlook تنظیم کنید و دستورالعمل ها را برای پیکربندی حساب Gmail خود دنبال کنید.
سرویس گیرنده جیمیل ویندوز
اکنون که میدانید چگونه برنامه جیمیل را برای ویندوز دریافت کنید، میتوانید اعلانها را سفارشی کنید، به آفلاین دسترسی داشته باشید و چندین حساب را یکپارچه مدیریت کنید. وقت آن است که برگههای مرورگر را کنار بگذارید و از راحتی یک تجربه اختصاصی Gmail استفاده کنید – به سبک ویندوز! همچنین ممکن است بخواهید نحوه وارد کردن ایمیل های یاهو به جیمیل را بخوانید.
امیدواریم از این مقاله نحوه دریافت اپلیکیشن جیمیل برای ویندوز مجله نود و هشت زوم استفاده لازم را کرده باشید و در صورت تمایل آنرا با دوستان خود به اشتراک بگذارید و با امتیاز از قسمت پایین و درج نظرات ما را در ارائه مقالات بهتر یاری کنید
لینک کوتاه مقاله : https://5ia.ir/ImLTxQ
کوتاه کننده لینک
کد QR :

 t_98zoom@ به کانال تلگرام 98 زوم بپیوندید
t_98zoom@ به کانال تلگرام 98 زوم بپیوندید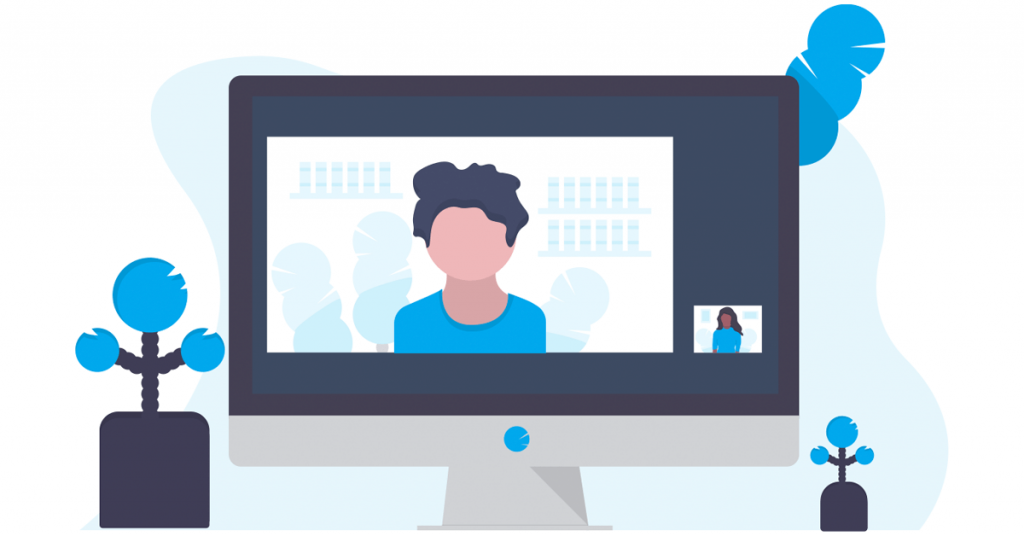







آخرین دیدگاهها