6 بهترین راه حل برای پیشنهادات جستجوی گوگل که در سافاری در مک نمایش داده نمی شوند
در این مقاله تخصصی از مجله 98zoom میخواهیم از 6 بهترین راه حل برای پیشنهادات جستجوی گوگل که در سافاری در مک نمایش داده نمی شوند
با شما صحبت کنیم ، پس با یک مقاله مفید و آموزشی دیگر از تیم نود و هشت زوم همراه ما باشید :
گوگل موتور جستجوی پیش فرض در سافاری است. شما این امکان را دارید که موتور جستجوی پیش فرض را در سافاری تغییر دهید. اما بسیاری از ما به پیشنهادات جستجوی گوگل متکی هستیم که بسته به آنچه در وب به دنبال آن هستیم ظاهر می شود. این پیشنهادها وقتی به دنبال چیز خاصی می گردیم کمک می کند.

این بدان معنی است که اگر پیشنهادات جستجو ظاهر نشدند، ممکن است نتیجه دقیقی برای درخواست خود دریافت نکنید. اگر این اتفاق برای شما افتاده است، این پست راهحلهایی را برای رفع عدم نمایش پیشنهادهای جستجوی Google در Safari در مک به اشتراک میگذارد.
1. کش سافاری و کوکی ها را پاک کنید
اولین راه حلی که توصیه می کنیم پاک کردن کش و داده های وب سایت در سافاری است. تنظیمات برگزیده مرورگر وب شما بهعنوان کش و کوکیها توسط Safari ذخیره میشوند تا تجربه مرور سریعتری را در Mac شما ارائه دهند. اما اگر پیشنهادات جستجوی Google نشان داده نمیشوند، میتوانید حافظه پنهان سافاری و کوکیهای وبسایت Google را پاک کنید تا بررسی کنید که آیا این مشکل را حل میکند یا خیر. در غیر این صورت به راهکارهای بعدی مراجعه کنید.
2. خروج اجباری و راه اندازی مجدد سافاری
باور کنید یا نه، اما گاهی اوقات وقتی اتفاق عجیبی در یک برنامه در مک شما می افتد، تنها کاری که لازم است این است که برنامه را به اجبار ترک کنید و دوباره راه اندازی کنید. در اینجا به شما آموزش داده شده است که چگونه می توانید همین کار را برای Safari امتحان کنید.
مرحله 1: روی لوگوی اپل در گوشه سمت راست بالا کلیک کنید.

گام 2: خروج اجباری را انتخاب کنید.

مرحله 3: Safari را از لیست برنامه ها انتخاب کنید و روی دکمه Force Quit کلیک کنید.

مرحله 4: برای تایید دوباره روی Force Quit کلیک کنید.

مرحله 5: Safari را دوباره راه اندازی کنید و بررسی کنید که آیا مشکل حل شده است.

3. برنامه های افزودنی سافاری را خاموش کنید
برنامههای افزودنی در Safari عملکرد را تقویت میکنند و گزینههای بیشتری را در اختیار شما قرار میدهند تا جلسات مرور خود را پربازدهتر کنید. با این حال، برخی از برنامه های افزودنی ممکن است در طول زمان به دلیل عدم به روز رسانی معیوب شوند. این ممکن است باعث شود مشکلاتی مانند نمایش داده نشدن پیشنهادات جستجوی Google ایجاد شود. در اینجا نحوه خاموش کردن برنامههای افزودنی و بررسی اینکه آیا این مشکل را حل میکند، آمده است.
مرحله 1: میانبر صفحه کلید Command + Spacebar را فشار دهید تا Spotlight Search باز شود، تایپ کنید سافاری، و Return را فشار دهید.

گام 2: روی Safari در گوشه سمت راست بالا کلیک کنید.

مرحله 3: تنظیمات را از منوی زمینه انتخاب کنید.

مرحله 4: در پنجره تنظیمات روی تب Extensions کلیک کنید.

مرحله 5: برای غیرفعال کردن آن، روی کادر تأیید کنار نام برنامه افزودنی کلیک کنید.

مرحله 6: پنجره تنظیمات را باز نگه دارید و بررسی کنید که آیا پیشنهادات جستجوی Google نشان داده می شوند یا خیر.
اگر نه، همان مراحل را تکرار کنید تا بررسی کنید کدام افزونه باعث ایجاد مشکل شده است.
پس از اینکه آن افزونه را پیدا کردید، روی Uninstall در زیر نام آن کلیک کنید تا حذف شود.

4. محدودیت های محتوا را غیرفعال کنید
ویژگی Screen Time در مک شما به شما امکان می دهد کنترل حریم خصوصی محتوا و محدودیت های برنامه هایی مانند Safari را در دست بگیرید. شما می توانید با محدود کردن وب سایت های بزرگسالان یا اجازه دادن به چند وب سایت خاص، دسترسی به محتوای وب را محدود کنید. اما ممکن است به دلیل محدودیت محتوا، پیشنهادات جستجوی Google ظاهر نشود. بنابراین پیشنهاد می کنیم برای مدتی آن را غیرفعال کنید و بررسی کنید که آیا این مشکل را حل می کند یا خیر.
مرحله 1: میانبر صفحه کلید Command + Spacebar را فشار دهید تا Spotlight Search باز شود، تایپ کنید تنظیمات سیستم، و Return را فشار دهید.

گام 2: از منوی سمت چپ روی Screen Time کلیک کنید.

مرحله 3:

مرحله 4: روی Content Restrictions کلیک کنید.

مرحله 5: منوی کشویی کنار دسترسی به محتوای وب را انتخاب کنید.

مرحله 6: دسترسی نامحدود را انتخاب کنید.

مرحله 7: برای تایید روی Done در سمت راست پایین کلیک کنید.

مرحله 8: پنجره را ببندید و Safari را باز کنید تا بررسی کنید که آیا مشکل حل شده است یا خیر.

5. سافاری را به روز کنید
ممکن است در نسخه فعلی سافاری در مک شما مشکلاتی وجود داشته باشد. به همین دلیل است که توصیه می کنیم نسخه سافاری را با نصب نسخه جدید macOS به روز کنید.
مرحله 1: میانبر صفحه کلید Command + Spacebar را فشار دهید تا Spotlight Search باز شود، تایپ کنید به روز رسانی نرم افزار را بررسی کنید، و Return را فشار دهید.

گام 2: اگر به روز رسانی در دسترس است، آن را دانلود و نصب کنید.
مرحله 3: پس از آن، Safari را باز کنید و بررسی کنید که آیا مشکل حل شده است.

6. اگر چیزی کار نمی کند، به مرورگر جدید بروید
اگر هیچکدام از راهحلها تاکنون برای شما کار نکرده است، سعی کنید به مرورگر دیگری مانند Google Chrome، Microsoft Edge یا Firefox تغییر دهید. می توانید از لینک های دانلود زیر برای مک خود استفاده کنید.
پیشنهادات جستجوی گوگل را دریافت کنید
این راه حل ها به شما کمک می کند تا پیشنهادات جستجوی Google را بر اساس آنچه به دنبال آن هستید دریافت کنید. اگر محتوای یک وب سایت خاص را دنبال می کنید، می توانید اعلان ها را برای آن وب سایت در سافاری فعال کنید. اما در صورتی که صدای اعلان را نمی شنوید، پست ما را بررسی کنید که بهترین راه حل ها برای کار نکردن صدای اعلان سافاری در مک را پیشنهاد می کند.
امیدواریم از این مقاله مجله نود و هشت زوم نیز استفاده لازم را کرده باشید و در صورت تمایل آنرا با دوستان خود به اشتراک بگذارید و با امتیاز از قسمت پایین و درج نظرات باعث دلگرمی مجموعه مجله 98zoom باشید
لینک کوتاه مقاله : https://5ia.ir/pZHulM
کوتاه کننده لینک
کد QR :

 t_98zoom@ به کانال تلگرام 98 زوم بپیوندید
t_98zoom@ به کانال تلگرام 98 زوم بپیوندید
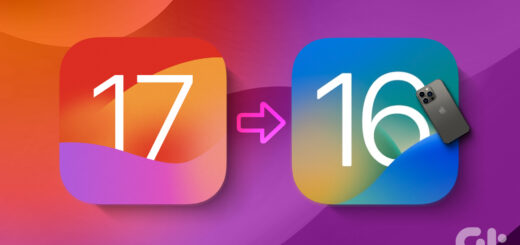







آخرین دیدگاهها