6 بهترین راه حل برای کار نکردن AirPlay در Apple TV
در این مقاله تخصصی از مجله 98zoom میخواهیم از 6 بهترین راه حل برای کار نکردن AirPlay در Apple TV
با شما صحبت کنیم ، پس با یک مقاله مفید و آموزشی دیگر از تیم نود و هشت زوم همراه ما باشید :
مانند Chromecast، میتوانید با استفاده از ویژگی AirPlay محتوا را از دستگاه Apple خود به تلویزیون خود پخش کنید. میتوانید از AirPlay در آیفون، آیپد یا مک خود برای پخش هر رسانهای استفاده کنید یا صفحهنمایش دستگاهتان را روی تلویزیون خود بازتاب دهید.
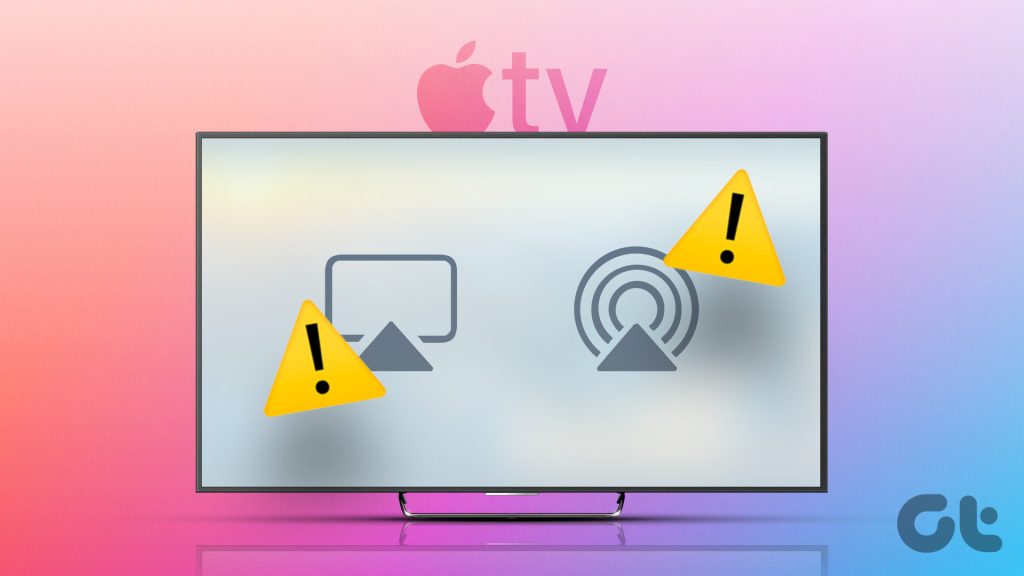
اما اگر برای استفاده از AirPlay در Apple TV یا Apple TV 4K خود با مشکلی مواجه شده اید، در اینجا چند راه حل برای رفع عدم کارکرد AirPlay در Apple TV وجود دارد. این راه حل ها برای Apple TV 4K نیز قابل اجرا هستند.

1. از اتصال شبکه Wi-Fi یکسان اطمینان حاصل کنید
برای اینکه AirPlay اصلا کار کند، اولین پیش نیاز این است که همه دستگاه های اپل خود را به یک شبکه Wi-Fi یکسان وصل کنید. بنابراین باید از همان اتصال شبکه Wi-Fi خود Apple TV و سایر دستگاه های اپل اطمینان حاصل کنید.
شبکه Wi-Fi را در Apple TV بررسی کنید
مرحله 1: تنظیمات را در Apple TV خود باز کنید.

گام 2: به پایین بروید و Network را انتخاب کنید.
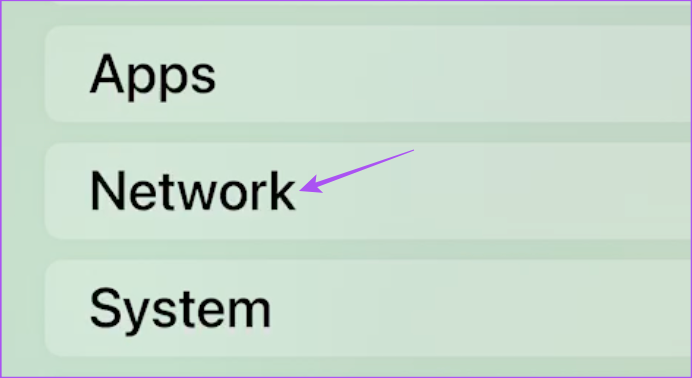
شما شبکه Wi-Fi را که Apple TV شما از آن استفاده می کند، خواهید دید.

شبکه Wi-Fi را در iPhone و iPad بررسی کنید
مراحل برای کاربران آیفون و آیپد یکسان است.
مرحله 1: تنظیمات را در iPhone یا iPad خود باز کنید.

گام 2: روی Wi-Fi ضربه بزنید.
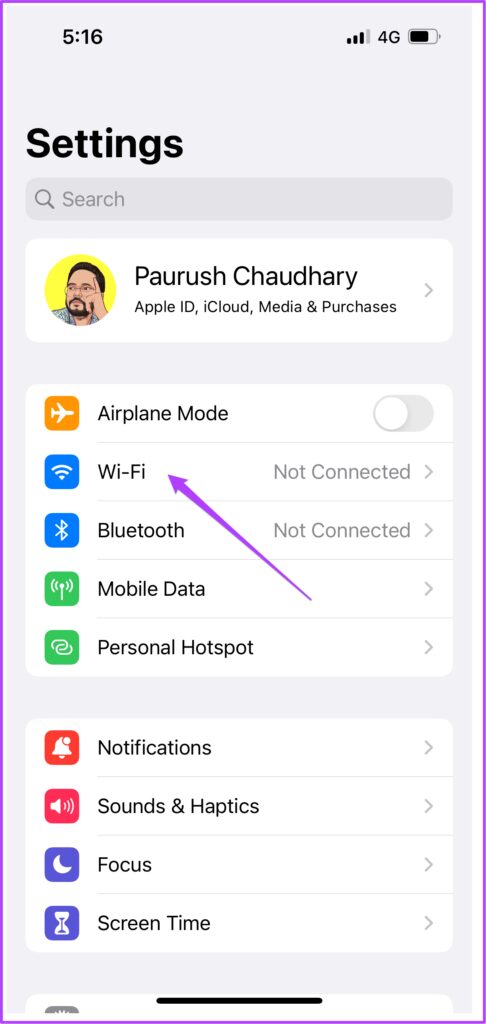
اطمینان حاصل کنید که شبکه Wi-Fi متصل شما مانند شبکه Apple TV شما است.
شبکه Wi-Fi را در مک بررسی کنید
مرحله 1: میانبر صفحه کلید Command + Spacebar را فشار دهید تا Spotlight Search باز شود، تایپ کنید تنظیمات سیستم، و Return را فشار دهید.

گام 2: از منوی سمت چپ روی Wi-Fi کلیک کنید.
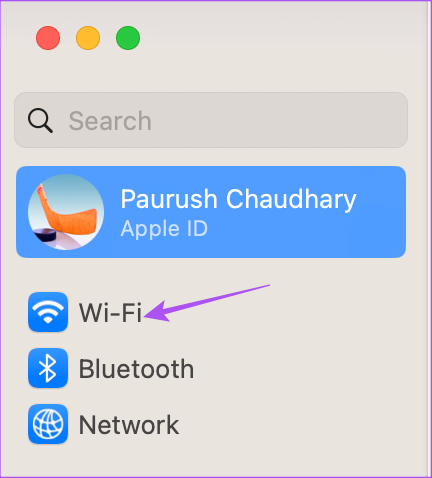
اطمینان حاصل کنید که شبکه Wi-Fi متصل شما مانند شبکه Apple TV شما است.
2. همان Apple ID را بررسی کنید
اگر Apple TV شما با AirPlay کار نمی کند، راه حل اساسی بعدی این است که مطمئن شوید همه دستگاه های شما به همان Apple ID متصل شده اند. میتوانید مستقیماً لیست تمام دستگاههایی که به حساب اپل خود وارد شدهاند را در iPhone، iPad یا Mac خود بررسی کنید. اگر Apple TV خود را نمی بینید، می دانید چه کاری انجام دهید.
Apple ID را در iPhone یا iPad بررسی کنید
مرحله 1: تنظیمات را در iPhone یا iPad خود باز کنید. مراحل برای هر دو پلتفرم یکسان است.

گام 2: روی نام نمایه خود در بالا ضربه بزنید.

مرحله 3: به پایین اسکرول کنید و لیست دستگاه هایی را که از Apple ID خود استفاده می کنند بررسی کنید.
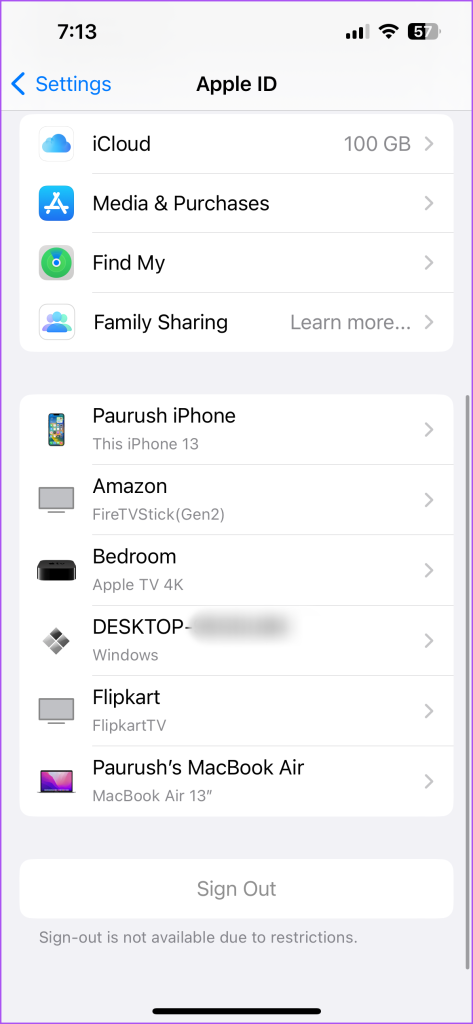
Apple ID را در مک بررسی کنید
مرحله 1: میانبر صفحه کلید Command + Spacebar را فشار دهید تا Spotlight Search باز شود، تایپ کنید تنظیمات سیستم، و Return را فشار دهید.

گام 2: روی نام نمایه خود در گوشه سمت چپ بالا کلیک کنید.

مرحله 3: به پایین اسکرول کنید و لیست دستگاه هایی را که از Apple ID خود استفاده می کنند بررسی کنید.

3. تنظیمات دسترسی به AirPlay را در Apple TV بررسی کنید
اگر همچنان با مشکل استفاده از AirPlay در Apple TV خود مواجه هستید، پیشنهاد می کنیم نگاهی به تنظیمات AirPlay آن بیندازید. در اینجا چگونگی آن است.
مرحله 1: تنظیمات را در Apple TV خود باز کنید.

گام 2: AirPlay و HomeKit را از لیست گزینه ها انتخاب کنید.
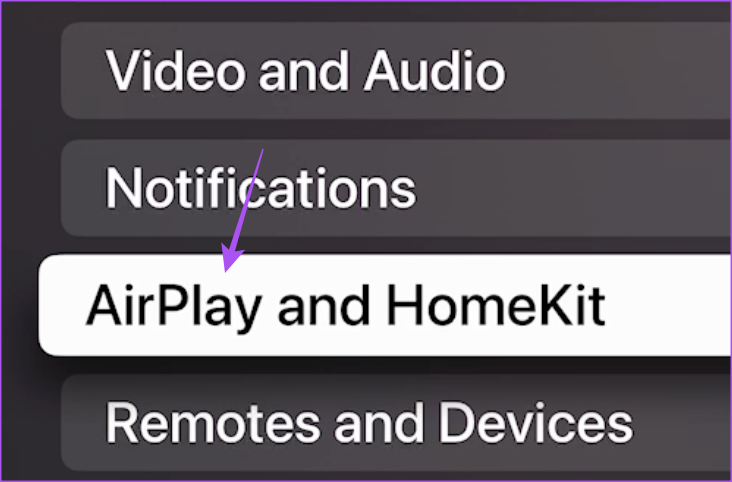
مرحله 3: بررسی کنید که آیا AirPlay روشن شده است یا خیر. اگر نه، AirPlay را انتخاب کنید تا فعال شود.
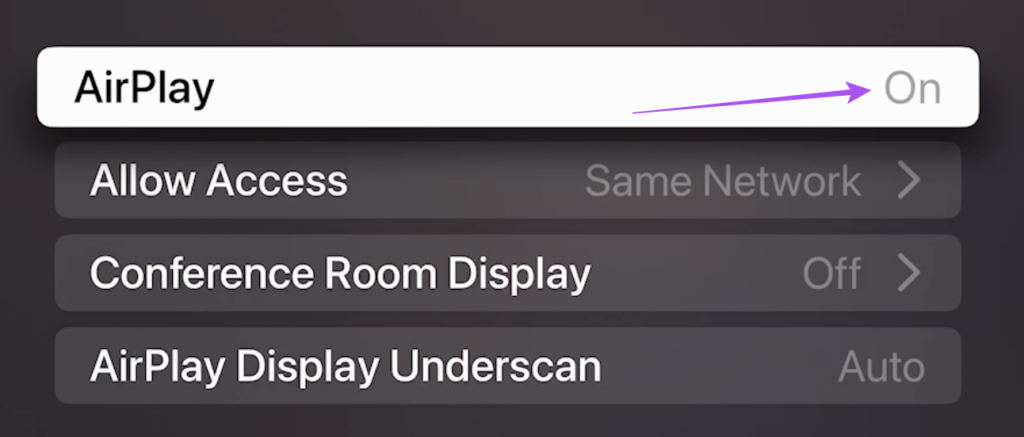
مرحله 4: اجازه دسترسی را انتخاب کنید.
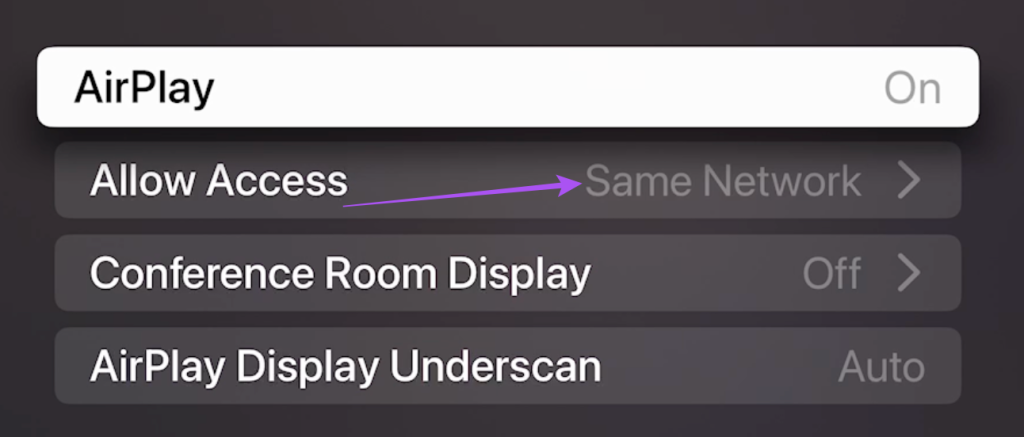
مرحله 5: اطمینان حاصل کنید که دسترسی به دستگاه های اپل شما در همان شبکه مجاز است.
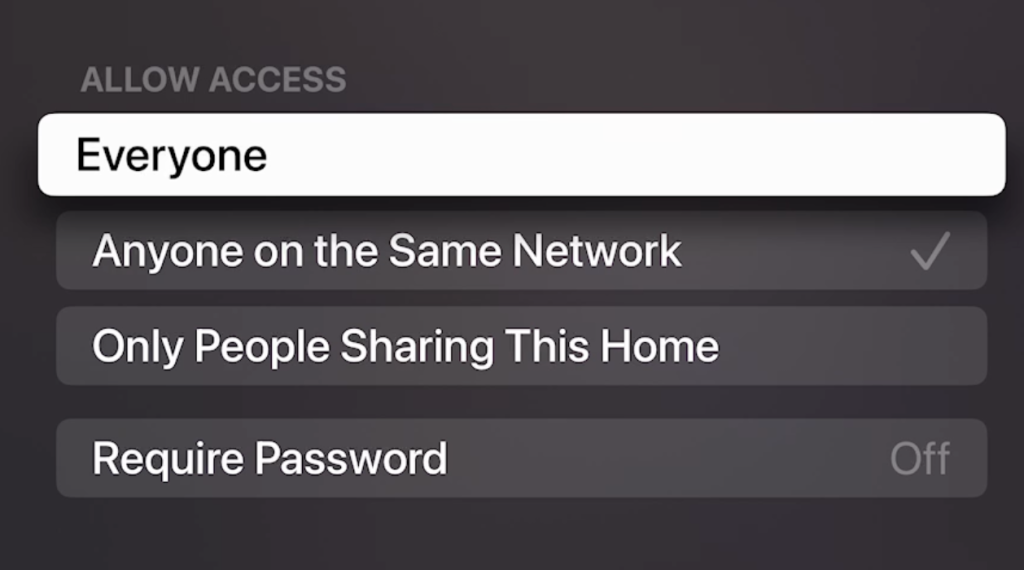
مرحله 6: پس از آن، تنظیمات را ببندید و بررسی کنید که آیا مشکل حل شده است.
4. تنظیمات AirPlay را در دستگاه های اپل خود بررسی کنید
درست مانند Apple TV خود، باید تنظیمات AirPlay را در سایر دستگاه های Apple خود نیز بررسی کنید. آیفون، آیپد و مک شما باید اجازه داشته باشند صفحه نمایش را به اشتراک بگذارند و رسانهها را در Apple TV پخش کنند.
آیفون و آیپد را بررسی کنید
مرحله 1: تنظیمات را در iPhone یا iPad خود باز کنید.

گام 2: به پایین اسکرول کنید و روی General ضربه بزنید.

مرحله 3: روی AirPlay و Handoff ضربه بزنید.
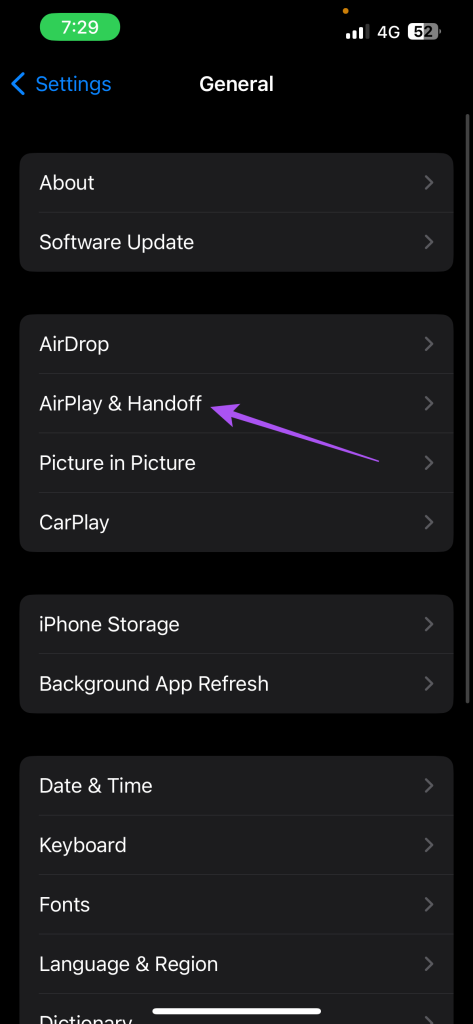
مرحله 4: Automatically AirPlay to TVs را انتخاب کنید.
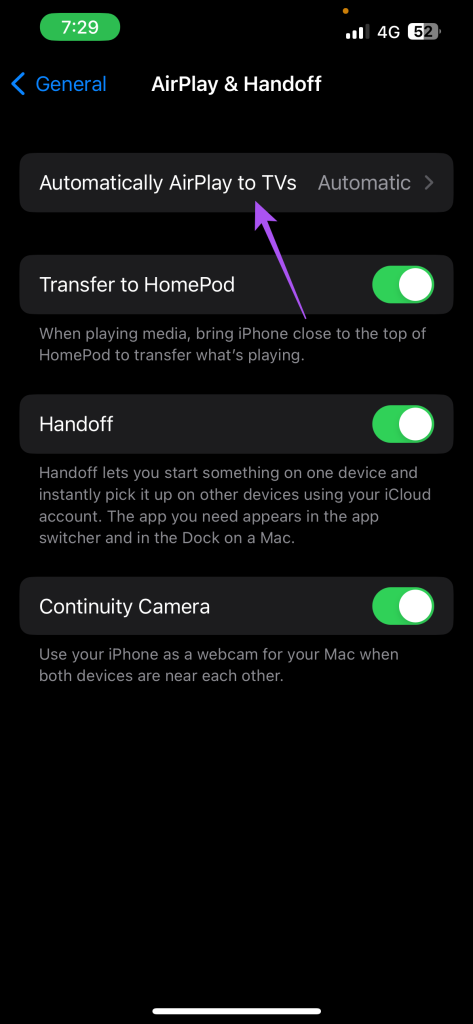
مرحله 5: Automatic را انتخاب کنید.
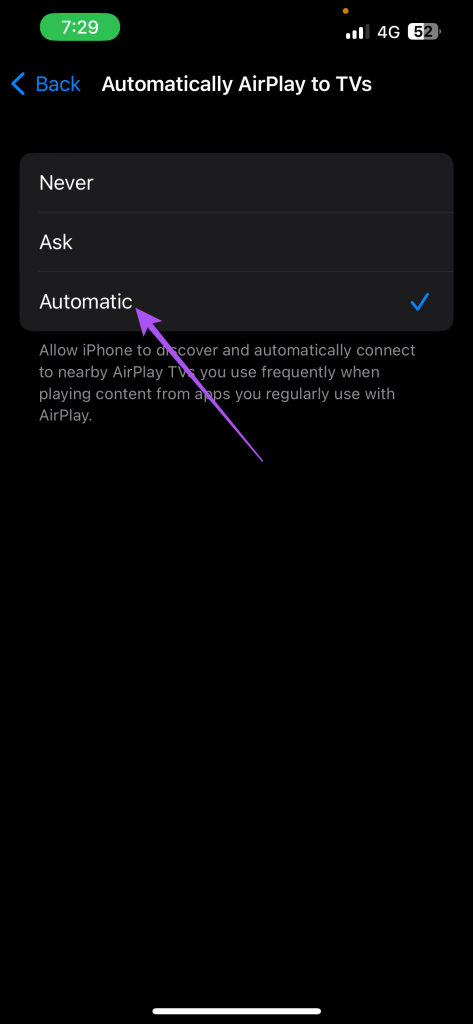
مرحله 6: تنظیمات را ببندید و بررسی کنید که آیا مشکل حل شده است.
در مک بررسی کنید
مرحله 1: میانبر صفحه کلید Command + Spacebar را فشار دهید تا Spotlight Search باز شود، تایپ کنید تنظیمات سیستم، و Return را فشار دهید.

گام 2: از منوی سمت چپ روی General کلیک کنید.

مرحله 3: روی AirPlay و Handoff کلیک کنید.

مرحله 4: منوی کشویی کنار Allow AirPlay For را انتخاب کنید.
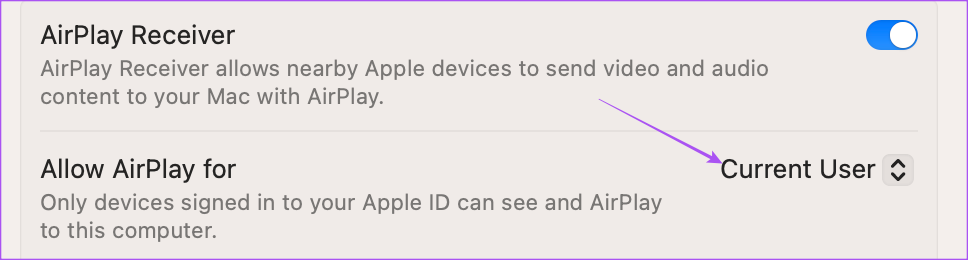
مرحله 5: تنظیم مورد نظر خود را انتخاب کنید. ما از کاربر فعلی استفاده می کنیم.
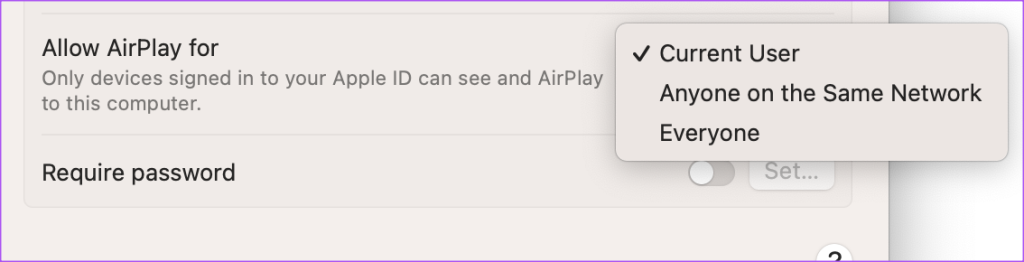
مرحله 6: تنظیمات را ببندید و بررسی کنید که آیا مشکل حل شده است.
5. نرم افزار را در همه دستگاه های اپل به روز کنید
اگر هیچ یک از راه حل ها برای شما کار نکرد، آخرین راه حل این است که نسخه نرم افزار را در همه دستگاه های خود به روز کنید. توصیه می کنیم Apple TV و سایر دستگاه های Apple خود را به روز کنید.
اپل تی وی را به روز کنید
مرحله 1: تنظیمات را در Apple TV خود باز کنید.

گام 2: به پایین اسکرول کنید و System را انتخاب کنید.

مرحله 3: Software Updates را انتخاب کنید.

مرحله 4: Update Software را انتخاب کنید.

مرحله 5: اگر به روز رسانی در دسترس است، آن را دانلود و نصب کنید.
آیفون یا آیپد را به روز کنید
مرحله 1: تنظیمات را در iPhone یا iPad خود باز کنید.

گام 2: روی General ضربه بزنید.

مرحله 3: Software Update را انتخاب کنید.

مرحله 4: اگر به روز رسانی در دسترس است، آن را دانلود و نصب کنید.
مک را به روز کنید
مرحله 1: Command + Spacebar را فشار دهید تا Spotlight Search باز شود، تایپ کنید به روز رسانی نرم افزار را بررسی کنید، و Return را فشار دهید.

گام 2: اگر به روز رسانی در دسترس است، آن را دانلود و نصب کنید.
پخش محتوا با استفاده از AirPlay
این راهحلها به شما کمک میکنند که AirPlay در Apple TV شما کار نمیکند. همچنین اگر AirPlay روی iPhone یا Mac شما کار نمی کند، می توانید پست های ما را بخوانید.
امیدواریم از این مقاله مجله نود و هشت زوم نیز استفاده لازم را کرده باشید و در صورت تمایل آنرا با دوستان خود به اشتراک بگذارید و با امتیاز از قسمت پایین و درج نظرات باعث دلگرمی مجموعه مجله 98zoom باشید
لینک کوتاه مقاله : https://5ia.ir/Jeulhy
کوتاه کننده لینک
کد QR :

 t_98zoom@ به کانال تلگرام 98 زوم بپیوندید
t_98zoom@ به کانال تلگرام 98 زوم بپیوندید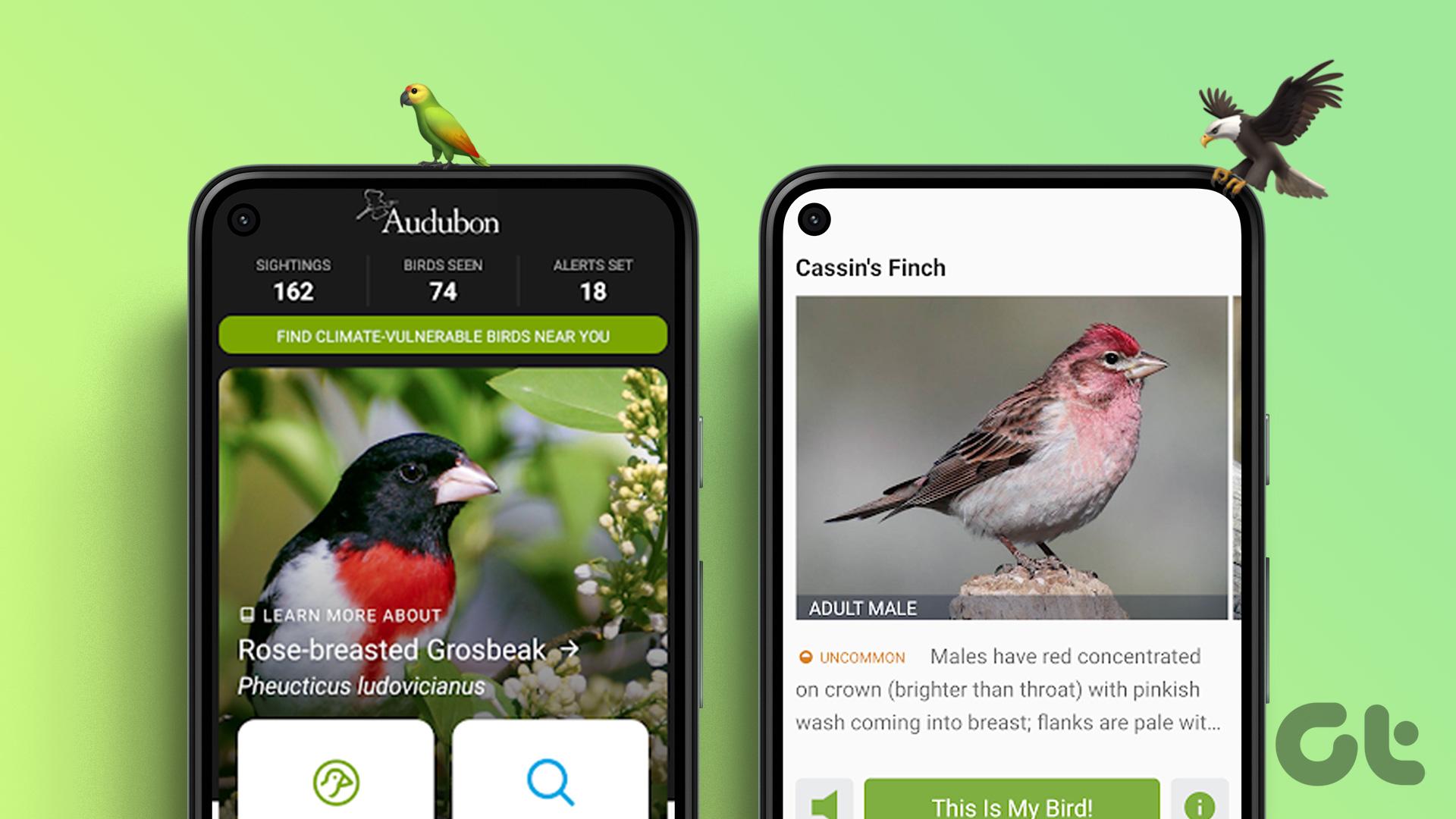
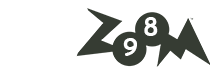
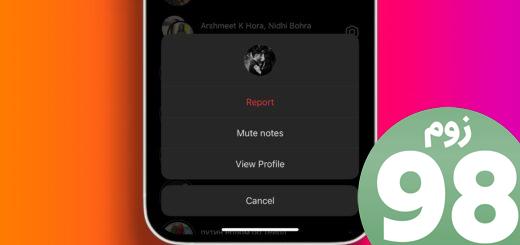





آخرین دیدگاهها