6 راه حل برتر برای خطای اکسل با کمبود منابع در ویندوز
در این مقاله تخصصی از مجله 98zoom میخواهیم از 6 راه حل برتر برای خطای اکسل با کمبود منابع در ویندوز با شما صحبت کنیم ، پس با یک مقاله مفید و آموزشی دیگر از تیم نود و هشت زوم همراه ما باشید :
آیا مدام در رایانه ویندوز 10 یا 11 خود با خطای «اکسل تمام شد» مواجه می شوید؟ این خطا می تواند هنگام انجام محاسبات اولیه، جابجایی سطرها و ستون ها، یا صرفاً پیمایش در برگه ظاهر شود. این می تواند گردش کار شما را مختل کند و ممکن است منجر به از دست دادن اطلاعات شود.
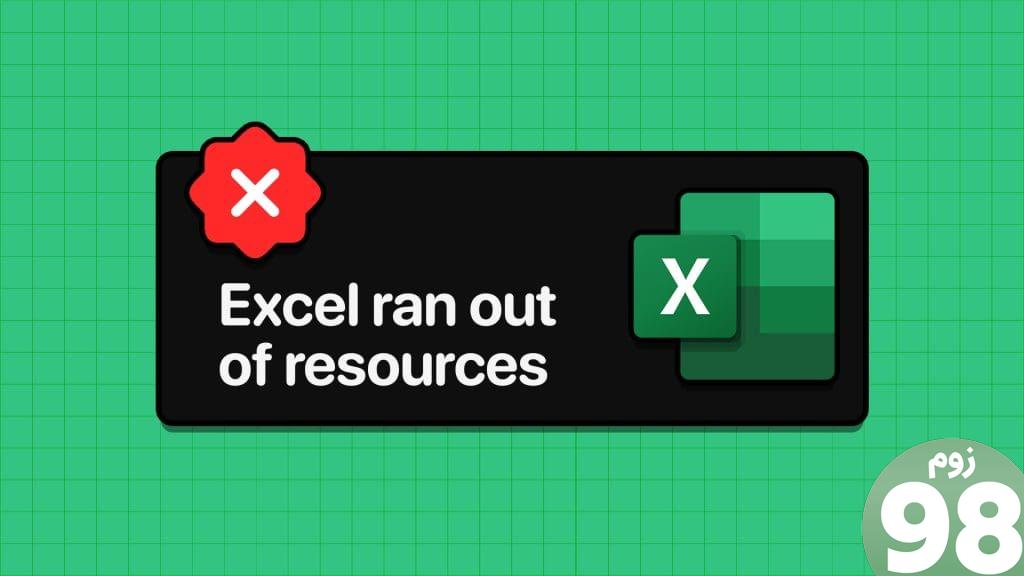
اگر روشهای معمول، مانند راهاندازی مجدد مایکروسافت اکسل، کمکی نکردند، وقت آن است که گزینههای دیگر را امتحان کنید. در این راهنما، ما چند راه حل موثر را فهرست کرده ایم که باید به شما در رفع سریع خطا کمک کند. بنابراین، بیایید نگاهی بیندازیم.
یکی از دلایل رایجی که ممکن است با خطای «هنگام تلاش برای محاسبه منابع اکسل تمام شد» مواجه شوید این است که صفحهگسترده شما حاوی فرمولهای نادرست یا نامعتبر است. برای رفع این مشکل، می توانید از ابزار بررسی خطای اکسل برای شناسایی و تصحیح فرمول های مشکل دار استفاده کنید. در اینجا نحوه
مرحله 1: صفحه گسترده اکسل خود را باز کنید، به منوی فرمول ها در بالا بروید و روی دکمه بررسی خطا در زیر گروه حسابرسی فرمول کلیک کنید.
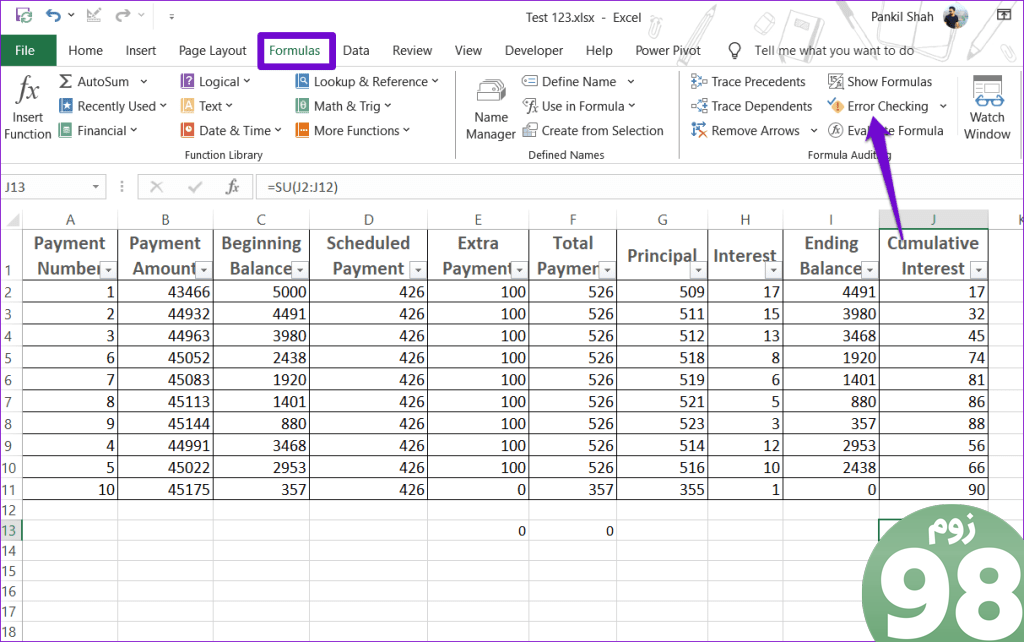
مرحله 2: پس از اینکه اکسل فرمول مشکل ساز را پیدا کرد، روی دکمه “ویرایش در نوار فرمول” کلیک کنید تا آن را اصلاح کنید. پس از آن، اکسل هیچ خطایی به شما نمی دهد.
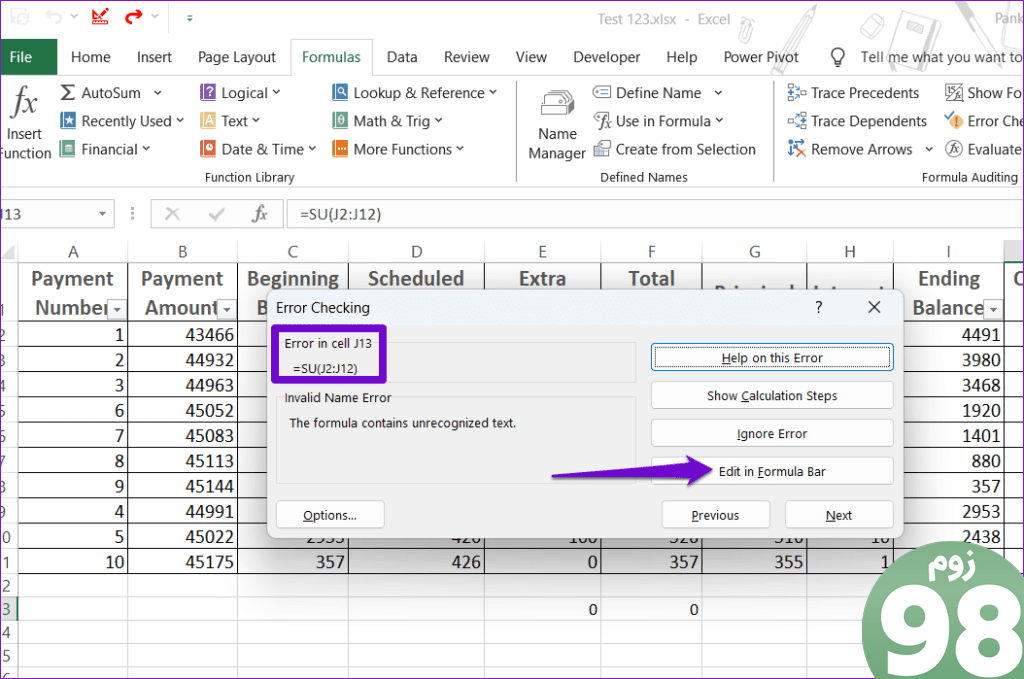
2. تعداد رشته های محاسبه را تغییر دهید
به طور پیش فرض، اکسل از تمام هسته های پردازنده شما برای انجام محاسبات در صفحه گسترده شما بهره می برد. با این حال، گاهی اوقات ممکن است باعث شود اکسل با کمبود منابع مواجه شود، به خصوص هنگام کار با یک صفحه گسترده یا پیچیده.
برای جلوگیری از این امر، باید تعداد رشتههای محاسبهای را که اکسل در هر زمان استفاده میکند با دنبال کردن این مراحل تغییر دهید:
مرحله 1: Microsoft Excel را باز کنید و روی منوی File در گوشه بالا سمت چپ کلیک کنید.
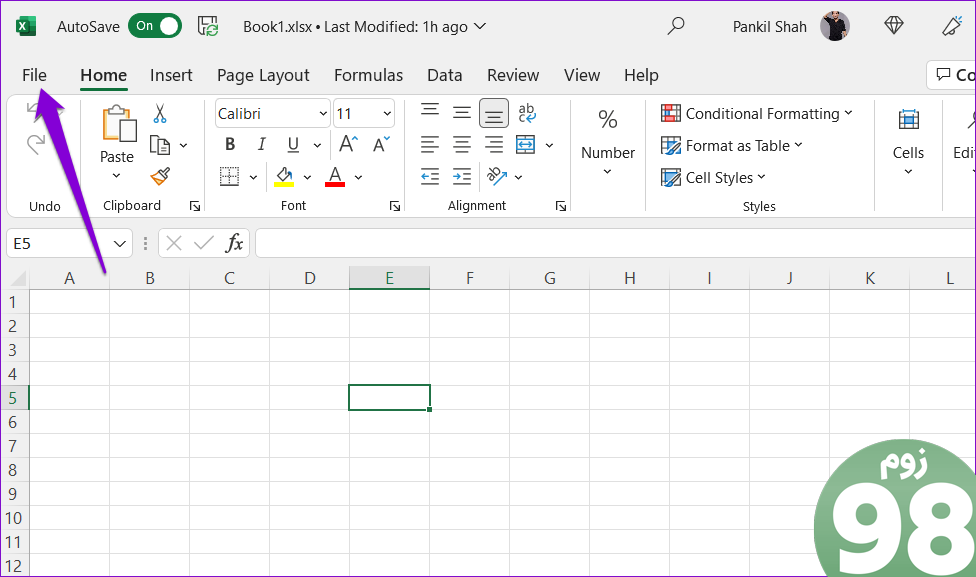
مرحله 2: روی گزینهها از نوار کناری سمت چپ کلیک کنید.
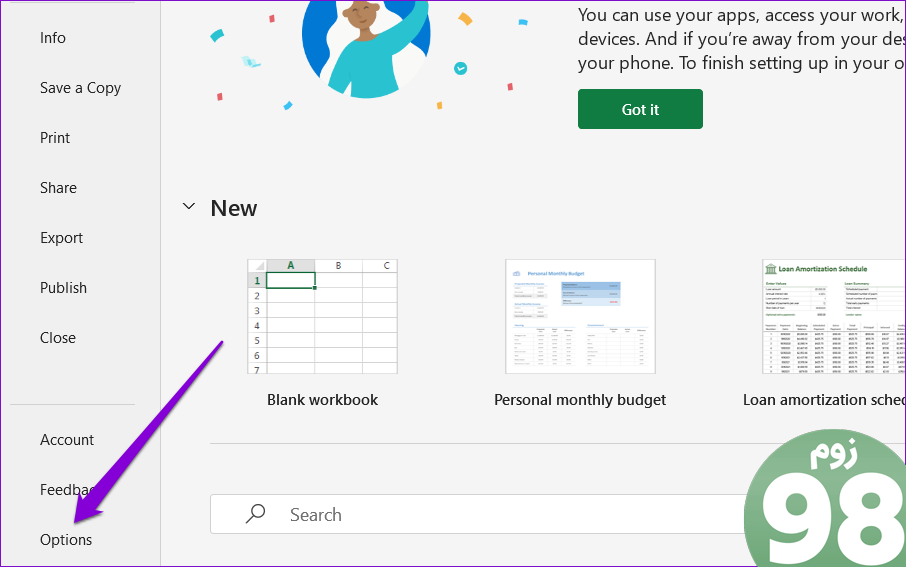
مرحله 3: Advanced را از نوار کناری سمت چپ انتخاب کنید، به قسمت Formulas در سمت راست بروید. گزینه Manual را انتخاب کنید، 1 را در کادر نوشتاری کنار آن وارد کنید و روی دکمه OK در گوشه سمت راست پایین کلیک کنید.
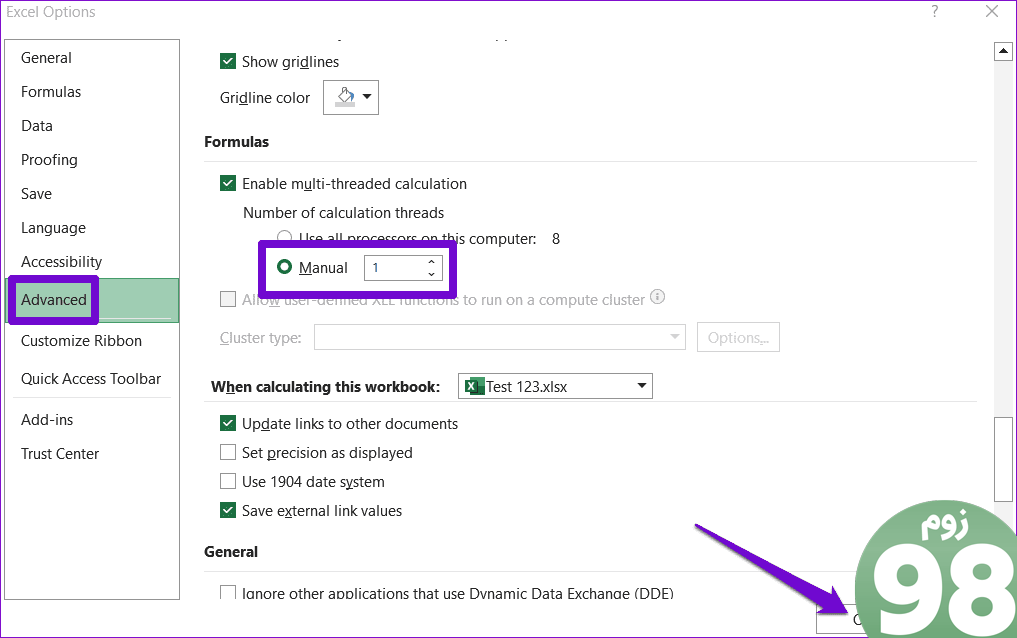
3. برنامه ها و برنامه های ناخواسته را ببندید
اجرای بیش از حد برنامهها و برنامهها همچنین میتواند خطای «اکسل نمیتواند این کار را با منابع موجود انجام دهد» یا «منابع سیستم کافی برای نمایش کامل نیست» را در ویندوز ایجاد کند. اگر صفحهگستردههای زیادی باز داشته باشید، ممکن است این اتفاق بیفتد. برای رفع این مشکل، باید برنامه ها و برنامه هایی را که نیاز ندارید ببندید.
میانبر صفحه کلید Ctrl + Shift + Esc را فشار دهید تا Task Manager راه اندازی شود. برنامه ای را که به آن نیاز ندارید انتخاب کنید و روی دکمه پایان کار در بالا کلیک کنید. برای بستن تمام برنامه ها و برنامه های ناخواسته این کار را تکرار کنید.
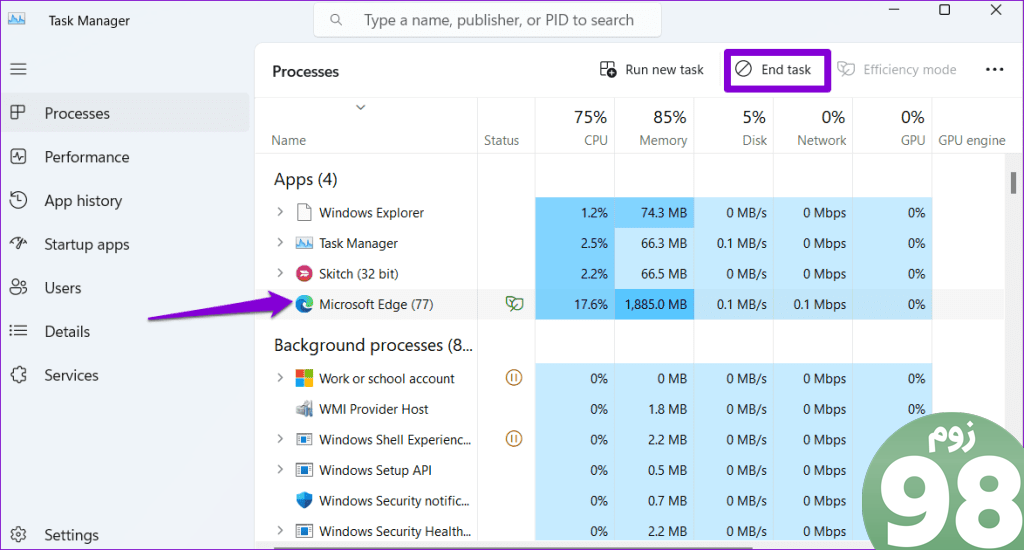
دوباره از اکسل استفاده کنید و بررسی کنید که آیا خطا دوباره ظاهر می شود.
4. کتاب کار اکسل خود را تعمیر کنید
اگر فقط هنگام کار بر روی یک صفحه گسترده با خطای «اکسل تمام شد» دریافت میکنید، ممکن است خود فایل مشکل داشته باشد. می توانید از ویژگی تعمیر اکسل برای رفع مشکلات کتاب کار استفاده کنید. در اینجا نحوه
مرحله 1: مایکروسافت اکسل را باز کنید و روی منوی File در گوشه بالا سمت چپ کلیک کنید.
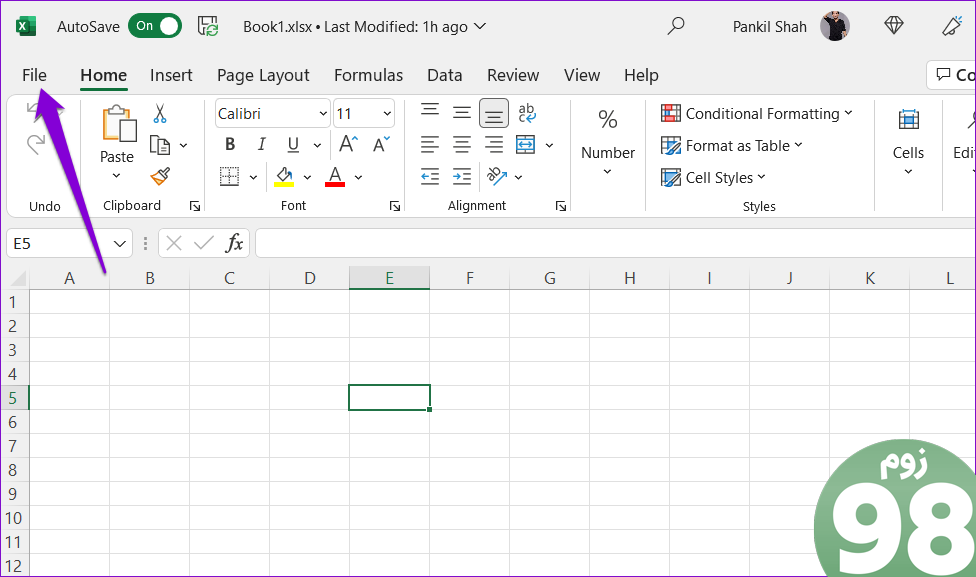
مرحله 2: Open را از ستون سمت چپ انتخاب کنید و روی گزینه Browse کلیک کنید.
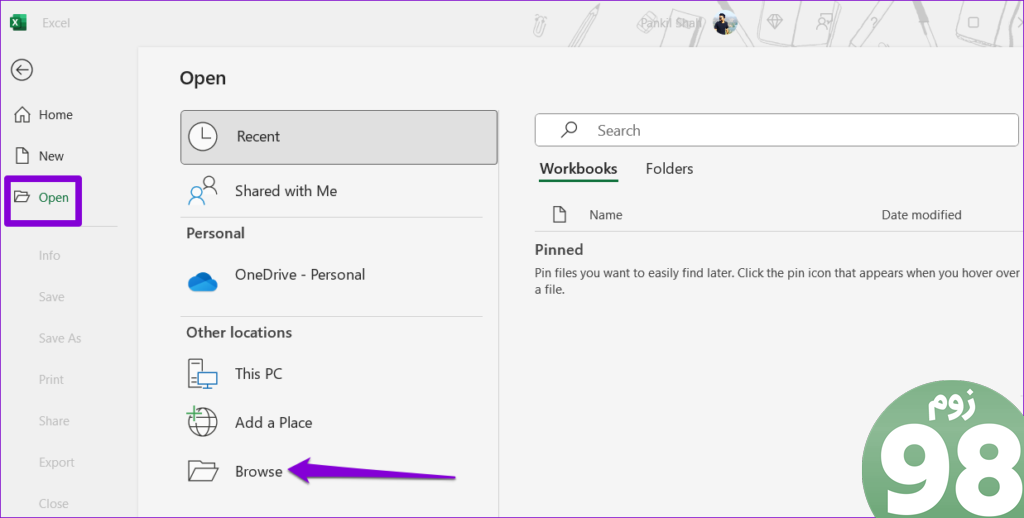
مرحله 3: فایل اکسل خود را پیدا کرده و انتخاب کنید. روی فلش رو به پایین در کنار Open کلیک کنید تا گزینه Open and Repair را انتخاب کنید.
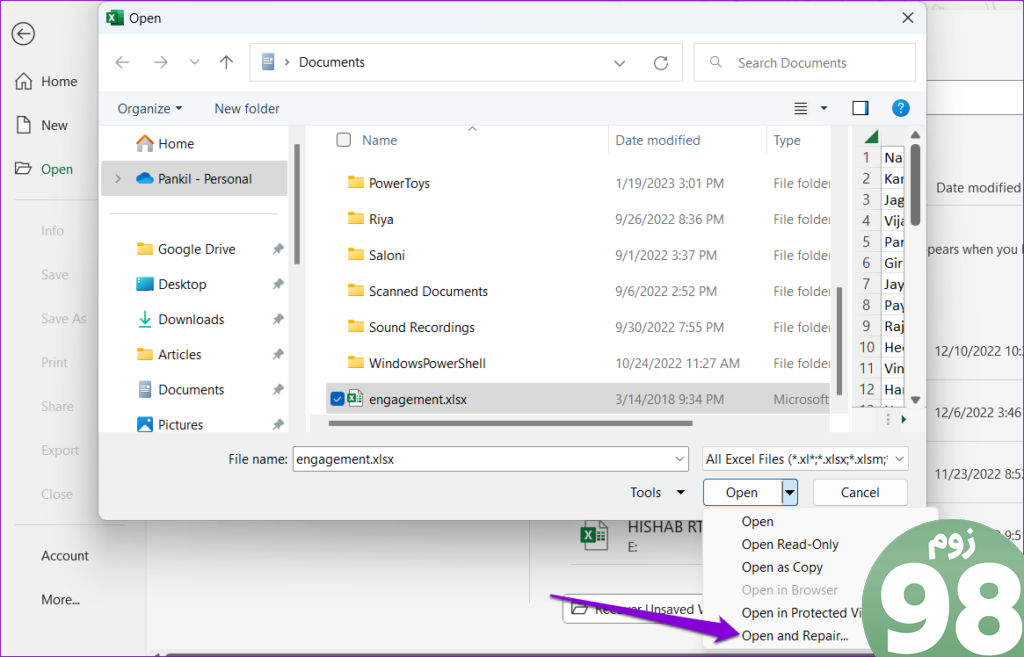
اکسل پس از تعمیر صفحه گسترده شما را باز می کند. پس از آن با هیچ خطایی مواجه نخواهید شد.
5. Excel را در حالت Safe Mode اجرا کنید
راهاندازی اکسل در حالت ایمن میتواند به شما در رفع انواع مشکلات از جمله این مشکل کمک کند. انجام این کار اکسل را بدون هیچ یک از افزونه های شخص ثالث بارگیری می کند. میانبر صفحه کلید Windows + R را فشار دهید تا گفتگوی Run باز شود، excel -safe
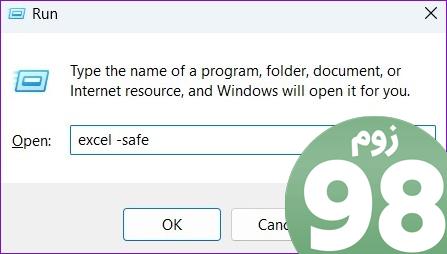
برای مدتی سعی کنید از اکسل در حالت امن استفاده کنید. اگر با هیچ خطایی مواجه نشدید، یکی از افزونه های اکسل مقصر است. از آنجایی که هیچ راه ساده ای برای تعیین اینکه کدام یک از افزونه های شما ممکن است باعث بروز خطا شده باشد وجود ندارد، باید همه آنها را غیرفعال کنید و سپس آنها را یکی یکی دوباره فعال کنید.
مرحله 1: در Microsoft Excel، روی منوی File در گوشه بالا سمت چپ کلیک کنید.
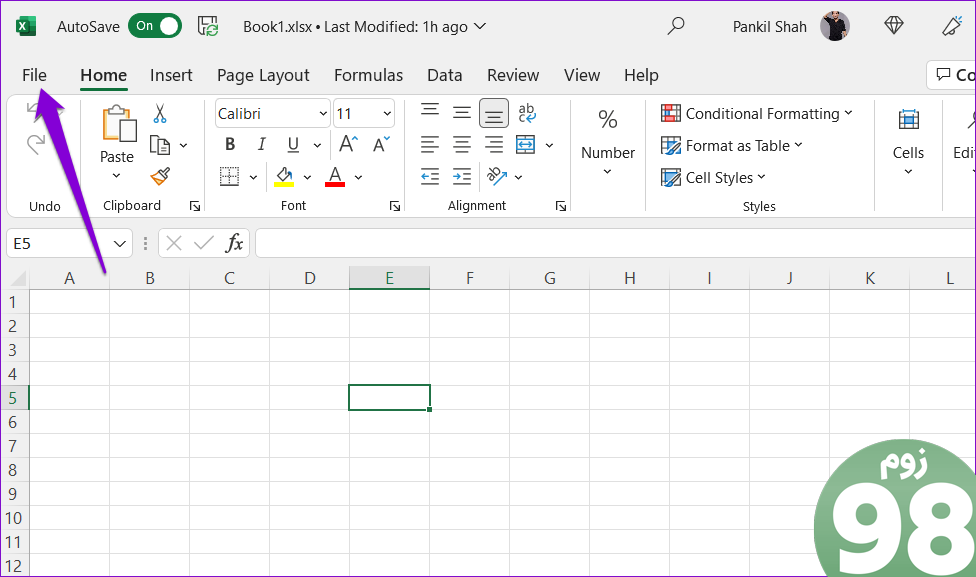
مرحله 2: روی گزینهها در گوشه پایین سمت چپ کلیک کنید.
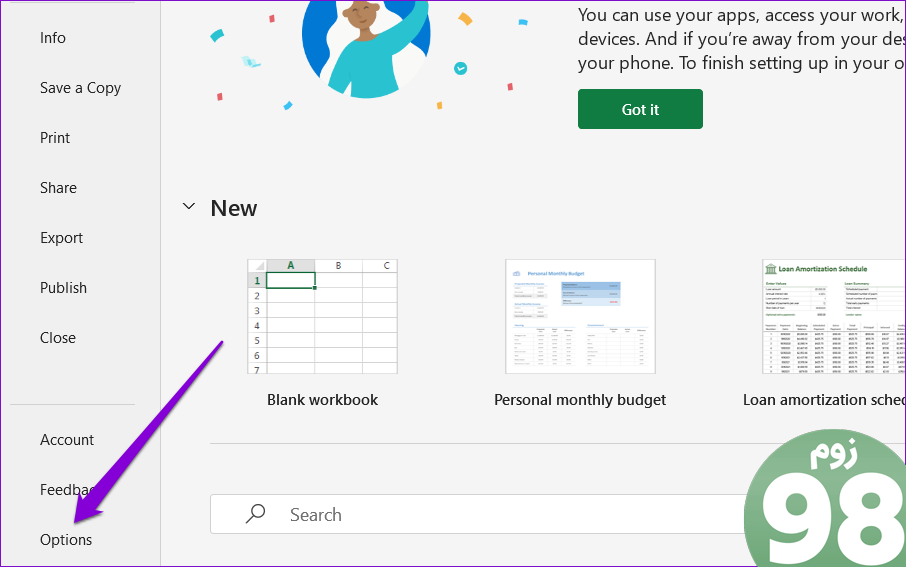
مرحله 3: به برگه Add-ins بروید و COM Add-ins را در منوی کشویی Manage انتخاب کنید. سپس، روی دکمه Go کلیک کنید.
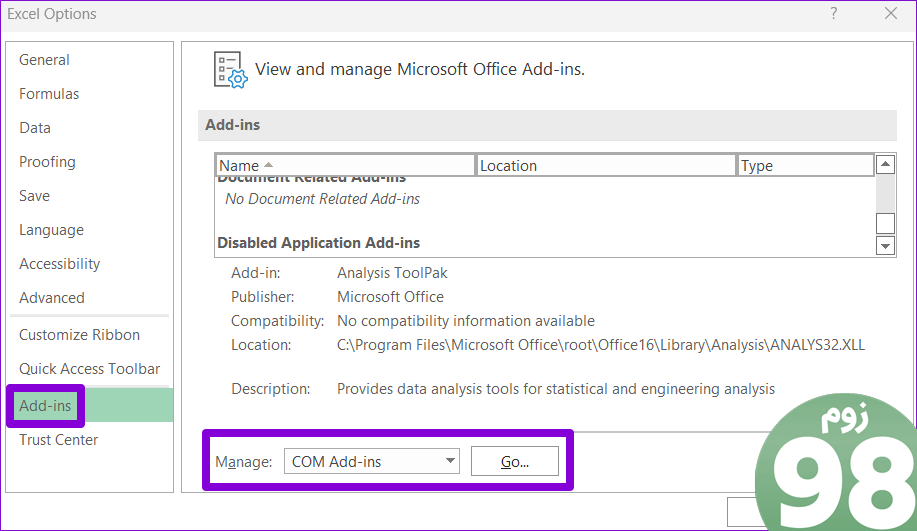
مرحله 4: همه چک باکس ها را پاک کرده و روی OK کلیک کنید.
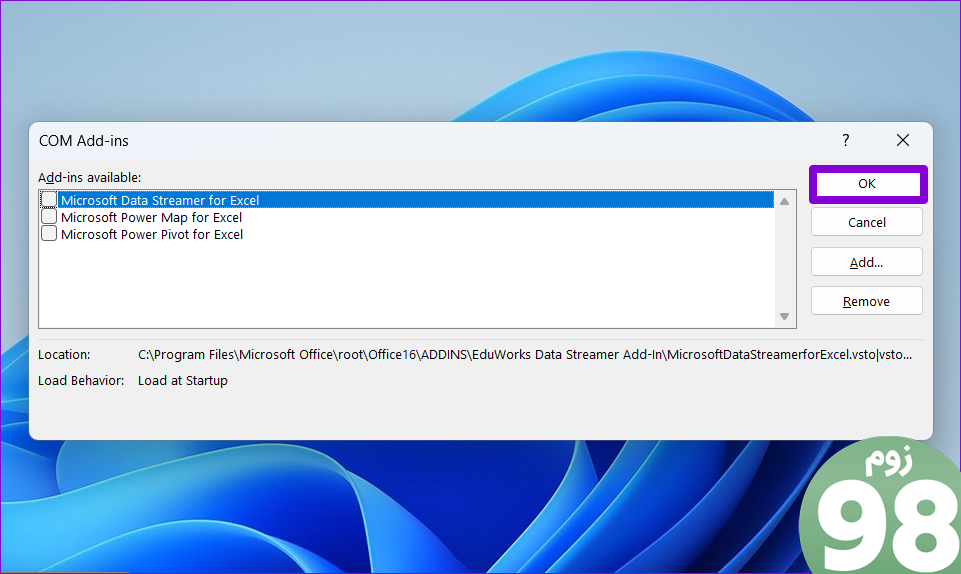
پس از این کار اکسل را مجدداً راه اندازی کنید و سپس افزونه های خود را یکی یکی فعال کنید تا دوباره خطا رخ دهد. پس از یافتن افزونه معیوب، آن را حذف کنید.
6. Office Repair Tool را اجرا کنید
مایکروسافت یک ابزار تعمیر آفیس را برای رایانه های شخصی ویندوز 10 و 11 ارائه می دهد. می تواند به طور خودکار مشکلات مربوط به عملکرد را با برنامه های آفیس مانند اکسل شناسایی و حل کند. میتوانید این ابزار را اجرا کنید تا ببینید آیا خطای «اکسل تمام شد» را در رایانه شما حل میکند یا خیر.
مرحله 1: میانبر صفحه کلید Windows + R را فشار دهید تا کادر محاوره ای Run باز شود. appwiz.cpl را در کادر تایپ کنید و Enter را فشار دهید.
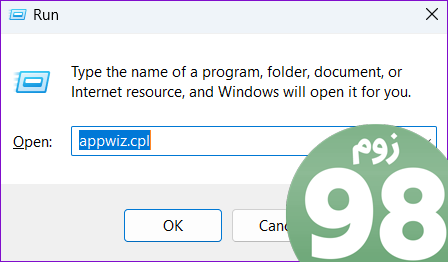
مرحله 2: مجموعه Microsoft Office را بیابید و انتخاب کنید. سپس، روی دکمه تغییر در بالا کلیک کنید.
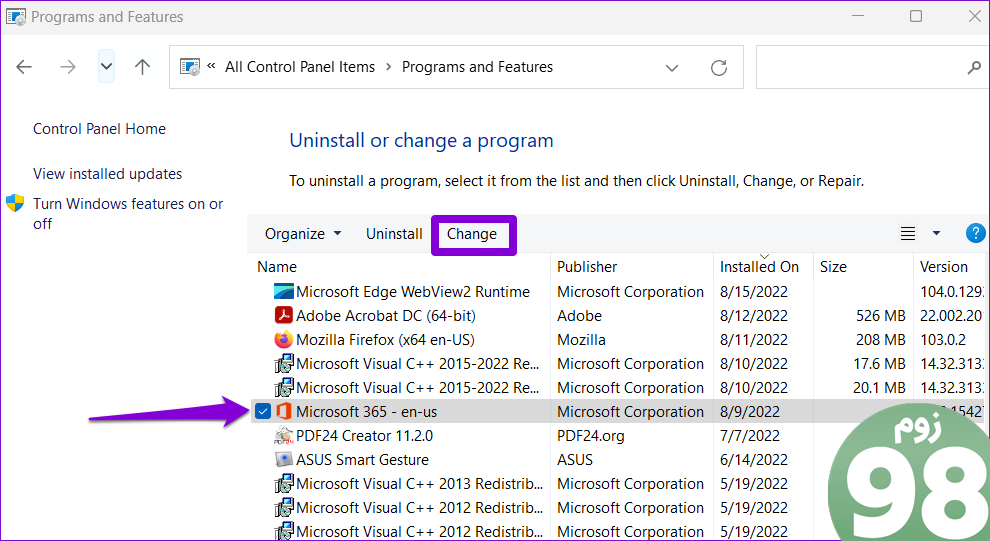
مرحله 3: گزینه Quick Repair را انتخاب کرده و روی Repair کلیک کنید.
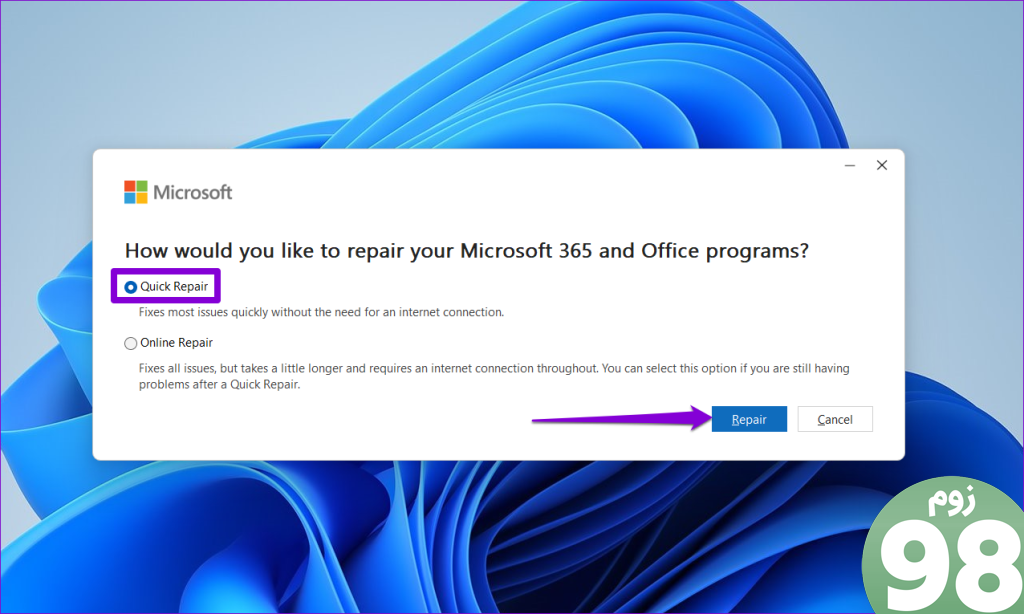
اگر مشکل باقی ماند، می توانید تعمیر آنلاین انجام دهید. با این کار عملیات تعمیر کامل تری انجام می شود و در صورت لزوم فایل های گم شده را از اینترنت دانلود می کند.
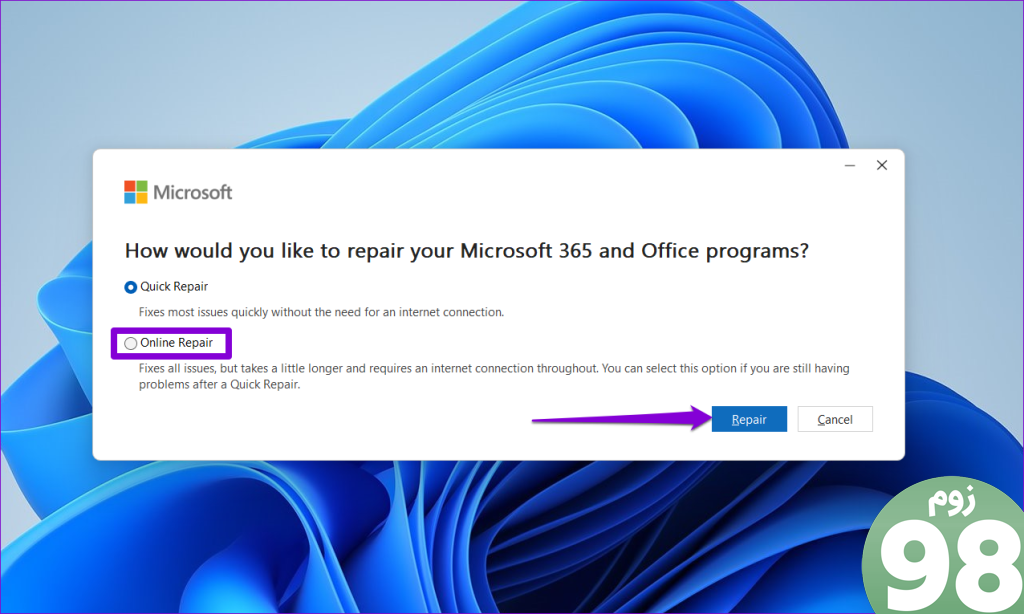
مشکلات منابع دیگر وجود ندارد
مایکروسافت اکسل به طور کلی یک ابزار قابل اعتماد برای ایجاد صفحات گسترده و تجزیه و تحلیل داده ها است. با این حال، خطاهایی مانند «اکسل منابعش تمام شد» گاهی اوقات می تواند جلسه کاری شما را مختل کند. امیدواریم یک یا چند نکته از نکات بالا به شما در حل مشکل کمک کند و بتوانید به طور معمول از صفحه گسترده اکسل خود استفاده کنید.
امیدواریم از این مقاله 6 راه حل برتر برای خطای اکسل با کمبود منابع در ویندوز مجله نود و هشت زوم نیز استفاده لازم را کرده باشید و در صورت تمایل آنرا با دوستان خود به اشتراک بگذارید و با امتیاز از قسمت پایین و درج نظرات باعث دلگرمی مجموعه مجله 98zoom باشید
لینک کوتاه مقاله : https://5ia.ir/nqcOfj
کوتاه کننده لینک
کد QR :

 t_98zoom@ به کانال تلگرام 98 زوم بپیوندید
t_98zoom@ به کانال تلگرام 98 زوم بپیوندید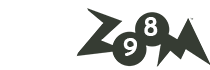

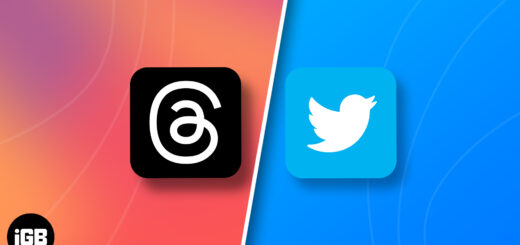





آخرین دیدگاهها