6 راه حل برتر برای عدم کارکرد Discord Overlay در ویندوز
در این مقاله تخصصی از مجله 98zoom به بررسی موضوع 6 راه حل برتر برای عدم کارکرد Discord Overlay در ویندوز میپردازیم ، پس با یک مقاله مفید و آموزشی دیگر از تیم نود و هشت زوم همراه ما باشید :
یکی از ویژگیهای برجسته Discord توانایی آن برای همپوشانی چت و سایر ویژگیها در بالای بازی شما است. با استفاده از آن، می توانید بدون خروج از صفحه بازی خود با دوستان خود تعامل داشته باشید و در نتیجه یک تجربه بازی یکپارچه را تجربه کنید. اما اگر روکش Discord در بازی های رایانه شخصی ویندوز 10 یا 11 شما کار نکند، چه خواهید کرد ؟ این مقاله نود و هشت زوم را پس تا انتها بخوانید
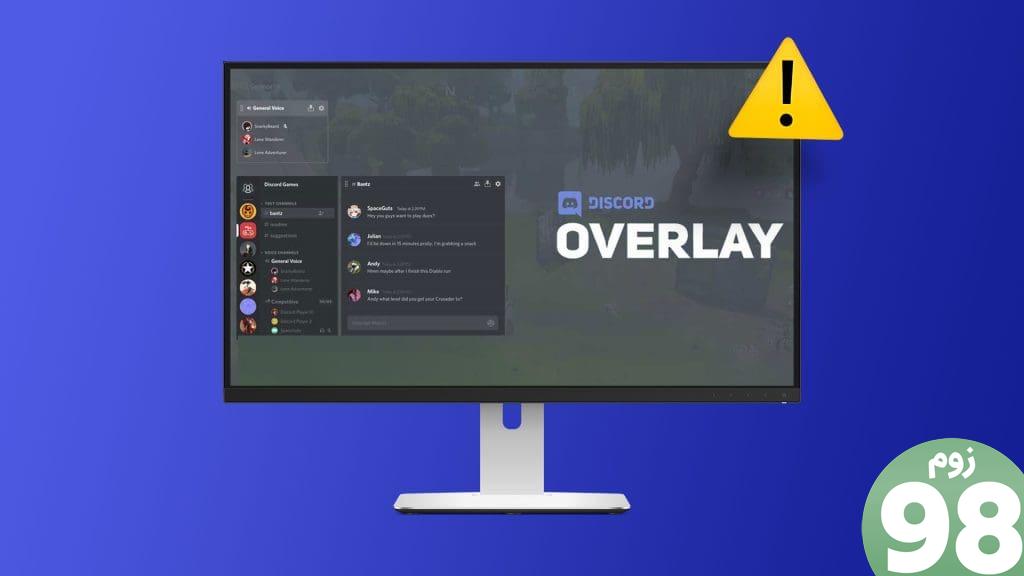
اگر ترفندهای معمول، مانند راه اندازی مجدد Discord یا بازی شما، ناکارآمد هستند، نگران نباشید. در زیر، نکات مفیدی را به اشتراک می گذاریم تا همپوشانی Discord دوباره روی رایانه شما کار کند.
1. Discord Overlay را فعال کنید
برای شروع، باید تنظیمات Discord را بررسی کنید و از فعال بودن ویژگی پوشش اطمینان حاصل کنید. در اینجا نحوه بررسی آمده است.
مرحله 1: برنامه Discord را در رایانه شخصی خود باز کنید و روی نماد چرخ دنده در گوشه سمت چپ پایین کلیک کنید.
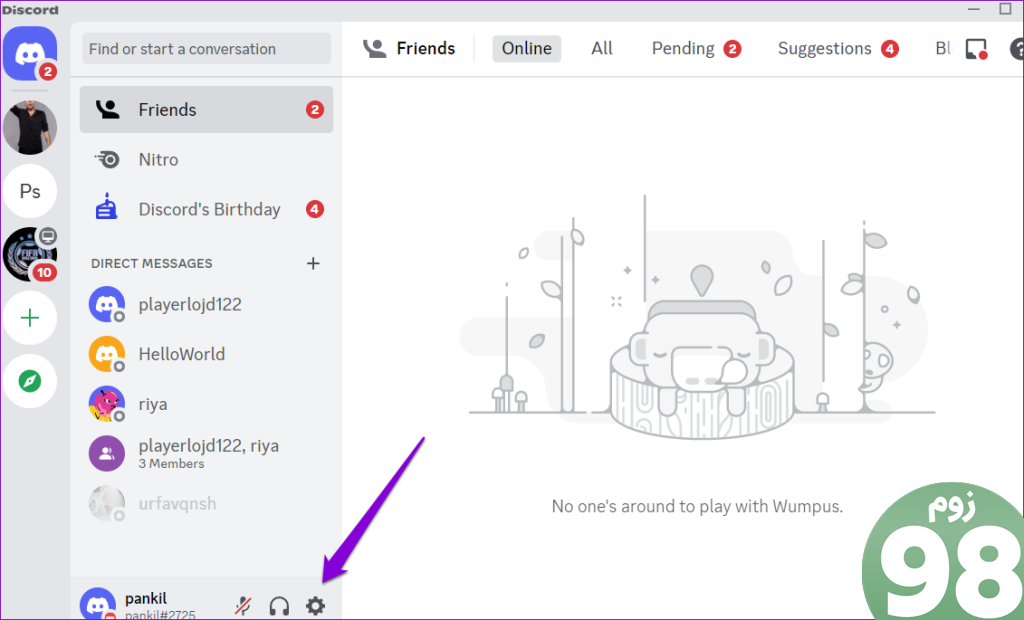
مرحله 2: برگه Game Overlay را از قسمت سمت چپ انتخاب کنید و کلید کنار “فعال کردن همپوشانی درون بازی” را روشن کنید.
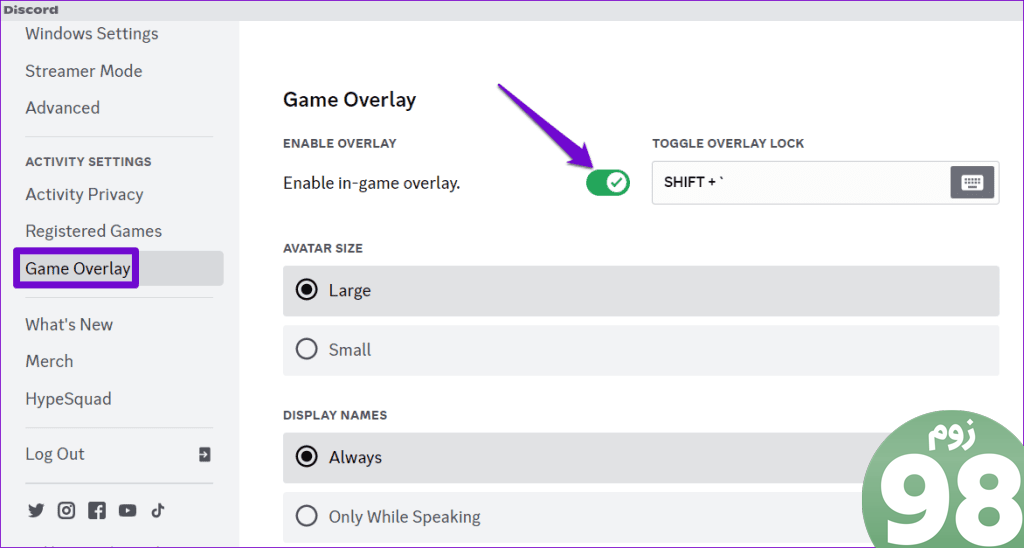
به بازی خود بازگردید تا بررسی کنید که آیا پوشش Discord کار می کند یا خیر.
2. بازی خود را به Discord اضافه کنید
اگر Discord نتواند بازی شما را شناسایی کند، ممکن است پنجره همپوشانی Discord نمایش داده نشود. در این صورت، باید بازی خود را به صورت دستی به Discord اضافه کنید و ویژگی overlay را فعال کنید. در اینجا نحوه انجام آن آمده است.
مرحله 1: Discord را در رایانه شخصی خود باز کنید و روی نماد دندانه دار در گوشه پایین سمت چپ کلیک کنید.
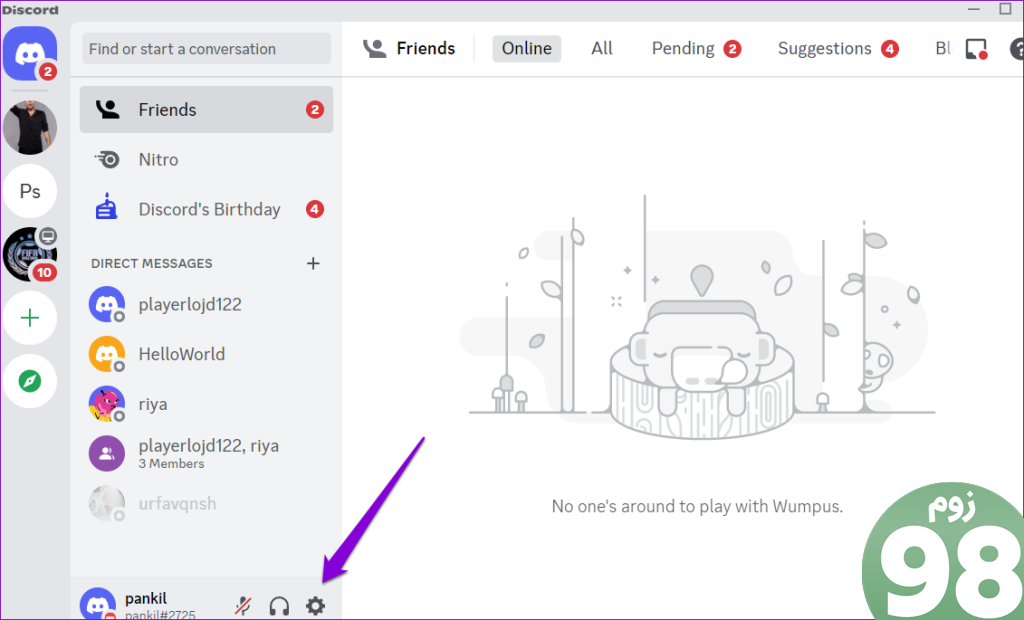
مرحله 2: از قسمت سمت چپ برای رفتن به برگه بازی های ثبت شده استفاده کنید و بررسی کنید که آیا بازی شما در قسمت سمت راست نمایش داده می شود. اگر اینطور نیست، روی پیوند افزودن آن کلیک کنید، نام بازی خود را وارد کنید و روی دکمه افزودن بازی کلیک کنید.
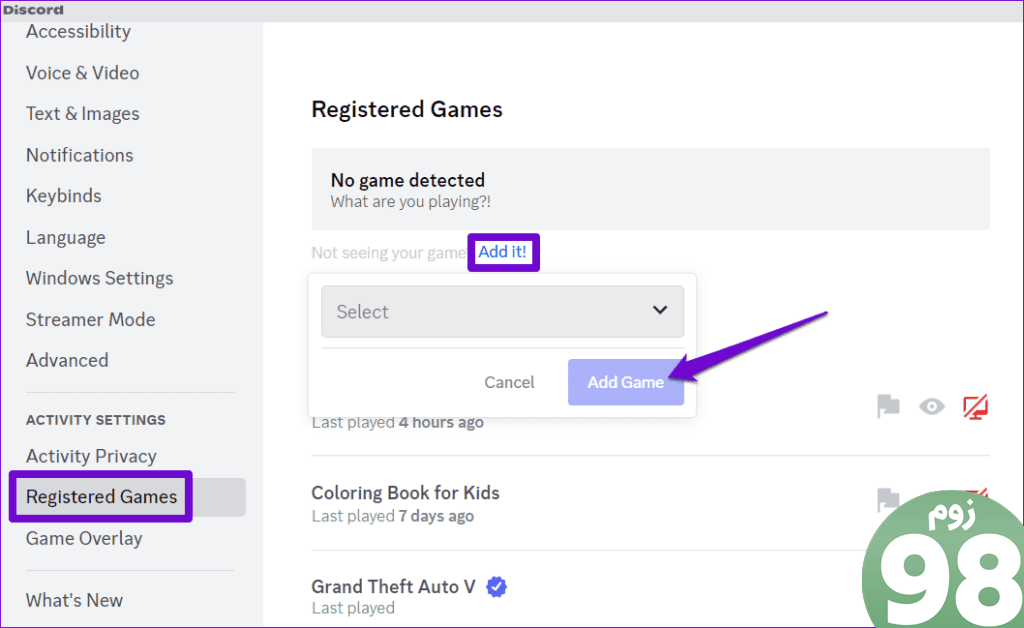
مرحله 3: نماد همپوشانی کنار بازی خود را بررسی کنید. اگر مانیتوری را مشاهده کردید که در سراسر آن یک اسلاید وجود دارد، روی آن کلیک کنید تا همپوشانی برای بازی فعال شود.
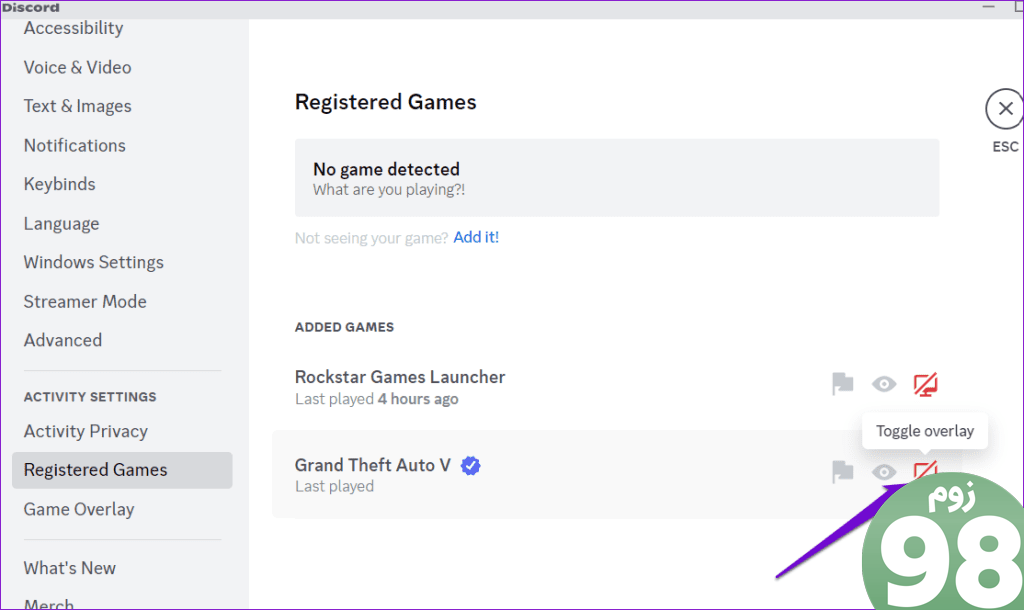
بازی خود را مجدداً راه اندازی کنید و دوباره از همپوشانی Discord استفاده کنید.
3. Discord را به عنوان مدیر اجرا کنید
یکی دیگر از دلایلی که ممکن است همپوشانی Discord کار نکند این است که برنامه مجوز لازم برای نمایش محتوا در بازی ها را ندارد. برای جلوگیری از چنین مشکلاتی، باید Discord را با امتیازات مدیریتی اجرا کنید.
مرحله 1: میانبر صفحه کلید Ctrl + Shift + Esc را فشار دهید تا Task Manager باز شود. در قسمت Processes، روی Discord کلیک راست کرده و End task را انتخاب کنید.
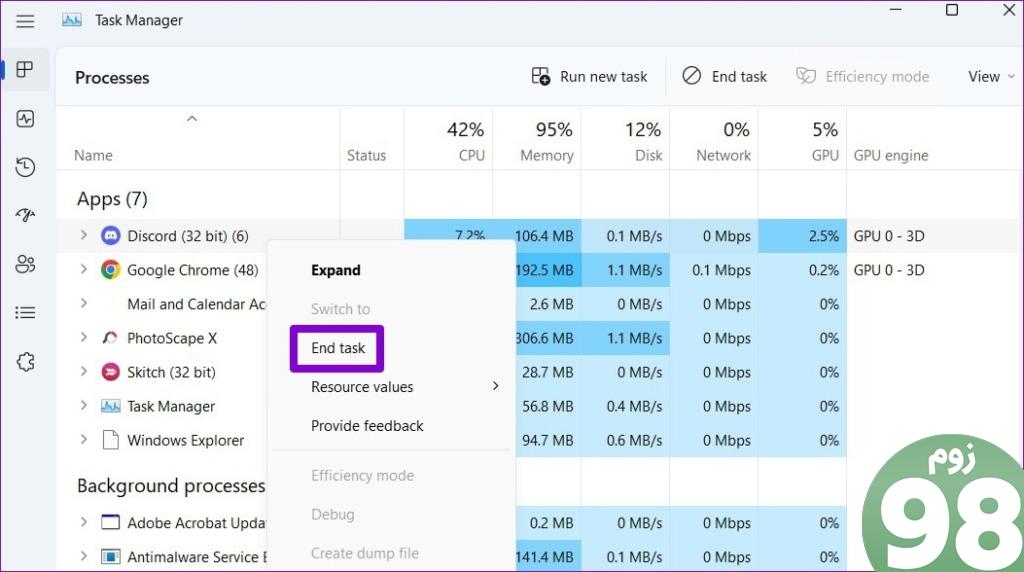
مرحله 2: روی میانبر برنامه Discord کلیک راست کرده و از منوی زمینه، Run as administrator را انتخاب کنید.
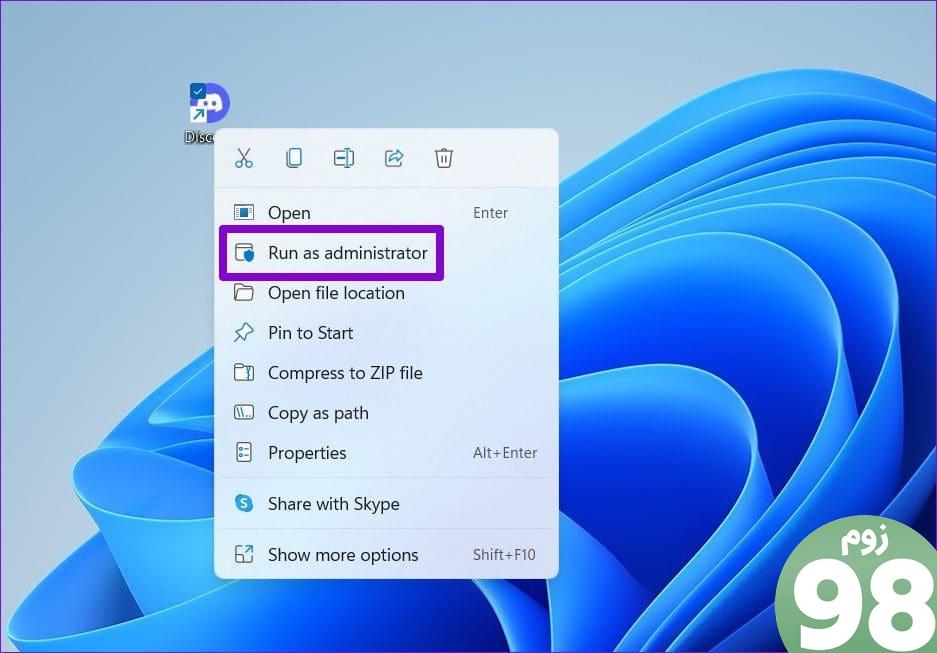
اگر همپوشانی Discord کار کند، میتوانید ویندوز را طوری پیکربندی کنید که همیشه برنامه را با امتیازات مدیریتی اجرا کند.
4. شتاب سخت افزاری را خاموش کنید
اگرچه فعال کردن ویژگی شتاب سختافزاری میتواند به رفع مشکلات کیفیت پخش جریانی Discord و اجرای روانتر برنامه کمک کند، اما این ویژگی میتواند مشکلاتی را نیز ایجاد کند. شتاب سخت افزاری را در Discord به طور موقت خاموش کنید تا ببینید آیا با این کار مشکل حل می شود یا خیر.
مرحله 1: Discord را در رایانه شخصی خود باز کنید و روی نماد چرخ دنده در گوشه سمت چپ پایین کلیک کنید.
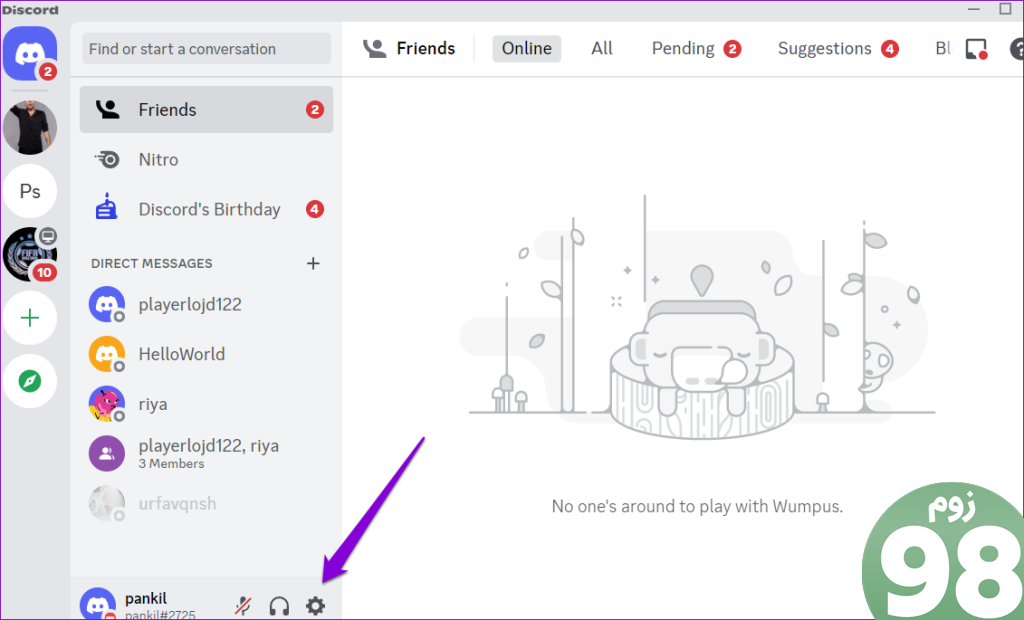
مرحله 2: به برگه Advanced بروید و کلید کنار Hardware Acceleration را خاموش کنید.
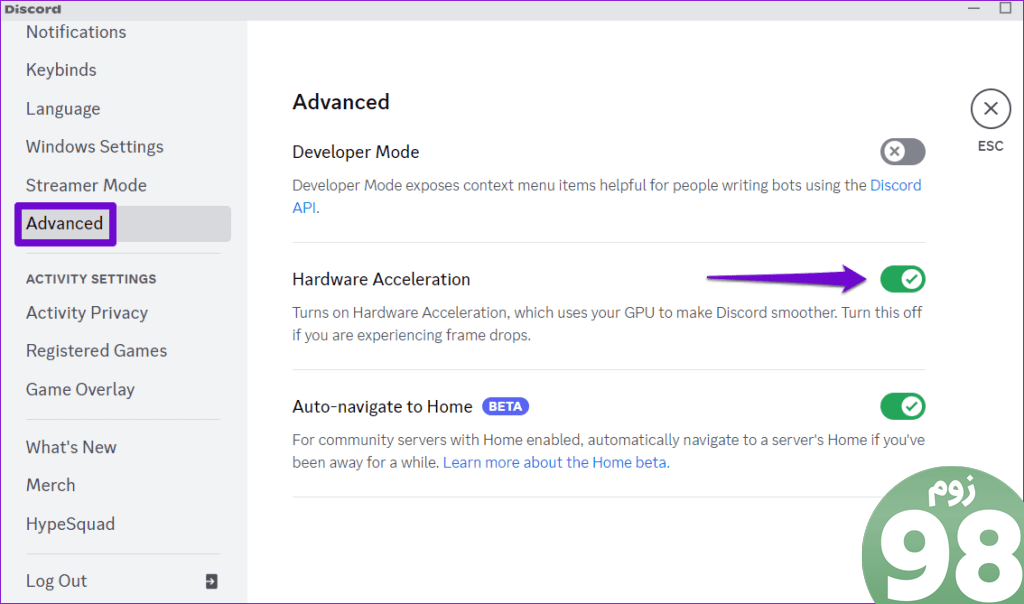
پس از این، Discord را مجدداً راه اندازی کنید و بررسی کنید که آیا همپوشانی مطابق انتظار کار می کند.
5. سایر برنامه های همپوشانی را ببندید
پوشش Discord ممکن است به دلیل تداخل ویژگیهای همپوشانی در سایر برنامهها، مانند Steam، Nvidia GeForce Experience و غیره کار نکند. برای جلوگیری از این امر، سایر برنامههای مغایر با Discord را ببندید و بررسی کنید که آیا کار میکند یا خیر.
6. موقعیت روکش را بازنشانی کنید
اگر پس از اعمال نکات بالا، روکش Discord کار نکرد، می توانید به عنوان آخرین راه حل، موقعیت روکش را بازنشانی کنید. برای انجام این کار، باید ابزارهای توسعه دهنده را در Discord فعال و استفاده کنید. در اینجا مراحلی وجود دارد که می توانید دنبال کنید.
مرحله 1: کلید Windows + R میانبر صفحه کلید را فشار دهید تا کادر محاوره ای Run باز شود. %appdata%\discord را تایپ کنید و Enter را فشار دهید.
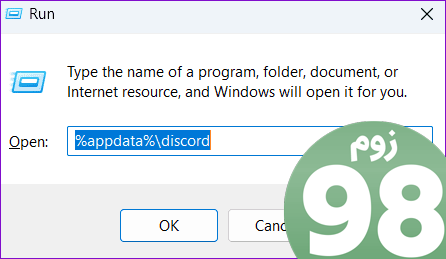
مرحله 2: در پنجره File Explorer، روی فایل Settings.json دوبار کلیک کنید. Notepad را انتخاب کنید و روی دکمه فقط یک بار کلیک کنید.
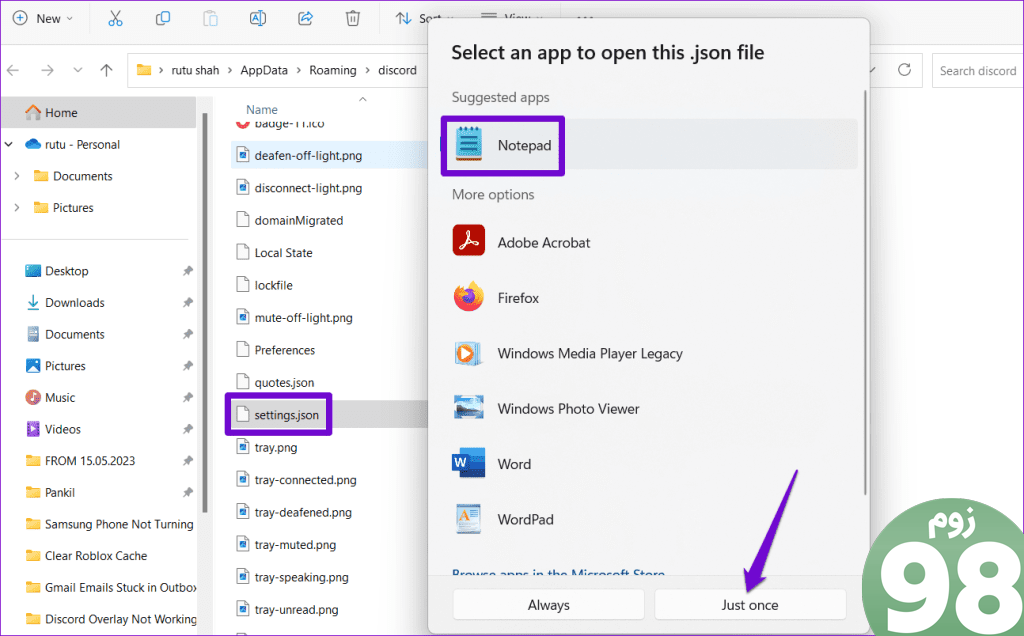
مرحله 3: در پنجره Notepad، خط دوم را با متن زیر جایگزین کنید:
"DANGEROUS_ENABLE_DEVTOOLS_ONLY_ENABLE_IF_YOU_KNOW_WHAT_YOURE_DOING": درست است
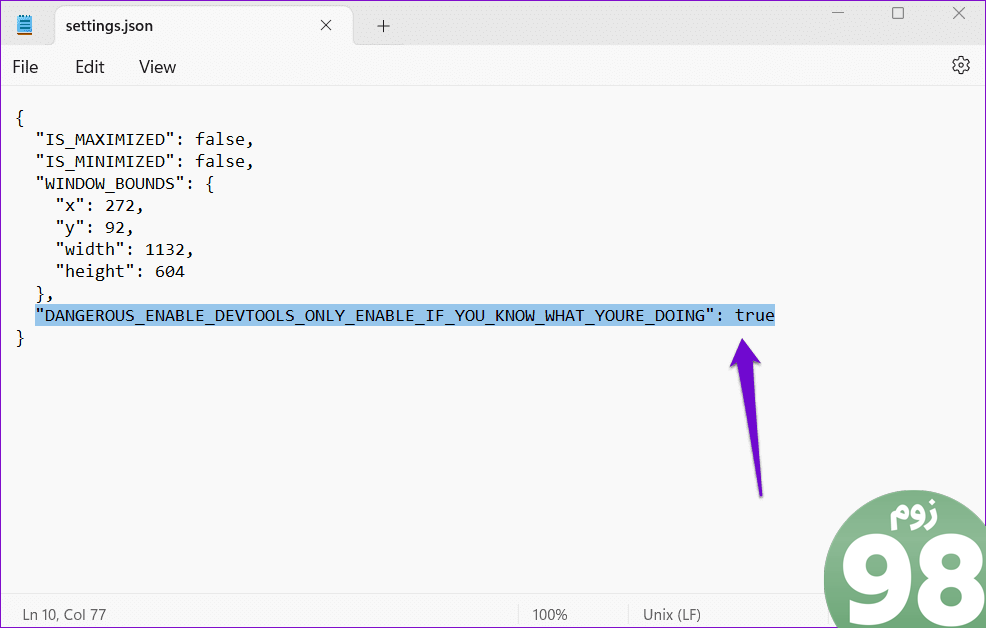
مرحله 4: برای ذخیره تغییرات و بستن پنجره Notepad، میانبر صفحه کلید Ctrl + S را فشار دهید.
مرحله 5: برنامه Discord را باز کنید و میانبر صفحه کلید Ctrl + Shift + I را فشار دهید. روی >> را در پانل برنامه نویس قرار دهید و Application را انتخاب کنید.

مرحله 6: روی Local Storage دوبار کلیک کنید و ورودی زیر آن را انتخاب کنید.
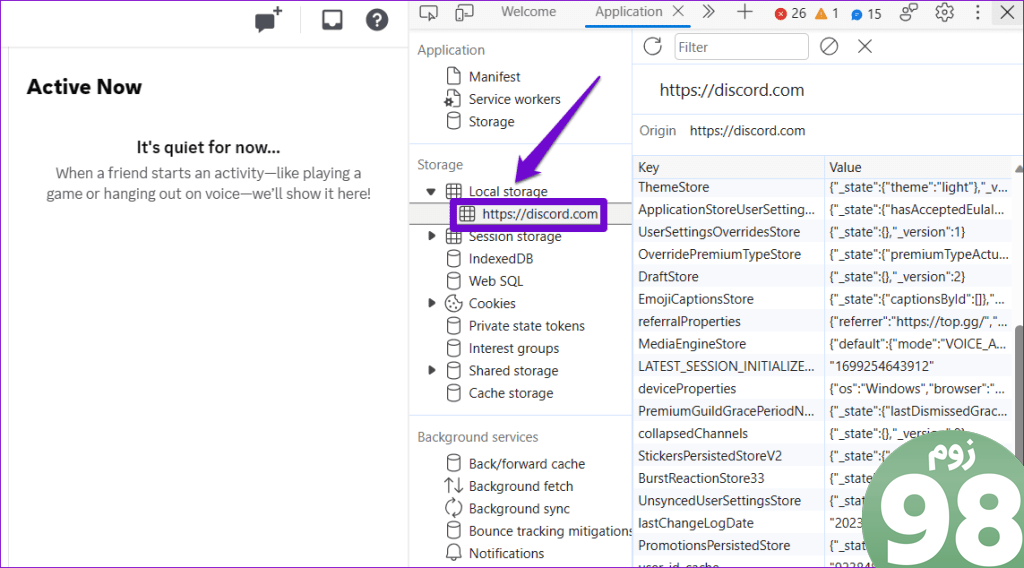
مرحله 7: در زیر ستون Key، روی ورودی OverlayStoreV2 کلیک راست کرده و Delete را انتخاب کنید.
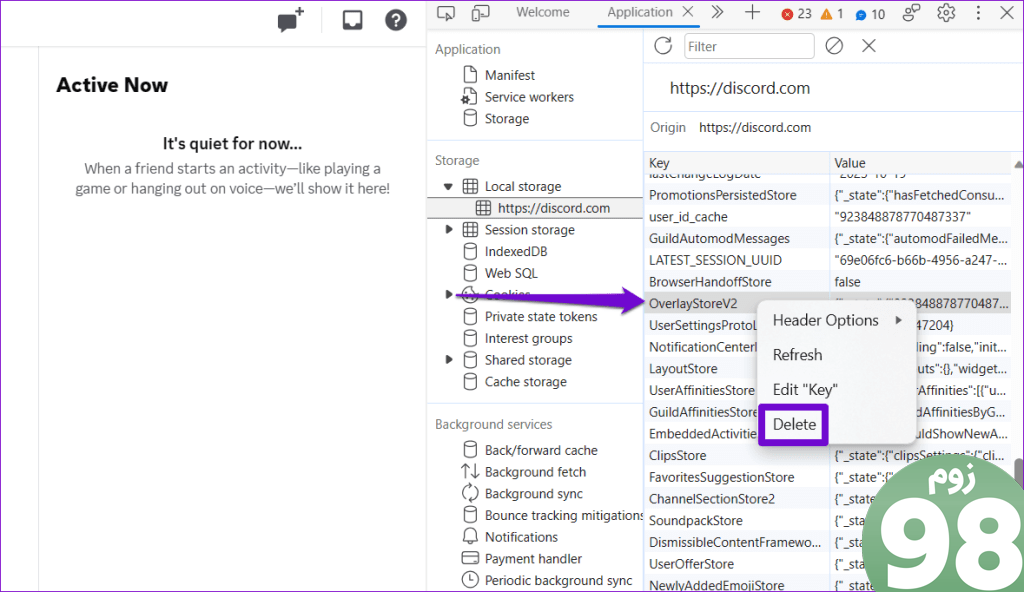
پس از این، Discord را مجدداً راه اندازی کنید و سعی کنید دوباره از همپوشانی استفاده کنید.
با Discord Overlay اجتماعی بمانید
ویژگی همپوشانی Discord می تواند بسیار مفید باشد، صرف نظر از اینکه شما یک استریمر، یک علاقه مند به چند نفره یا یک گیمر معمولی هستید. امیدواریم یکی از نکات بالا مشکل اساسی را حل کرده باشد و روکش Discord مانند قبل در رایانه شخصی ویندوز 10 یا 11 شما کار می کند.
امیدواریم از این مقاله 6 راه حل برتر برای عدم کارکرد Discord Overlay در ویندوز مجله نود و هشت زوم نیز استفاده لازم را کرده باشید و در صورت تمایل آنرا با دوستان خود به اشتراک بگذارید و با امتیاز از قسمت پایین و درج نظرات باعث دلگرمی مجموعه مجله 98zoom باشید
لینک کوتاه مقاله : https://5ia.ir/aiWYXK
کوتاه کننده لینک
کد QR :

 t_98zoom@ به کانال تلگرام 98 زوم بپیوندید
t_98zoom@ به کانال تلگرام 98 زوم بپیوندید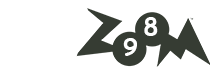
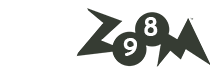
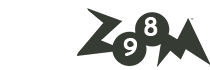





آخرین دیدگاهها