6 راه حل برتر برای کار نکردن میانبرهای صفحه کلید در Microsoft Excel برای ویندوز
در این مقاله تخصصی از مجله 98zoom به بررسی موضوع 6 راه حل برتر برای کار نکردن میانبرهای صفحه کلید در Microsoft Excel برای ویندوز میپردازیم ، پس با یک مقاله مفید و آموزشی دیگر از تیم نود و هشت زوم همراه ما باشید :
میانبرهای صفحهکلید در مایکروسافت اکسل به شما کمک میکنند تا به راحتی در یک صفحهگسترده جابهجا شوید، اقدامات را لغو و دوباره انجام دهید، و حتی محاسبات را انجام دهید. با این حال، مواقعی وجود دارد که این میانبرهای صفحه کلید کاربردی اکسل روی رایانه شخصی ویندوز 10 یا 11 شما کار نمی کنند و شما را ناامید می کند.

وقتی به اجرای میانبرهای صفحه کلید در اکسل عادت دارید، کار بدون آنها دشوار است. بنابراین، ما فهرستی از نکات مفید را گردآوری کردهایم که مایکروسافت اکسل را در کمترین زمان ممکن به میانبرهای صفحه کلید شما پاسخ میدهد.
1. از صفحه کلید روی صفحه استفاده کنید
اولین کاری که باید انجام دهید این است که چند میانبر صفحه کلید را با استفاده از صفحه کلید روی صفحه (OSK) در ویندوز انجام دهید. این به شما کمک می کند تشخیص دهید که آیا مشکل مایکروسافت اکسل یا صفحه کلید شما است.
مرحله 1: صفحه گسترده Excel خود را باز کنید.
مرحله 2: برای دسترسی به منوی جستجو، میانبر صفحه کلید Windows + S را فشار دهید. روی صفحه کلید روی صفحه نمایش را در کادر تایپ کنید و اولین نتیجه ای که ظاهر می شود را انتخاب کنید.

مرحله 3: در پنجره صفحه کلید روی صفحه، روی کلید Ctrl و سپس کلید A برای استفاده از میانبر Ctrl + A کلیک کنید و بررسی کنید که آیا اکسل همه موارد را انتخاب می کند سلول ها.

به طور مشابه، می توانید چند میانبر صفحه کلید را با استفاده از صفحه کلید روی صفحه انجام دهید. اگر مطابق انتظار کار می کنند، ممکن است لازم باشد صفحه کلید خود را عیب یابی کنید یا آن را تعویض کنید.
2. کلیدهای چسبنده را فعال کنید
یکی دیگر از دلایلی که ممکن است میانبرهای صفحه کلید اکسل کار نکنند، اگر کلیدها را با سرعت کافی روی هم فشار ندهید. در این صورت می توانید Sticky Keys را در ویندوز فعال کنید. این به شما امکان می دهد از میانبرهای صفحه کلید با فشار دادن یک کلید در یک زمان استفاده کنید.
مرحله 1: کلید میانبر صفحه کلید Windows + I را فشار دهید تا برنامه تنظیمات باز شود.
مرحله 2: از پنجره سمت چپ برای جابجایی به برگه دسترسی استفاده کنید. در سمت راست خود، به پایین به بخش تعامل بروید و صفحه کلید را انتخاب کنید.

مرحله 3: سوئیچ کنار کلیدهای چسبنده را روشن کنید.

سعی کنید از هر میانبر صفحه کلید در اکسل استفاده کنید و ببینید که آیا کار می کند یا خیر.
3. Assigned Macros را بررسی کنید
ماکروها در اکسل اقدامات یا اسکریپت های ضبط شده ای هستند که می توانید به میانبرهای صفحه کلید خاص اختصاص دهید. ماکروهای اختصاص داده شده شما ممکن است با میانبرهای داخلی اکسل در تضاد باشند. برای رفع این مشکل، باید ماکروهای متضاد را حذف کنید.
مرحله 1: برگه اکسل خود را باز کنید و به برگه View بروید. روی Macros کلیک کنید و View Macros را انتخاب کنید.

مرحله 2: در کادر محاورهای ماکرو، ماکروهایی که باعث تداخل میشوند را شناسایی کنید. آن را انتخاب کنید و روی گزینه Delete کلیک کنید.

پس از حذف ماکروهای متضاد، میانبرهای صفحه کلید باید دوباره شروع به کار کنند.
4. یک نرم افزار متناقض را ببندید
برنامه های شخص ثالث روی رایانه شخصی شما نیز می توانند چنین مشکلاتی را ایجاد کنند. به عنوان مثال، اگر از برنامهای مانند PowerToys برای نقشهبرداری مجدد کلیدها یا میانبرها در ویندوز استفاده میکنید، ممکن است باعث شود میانبرهای صفحهکلید از کار بیفتند و شما را به این باور برسانند که مایکروسافت اکسل مشکلی دارد.
Task Manager را با استفاده از میانبر صفحه کلید Ctrl + Shift + Esc باز کنید، هر برنامه متناقضی را انتخاب کنید و روی گزینه End task کلیک کنید. پس از آن، بررسی کنید که آیا مشکل هنوز وجود دارد یا خیر.

5. اکسل را در حالت ایمن باز کنید
این احتمال وجود دارد که یک افزونه معیوب فرآیندهای اکسل را مختل کرده و از ثبت میانبرهای صفحه کلید شما توسط اکسل جلوگیری کند. برای بررسی این امکان، می توانید از اکسل در حالت ایمن استفاده کنید، جایی که بدون هیچ یک از افزودنی های شما اجرا می شود.
میانبر صفحه کلید Windows + R را فشار دهید تا گفتگوی Run باز شود. excel -safe را در کادر متن تایپ کنید و Enter را فشار دهید تا Microsoft Excel در حالت امن باز شود.

پس از باز شدن اکسل در حالت ایمن، از هر میانبر صفحه کلید استفاده کنید. اگر کار کرد، می توانید مطمئن باشید که یکی از افزونه های شما باعث ایجاد مشکل شده است. برای شناسایی افزونه های مشکل ساز، باید همه افزونه ها را غیرفعال کنید و سپس آنها را یکی یکی فعال کنید.
مرحله 1: در اکسل، روی منوی File در گوشه بالا سمت چپ کلیک کنید.

مرحله 2: گزینهها را از گوشه پایین سمت چپ انتخاب کنید.

مرحله 3: به برگه Add-ins رفته و COM Add-ins را در منوی کشویی Manage انتخاب کنید. سپس، روی دکمه Go کلیک کنید.

مرحله 4: همه کادرها را برای غیرفعال کردن افزونههای خود پاک کنید و روی تأیید کلیک کنید.

افزونه های خود را یکی یکی مجدداً فعال کنید تا مشکل دوباره رخ دهد. هنگامی که متوجه شدید که افزونه باعث ایجاد مشکل شده است، آن را حذف کنید.
6. Office Repair Tool را اجرا کنید
اگر هیچ کاری درست نشد، می توانید ابزار تعمیر آفیس مایکروسافت را در ویندوز اجرا کنید. به طور خودکار هر گونه مشکلی را در تمام برنامه های آفیس از جمله اکسل شناسایی و برطرف می کند.
مرحله 1: میانبر صفحه کلید Windows + R را فشار دهید تا کادر محاوره ای Run باز شود. appwiz.cpl را در کادر تایپ کنید و Enter را فشار دهید.

مرحله 2: مجموعه Microsoft Office را بیابید و انتخاب کنید. سپس، روی دکمه تغییر در بالا کلیک کنید.

مرحله 3: گزینه Quick Repair را انتخاب کرده و روی Repair کلیک کنید.

اگر مشکل باقی ماند، مراحل بالا را تکرار کنید و یک تعمیر آنلاین انجام دهید. توجه داشته باشید که این فرآیند مستلزم آن است که رایانه شما یک اتصال اینترنتی فعال داشته باشد و ممکن است کمی بیشتر طول بکشد.

میانبرهای Excel-lence
میانبرهای صفحه کلید می توانند در زمان و تلاش شما صرفه جویی کنند. اگر به آنها تکیه کنید، وقتی در مایکروسافت اکسل کار نمی کنند، می تواند خسته کننده باشد. امیدواریم که دیگر اینطور نباشد و یکی از نکات بالا مشکل را حل کرده است.
امیدواریم از این مقاله 6 راه حل برتر برای کار نکردن میانبرهای صفحه کلید در Microsoft Excel برای ویندوز مجله نود و هشت زوم نیز استفاده لازم را کرده باشید و در صورت تمایل آنرا با دوستان خود به اشتراک بگذارید و با امتیاز از قسمت پایین و درج نظرات باعث دلگرمی مجموعه مجله 98zoom باشید
لینک کوتاه مقاله : https://5ia.ir/GhPpfD
کوتاه کننده لینک
کد QR :

 t_98zoom@ به کانال تلگرام 98 زوم بپیوندید
t_98zoom@ به کانال تلگرام 98 زوم بپیوندید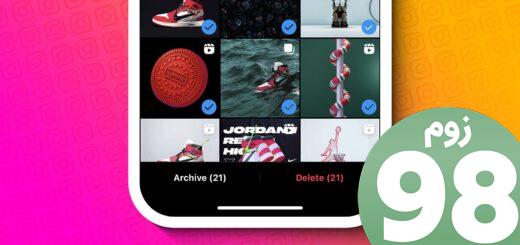
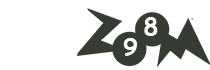







آخرین دیدگاهها