8 روش برای رفع سفیدی صفحه در یوتیوب روی دسکتاپ و موبایل
در این مقاله تخصصی از مجله 98zoom به بررسی موضوع 8 روش برای رفع سفیدی صفحه در یوتیوب روی دسکتاپ و موبایل میپردازیم ، پس با یک مقاله مفید و آموزشی دیگر از تیم نود و هشت زوم همراه ما باشید :
اجازه دهید به 8 راه برای حل این مشکل نگاه کنیم.
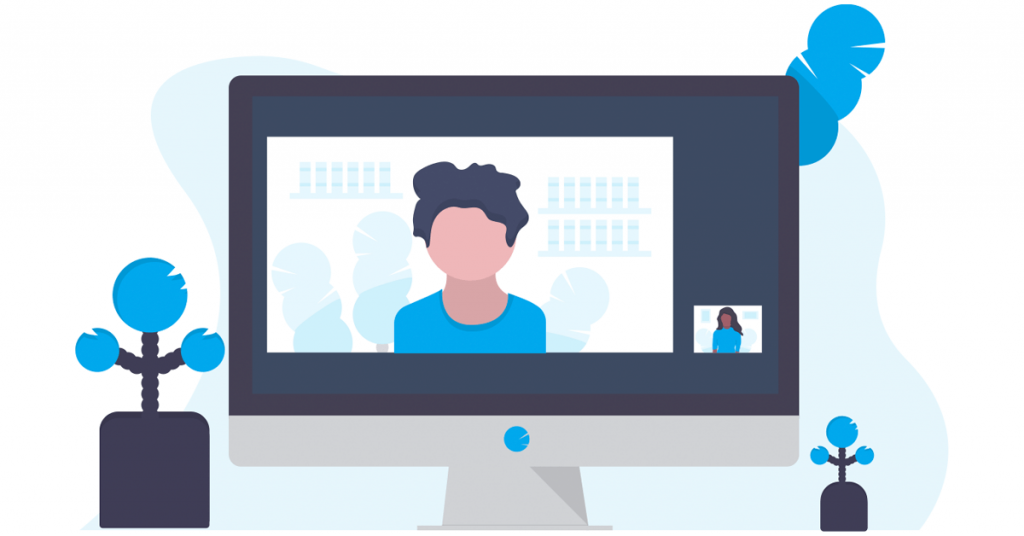
اگر اخیراً شروع به دیدن صفحه سفید در یوتیوب کرده اید، ممکن است مشکل از قدیمی بودن برنامه ها یا درایورها باشد. اگر این اتفاق به طور متناوب رخ می دهد، ممکن است به دلیل یک نقص موقت باشد.
با این حال، اگر برای مدتی این اتفاق افتاده است، ممکن است لازم باشد تنظیمات مرورگر یا دستگاه تلفن همراه خود را بررسی کنید. بیایید شما را از طریق تمام اصلاحات ممکن راهنمایی کنیم.
1. صفحه را دوباره بارگیری کنید
بارگذاری مجدد صفحه همیشه یک راه عالی برای تازه کردن اطلاعات سایت است. این کار مشکلات سایت را که ممکن است به دلیل اشکال در بازدید قبلی سایت رخ داده باشد برطرف می کند. روی نماد Reload در نوار منو کلیک کنید. پس از بارگیری مجدد، سعی کنید دوباره به آن دسترسی داشته باشید.
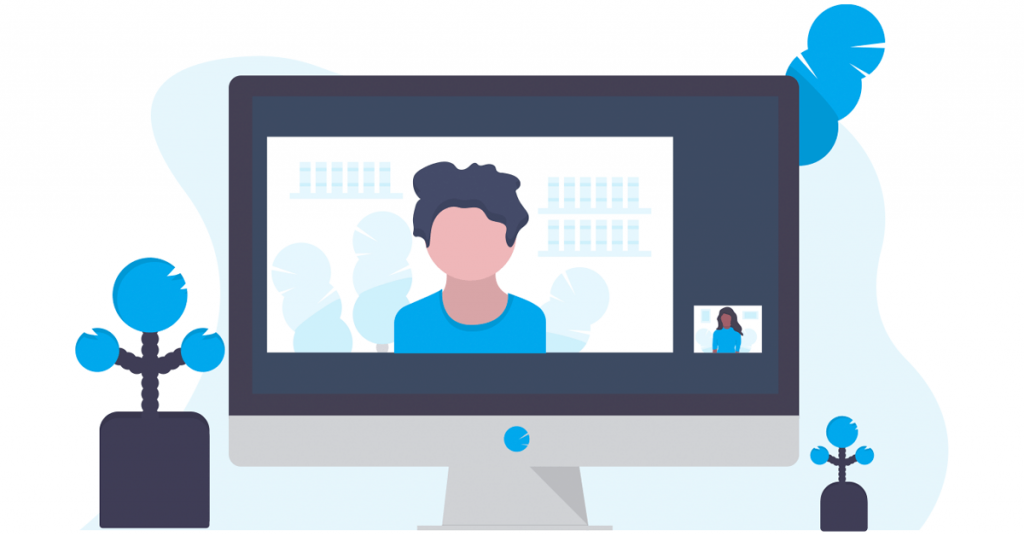
2. برنامه یوتیوب را مجدداً راه اندازی کنید
مانند بارگیری مجدد سایت در مرورگر وب، مجبور کردن برنامه یوتیوب برای بسته شدن و بارگیری مجدد به تازه کردن اطلاعات و عملکردهای برنامه کمک می کند. این می تواند خطاها یا اشکالات موقتی را که ممکن است باعث شده است یوتیوب صفحه سفید را نشان دهد، از بین ببرد. برای انجام آن مراحل زیر را دنبال کنید.
مرحله 1: روی دکمه Recent در Android ضربه بزنید یا دکمه Home را در iPhone خود دوبار فشار دهید.
یا از پایین صفحه به بالا بکشید تا برنامههای پسزمینه باز شوند.
مرحله 2: برای بستن برنامه یوتیوب، آن را نگه دارید و انگشت خود را به سمت بالا بکشید.
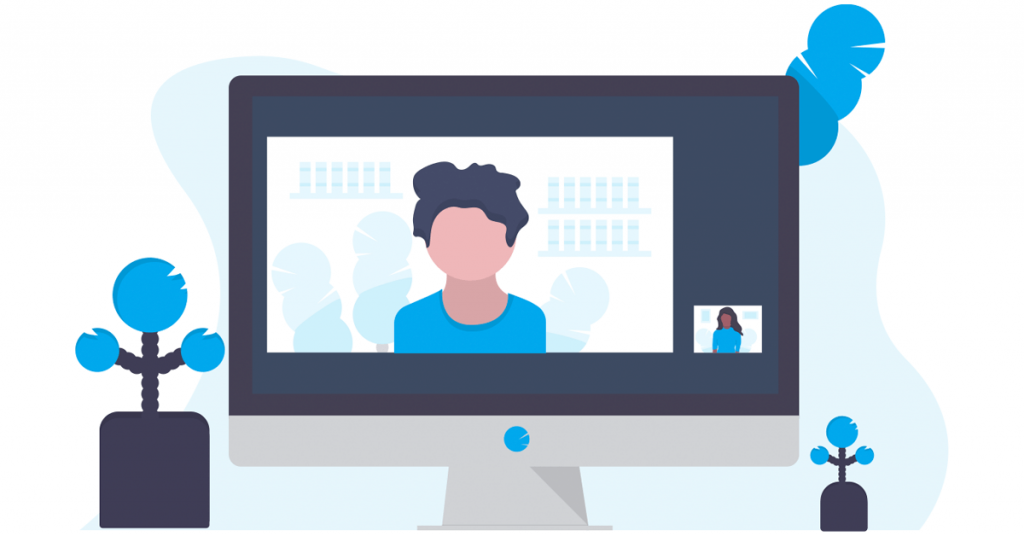
مرحله 3: سپس، روی نماد برنامه یوتیوب ضربه بزنید تا برنامه دوباره باز شود. اگر یوتیوب همچنان نویز سفید را به شکل یک صفحه سیاه نشان میدهد، به رفع مشکل بعدی ادامه دهید.
3. افزونه های مرورگر را غیرفعال کنید
برنامه های افزودنی بدون استفاده از برنامه های شخص ثالث، ویژگی های اضافی را به مرورگر شما ارائه می دهند. با این حال، برخی از این افزونهها میتوانند با عملکرد سایت تداخل داشته باشند و باعث رفتار غیرمنتظره آنها شوند. در این صورت، میتوانید هر افزونهای را که اخیراً در مرورگر خود نصب کردهاید غیرفعال کنید. سپس، صفحه را بازخوانی کنید و ببینید آیا این مشکل صفحه سفید یوتیوب را برطرف می کند یا خیر. در اینجا نحوه انجام آن آمده است.
در کروم
مرحله 1: Chrome را باز کرده و به صفحه برنامههای افزودنی بروید.
مرحله 2: سپس کلید ضامن را برای برنامههای افزودنی مربوطه خاموش کنید.
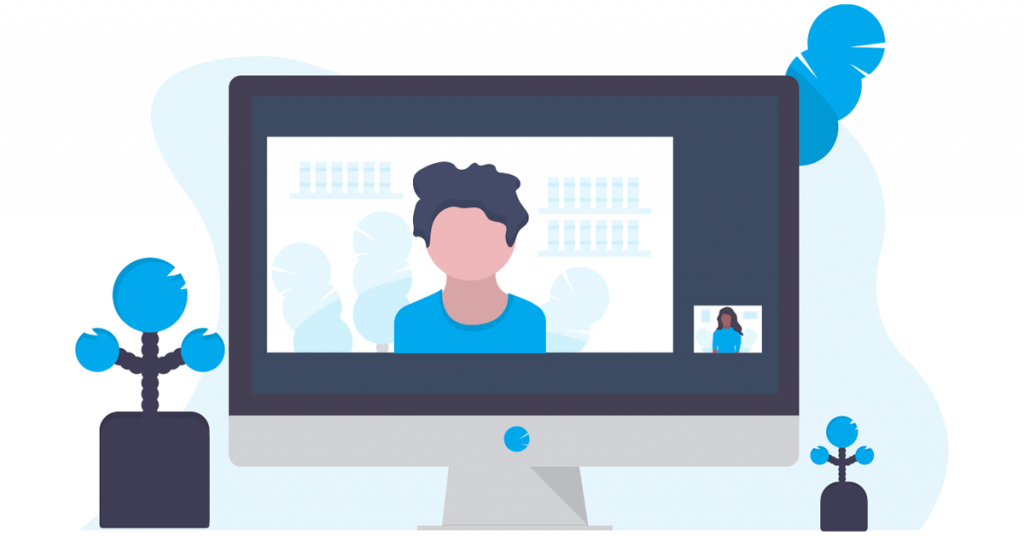
روی لبه
مرحله 1: مرورگر Edge را باز کنید و به صفحه برنامههای افزودنی Edge بروید.
مرحله 2: ضامن را برای برنامههای افزودنی اخیراً نصب شده خاموش کنید.
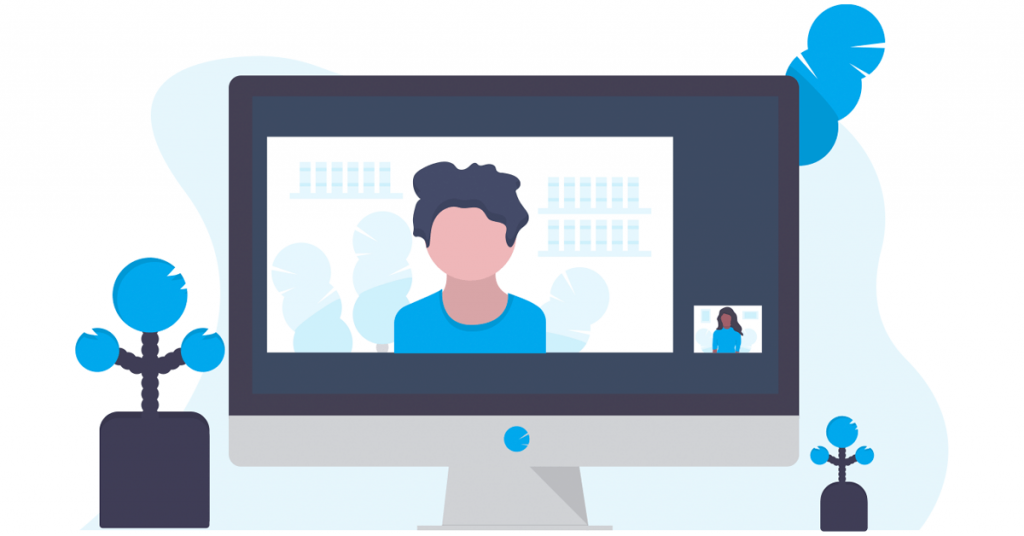
در فایرفاکس
مرحله 1: مرورگر فایرفاکس را باز کنید و با استفاده از پیوند زیر به صفحه مدیر افزونه های فایرفاکس بروید.
مرحله 2: از گزینه های منو، روی Extensions کلیک کنید. سپس، ضامن را برای هر برنامه افزودنی اخیراً نصب شده غیرفعال کنید.
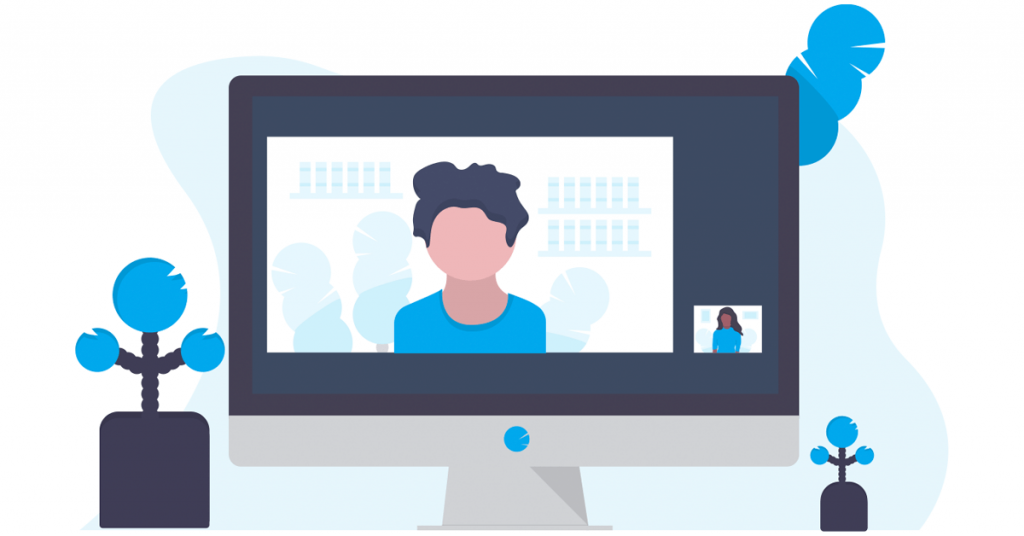
پس از اتمام، صفحه را بازخوانی کنید و بررسی کنید که آیا یوتیوب همانطور که انتظار می رود کار می کند یا خیر.
4. کش برنامه یوتیوب را پاک کنید
برای بارگیری سریعتر برنامهها، دستگاه شما هر بار که از آنها استفاده میکنید مقداری داده میگیرد. سپس از این داده ها برای بهینه سازی و بهبود عملکرد برنامه استفاده می شود. با این حال، با گذشت زمان، اندازه این داده ها افزایش می یابد و می تواند داده های خراب را نیز جمع آوری کند. این می تواند عملکرد برنامه را کند یا متوقف کند و باعث بروز مشکلاتی مانند نمایش صفحه سفید ویدیوی یوتیوب شود.
در این صورت، حافظه پنهان برنامه یوتیوب Android را پاک کنید. در اینجا نحوه انجام آن آمده است.
مرحله 1: تنظیمات را باز کرده و روی Apps ضربه بزنید.
مرحله 2: در اینجا، روی یوتیوب ضربه بزنید.
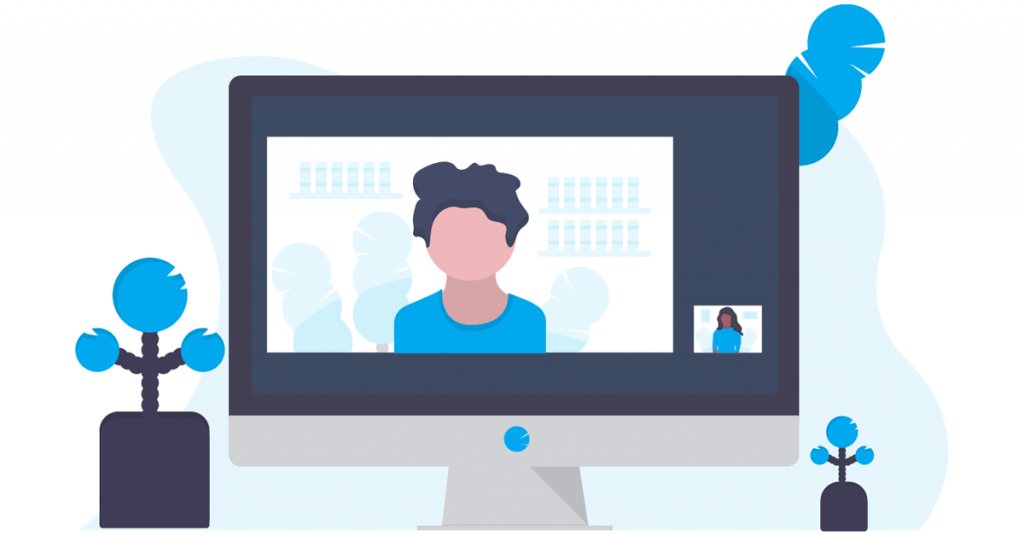
مرحله 3: سپس، روی Storage ضربه بزنید.
مرحله 4: روی پاک کردن حافظه پنهان ضربه بزنید.
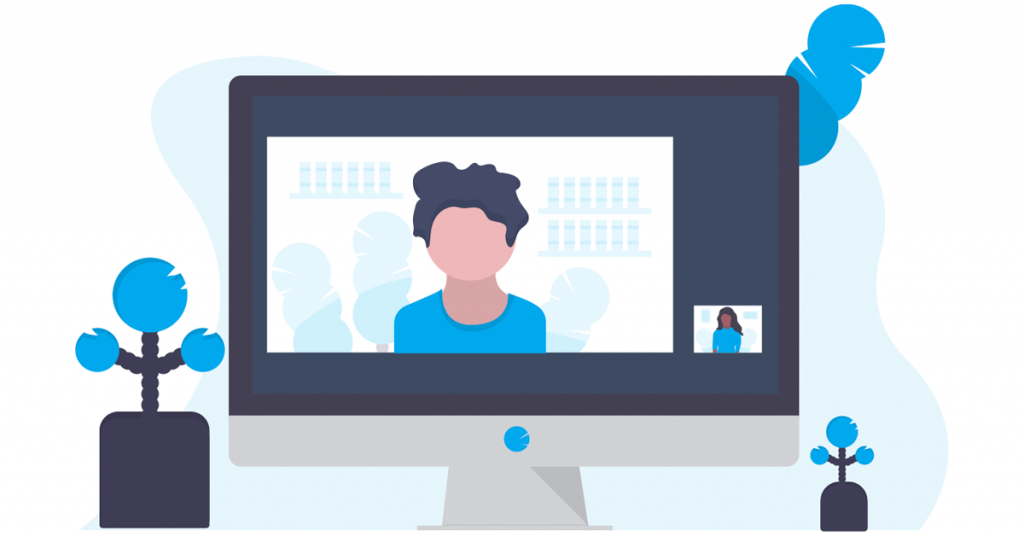
پس از اتمام، برنامه یوتیوب را مجددا راه اندازی کنید و دوباره بررسی کنید. اگر از یوتیوب روی دسکتاپ خود استفاده میکنید، حافظه پنهان مرورگر و کوکیها را پاک کنید. به طور مشابه، کاربران آیفون می توانند برنامه یوتیوب را بارگذاری کنند. برای جزئیات بیشتر، می توانید راهنمای دقیق ما در مورد پاک کردن کش یوتیوب در هر دستگاهی را بررسی کنید.
5. شتاب سخت افزار را فعال کنید
همانطور که از نام آن پیداست، شتاب سخت افزاری به تخلیه وظایف خاص کمک می کند تا مرورگر شما عملکرد بهتری داشته باشد. با این حال، این می تواند منابع سیستم زیادی را مصرف کند. این یکی از دلایل خاموش شدن آن در صورت عدم نیاز است.
با این حال، اگر به طور همزمان تب های زیادی را باز کرده اید یا ویدیوهای یوتیوب با وضوح بالا را پخش می کنید، ممکن است به صورت یک صفحه سفید ظاهر شوند. در این حالت، شتاب سخت افزاری را برای مرورگر وب انتخابی خود فعال کنید. در اینجا نحوه انجام آن آمده است.
نکته: میتوانید راهنمای دقیق ما را در مورد فعال کردن شتاب سختافزار در Chrome بررسی کنید.
روی لبه
مرحله 1: مرورگر Edge را باز کنید و روی نماد سه نقطه در گوشه سمت راست بالا کلیک کنید.
مرحله 2: در اینجا، روی تنظیمات کلیک کنید.
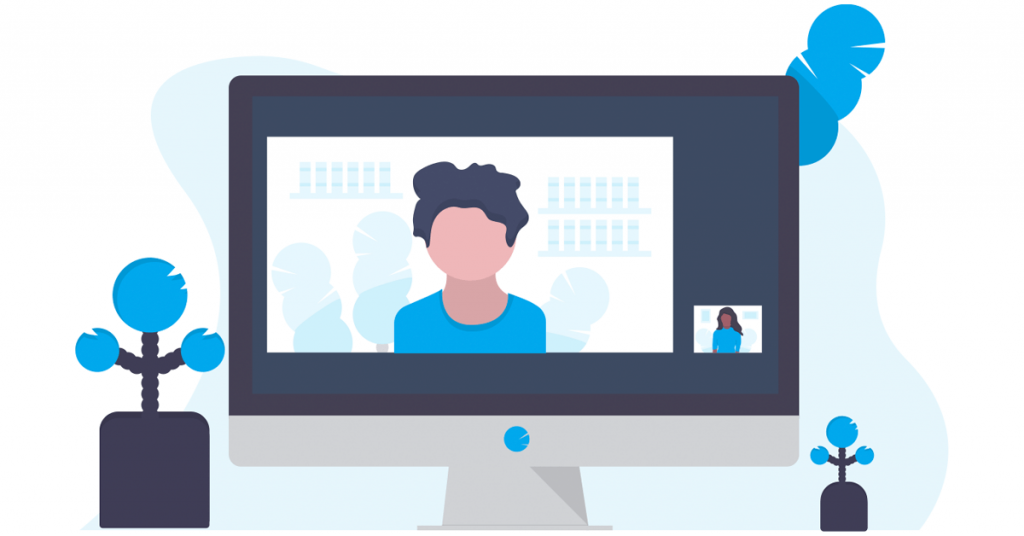
مرحله 3: از گزینه های منو، روی “سیستم و عملکرد” کلیک کنید.
مرحله 4: در اینجا، کلید “استفاده از شتاب سخت افزاری در صورت موجود بودن” را روشن کنید. سپس، مرورگر را مجددا راه اندازی کنید.
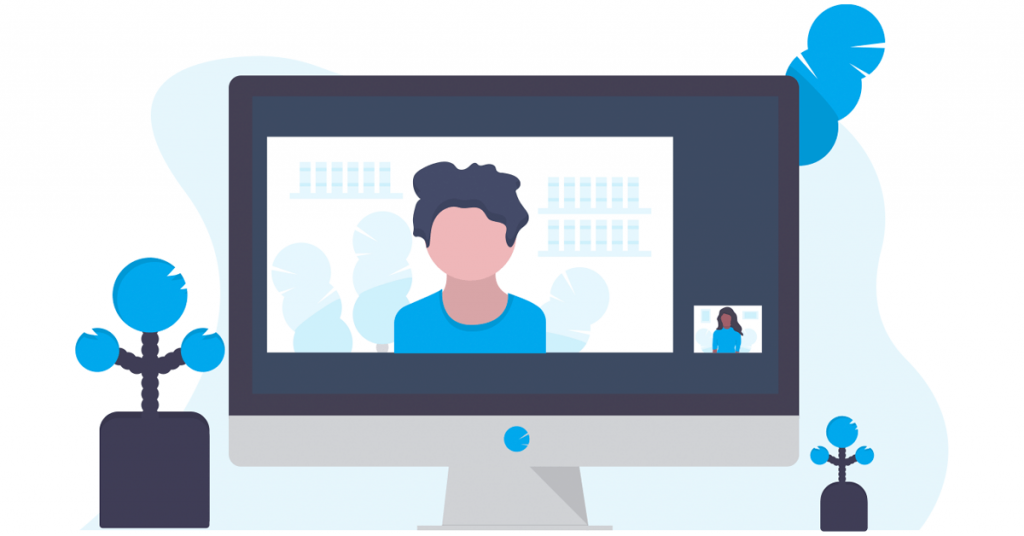
در فایرفاکس
مرحله 1: فایرفاکس را باز کنید و روی نماد همبرگر در گوشه سمت راست بالا کلیک کنید.
مرحله 2: سپس، روی تنظیمات کلیک کنید.
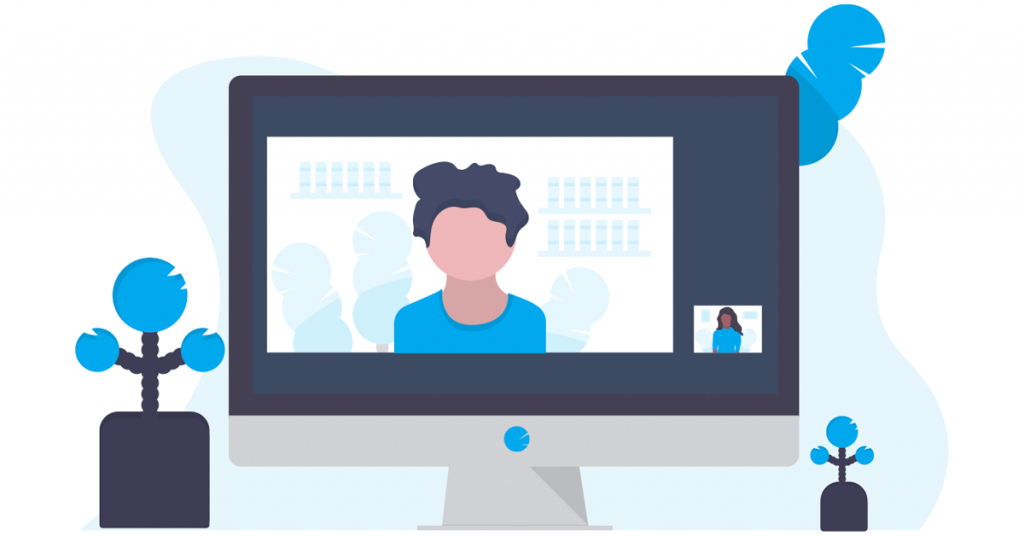
مرحله 3: از گزینه های منو، روی General کلیک کنید.
مرحله 4: به بخش عملکرد بروید و “استفاده از شتاب سخت افزاری در صورت موجود بودن” را انتخاب کنید.
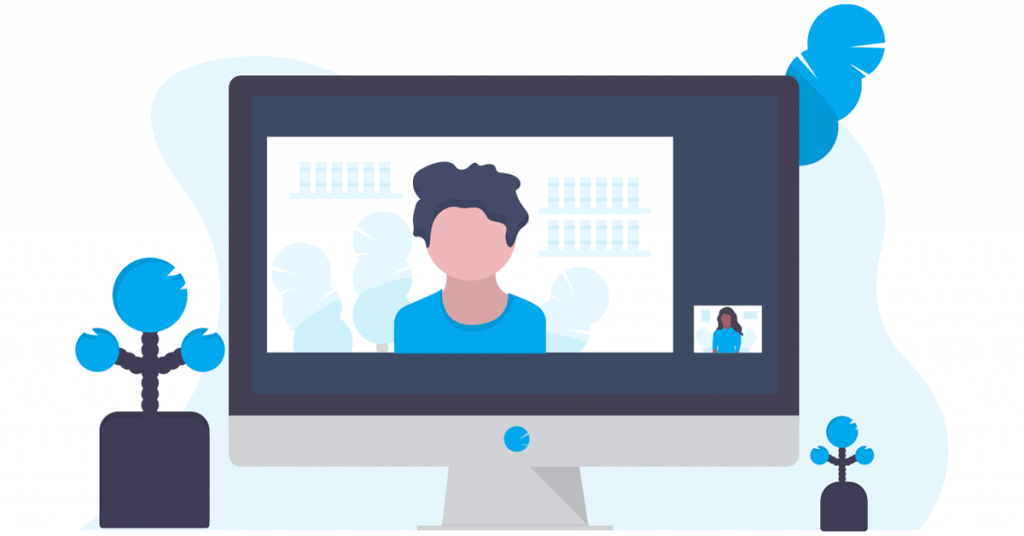
اکنون مرورگر خود را مجددا راه اندازی کنید و یوتیوب را دوباره باز کنید تا ببینید آیا مشکل حل شده است یا خیر.
6. App Update را بررسی کنید
اگر بعد از بهروزرسانی اخیر برنامه، صفحه سفیدی میبینید یا برای مدتی بهروزرسانی برنامه را غیرفعال کردهاید، ممکن است لازم باشد بهروزرسانیها را برای برنامه یوتیوب بهصورت دستی بررسی و نصب کنید. این به حل مشکلات مبتنی بر نرم افزار برای برنامه های یوتیوب Android و iOS کمک می کند.
7. به روز رسانی درایور را بررسی کنید
مرورگرهای وب و برنامه یوتیوب از تنظیمات نمایش دستگاه شما برای نمایش محتوا استفاده می کنند. اگر این درایورها به روز نباشند، ممکن است مشکلات سازگاری با رابط یوتیوب را داشته باشند. این می تواند باعث شود صفحه اصلی یا فید یک صفحه سفید در یوتیوب نشان دهد.
اگر چنین است، میتوانید بهروزرسانیهای درایور نمایشگر دستگاه خود را به صورت دستی در لپتاپ ویندوز 11 خود بررسی و نصب کنید. در اینجا نحوه انجام آن آمده است.
مرحله 1: به نوار وظیفه بروید و روی Start کلیک کنید. سپس روی Device Manager کلیک کنید.
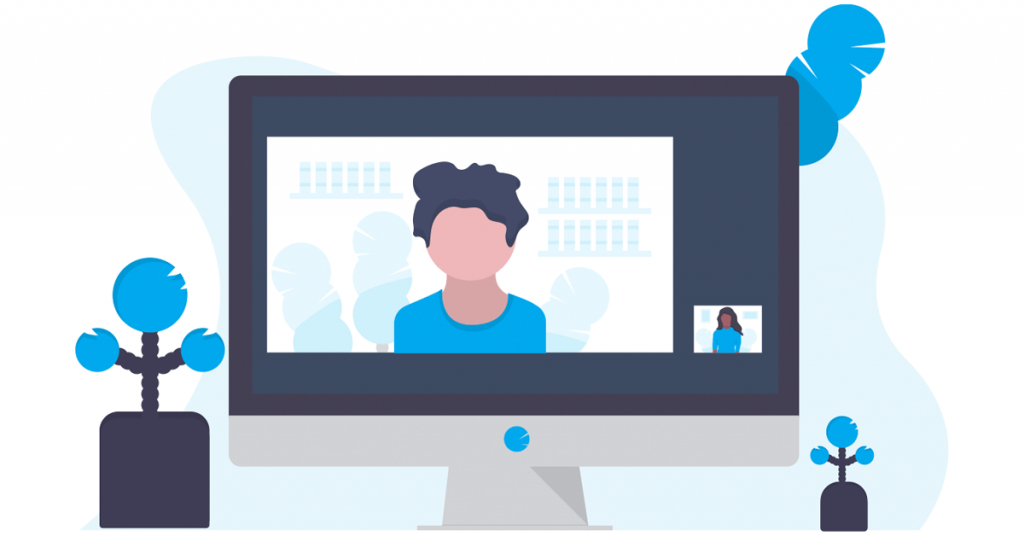
مرحله 2: در اینجا، روی Display adapters کلیک کنید.
مرحله 3: پس از گسترش گزینهها، به درایور نمایشگر مربوطه بروید و روی بهروزرسانی درایور کلیک کنید.
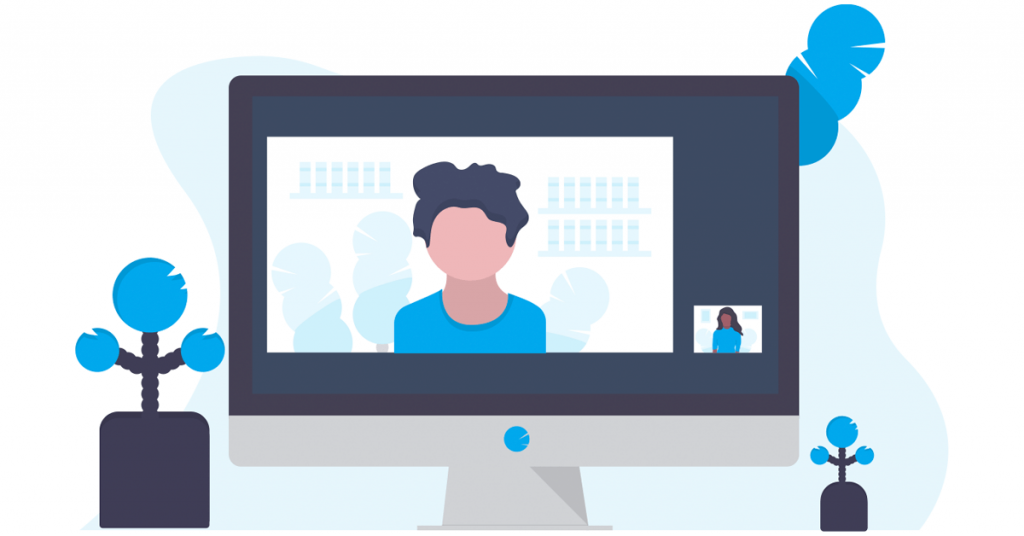
مرحله 4: در اینجا، روی “جستجوی خودکار درایورها” کلیک کنید.
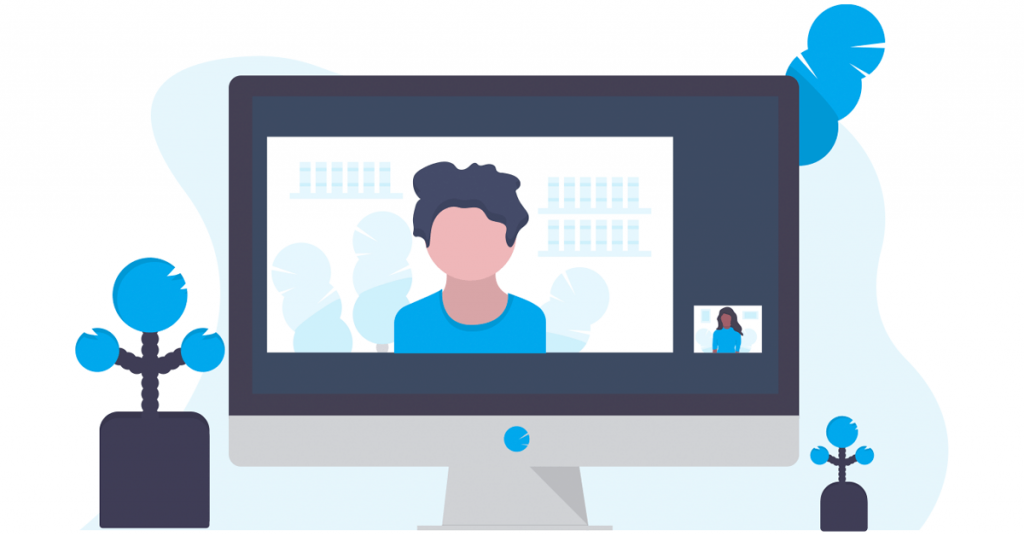
پس از انجام این کار، یوتیوب را در مرورگر وب خود مجددا راه اندازی کنید و ببینید آیا مشکل صفحه سفید حل شده است یا خیر.
نکته: اگر Adobe Flash Player روی دستگاه شما نصب شده است، برنامه را از منوی جستجو باز کنید و به دنبال بهروزرسانی بگردید. با این حال، لطفاً توجه داشته باشید که به دلیل پایان پشتیبانی توسط Adobe، پس از 31 دسامبر 2020، بهروزرسانی در دسترس نخواهد بود.
8. از یک مرورگر متفاوت استفاده کنید
مرورگرهای خاص با توابع و ویژگی هایی مانند ad-block ساخته شده اند که می تواند با عملکردهای سایت تداخل ایجاد کند. بنابراین، اگر اخیراً مرورگر خود را تغییر داده اید و در استفاده از برنامه یوتیوب با مشکلاتی مواجه هستید، از مرورگر دیگری استفاده کنید و دوباره بررسی کنید.
مشکل صفحه سفید یوتیوب را برطرف کنید
مشکلات نمایش در یوتیوب می تواند ناامید کننده باشد. بنابراین، امیدواریم این مقاله به شما کمک کرده باشد که صفحه سفید روی دسکتاپ یوتیوب و برنامه های موبایل را برطرف کنید. علاوه بر این، اگر صفحه اصلی یوتیوب شما به طور ناگهانی خالی ظاهر شد، میتوانید راهنمای دیگر ما را نیز بررسی کنید.
امیدواریم از این مقاله 8 روش برای رفع سفیدی صفحه در یوتیوب روی دسکتاپ و موبایل مجله نود و هشت زوم نیز استفاده لازم را کرده باشید و در صورت تمایل آنرا با دوستان خود به اشتراک بگذارید و با امتیاز از قسمت پایین و درج نظرات باعث دلگرمی مجموعه مجله 98zoom باشید
لینک کوتاه مقاله : https://5ia.ir/sIiRDs
کوتاه کننده لینک
کد QR :

 t_98zoom@ به کانال تلگرام 98 زوم بپیوندید
t_98zoom@ به کانال تلگرام 98 زوم بپیوندید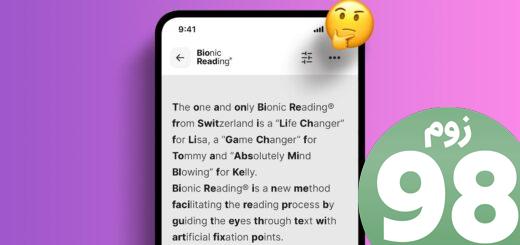
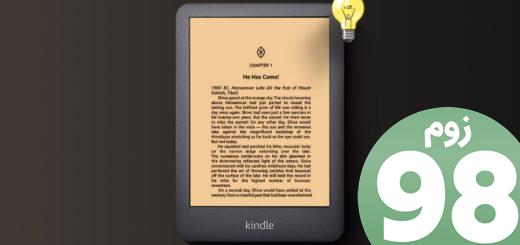






آخرین دیدگاهها