10 روش برتر برای رفع خرابی Steam در ویندوز 11
در این مقاله تخصصی از مجله 98zoom میخواهیم از 10 روش برتر برای رفع خرابی Steam در ویندوز 11
با شما صحبت کنیم ، پس با یک مقاله مفید و آموزشی دیگر از تیم نود و هشت زوم همراه ما باشید :
اگر گیمر مشتاقی هستید که برای استراحت با برخی از بازیهای رایانه شخصی و ارتباط با سایر گیمرها به Steam اعتماد میکنید، زمانی که برنامه به طور مداوم در رایانه شخصی ویندوز 11 شما خراب میشود، ممکن است خستهکننده باشد. در حالی که دلیل این امر می تواند هر چیزی باشد، از فرآیندهای برنامه معیوب گرفته تا خراب داده های کشخوشبختانه، رفع این مشکل آزاردهنده امکان پذیر است.

چنین وقفه هایی در Steam شما را از انجام بازی های مورد علاقه خود باز نمی دارد. این پست شما را از طریق تمام راه حل های ممکن برای رفع خرابی Steam در ویندوز 11 راهنمایی می کند. بنابراین، بیایید نگاهی بیندازیم.
1. دستگاه های خارجی را حذف کنید
تداخل دستگاههای خارجی متصل به سیستم شما، مانند کنترلکنندهها، هدفون، بلندگوها و موارد دیگر، میتواند باعث از کار افتادن مکرر برنامه Steam در ویندوز شود. شما باید تمام دستگاه های خارجی را حذف کنید و ببینید که آیا Steam به راحتی کار می کند یا خیر.

اگر با این کار مشکل شما حل شد، میتوانید دستگاههای خود را یکی یکی مجدداً وصل کنید تا عامل ایجادکننده مشکل را شناسایی کنید.
2. با استفاده از Task Manager به فرآیندهای Steam پایان دهید
مشکلات مربوط به فرآیندهای برنامه Steam که در پسزمینه اجرا میشوند نیز میتوانند باعث از کار افتادن برنامه در رایانه شخصی ویندوز 11 شما شوند. میتوانید فرآیندهای مربوط به Steam را با استفاده از Task Manager خاتمه دهید و برنامه را مجدداً راهاندازی کنید تا بررسی کنید که آیا این مشکل حل میشود یا خیر.
میانبر Ctrl + Shift + Esc را فشار دهید تا Task Manager باز شود. در تب Processes، در قسمت Apps group بر روی Steam کلیک راست کرده و End task را انتخاب کنید.

برنامه Steam را دوباره باز کنید و بررسی کنید که آیا مشکل همچنان وجود دارد.
3. Steam را به عنوان مدیر اجرا کنید
برنامه Steam ممکن است در حین انجام برخی کارها بدون اجازه دسترسی به فایلها و منابع سیستم از کار بیفتد. برای جلوگیری از چنین مشکلاتی، می توانید Steam را با حقوق مدیر راه اندازی کنید.
مرحله 1: روی میانبر Steam در دسکتاپ رایانه خود کلیک راست کرده و از منوی زمینه گزینه Run as administrator را انتخاب کنید.

گام 2: هنگامی که فرمان User Account Control ظاهر شد، Yes را انتخاب کنید.

اگر Steam به درستی کار کند، میتوانید آن را طوری پیکربندی کنید که همیشه بهعنوان مدیر اجرا شود. برای آن، میانبر برنامه Steam را انتخاب کنید و میانبر Alt + Enter را فشار دهید تا Properties آن باز شود.
هنگامی که پنجره Steam Properties باز شد، به تب Compatibility بروید. سپس، تیک گزینه Run this program as a administrator را بزنید و Apply را بزنید.

4. فایل ClientRegistry.blob را حذف کنید
فایل ClientRegistry.blob در رایانه شخصی شما اطلاعات ثبت نام برای همه بازی های نصب شده از طریق Steam را ذخیره می کند. اگر این فایل غیرقابل دسترسی یا خراب شود، برنامه Steam ممکن است هنگام نصب بازیها مسدود شود یا از کار بیفتد. حذف فایل ClientRegistry.blob، برنامه Steam را مجبور میکند تا آن را دوباره در رایانه شما ایجاد کند و مشکلات مربوط به آن را حل کند.
مرحله 1: برنامه Steam را در رایانه خود ببندید.
گام 2: کلید Windows + E را فشار دهید تا File Explorer باز شود و به پوشه ای که Steam را در آن نصب کرده اید بروید. معمولاً در:
C:\Program Files (x86)\Steam
مرحله 3: فایل ClientRegsitry.blob را پیدا کرده و انتخاب کنید و روی نماد Trash در بالا کلیک کنید تا آن را حذف کنید.

5. یکپارچگی فایل های بازی را بررسی کنید
اگر Steam فقط هنگام باز کردن یک بازی خاص از کار می افتد، به احتمال زیاد برخی از فایل های مرتبط با آن بازی در رایانه شما خراب یا گم شده اند. خوشبختانه، Steam دارای گزینه ای است که می تواند به شما کمک کند یکپارچگی فایل های بازی را تأیید کرده و مشکلات آنها را برطرف کنید. در اینجا نحوه دسترسی به آن آورده شده است.
مرحله 1: در برنامه Steam، به منوی Library بروید. روی بازی مشکل دار کلیک راست کرده و Properties را انتخاب کنید.

گام 2: Local Files را از نوار کناری سمت چپ انتخاب کنید و روی دکمه “تأیید صحت فایل های بازی” کلیک کنید.

به Steam اجازه دهید تا مشکلات موجود در فایل های بازی را برطرف کند و سپس بررسی کنید که آیا برنامه همچنان پس از آن خراب می شود یا خیر.
6. کش برنامه Steam را پاک کنید
داده های کش بسیار زیاد یکی دیگر از دلایل احتمالی مشکل کار نکردن برنامه Steam در ویندوز است. اگر اینطور است، خلاص شدن از کش برنامه Steam موجود کمک خواهد کرد.
مرحله 1: کلید Windows + R را فشار دهید تا کادر محاوره ای Run باز شود. تایپ کنید C:\Program Files (x86)\Steam در کادر قرار داده و Enter را فشار دهید.

گام 2: پوشه appcache را انتخاب کنید و روی نماد سطل زباله در بالا کلیک کنید تا آن را حذف کنید.

7. لیست سفید Steam در برنامه آنتی ویروس شما
یک برنامه آنتی ویروس بیش از حد محافظ نیز می تواند با سرویس گیرنده Steam تداخل داشته باشد و منجر به چنین مشکلاتی شود. برای بررسی این امکان، می توانید به طور موقت برنامه آنتی ویروس خود را غیرفعال کنید و سپس دوباره سعی کنید از برنامه Steam استفاده کنید.
اگر این مشکل شما را حل کرد، باید تنظیمات برنامه آنتی ویروس خود را جستجو کنید و برنامه Steam را از آنجا در لیست سفید قرار دهید.
8. درایورهای گرافیک را به روز کنید
یکی دیگر از دلایل احتمالی که Steam ممکن است با مشکل مواجه شود، این است که درایور گرافیک رایانه شخصی شما قدیمی است یا خراب است. در اینجا کاری است که می توانید برای رفع آن انجام دهید.
مرحله 1: روی آیکون Start کلیک راست کرده و Device Manager را از لیست انتخاب کنید.

گام 2: روی Display adapters دوبار کلیک کنید تا آن را بزرگ کنید. روی درایور خود کلیک راست کرده و Update driver را انتخاب کنید.

برای تکمیل بهروزرسانی درایور، فرمانهای روی صفحه را دنبال کنید. پس از آن، دوباره سعی کنید از Steam استفاده کنید.
9. برنامه Steam Beta را ترک کنید
در حالی که شرکت در برنامه بتای Steam به شما امکان دسترسی زودهنگام به ویژگی های جدید و آینده را می دهد، همچنین می تواند گاهی اوقات برنامه را ناپایدار کند. اگر میخواهید از هرگونه مشکل دوری کنید، بهتر است برنامه بتا Steam را ترک کنید.
برای خروج از برنامه بتا Steam:
مرحله 1: روی منوی Steam در گوشه بالا سمت چپ کلیک کنید و تنظیمات را انتخاب کنید.

گام 2: در تب Account، روی دکمه Change در زیر مشارکت Beta کلیک کنید.

مرحله 3: روی منوی کشویی کلیک کنید تا گزینه “NONE – Opt out of all beta programs” را انتخاب کنید و سپس روی OK کلیک کنید.

10. برنامه Steam را دوباره نصب کنید
اگر همه چیز شکست خورد، می توانید به عنوان آخرین راه حل، حذف نصب و نصب مجدد کلاینت Steam را در رایانه شخصی خود در نظر بگیرید. در اینجا مراحل برای همان است.
مرحله 1: روی نماد Start کلیک راست کرده و از لیست Installed apps را انتخاب کنید.

گام 2: برنامه Steam را در لیست پیدا کنید، روی نماد منوی سه نقطه افقی در کنار آن کلیک کنید و Uninstall را انتخاب کنید.

مرحله 3: برای تایید، Uninstall را انتخاب کنید.

پس از حذف آن، برنامه Steam را دوباره دانلود و نصب کنید. پس از این، به آرامی کار خواهد کرد.
تجربه بازی خود را با Steam بالا ببرید
Steam ممکن است بزرگترین نام در بازی های رایانه شخصی باشد، اما بدون نقص نیست. گاهی اوقات، برنامه Steam ممکن است به دلایل مختلف به طور غیرمنتظره ای از کار بیفتد و روحیه شما را خراب کند. امیدواریم که دیگر اینطور نیست و یکی از راه حل های ذکر شده در بالا به شما کمک کرده است تا مشکل را برای همیشه حل کنید.
امیدواریم از این مقاله مجله نود و هشت زوم نیز استفاده لازم را کرده باشید و در صورت تمایل آنرا با دوستان خود به اشتراک بگذارید و با امتیاز از قسمت پایین و درج نظرات باعث دلگرمی مجموعه مجله 98zoom باشید
لینک کوتاه مقاله : https://5ia.ir/qWqIKz
کوتاه کننده لینک
کد QR :

 t_98zoom@ به کانال تلگرام 98 زوم بپیوندید
t_98zoom@ به کانال تلگرام 98 زوم بپیوندید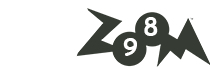
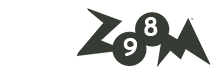
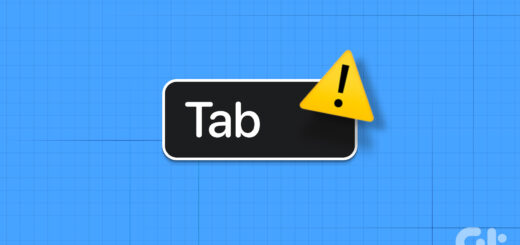






آخرین دیدگاهها