15 بهترین میانبر برای دکمه اکشن در آیفون 15 پرو
در این مقاله تخصصی از مجله 98zoom به بررسی موضوع 15 بهترین میانبر برای دکمه اکشن در آیفون 15 پرو میپردازیم ، پس با یک مقاله مفید و آموزشی دیگر از تیم نود و هشت زوم همراه ما باشید :
در حالی که آیفون 15 پرو و پرو مکس چندین ویژگی جدید را ارائه می دهند، دکمه Action یکی از منحصر به فردترین آنهاست. این یک تغییر دهنده بازی در ساده کردن کارهای روزانه شما و افزایش تجربه کلی شما است. این دکمه قابل تنظیم در کنار دستگاه شما می تواند برای انجام اقدامات، دستورات و میانبرهای مختلف برنامه ریزی شود. اما بهترین میانبر برای Action Button چیست؟ این مقاله نود و هشت زوم را بخوانید
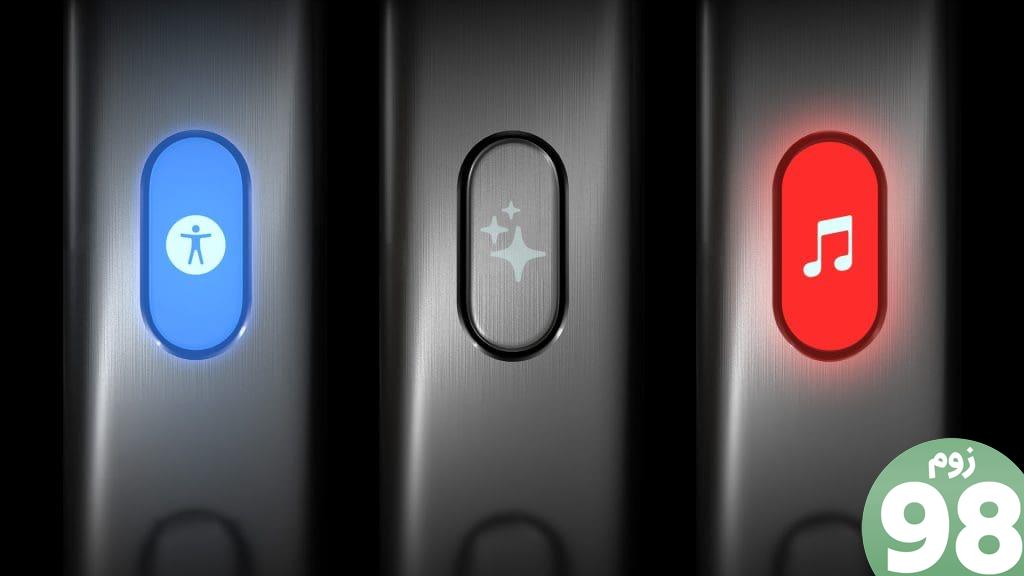
در این مقاله، برخی از بهترین دستورات و میانبرهای Action Button را بررسی خواهیم کرد که به شما این امکان را میدهد تا دنیایی از راحتی و کارایی را باز کنید. چه یک عکاس مشتاق باشید، چه یک علاقهمند به بهرهوری، یا به دنبال سادهسازی کارهای روزمره هستید، دکمه اکشن چیزی برای ارائه به همه دارد.
با طیف گسترده ای از گزینه های قابل تنظیم، می توانید دکمه را متناسب با نیازها و ترجیحات خاص خود تنظیم کنید. پس اجازه بدهید به این کار برسیم.
1. نادیده گرفتن را تغییر دهید
دکمه Action به عنوان جایگزینی برای کلید زنگ فیزیکی آیفون می آید. با این حال، همچنان می توانید از دکمه Action برای همان ویژگی استفاده کنید.
برای تنظیم دکمه Action برای این ویژگی، به تنظیمات بروید و روی “دکمه عمل” ضربه بزنید. اکنون گزینه Silent Mode را انتخاب کنید که باید اولین گزینه باشد.
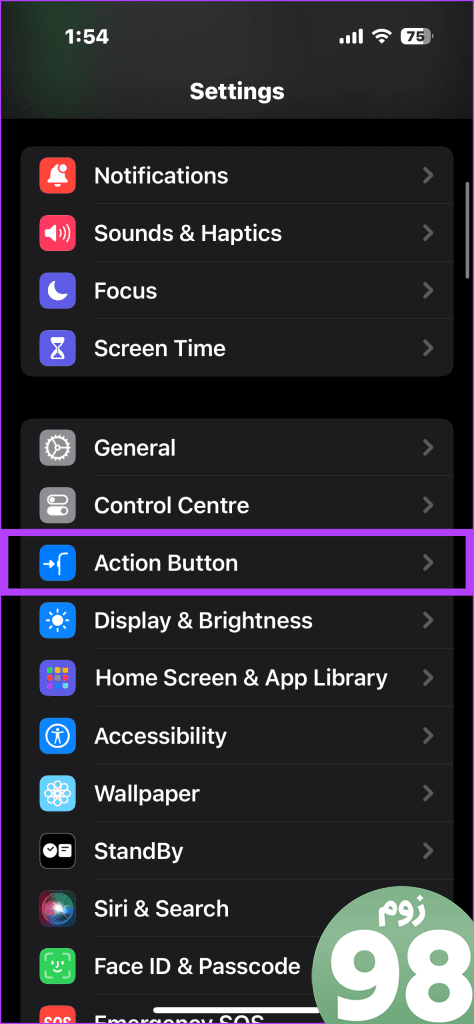
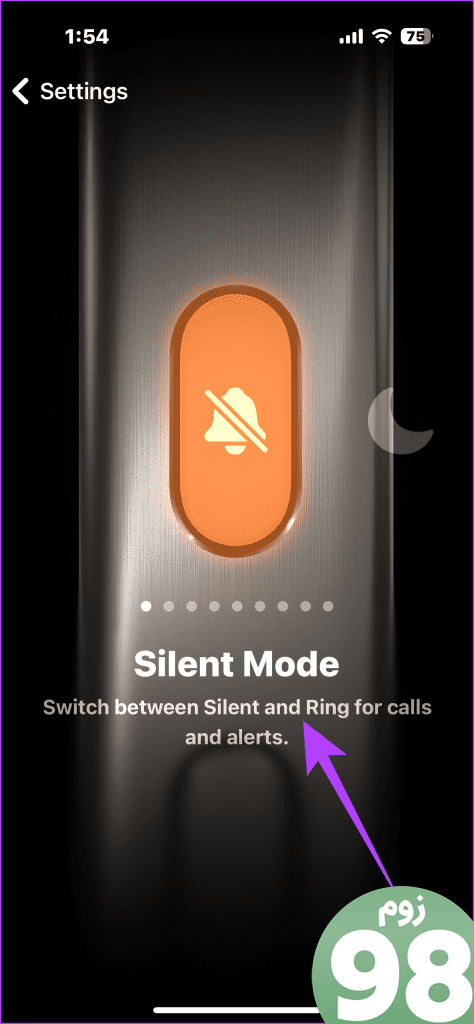
و همین است. وقتی فعال است، دکمه Action را نگه دارید تا تماسهای دریافتی و هشدارها بیصدا شود. از طرف دیگر، اگر آیفون شما در حالت سایلنت است، با فعال کردن دکمه Action، آن را در حالت زنگ قرار میدهد.
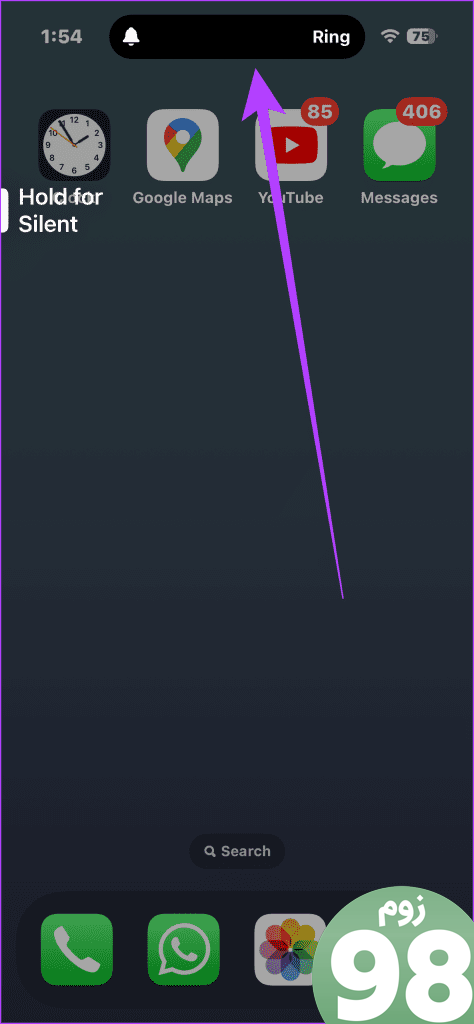
2. حالت فوکوس را تغییر دهید
همچنین می توانید از Action Mode برای تغییر بین حالت های مختلف فوکوس استفاده کنید. برای انجام این کار، تنظیمات Action Button را باز کرده و Focus را انتخاب کنید. به طور پیش فرض، باید گزینه «مزاحم نشوید» را در زیر آن نشان دهد.
با این حال، اگر چندین حالت فوکوس تعریف کرده اید، یکی از گزینه های خود را انتخاب کنید. حالا وقتی دکمه Action را فشار می دهید، به طور خودکار حالت Focus را که تعریف کرده اید فعال یا غیرفعال می کند.
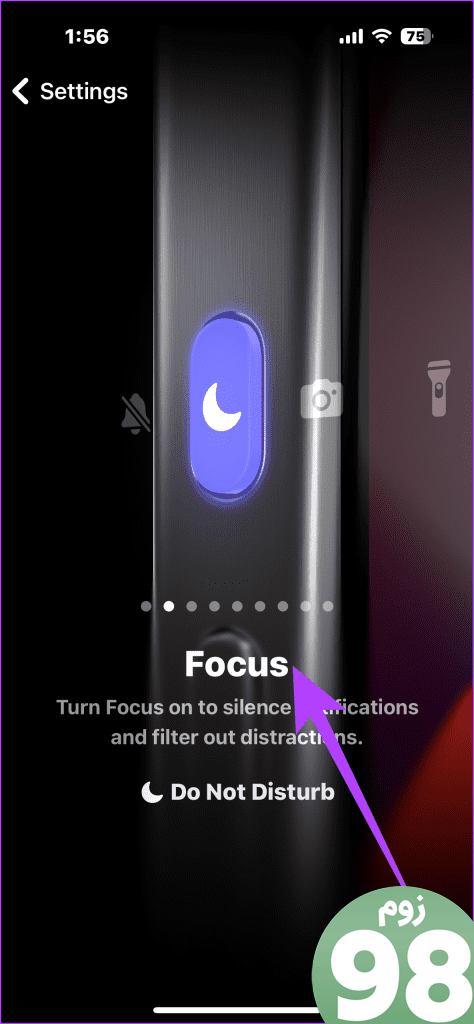
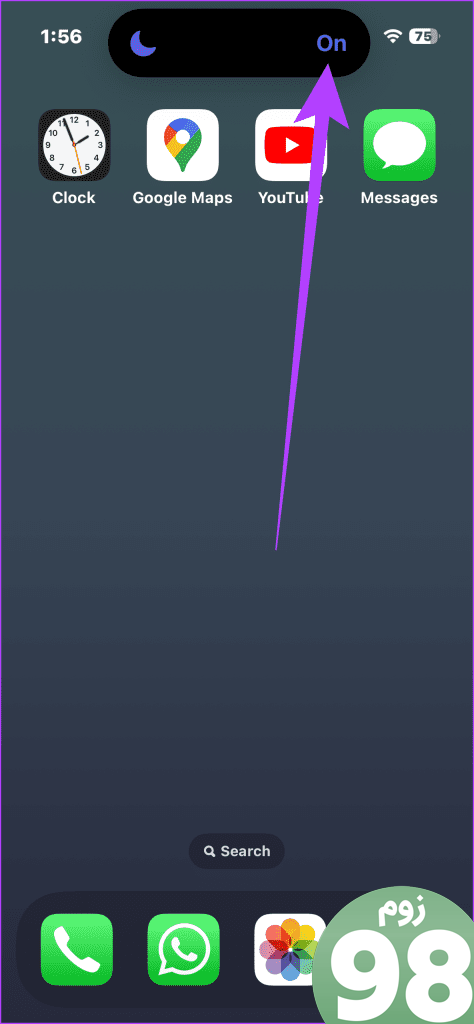
3. دوربین را راه اندازی کنید
اگر شما هم مانند من هستید که از دوربین های نقطه و عکس یا حتی گوشی های هوشمند قبلی Sony Xperia استفاده کرده ام، اهمیت داشتن دکمه شاتر فیزیکی را می دانید. خوشبختانه، اپل به شما اجازه می دهد تا عملکردی مشابه دکمه Action را بازگردانید.
به تنظیمات Action Button رفته و اکشن را به عنوان دوربین انتخاب کنید. بهطور پیشفرض، روی «عکس» تنظیم میشود، اگرچه میتوانید آن را به حالتهای سلفی، ویدیو یا پرتره نیز تغییر دهید.
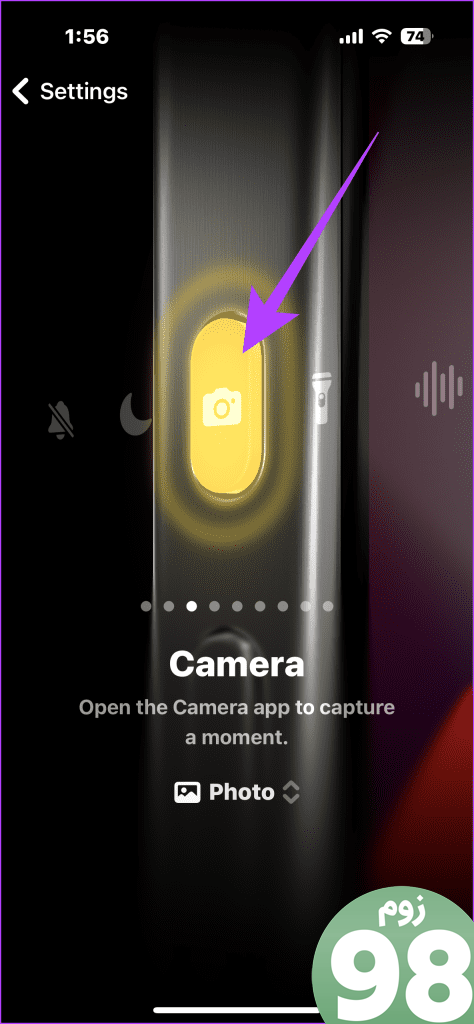
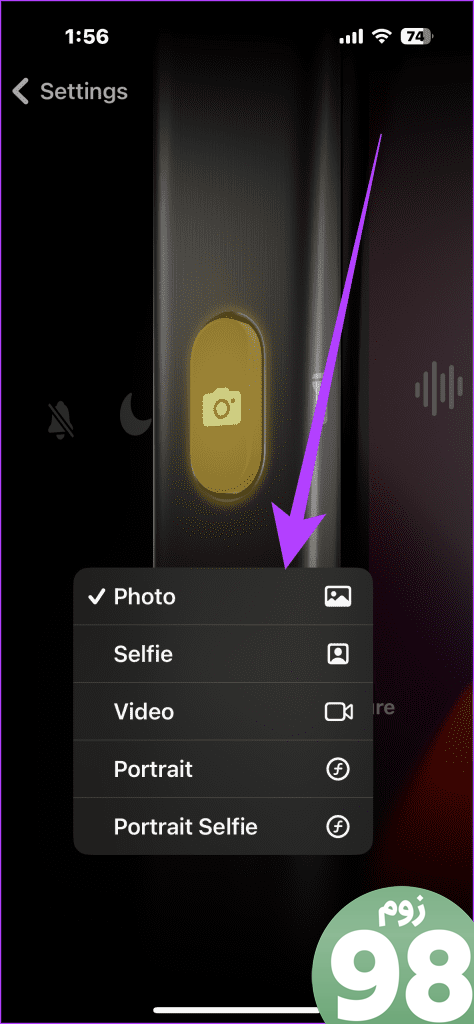
هنگامی که انتخاب خود را انجام دادید، دکمه Action را فشار دهید و مستقیماً برنامه دوربین را با حالت انتخابی شما راه اندازی می کند.
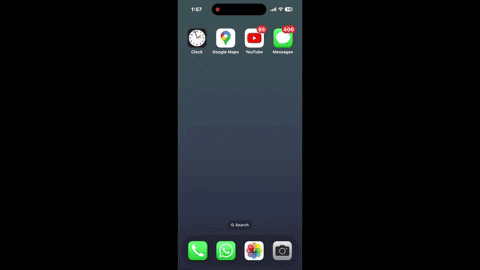
مثل اون؟ در اینجا یک نکته جایزه برای شما وجود دارد. پس از ورود به برنامه دوربین، دکمه Action را دوباره فشار دهید تا به عنوان دکمه شاتر عمل کند. حالا، این باحال نیست؟
4. چراغ قوه را روشن کنید
صحبت از سایر برندهای گوشی های هوشمند، یکی از ویژگی های منحصر به فرد دستگاه های موتورولا، فعال کردن چراغ قوه گوشی است. این امکان دسترسی آسان به چراغ قوه را فراهم می کند، به خصوص زمانی که در تاریکی و بدون منبع نور گرفتار شده اید. اگر میخواهید همین ویژگی را در آیفون 15 پرو یا پرو مکس خود اضافه کنید، میتوانید با کمک دکمه Action این کار را انجام دهید.
برای انجام این کار، Torch را از تنظیمات Action Button انتخاب کنید. پس از انجام، تعامل با دکمه Action به سرعت چراغ قوه را در آیفون شما فعال یا غیرفعال می کند.
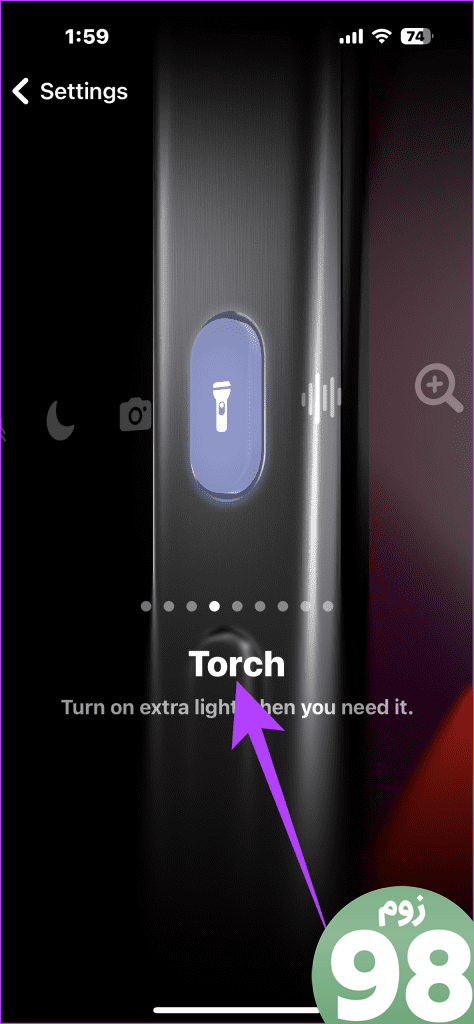
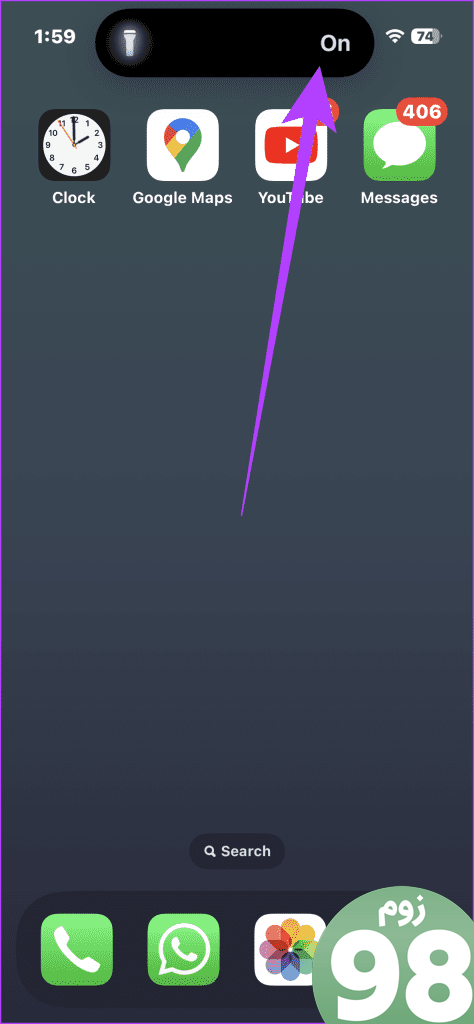
5. یک یادداشت سریع ایجاد کنید
در حالی که اپل گزینه های زیادی را در تنظیمات Action Button اضافه کرده است، بهترین بخش این است که می توانید از آن برای اجرای Shortcuts نیز استفاده کنید. میانبرها امکان اجرای سریع اسکریپت های سفارشی و اقدامات مستقیم را بدون نیاز به هیچ مرحله دستی فراهم می کنند.
یکی از میانبرهای مورد علاقه من برای استفاده با دکمه Action در آیفون 15 پرو، توانایی ایجاد یک یادداشت سریع است. برای انجام آن:
مرحله 1: تنظیمات Action Button را باز کرده و گزینه Shortcut را انتخاب کنید.
مرحله ۲: اکنون، روی «انتخاب میانبر» ضربه بزنید. این باید شما را به برنامه Shortcuts ببرد. از اینجا، روی «یادداشت جدید» ضربه بزنید.
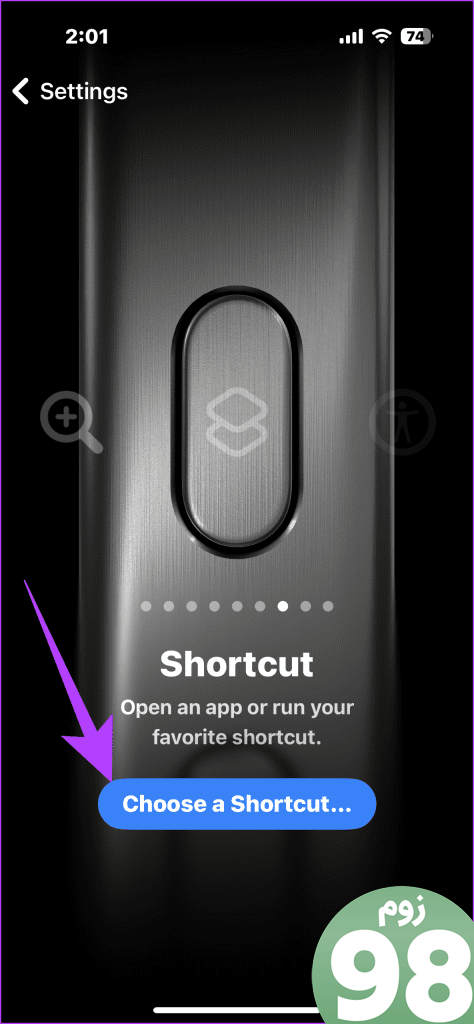
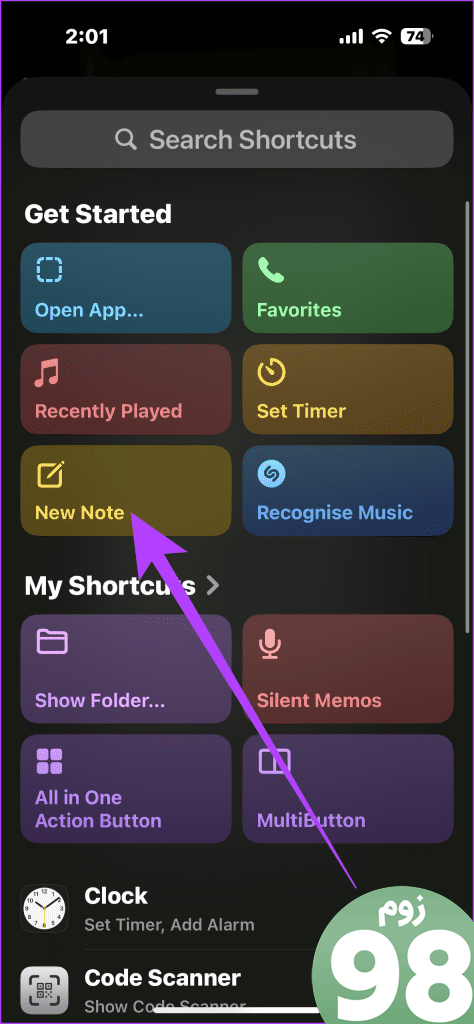
و همین است. پس از انتخاب میانبر، می توانید به سادگی دکمه Action را فشار دهید تا یادداشت جدیدی از هر صفحه آیفون به راحتی ایجاد کنید.
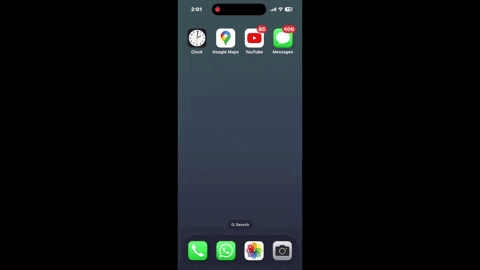
مشابه یادداشتها، یکی دیگر از میانبرهای داخلی آیفون که بسیار کاربردی است، تماس سریع با مخاطبین مورد علاقه شماست. اگر لیستی از مخاطبینی دارید که اغلب با آنها تماس می گیرید، آنها را به لیست علاقه مندی ها اضافه کنید. سپس می توانید از دکمه Action برای تماس با آنها از هر صفحه ای استفاده کنید.
برای انجام این کار، تنظیمات Action Button را باز کنید، Shortcut را انتخاب کنید و سپس میانبر Favorites را انتخاب کنید. پس از اعمال، دکمه Action را فشار داده و نگه دارید تا صفحه Favorites شما به سرعت باز شود.
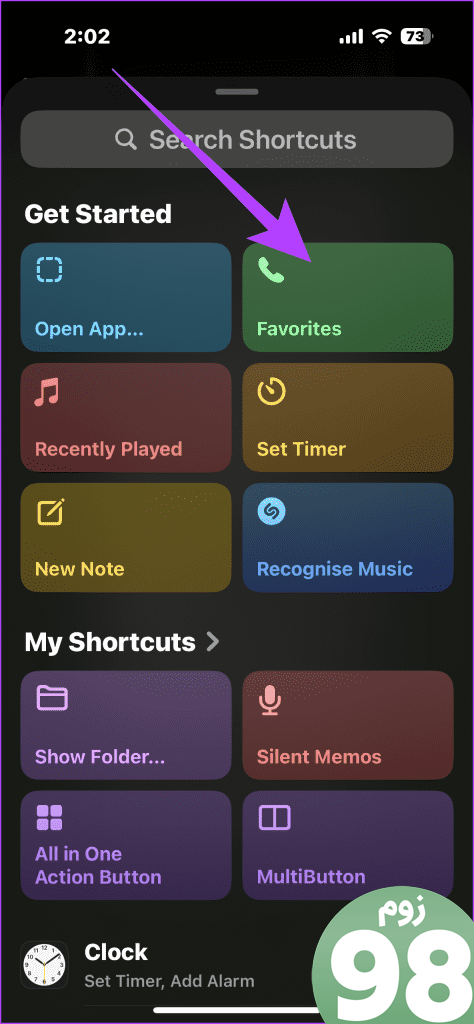
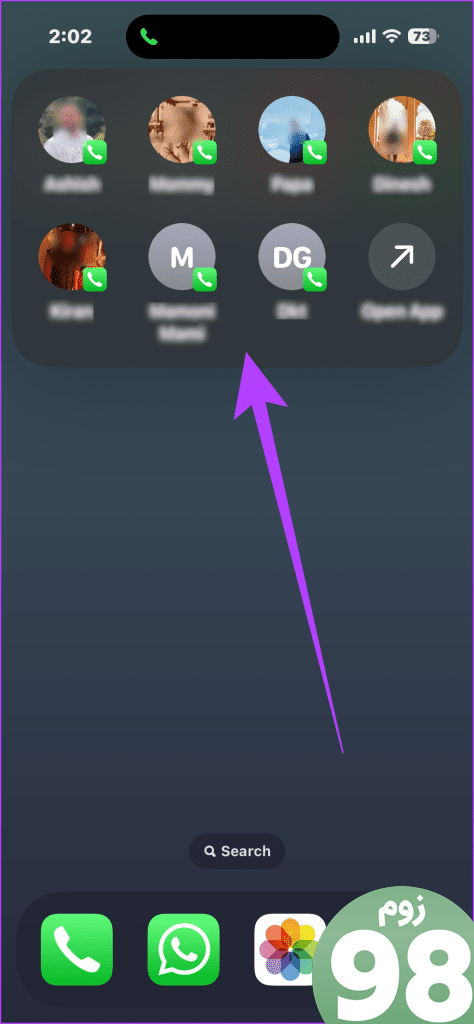
7. یک برنامه را باز کنید
بخش علاقه مندی ها برای افرادی است که اغلب با آنها تماس گرفته می شود، اما به طور مشابه، برنامه های خاصی وجود دارد که شما زیاد استفاده می کنید. این می تواند WhatsApp، Google Maps، Instagram یا حتی TikTok باشد. خوشبختانه، می توانید از دکمه Action برای راه اندازی سریع برنامه خاص استفاده کنید.
برای انجام این کار، تنظیمات Action Button > میانبر > میانبر «باز کردن برنامه». اکنون با لیستی از برنامه های آیفون خود روبرو خواهید شد. به سادگی برنامه ای را که می خواهید با دکمه Action استفاده کنید انتخاب کنید.
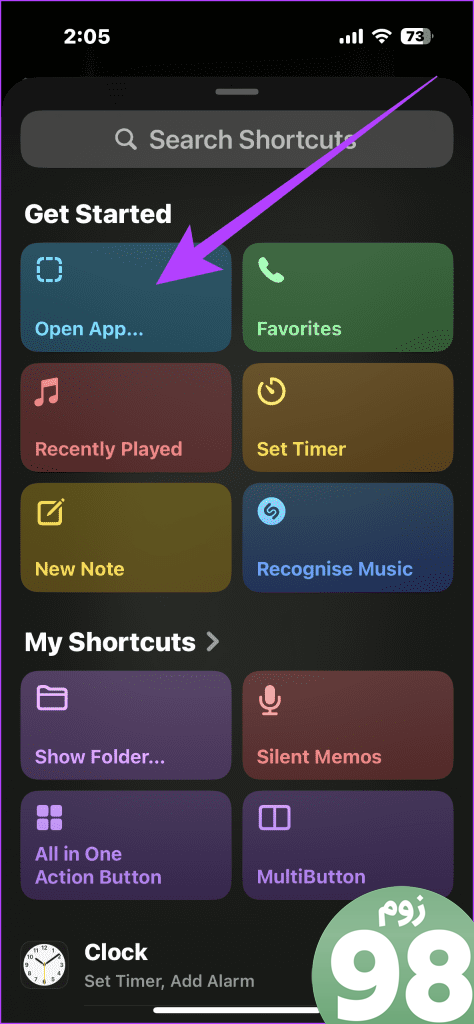
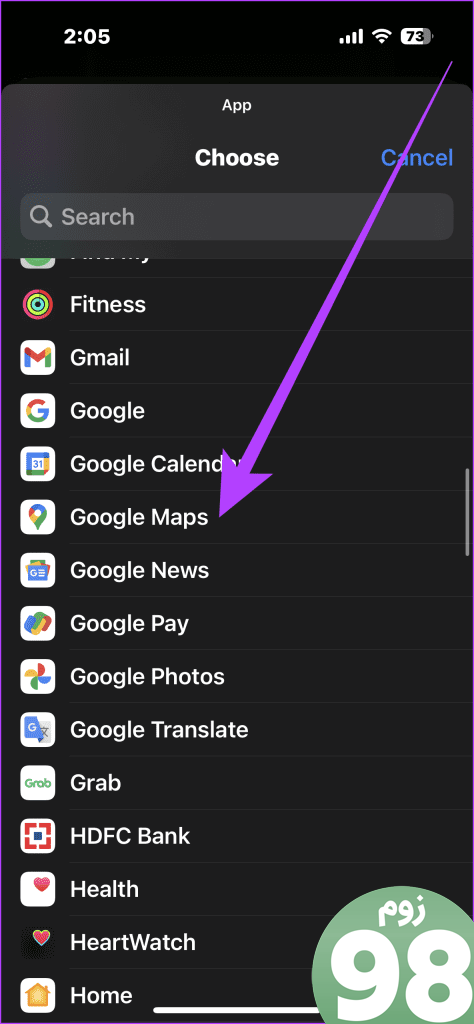
پس از اتمام، دکمه Action را فشار دهید تا برنامه ای که انتخاب کرده اید به سرعت اجرا شود.
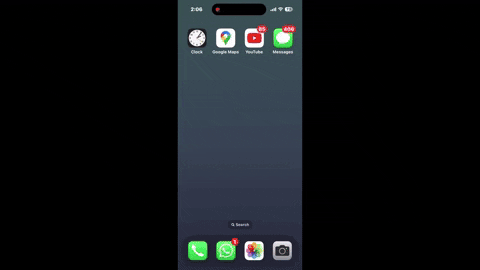
8. اسکرین شات دما
یکی از بهترین بخشهای ویژگی Shortcuts این است که میتوانید میانبرهای شخص ثالث سفارشی را روی آیفون خود نیز نصب کنید. یکی از میانبرهایی که دوست داریم Temp Screenshot است. آیا می دانید چه مواقعی وجود دارد که از صفحه نمایش عکس می گیرید تا با فردی در لیست مخاطبین خود به اشتراک بگذارید؟
به همین ترتیب، مجموعه کاملی از اسکرین شات های ناخواسته نیز در گالری شما ذخیره می شود. هدف اسکرین شات Temp حل آن است. همانطور که از نام آن پیداست، Shortcuts یک اسکرین شات موقت از صفحه نمایش شما می گیرد. سپس محتوا را در کلیپ بورد کپی می کند و سپس اسکرین شات را حذف می کند.
میتوانید مستقیماً اسکرینشات را بدون هیچ فایل ذخیرهشده غیرضروری در پنجره چت جایگذاری کنید. در اینجا نحوه استفاده از آن آمده است.
مرحله 1: میانبر Temp Screenshot را با استفاده از پیوند زیر در آیفون خود نصب کنید و روی دریافت میانبر کلیک کنید.
مرحله 2: از آنجا، روی “افزودن میانبر” از پنجره جدید ضربه بزنید.
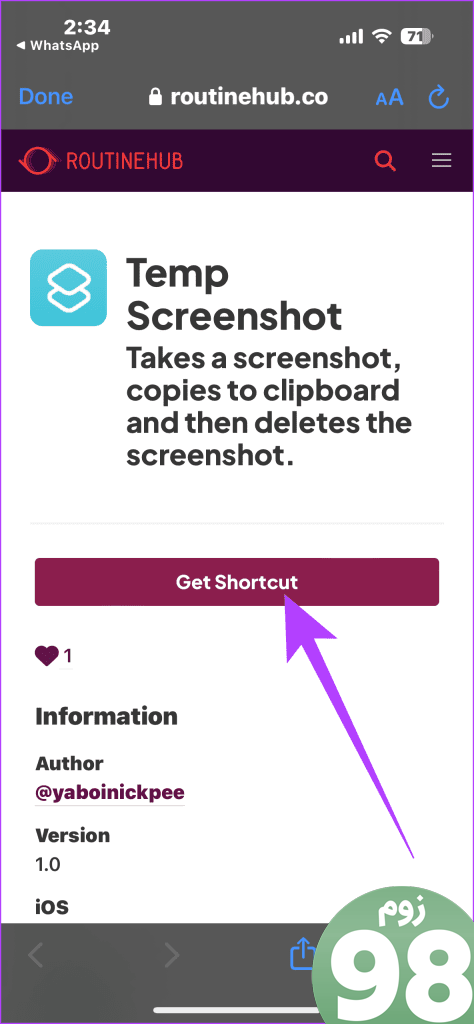
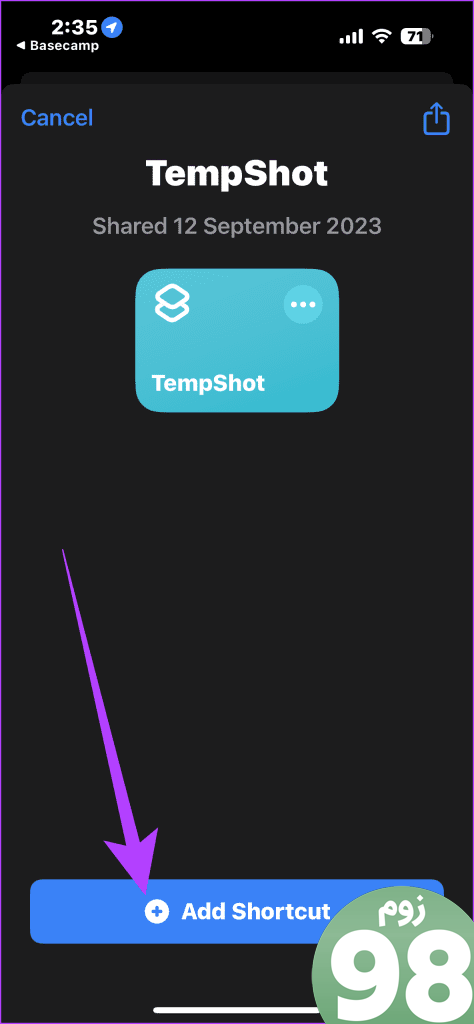
مرحله 3: اکنون، تنظیمات دکمه عمل را باز کرده و میانبر را انتخاب کنید. در آنجا، روی «میانبرهای من» ضربه بزنید و TempShot را انتخاب کنید.
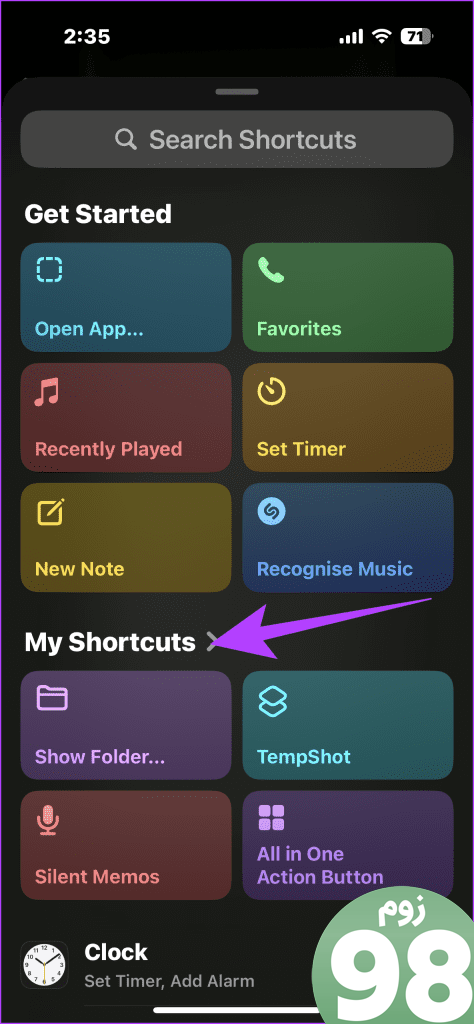
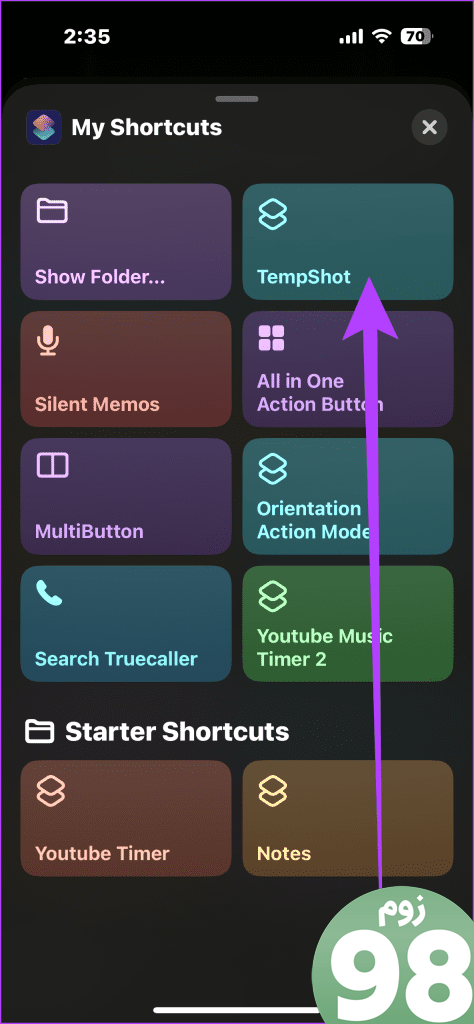
مرحله 4: پس از اتمام، دکمه Action را برای مقداردهی اولیه میانبر نگه دارید.
مرحله 5: ابتدا، باید یک پنجره بازشو دریافت کنید که از شما می پرسد آیا می خواهید به TempShot اجازه دهید 1 تصویر را در کلیپ بورد کپی کند. در اینجا، روی «همیشه مجاز» ضربه بزنید.
مرحله 6: در پنجره بازشوی بعدی که درخواست حذف 1 عکس را دارید، روی “حذف همیشه” ضربه بزنید.
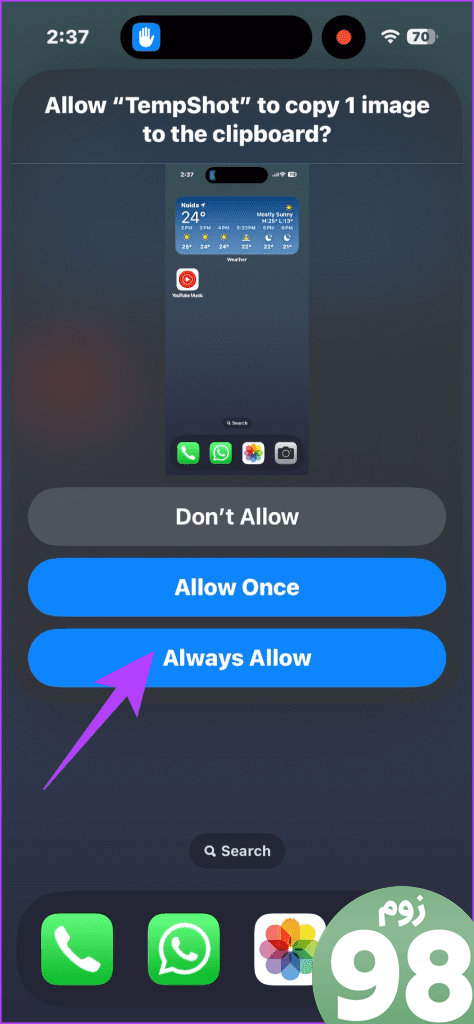
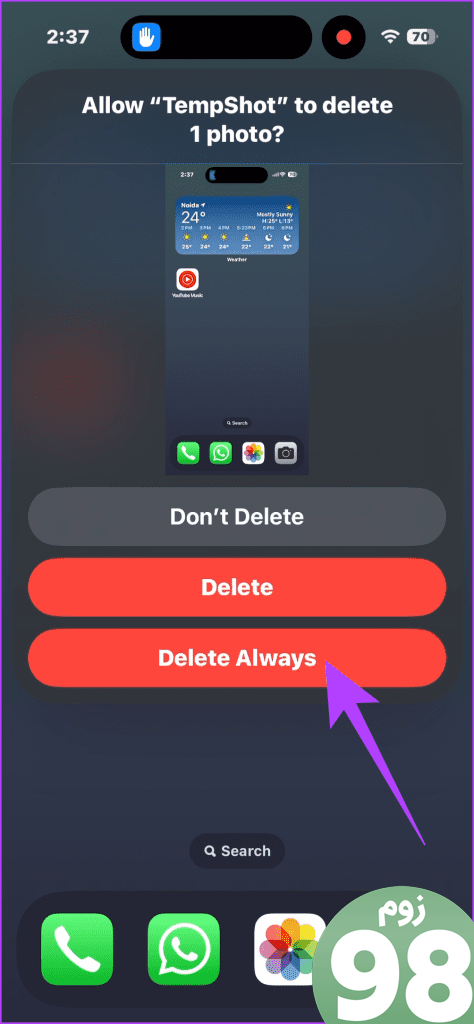
و همین است. اکنون می توانید به راحتی از Shortcut برای گرفتن اسکرین شات های موقت استفاده کنید. اسکرین شات در کلیپ بورد کپی می شود، که می توانید آن را برای اشتراک گذاری مستقیم در برنامه IM انتخابی خود جایگذاری کنید.
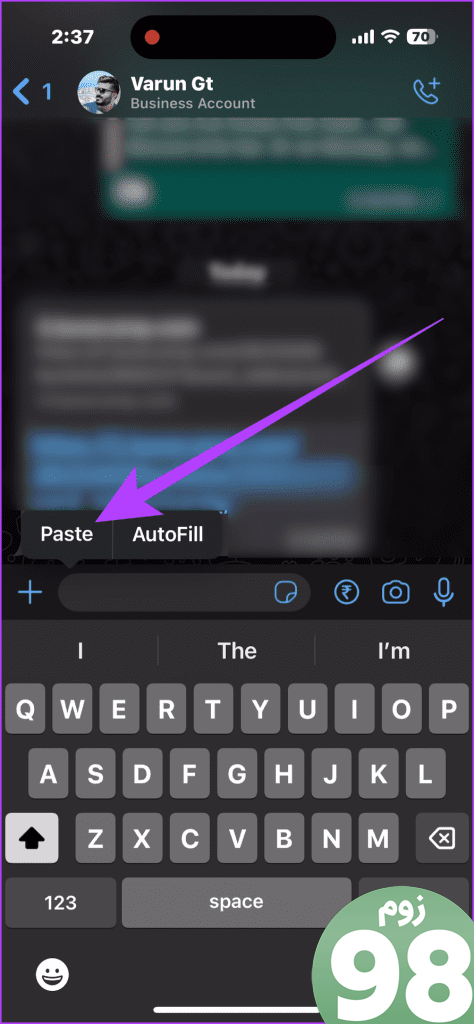
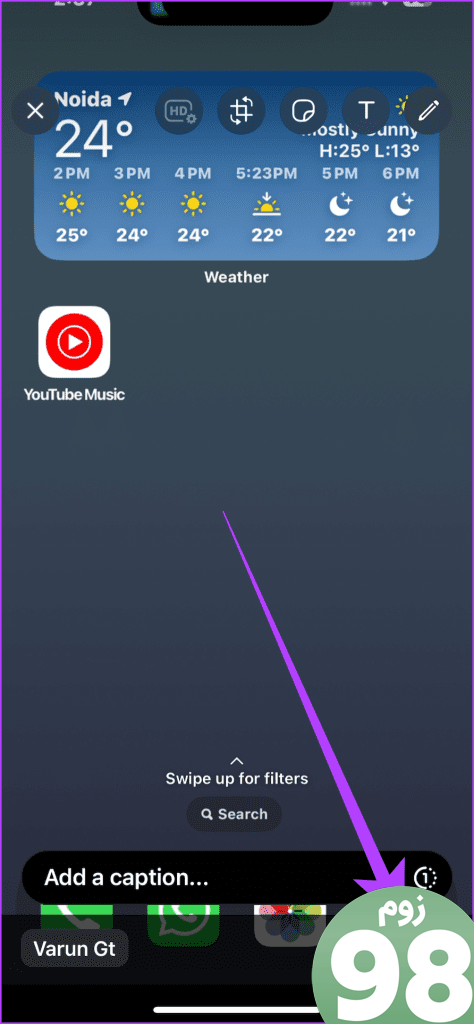
9. حالت قدرت
به یاد دارید زمانی که Side فقط دکمه پاور بود و به راحتی می توانستید آیفون خود را خاموش یا راه اندازی مجدد کنید؟ در حالی که نمیتوانید سیری را از کلید کناری حذف کنید، میتوانید از دکمه Action بهعنوان تعویضکننده حالت Power استفاده کنید. همه به لطف میانبر حالت Power Mode.
کافی است میانبر را از لینک بالا بر روی آیفون خود نصب کنید. سپس، مانند میانبرهای قبلی، میانبر Power Mode را به Action Button اختصاص دهید. و همین است.
دفعه بعد که از دکمه Action استفاده می کنید، یک منوی پاپ آپ جدید ظاهر می شود. می توانید از آن برای تغییر پروفایل های برق، قفل کردن صفحه، راه اندازی مجدد دستگاه و حتی خاموش کردن آن استفاده کنید.
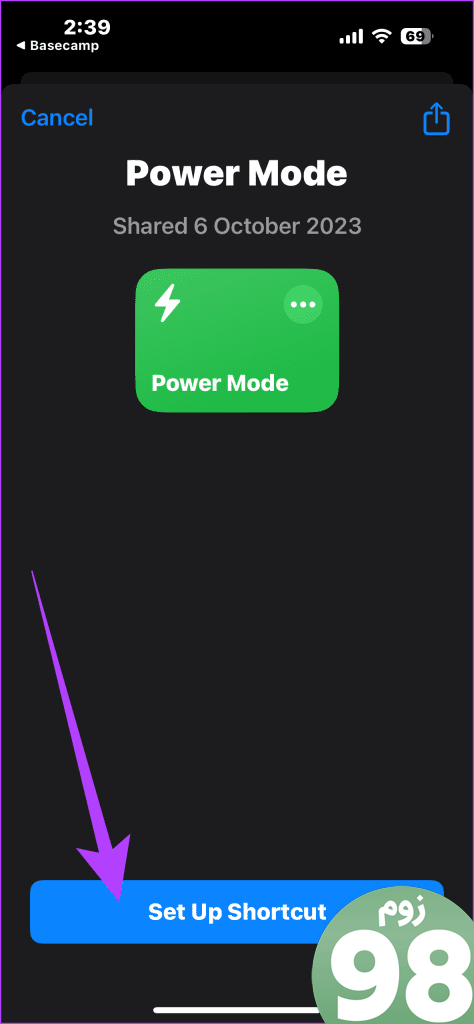
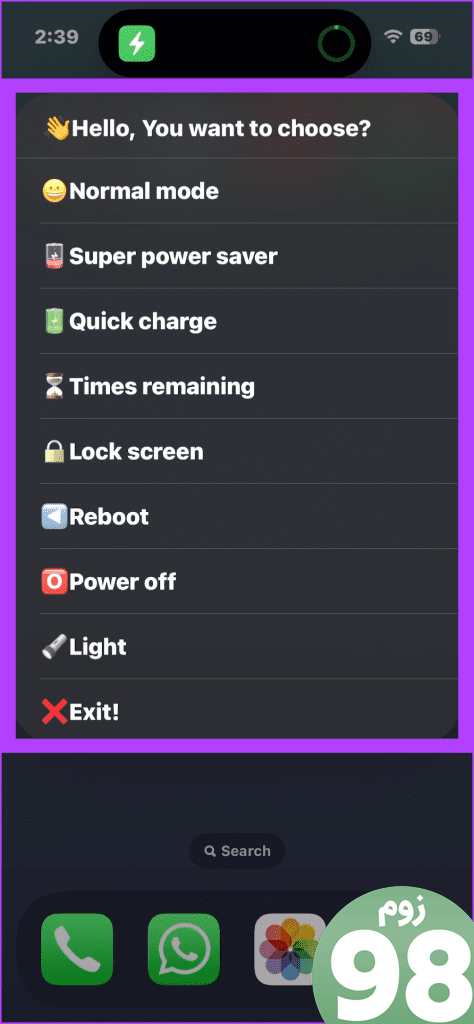
10. دکمه اکشن All-in-One
اما چرا میانبرهای مختلف را انتخاب کنید در حالی که می توانید همه آنها را با یک نگاه داشته باشید؟ اینجاست که میانبر All-in-One Action Button وارد میشود. این میانبر به Action Button شما اجازه میدهد از تمام اقدامات موجود در لیست اقدامات پیشفرض آیفون استفاده کند.
هنگامی که آن را به عنوان میانبر پیش فرض از تنظیمات Action Button تنظیم کردید، دکمه Action خود را فشار دهید. شما یک منوی ساده با تمام این عملکردها برای چندوظیفه راحت تر خواهید داشت. به جای انتخاب یک فرمان، اکنون می توانید از دکمه Action برای چندین کار استفاده کنید.
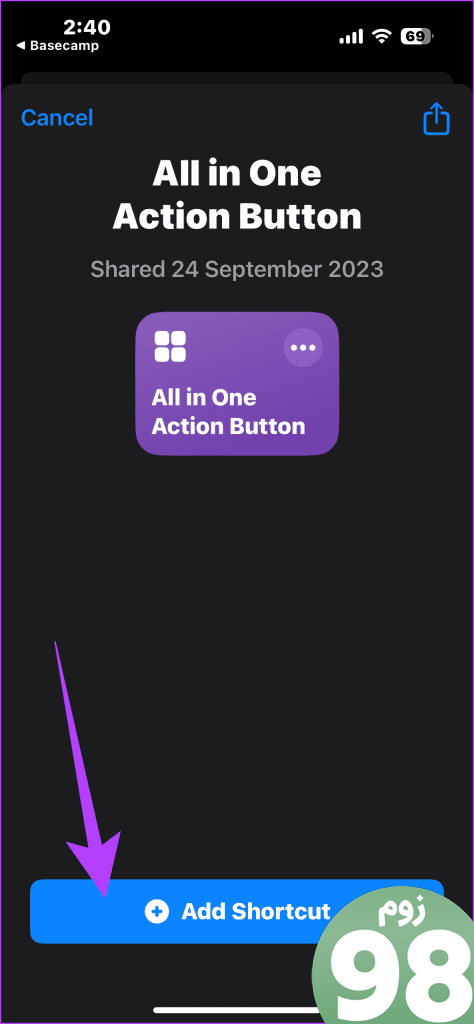
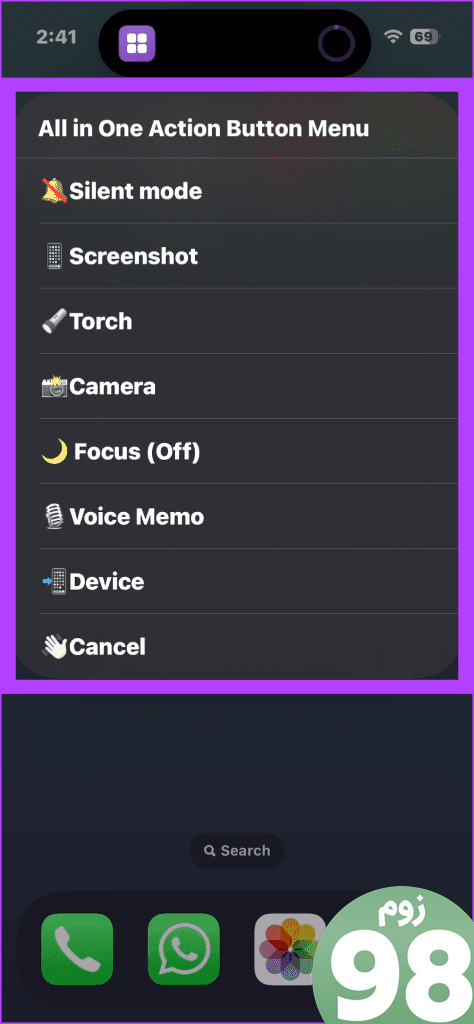
11. یادداشت های بی صدا
بسیار خوب، در حال حاضر، در حالی که آیفون یک ضبط کننده صدای عالی دارد، و یک اکشن پیش فرض برای دکمه Action برای ضبط یادداشت صوتی وجود دارد، نیاز به چند مرحله اضافی دارد. ای کاش راه ساده تری وجود داشت؟ اینجاست که Silent Memos وارد می شود.
پس از پیکربندی، آیفون خود را رو به پایین بگذارید و دکمه Action را فشار دهید. خودشه. اکنون آیفون شما به طور خودکار شروع به ضبط یک یادداشت صوتی بدون هیچ ورودی اضافی از انتهای شما می کند.
همه ما از پلتفرم های رسانه های اجتماعی مانند اینستاگرام، توییتر و تیک تاک استفاده می کنیم. و اگر شما هم مثل من هستید، احتمالاً ساعت های زیادی را با تماشای ویدیوهای کوتاه در این پلتفرم ها تلف می کنید. اما اگر بتوانید به راحتی این ویدئوها را دانلود کرده و با دوستان خود به اشتراک بگذارید چه؟
در حالی که بسیاری از میانبرها ادعا می کنند این قابلیت را ارائه می دهند، All Media Downloader به راحتی یکی از بهترین هاست. همچنین با دکمه اکشن آیفون 15 پرو به طور یکپارچه کار می کند.
هنگامی که آن را تنظیم کردید، حلقه اینستاگرام یا ویدیوی توییتری را که می خواهید دانلود کنید باز کنید و دکمه Action را فشار دهید. به طور خودکار رسانه را دانلود کرده و در گالری شما ذخیره می کند.
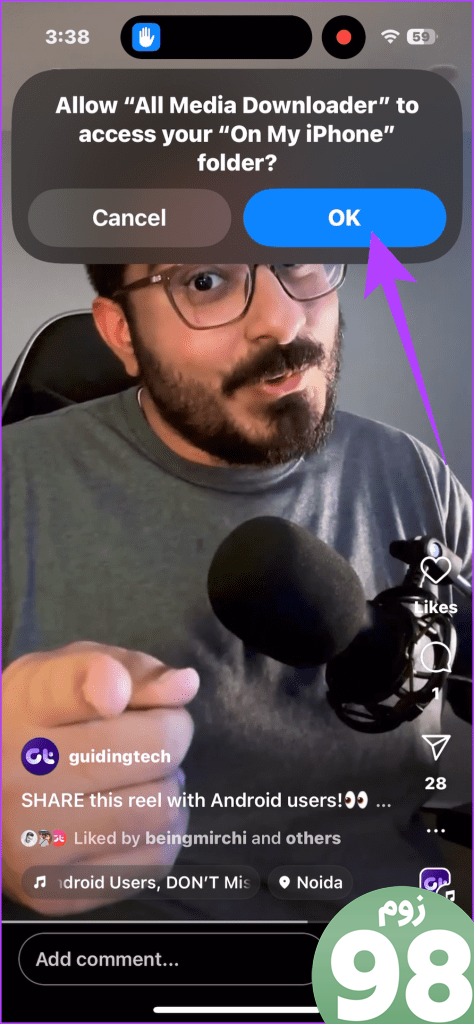
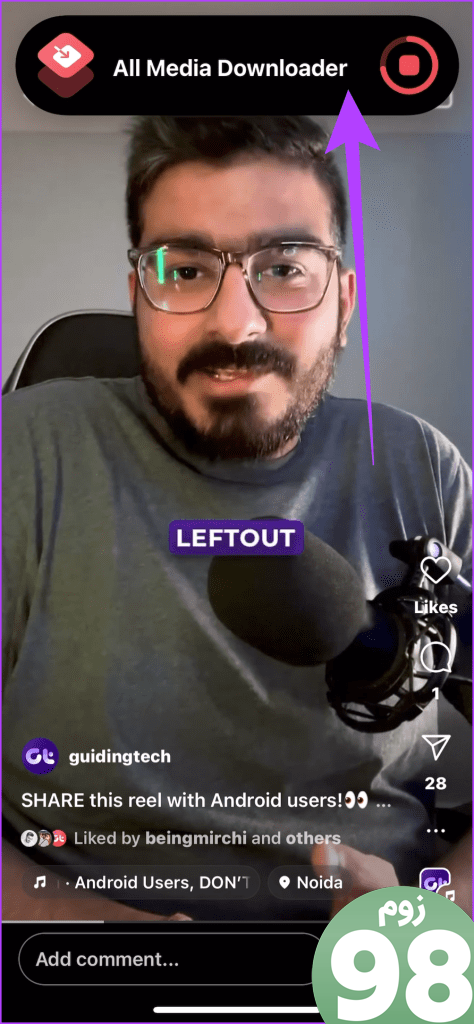
سپس می توانید به راحتی آن را بدون مشکل با مخاطبین خود در iMessage یا WhatsApp به اشتراک بگذارید.
13. ANC/Trans برای iPhone15 Pro/Max
اگر از iPhone 15 Pro یا Pro Max استفاده می کنید، ممکن است AirPods Pro یا Max را نیز همراه آن داشته باشید. این هدفون یکی از بهترین هدفونهای آیفون است که به دلیل حذف نویز عالی آن است. حالا، اگر به شما بگویم راهی برای کنترل حذف نویز با دکمه اکشن آیفون 15 پرو شما وجود دارد، چطور؟ این کار با کمک میانبر ANC/Trans برای iPhone15Pro/Max امکان پذیر است.
هنگامی که آن را روی آیفون خود نصب کردید، به صفحه تنظیمات هدایت می شوید. در اینجا، متن برجسته شده را با نام AirPods Pro/Max خود جایگزین کنید.
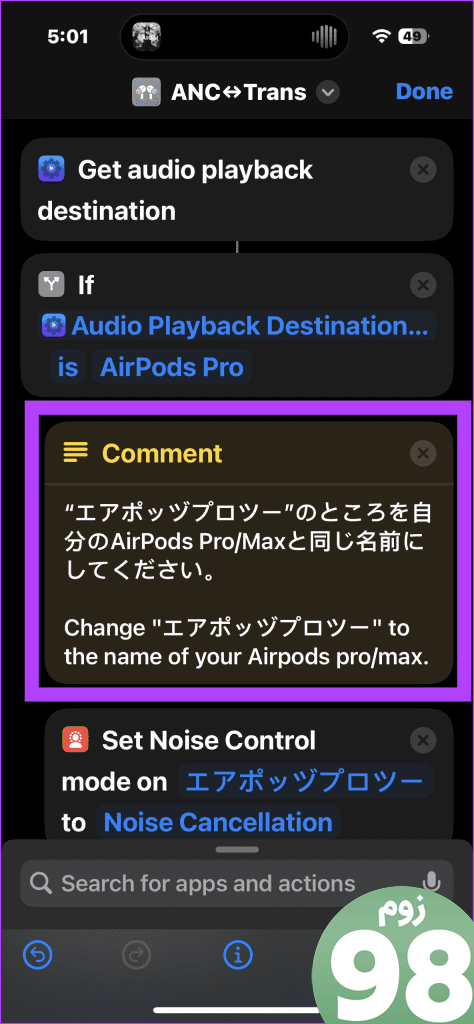
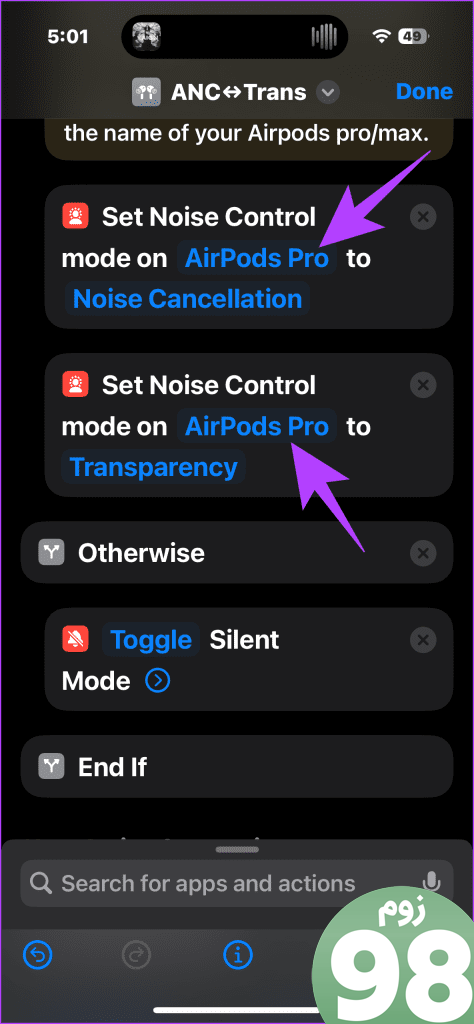
و همین است. سپس، دفعه بعد که از هدفون خود استفاده می کنید، دکمه Action را فشار دهید تا بین حالت حذف نویز فعال و شفافیت جابجا شوید.
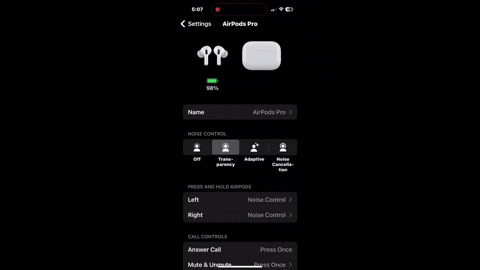
14. از ChatGPT استفاده کنید
مطمئنا سیری عالی است، اما ChatGPT بسیار بهتر است. نصب ChatGPT روی آیفون یک چیز است، اما اگر بتوانید آن را با دکمه Action فعال کنید عالی نیست؟ خوشبختانه، آسان است.
پس از نصب میانبر ChatGPT بر روی iPhone 15 Pro، آن را به Action Button اختصاص دهید. پس از آن، می توانید فورا ChatGPT را از راحتی دکمه Action خود فعال کنید.
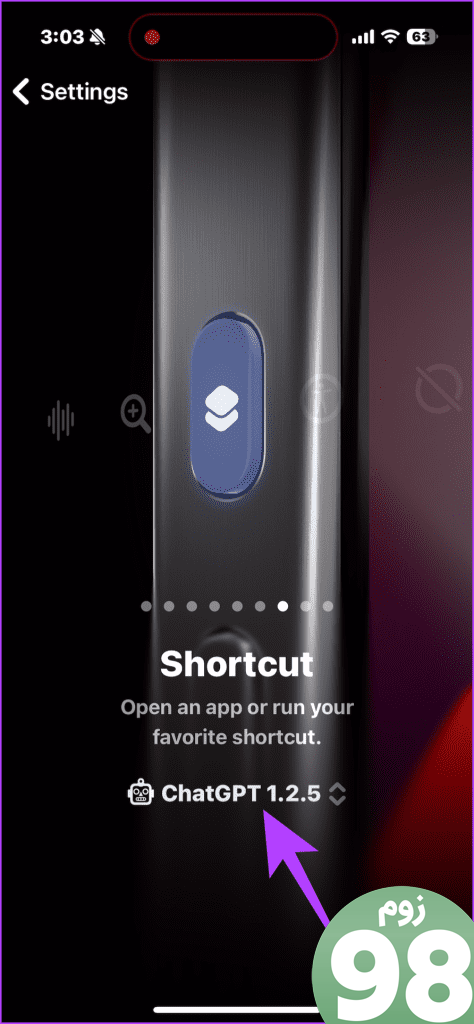
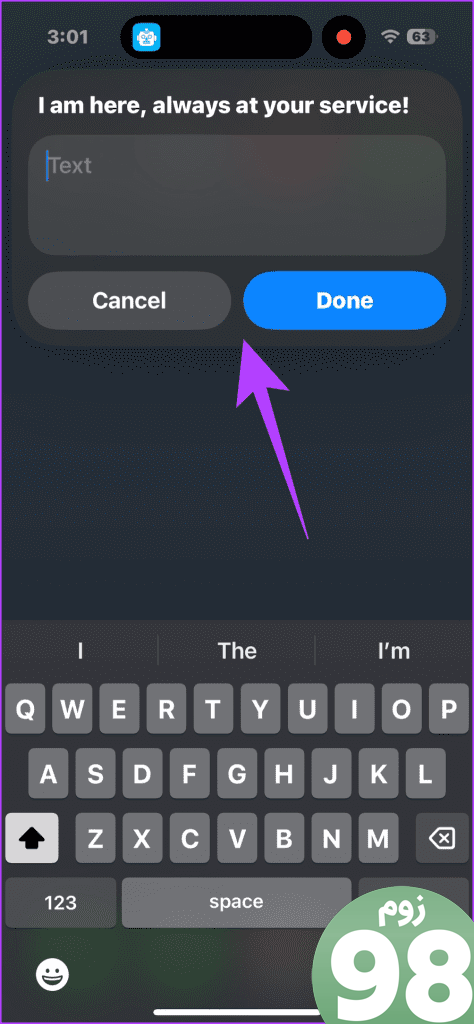
15. چند دکمه
همانطور که دکمه Action خوب است، سخت است باور کنید که اپل قابلیت دوبار ضربه زدن را برای پشتیبانی از چند میانبر به صورت بومی به آن اضافه نکرده است. خوشبختانه راه حلی برای آن وجود دارد.
MultiButton یکی از مفیدترین میانبرهای دکمه اکشن است. این به شما امکان می دهد یک ویژگی دوبار ضربه زدن را به دکمه Action معرفی کنید. روش کار به این صورت است که اگر بعد از چند ثانیه دوباره دکمه Action را فشار دهید، میانبر دوم را راه اندازی می کند.
هنگامی که میانبر MultiButton را روی آیفون خود نصب کردید، نوبت به تنظیم آن رسیده است. در صفحه پیکربندی، نام دقیق میانبرهایی را که می خواهید فعال کنید، وارد کنید.
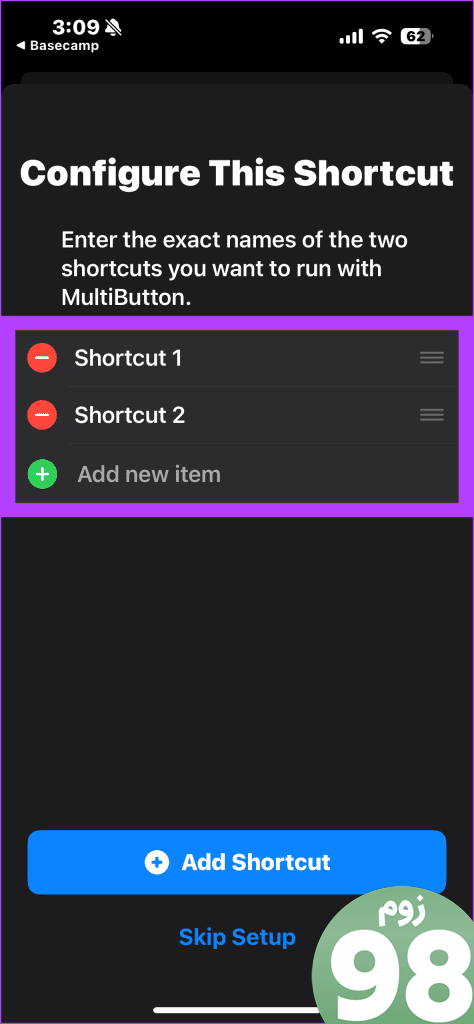
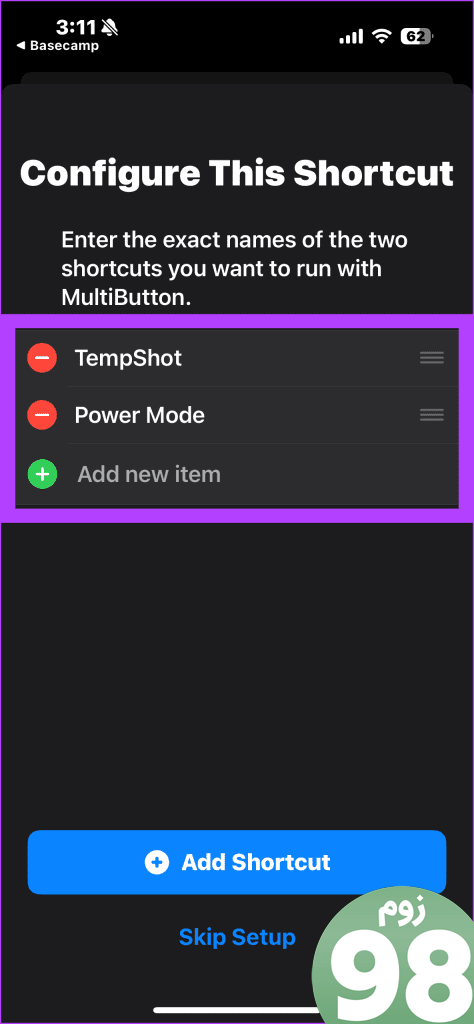
آن را ارسال کنید، دکمه Action را فشار دهید، و اولین میانبر را راه اندازی می کند. دوباره آن را فشار دهید و میانبر دوم فعال می شود. تنها نقطه ضعف این است که حتی اگر به میانبر دوم نیاز داشته باشید، باید میانبر اول را نیز فعال کنید.
هنگامی که اپل پشتیبانی بومی را برای دوبار فشار دادن و فشار سهگانه ارائه میکند، باید برطرف شود، اما تا آن زمان، این یک راه عالی برای سفارشی کردن دکمه Action در آیفون 15 پرو است.
چراغ ها، دوربین، دکمه اکشن
خب، این لیست ما از بهترین میانبرها برای دکمه Action در آیفون 15 پرو و پرو مکس بود. چه یک کاربر باتجربه آیفون باشید و چه تازه شروع کرده اید، دکمه Action درها را به روی دنیایی از امکانات باز می کند.
با کمک میانبرهای بالا، می توانید گردش کار خود را ساده کنید، دسترسی را افزایش دهید و تجربه کلی گوشی هوشمند خود را به ارتفاعات جدیدی ارتقا دهید. بنابراین، پیش بروید و پتانسیل کامل آیفون 15 پرو خود را آزاد کنید.
امیدواریم از این مقاله 15 بهترین میانبر برای دکمه اکشن در آیفون 15 پرو مجله نود و هشت زوم نیز استفاده لازم را کرده باشید و در صورت تمایل آنرا با دوستان خود به اشتراک بگذارید و با امتیاز از قسمت پایین و درج نظرات باعث دلگرمی مجموعه مجله 98zoom باشید
لینک کوتاه مقاله : https://5ia.ir/AGDMPM
کوتاه کننده لینک
کد QR :

 t_98zoom@ به کانال تلگرام 98 زوم بپیوندید
t_98zoom@ به کانال تلگرام 98 زوم بپیوندید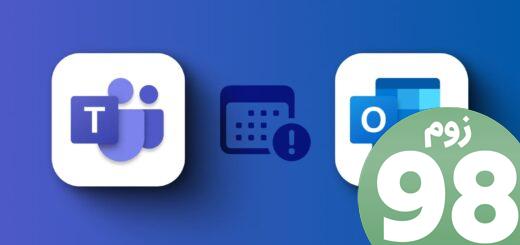

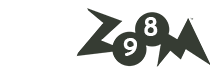





آخرین دیدگاهها