6 راه حل برتر هنگامی که ماوس به طور مداوم روی خود کلیک می کند در ویندوز 11
در این مقاله تخصصی از مجله 98zoom به بررسی موضوع 66 راه حل برتر هنگامی که ماوس به طور مداوم روی خود کلیک می کند در ویندوز 11 میپردازیم ، پس با یک مقاله مفید و آموزشی دیگر از تیم نود و هشت زوم همراه ما باشید :
ماوس بخش مهمی از کامپیوتر شما است. شما از آن برای هدایت مکان نما و انجام یکسری عملیات، از جمله کلیک کردن، کشیدن، پیمایش و غیره استفاده می کنید. این یک جایگزین عالی برای استفاده از ترک پد در لپ تاپ است. با این حال، مانند همه فن آوری ها، ممکن است گاه به گاه مشکل داشته باشد. در واقع، بسیاری از کاربران از کلیک ماوس خود به خود شکایت کرده اند.
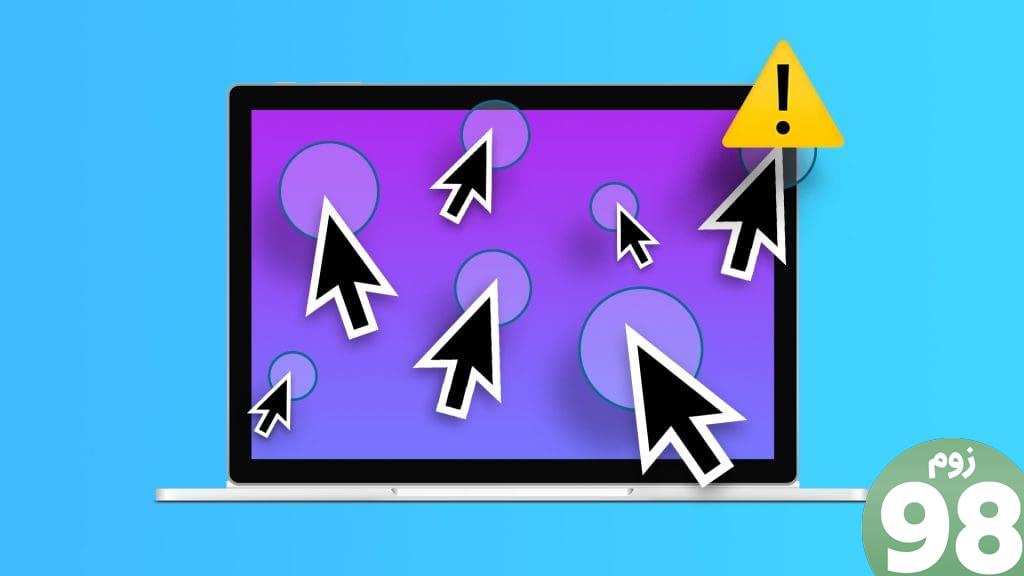
هنگامی که این مشکل رخ می دهد، ممکن است به طور تصادفی برنامه ها را باز کنید یا عملیاتی را انجام دهید که قصد نداشتید. در بیشتر موارد، این پدیده ممکن است در اثر آسیب فیزیکی به ماوس ایجاد شود. با این حال، گاهی اوقات، میتواند عاملی برای عفونت بدافزار، پورتهای آسیبدیده، تضاد نرمافزاری یا اشکالات و اشکالات جزئی باشد. راهحلهایی که در این راهنما بررسی میکنیم به شما کمک میکنند مشکل را بهطور مؤثر اصلاح کنید.
1. کامپیوتر را مجددا راه اندازی کنید
قبل از فرو رفتن در راه حل های پیچیده، باید یک راه اندازی مجدد ساده را امتحان کنید. راه اندازی مجدد کامپیوتر باعث می شود تمام فرآیندها و سرویس های در حال اجرا خاموش شوند. این می تواند به طور موثر کلیک تصادفی ماوس / کلیک تصادفی ماوس را حل کند، زیرا یک اشکال جزئی در برخی از فرآیندهای در حال اجرا می تواند ریشه مشکل باشد.
پس از راه اندازی مجدد کامپیوتر، بررسی کنید که آیا مشکل برطرف شده است. اگر نه، باید راه حل های پیش گفته زیر را بررسی کنید.
2. بررسی آسیب بر روی ماوس
مشکل خطای کلیک نیز می تواند یک مشکل سخت افزاری باشد. برای این منظور، ممکن است در اثر آسیب ناشی از ساییدگی و پارگی منظم، یا در اثر ضربه فیزیکی مانند افتادن ایجاد شود. شما باید یک بازرسی فیزیکی انجام دهید و در حین انجام این کار، نکات زیر را یادداشت کنید:
- به اطراف دکمه ها برای شکاف و شل بودن نگاه کنید، هر دکمه را فشار دهید تا پاسخگویی را بررسی کنید.
- چرخ اسکرول ماوس را برای یافتن زباله بررسی کنید. ممکن است بخواهید هوای خشک را از آن عبور دهید.
- برای بررسی وجود بریدگی، به کابل دقت کنید.
- اگر از کانکتور USB استفاده می کند، آن را برای خم شدن پین ها بررسی کنید.
3. پورت USB را تغییر دهید
هنگامی که مشکل از واحد ماوس باشد، راه حل های فوق راه حل های عالی خواهند بود. با این حال، دستگاه رایانه شما نیز ممکن است دارای پورت های معیوب باشد که منجر به کلیک خودکار ماوس شود. سادهترین راه برای بررسی پورتهای بد، اتصال ماوس از طریق درگاه دیگری یا آزمایش آن بر روی رایانه دیگری است.
اگر پورت معیوب باشد، ممکن است باعث جدا شدن و اتصال تصادفی دستگاههای USB شود که باعث بروز مشکل میشود.
4. دستگاه را از Device Manager حذف نصب کنید
درایورها بخشی جدایی ناپذیر از رایانه شما هستند. آنها به ارتباط بین دستگاه های سخت افزاری مانند ماوس و سیستم عامل کمک می کنند. درایور معیوب ماوس باعث رفتار نامنظم دستگاه می شود. هنگامی که ماوس به خودی خود کلیک می کند، ممکن است لازم باشد دستگاه را حذف نصب کنید.
پس از حذف درایور، باید مراحل زیر را دنبال کنید تا مطمئن شوید که آن را با نسخه جدید و به روز شده جایگزین می کنید.
مرحله 1: کامپیوتر را مجددا راه اندازی کنید.
گام 2: روی منوی Start کلیک راست کرده و Device Manager را کلیک کنید.
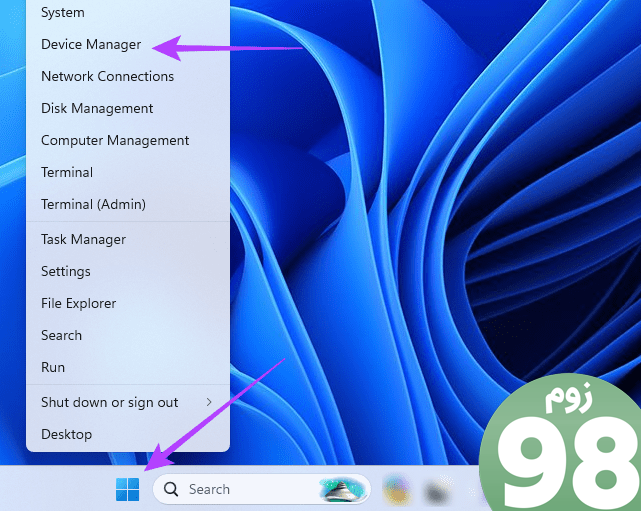
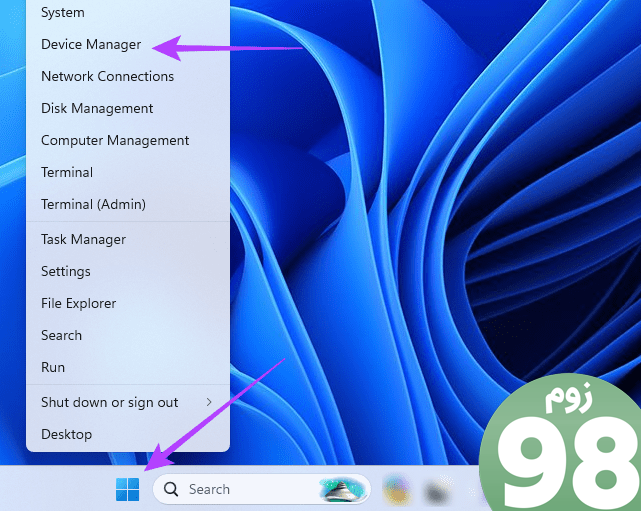
مرحله 3: روی نماد “اسکن برای تغییرات سخت افزاری” کلیک کنید.
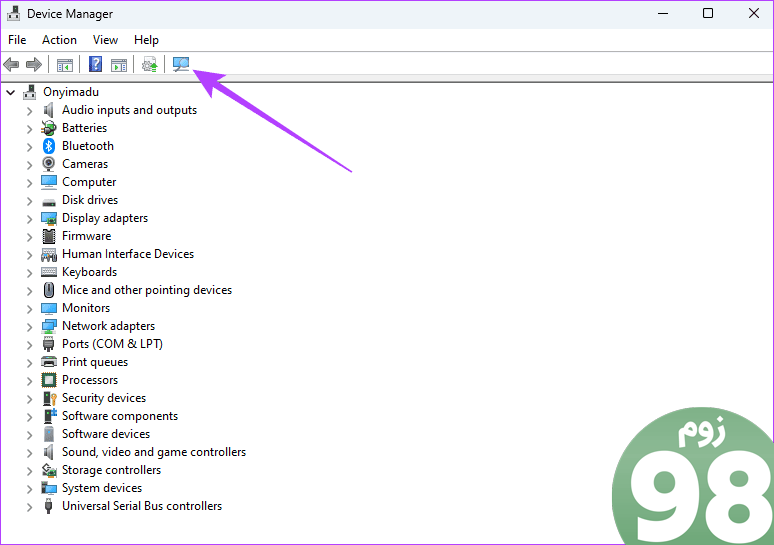
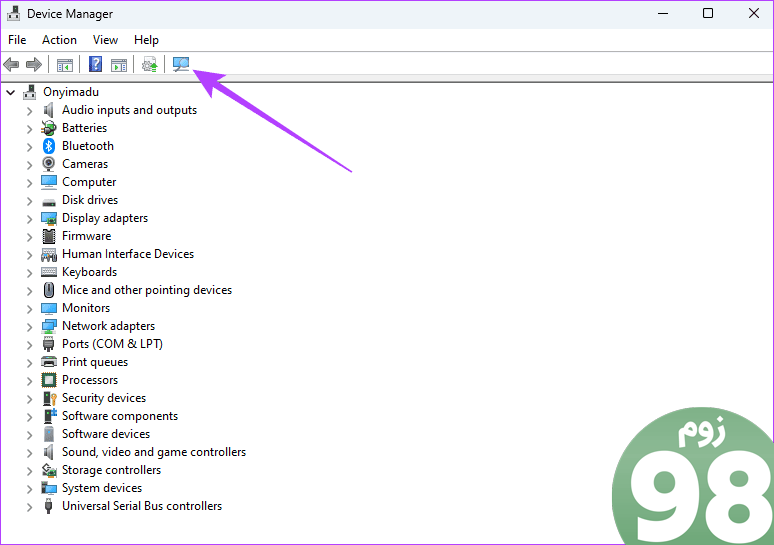
5. اسکن بدافزار را اجرا کنید
بدافزارها همچنین می توانند بر تاچ پد لپ تاپ تأثیر منفی بگذارند. بدافزار اغلب فایلهای خاصی را تغییر میدهد، که ممکن است باعث ایجاد مشکلات ارتباطی بین رایانه شما و برخی از اجزای حیاتی آن شود. به این ترتیب، ما توصیه می کنیم با استفاده از برنامه امنیتی داخلی ویندوز، اسکن بدافزار را اجرا کنید.
مرحله 1: روی منوی Start کلیک کنید، Security را تایپ کنید و روی برنامه Windows Security کلیک کنید.
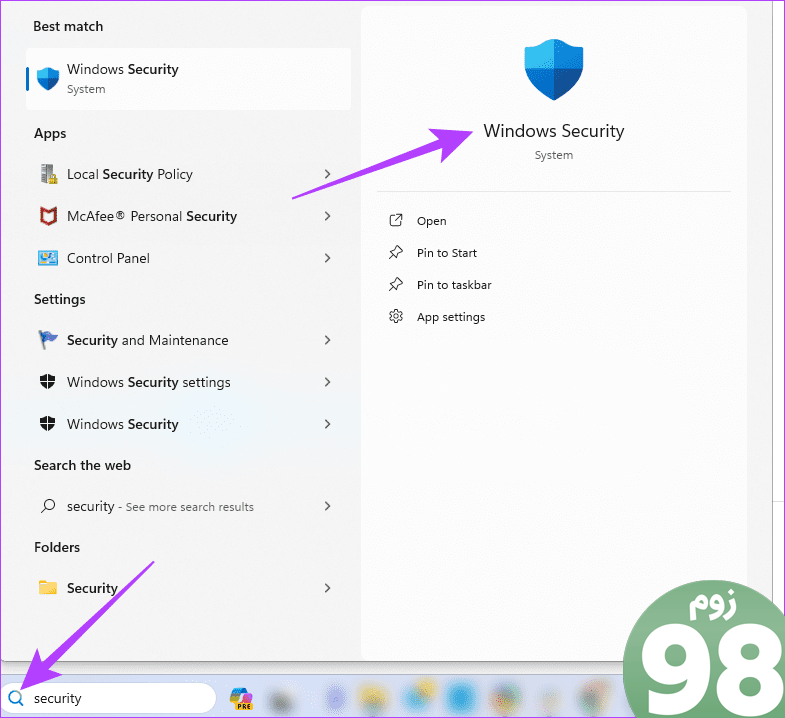
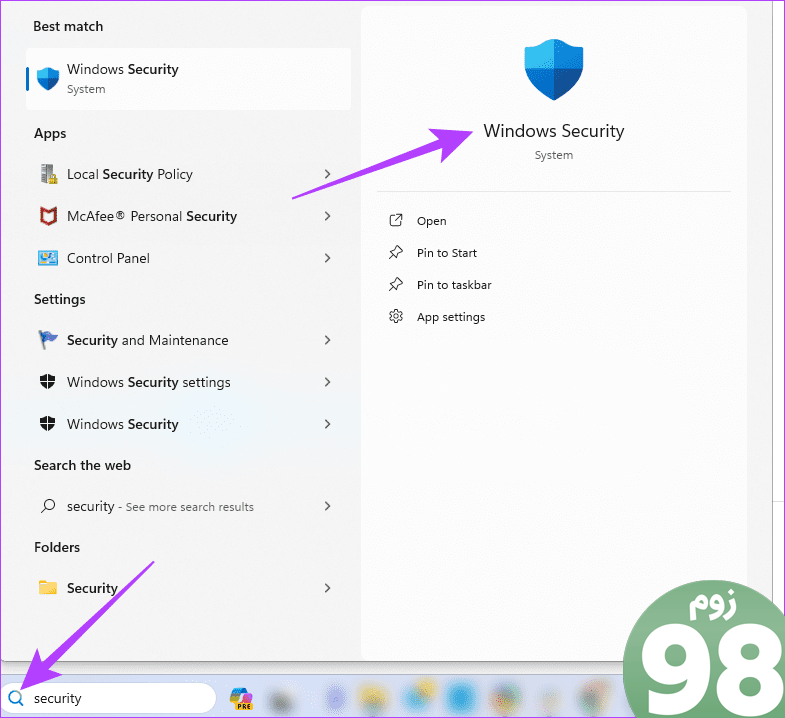
گام 2: روی «محافظت از ویروس و تهدید» در صفحه سمت راست کلیک کنید، سپس در سمت چپ، روی گزینههای اسکن کلیک کنید.
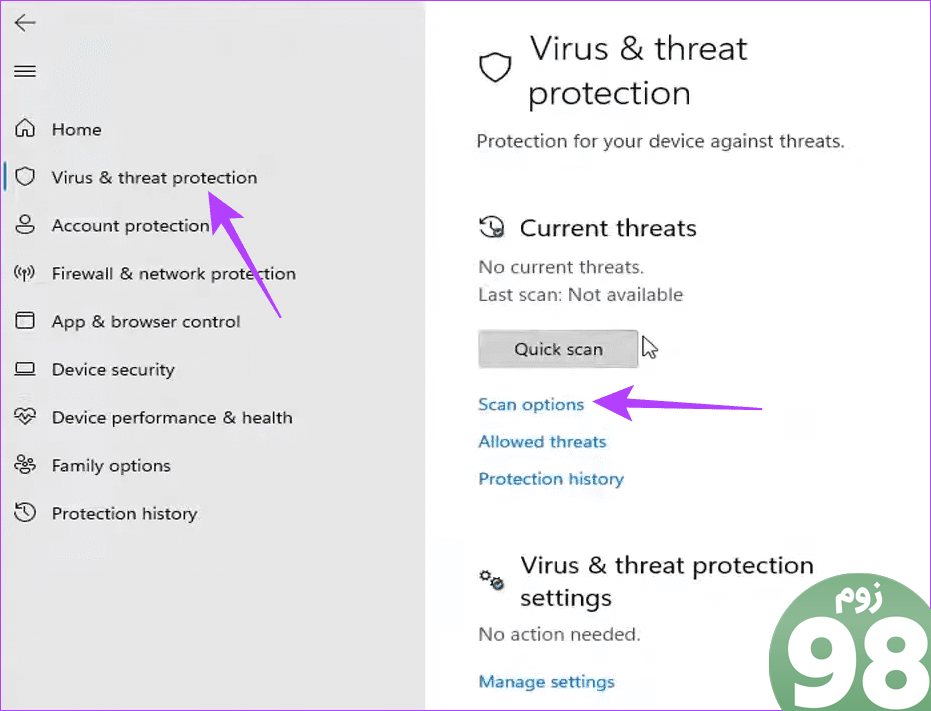
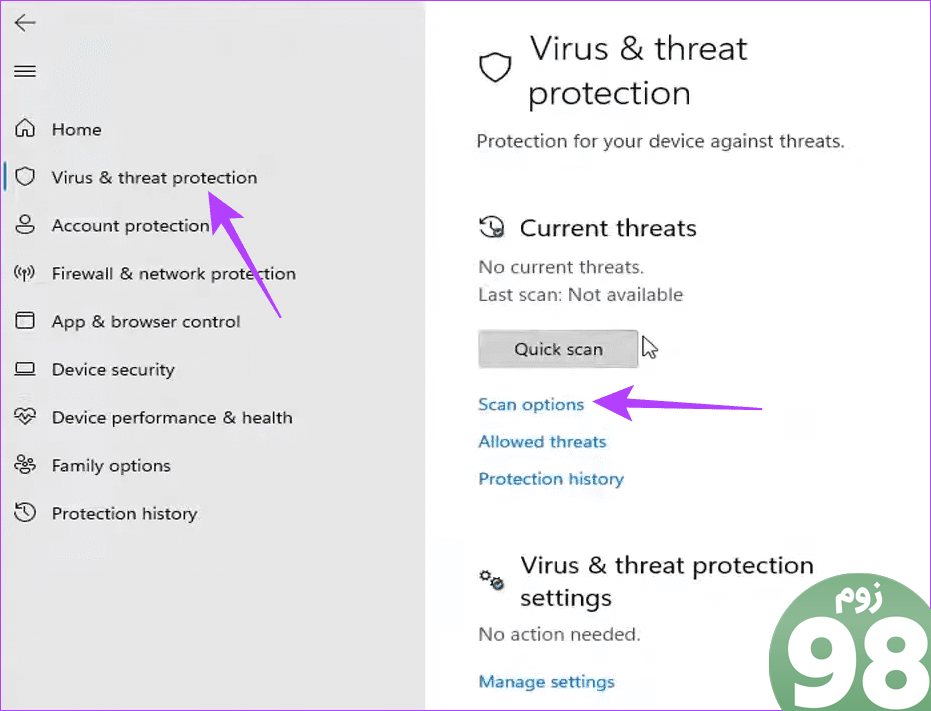
مرحله 3: اسکن کامل را انتخاب کنید، سپس روی Scan now کلیک کنید.
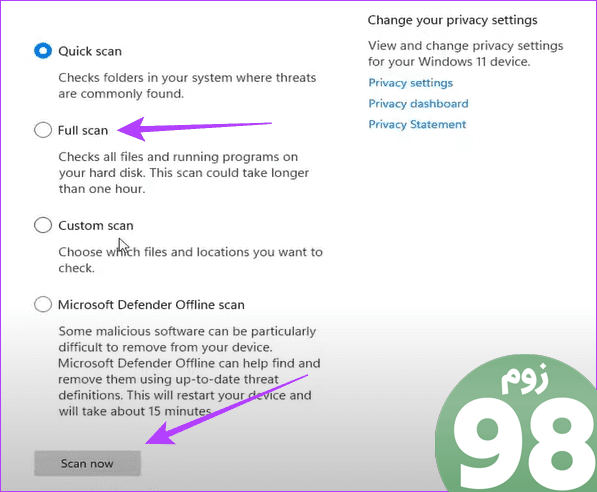
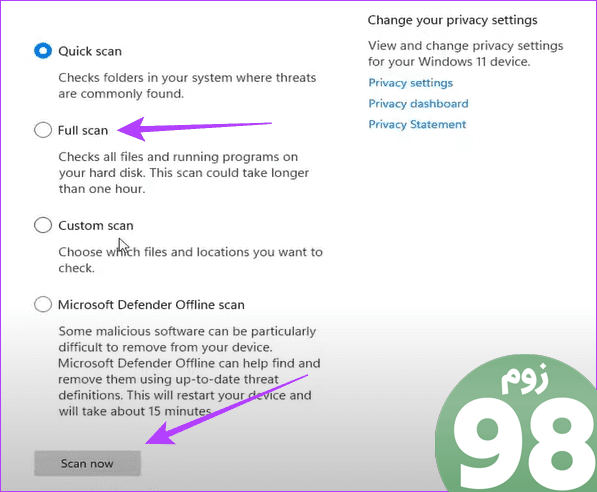
6. کامپیوتر را بوت کنید
سرویسهای متضاد در رایانه شما ممکن است باعث شود که ماوس به تنهایی کلیک کند. با راهاندازی تمیز دستگاه، کامپیوتر را مجبور میکنید فقط با تعداد محدودی از سرویسها یا برنامهها باز شود و در نتیجه هرگونه تداخلی که ممکن است باعث ایجاد مشکل ماوس شود را از بین ببرید.
مرحله 1: کلیدهای Windows + R صفحه کلید خود را فشار دهید تا گفتگوی Run خود را اجرا کنید.
گام 2: تایپ کنید msconfig و روی صفحه کلید Enter را بزنید تا کنسول Services باز شود.
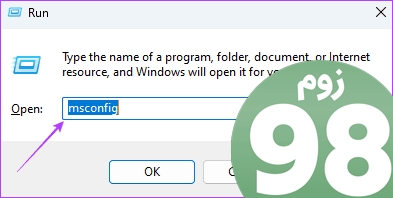
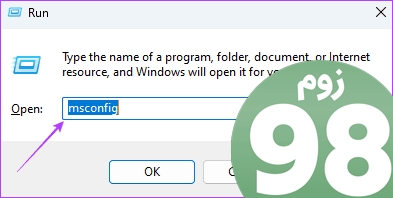
مرحله 3: روی تب Services کلیک کنید، تیک “Hide all Microsoft services” را بزنید و روی دکمه Disable all کلیک کنید.
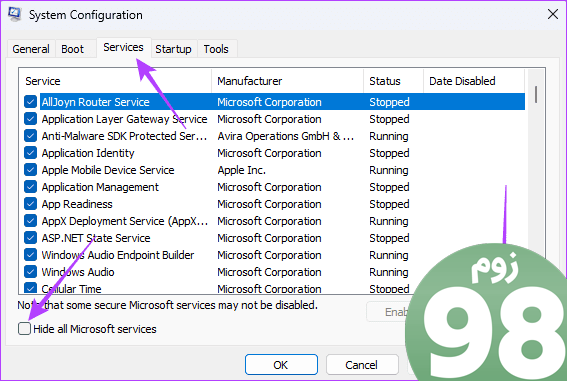
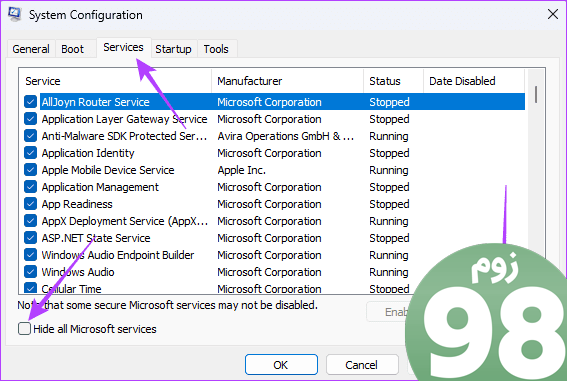
مرحله 4: روی تب Startup کلیک کنید و روی پیوند “Open Task Manager” کلیک کنید.
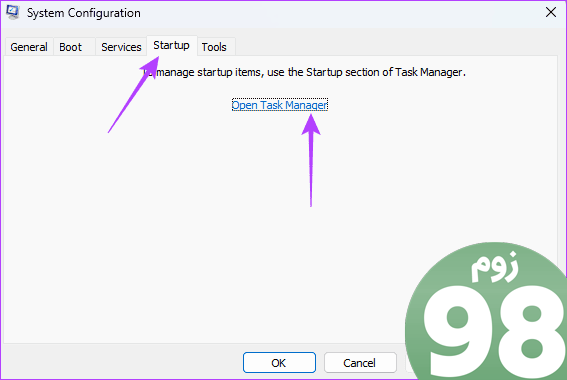
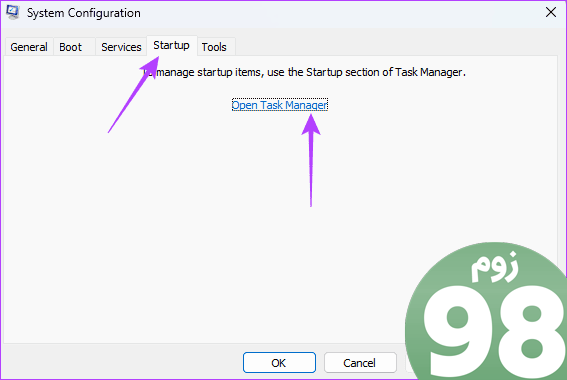
مرحله 5: روی یک برنامه راه اندازی (هر برنامه ای با وضعیت فعال) کلیک کنید، سپس روی دکمه Disabled کلیک کنید. قبل از بستن Task Manager می توانید این فرآیند را برای هر تعداد برنامه راه اندازی که می خواهید تکرار کنید.
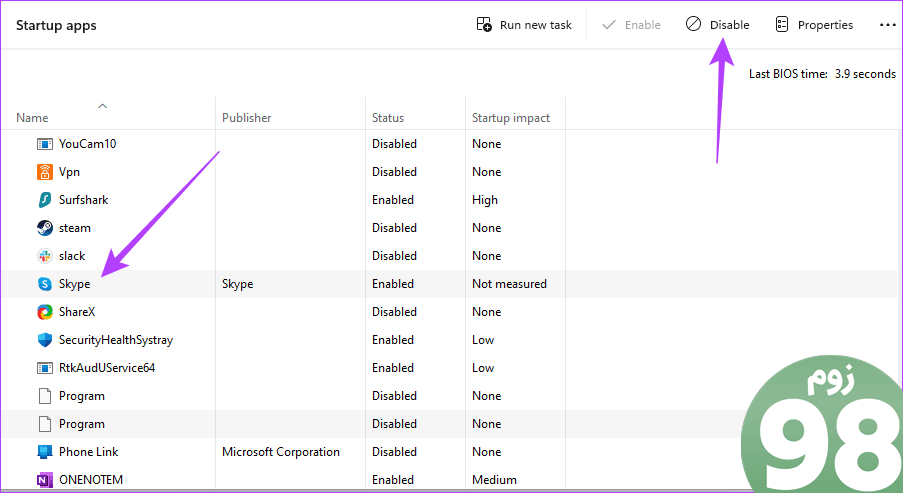
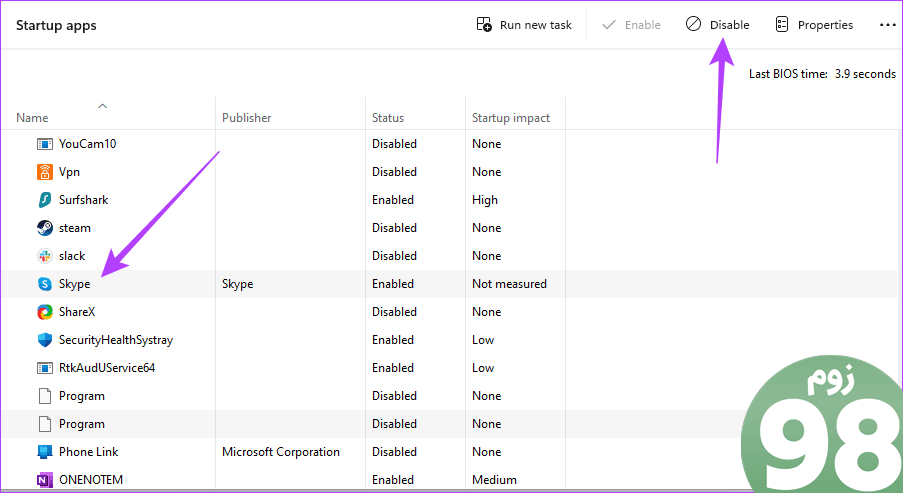
مرحله 6: روی دکمه های Apply و OK پنجره پیکربندی سیستم باز خود کلیک کنید، سپس کامپیوتر را مجددا راه اندازی کنید.
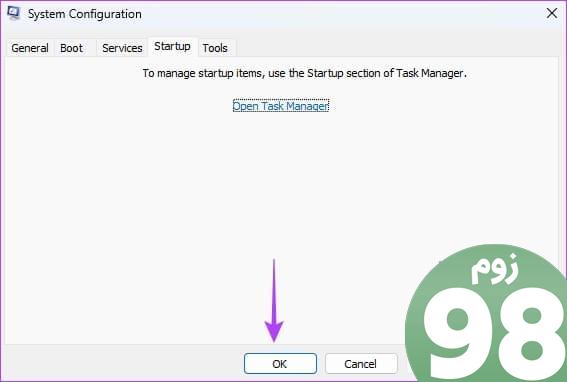
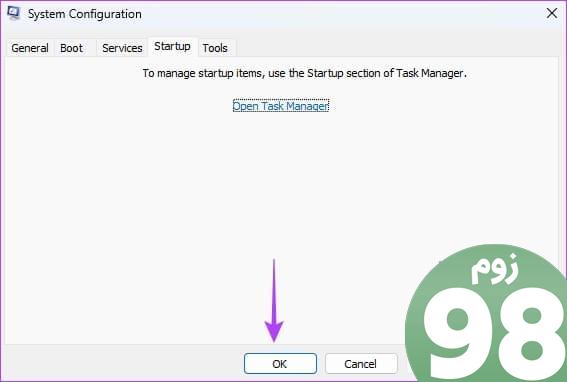
بهترین ها را از ماوس خود بگیرید
مشکلات کوچکی مانند کلیک کردن ماوس به خودی خود می تواند باعث کاهش استفاده از رایانه شما شود و تجربه کاربر را کاهش دهد. در حالی که برخی از موارد نیاز به استفاده از ماوس جدید دارند، میتوانید راهحلهای بالا را نیز برای اصلاح مشکل ماوس خود دنبال کنید. این همه برای این راهنما خواهد بود. اگر سوالی دارید، مایلیم آنها را در بخش نظرات زیر بخوانیم.
امیدواریم از این مقاله 6 راه حل برتر هنگامی که ماوس به طور مداوم روی خود کلیک می کند در ویندوز 11 مجله نود و هشت زوم استفاده لازم را کرده باشید و در صورت تمایل آنرا با دوستان خود به اشتراک بگذارید و با امتیاز از قسمت پایین و درج نظرات ما را در ارائه مقالات بهتر یاری کنید
لینک کوتاه مقاله : https://5ia.ir/iIHdwx
کوتاه کننده لینک
کد QR :

 t_98zoom@ به کانال تلگرام 98 زوم بپیوندید
t_98zoom@ به کانال تلگرام 98 زوم بپیوندید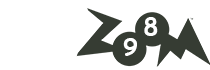
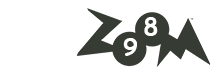
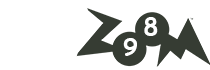





آخرین دیدگاهها