6 راه سریع برای دسترسی به ابزار تشخیصی DirectX در ویندوز 11
در این مقاله تخصصی از مجله 98zoom میخواهیم از 6 راه سریع برای دسترسی به ابزار تشخیصی DirectX در ویندوز 11
با شما صحبت کنیم ، پس با یک مقاله مفید و آموزشی دیگر از تیم نود و هشت زوم همراه ما باشید :
DirectX Diagnostic Tool یک ابزار تشخیصی قدرتمند است که برای عیب یابی سخت افزار مرتبط با ویدئو و صدا DirectX قابل استفاده است. بنابراین هر زمان که ویدیوها به درستی پخش نمی شوند یا صدا برای شما مشکل ایجاد می کند، می توانید از این ابزار برای رفع مشکلات استفاده کنید. با این حال، دسترسی به این ابزار کمی مشکل است زیرا در برنامه تنظیمات قرار نمی گیرد.

برای مرتب کردن مشکلات ویدیویی یا صوتی DirectX برای بازیهای موجود در ویندوز، ابزار تشخیصی DirectX میتواند به شما کمک کند تا مشکل واقعی را شناسایی کنید و همچنین در زمان صرفهجویی کنید. در این پست، شش راه را بررسی خواهیم کرد که از طریق آنها می توانید به ابزار تشخیصی DirectX در ویندوز 11 دسترسی داشته باشید. بنابراین، اجازه دهید شروع کنیم.
1. با استفاده از منوی Start به ابزار تشخیصی DirectX دسترسی پیدا کنید
منوی شروع گزینه ای برای دسترسی و راه اندازی برنامه ها، تنظیمات، فایل ها و پوشه ها در رایانه شخصی ویندوز است. به طور معمول، منوی شروع شامل یک نوار جستجو، لیستی از برنامه های کاربردی پر استفاده، و یک دکمه همه برنامه ها است که به تمام برنامه های نصب شده روی رایانه منتهی می شود.
برای استفاده از منوی استارت ویندوز برای باز کردن DirectX Diagnostic Tool، دستورالعمل های زیر را دنبال کنید:
مرحله 1: کلید Windows را فشار دهید تا منوی استارت باز شود.
گام 2: تایپ کنید dxdiag در نوار جستجو و روی گزینه Open در قسمت سمت راست کلیک کنید.

خودشه! ابزار تشخیصی DirectX روی صفحه رایانه شما ظاهر می شود.
2. با استفاده از Run Tool به DirectX Diagnostic Tool دسترسی پیدا کنید
ابزار Run یکی دیگر از ابزارهای ویندوز است که به شما امکان می دهد با وارد کردن دستورات در نوار جستجوی آن، فایل ها، پوشه ها، برنامه ها و سایر ابزارهای سیستم را به سرعت باز کنید. می توانید با استفاده از میانبر صفحه کلید یا جستجوی آن در منوی Start به ابزار Run دسترسی داشته باشید.
در اینجا نحوه باز کردن DirectX Diagnostic Tool با استفاده از ابزار Run آورده شده است.
مرحله 1: میانبر صفحه کلید Windows + R را فشار دهید تا ابزار Run باز شود.
گام 2: در نوار جستجو تایپ کنید dxdiag و روی OK کلیک کنید.

3. با استفاده از Task Manager به ابزار تشخیصی DirectX دسترسی پیدا کنید
همانطور که از نامش پیداست، Task Manager به شما امکان می دهد وظایفی را که در رایانه خود اجرا می شوند مدیریت کنید. همچنین میتوانید از آن برای بررسی عملکرد سیستم، سابقه برنامه، پیکربندی برنامههای راهاندازی، دسترسی به خدمات و راهاندازی ابزارهای مختلف استفاده کنید.
برای باز کردن DirectX Diagnostic Tool با استفاده از Task Manager، مراحل زیر را دنبال کنید:
مرحله 1: روی نماد ویندوز در نوار وظیفه کلیک راست کرده و از منوی باز شده گزینه Task Manager را انتخاب کنید.

گام 2: روی دکمه اجرای وظیفه جدید در بالا کلیک کنید.

مرحله 3: تایپ کنید dxdiag و Enter را فشار دهید.

4. با استفاده از میانبر به ابزار تشخیصی DirectX دسترسی پیدا کنید
چه برای بررسی درایورهای نصب شده یا یادگیری در مورد اجزای DirectX، اگر به طور منظم از ابزار تشخیصی DirectX استفاده می کنید، می توانید میانبر دسکتاپ آن را ایجاد کنید تا با چند کلیک به آن دسترسی داشته باشید. در اینجا نحوه انجام این کار آمده است:
مرحله 1: روی فضای سیاه روی دسکتاپ ویندوز خود کلیک راست کرده، از منوی زمینه New را انتخاب کنید و Shortcut را انتخاب کنید.

گام 2: تایپ کنید dxdiag در گزینه “Type the location of the item” و روی Next کلیک کنید.

مرحله 3: یک نام مناسب برای میانبر بگذارید و روی Finish کلیک کنید.

این یک میانبر DirectX Diagnostic Tool روی دسکتاپ ایجاد می کند. بنابراین می توانید روی میانبر دوبار کلیک کنید تا ابزار به طور مستقیم باز شود.
همچنین می توانید میانبر صفحه کلید را به ابزار تشخیصی DirectX اختصاص دهید. زمانی که ماوس شما به هر دلیلی کار نمی کند، این کار مفید خواهد بود.
برای تنظیم میانبر صفحه کلید برای باز کردن DirectX Diagnostic Tool، این مراحل را دنبال کنید:
مرحله 1: روی میانبر DirectX Diagnostic Tool در دسکتاپ کلیک راست کرده و از منوی زمینه گزینه Properties را انتخاب کنید.

گام 2: به تب Shortcut بروید.
مرحله 3: روی کادر کنار کلید Shortcut کلیک کنید و سپس کلید ترکیبی را روی صفحه کلید خود فشار دهید که می خواهید به عنوان میانبر برای باز کردن ابزار اختصاص دهید. توصیه می کنیم از میانبر صفحه کلید Control + Shift + D استفاده کنید.

مرحله 4: دکمه Apply را بزنید و سپس OK را بزنید تا تغییرات ذخیره شوند.
5. با استفاده از ابزارهای خط فرمان به ابزار تشخیصی DirectX دسترسی پیدا کنید
ابزارهای خط فرمان مانند Windows PowerShell و Command Prompt نیز می توانند برای راه اندازی DirectX Diagnostic Tool مفید باشند. در اینجا نحوه استفاده از Windows PowerShell برای دسترسی به DirectX Diagnostic Tool در ویندوز 11 آورده شده است:
مرحله 1: کلید Windows را فشار دهید تا منوی Start باز شود، تایپ کنید Windows PowerShell در نوار جستجو و Enter فشار دهید.

گام 2: تایپ کنید dxdiag در پنجره PowerShell و Enter را فشار دهید.

به طور مشابه، می توانید از Command Prompt برای دسترسی به ابزار استفاده کنید. منوی جستجو را باز کنید، جستجو کنید خط فرمانرا بزنید تا راه اندازی شود. سپس تایپ کنید dxdiag در پنجره Command Prompt و Enter را فشار دهید.

6. از منوی زمینه دسکتاپ به ابزار تشخیصی DirectX دسترسی پیدا کنید
ویندوز 11 به شما امکان می دهد ویژگی ها و برنامه هایی را به منوی زمینه دسکتاپ اضافه کنید تا با چند کلیک سریع به آنها دسترسی داشته باشید. با دنبال کردن مراحل زیر میتوانید ابزار تشخیصی DirectX را به منوی زمینه دسکتاپ اضافه کنید:
توجه داشته باشید که در مراحل زیر رجیستری را ویرایش می کنیم. بنابراین، فراموش نکنید که یک نسخه پشتیبان از رجیستری خود ایجاد کنید، که در صورت بروز مشکل به شما کمک می کند تنظیمات را بازیابی کنید.
مرحله 1: میانبر صفحه کلید Windows + R را فشار دهید تا ابزار Run باز شود، تایپ کنید regedit، و روی OK کلیک کنید.

گام 2: در پنجره ویرایشگر رجیستری، به مکان زیر بروید:
Computer\HKEY_CLASSES_ROOT\Directory\Background\shell
مرحله 3: روی کلید پوسته در نوار کناری سمت چپ کلیک راست کنید، New را انتخاب کنید و از منوی فرعی کلید را انتخاب کنید.

مرحله 4: تایپ کنید ابزار تشخیصی DirectX در کادر نام برای اختصاص یک نام و Enter فشار دهید.

مرحله 5: روی کلید DirectX Diagnostic Tool که ایجاد کردید راست کلیک کنید، New را انتخاب کنید و از منوی فرعی Key را انتخاب کنید.
مرحله 6: تایپ کنید فرمان آن را به عنوان نامی برای کلید تازه ایجاد شده اختصاص دهید و Enter را فشار دهید.

مرحله 7: کلید فرمان را در نوار کناری سمت چپ انتخاب کنید و روی رشته Default در قسمت سمت راست دوبار کلیک کنید.

مرحله 8: محل زیر را در قسمت Value data قرار داده و OK کنید.
C:\Windows\System32\dxdiag.exe

سپس رایانه خود را مجدداً راه اندازی کنید تا تغییرات اعمال شوند. پس از راه اندازی مجدد رایانه، روی نمای دسکتاپ کلیک راست کرده و DirectX Diagnostic Tool را در منوی زمینه مشاهده خواهید کرد.

به سرعت ابزار تشخیصی DirectX را راه اندازی کنید
اینها همه روش های کاری برای دسترسی به ابزار تشخیصی DirectX در ویندوز 11 بودند. به ما بگویید کدام یک از روش های بالا را بیشتر دوست دارید. همچنین می توانید هر روش دیگری را برای راه اندازی ابزار تشخیصی DirectX در ویندوز به اشتراک بگذارید.
امیدواریم از این مقاله مجله نود و هشت زوم نیز استفاده لازم را کرده باشید و در صورت تمایل آنرا با دوستان خود به اشتراک بگذارید و با امتیاز از قسمت پایین و درج نظرات باعث دلگرمی مجموعه مجله 98zoom باشید
لینک کوتاه مقاله : https://5ia.ir/DGJ
کوتاه کننده لینک
کد QR :

 t_98zoom@ به کانال تلگرام 98 زوم بپیوندید
t_98zoom@ به کانال تلگرام 98 زوم بپیوندید
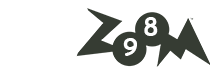
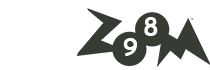






آخرین دیدگاهها