6 رفع خطای «مسیر خیلی طولانی» هنگام استخراج فایل ZIP در ویندوز 10 و 11
در این مقاله تخصصی از مجله 98zoom میخواهیم از 6 رفع خطای «مسیر خیلی طولانی» هنگام استخراج فایل ZIP در ویندوز 10 و 11 با شما صحبت کنیم ، پس با یک مقاله مفید و آموزشی دیگر از تیم نود و هشت زوم همراه ما باشید :
سیستم عامل ویندوز دارای پشتیبانی بومی برای استخراج فایلهای ZIP است و در حال آزمایش با اضافه کردن پشتیبانی از فرمتهای بایگانی دیگر در ویندوز 11 است. با این حال، برخی از کاربران هنگام استخراج فایل در رایانه شخصی خود با خطای «مسیر خیلی طولانی» مواجه میشوند.
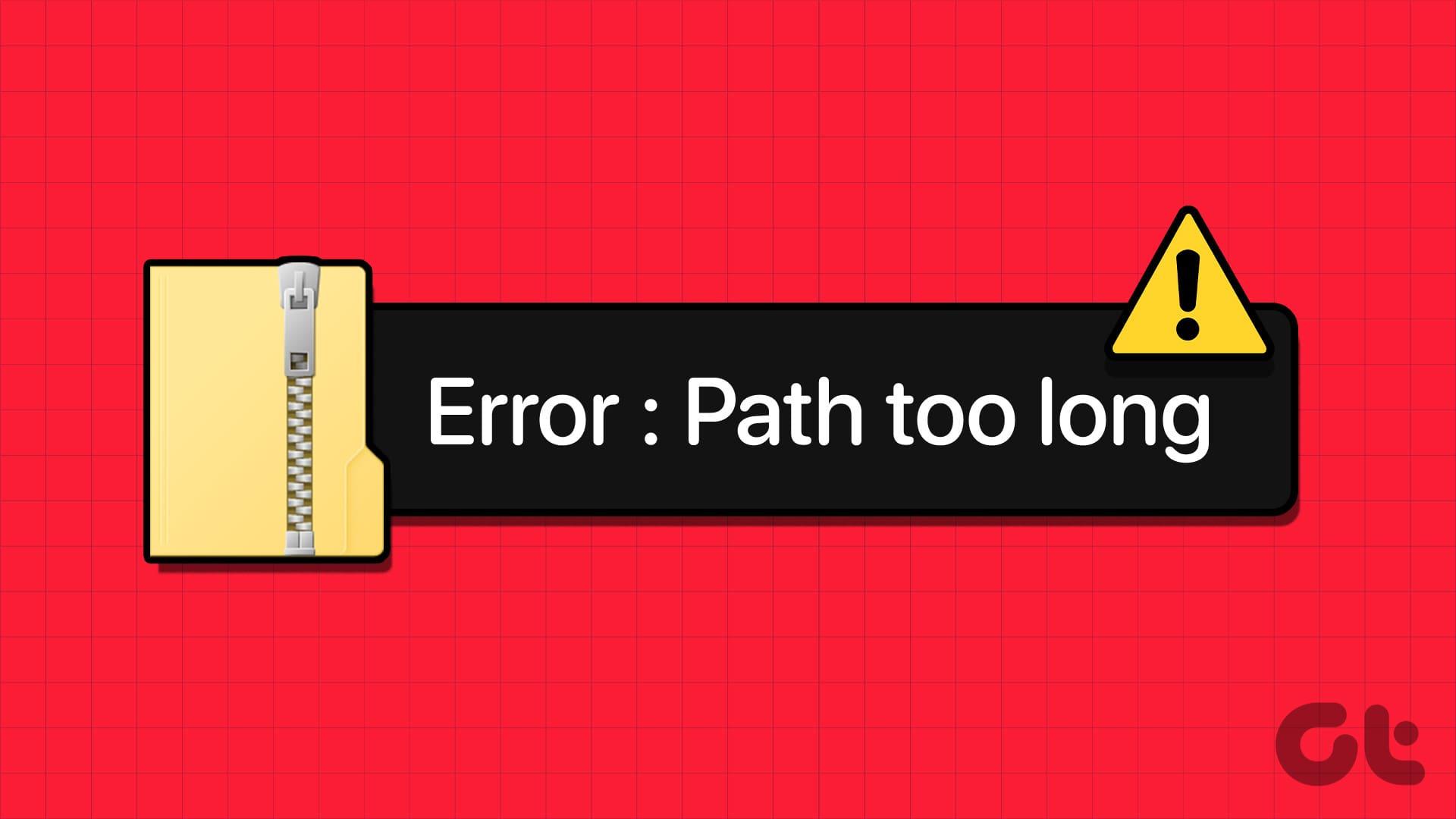
دلایل بالقوه این خطا شامل اشکال در Windows Explorer، نامهای طولانی غیرمعمول فایلها و عدم پشتیبانی از مسیرهای طولانی فایل است. ما شش روش را برای حل مشکل فهرست می کنیم و به شما کمک می کنیم آرشیو ZIP را با موفقیت استخراج کنید.
1. Windows Explorer را مجدداً راه اندازی کنید
Windows Explorer برای بسیاری از برنامه های سیستمی پشتیبانی از رابط ارائه می دهد و اگر با مشکلی مواجه شد، ممکن است با File Explorer مشکل داشته باشید. بنابراین، باید فرآیند را با استفاده از Task Manager مجدداً راه اندازی کنید. در اینجا به این صورت است:
مرحله 1: میانبر صفحه کلید Control + Shift + Enter را فشار دهید تا Task Manager باز شود.
مرحله 2: روی نوار جستجو کلیک کنید و explorer را در آن تایپ کنید. برای جستجوی فرآیند، Enter را فشار دهید.
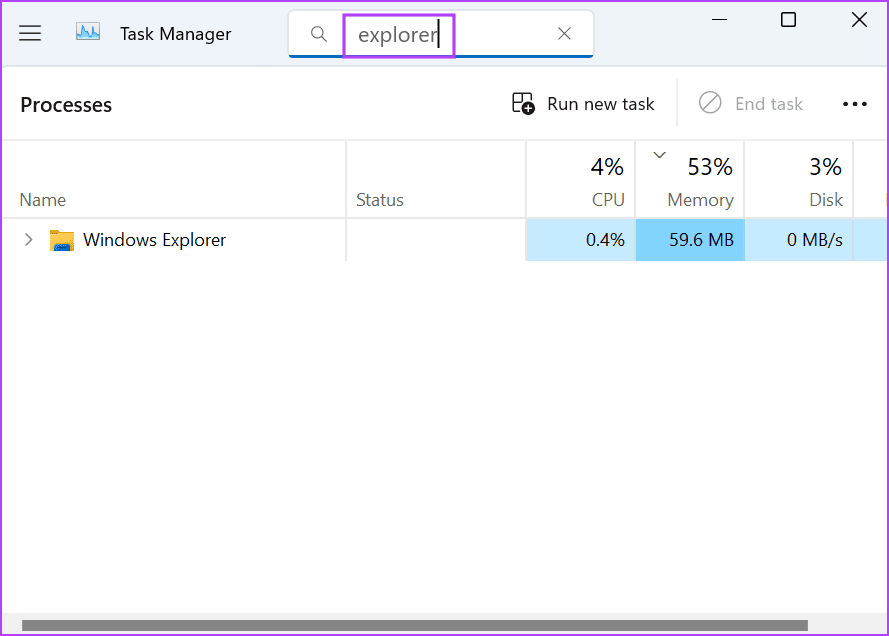
مرحله 3: روی فرآیند Windows Explorer کلیک راست کرده و گزینه Restart را انتخاب کنید.
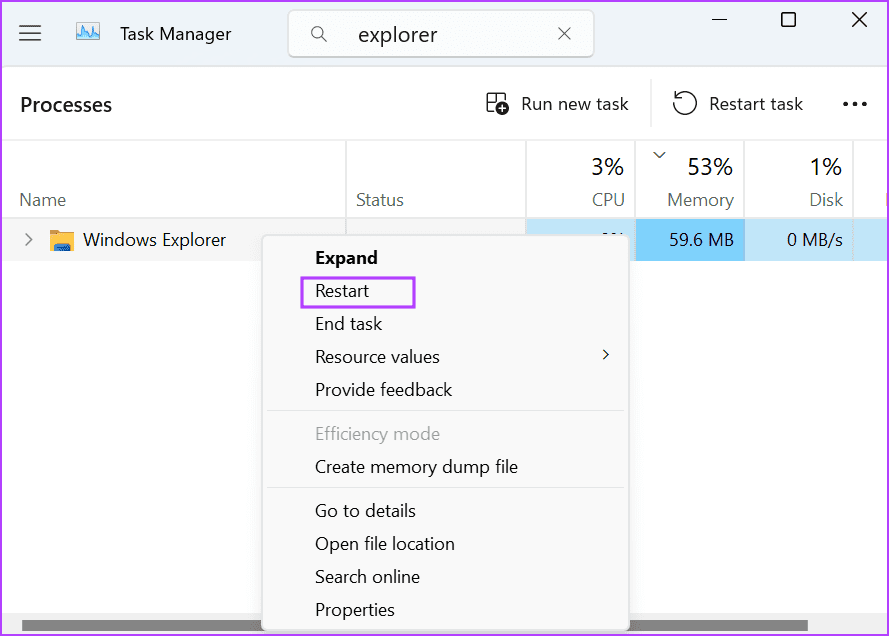
هنگام راه اندازی مجدد فرآیند اکسپلورر ویندوز، صفحه نمایش رایانه شما برای مدت کوتاهی سوسو خواهد زد. با این حال، تمام پنجره های باز برنامه به همان شکلی که بودند باقی می مانند.
2. نام فایل ZIP را تغییر دهید
اگر نام فایل ZIP خیلی طولانی است، میتوانید نام فایل را به نام کوتاهتری تغییر دهید. روی فایل ZIP کلیک راست کرده و از منوی زمینه گزینه Rename را انتخاب کنید. یک نام کوتاه تایپ کنید و سپس Enter را فشار دهید تا نام فایل را تغییر دهید.
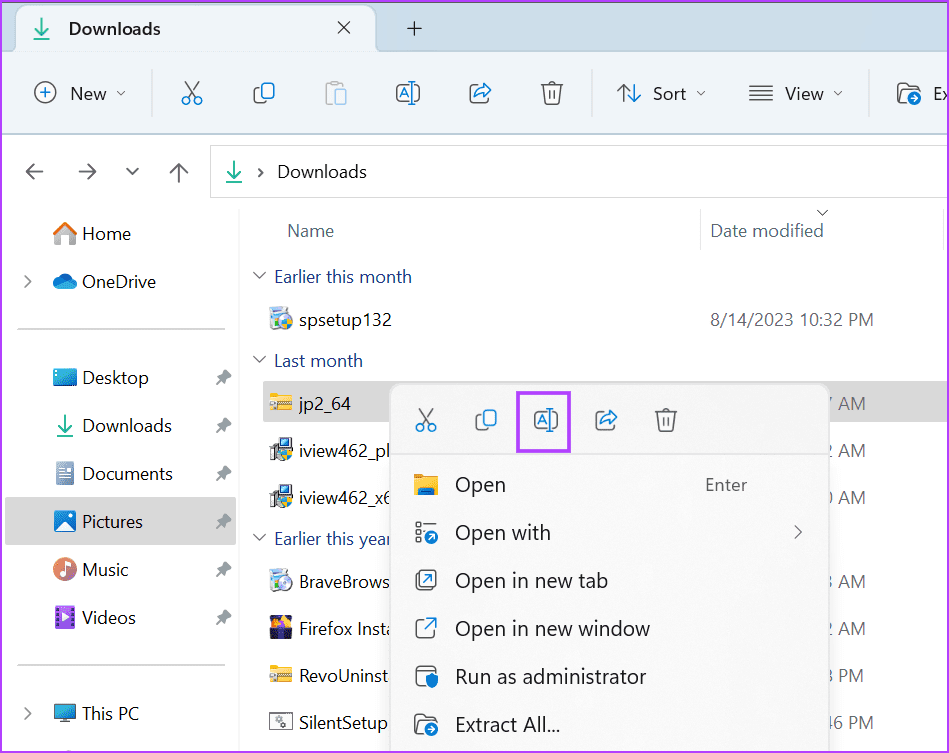
بر روی فایل آرشیو تغییر نام یافته کلیک راست کرده و گزینه Extract all را انتخاب کنید. بررسی کنید که آیا عملیات استخراج موفقیت آمیز است یا خیر.
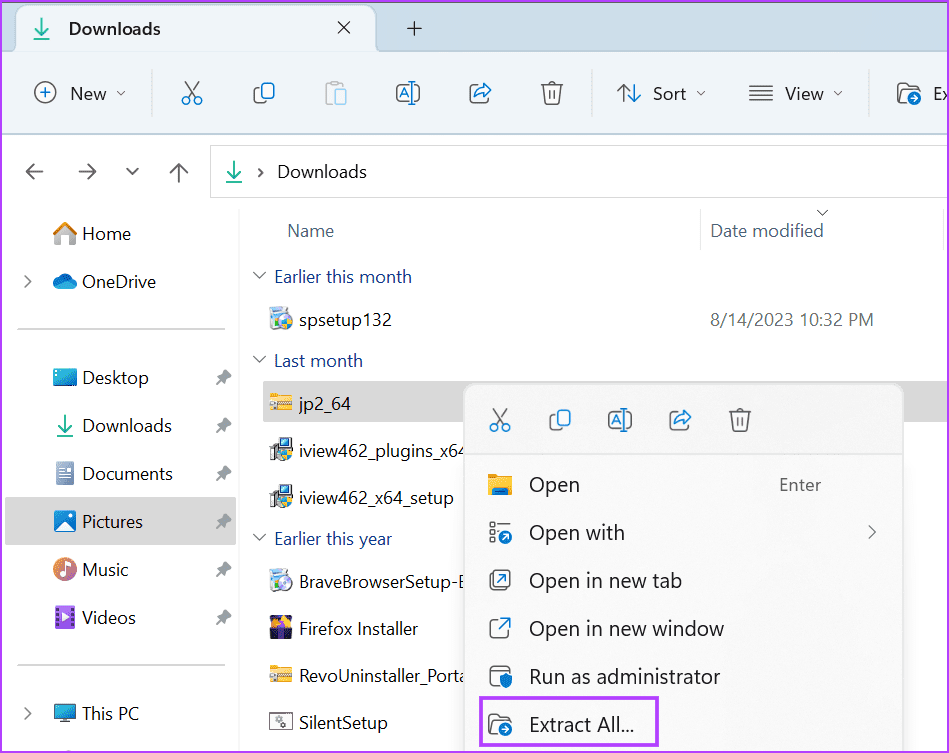
تلاش برای استخراج یک فایل بایگانی که در اعماق دایرکتوری قرار دارد می تواند باعث ایجاد مشکل شود. ویندوز همچنین ساختار پوشه را در نام فایل گنجانده است و می تواند در هنگام استخراج فایل بی دلیل طولانی شود.
یک راه حل ساده برای این کار استخراج آرشیو به ریشه درایو است. مسیر ساده تر تعداد کاراکترها را کاهش می دهد و به شما کمک می کند تا فایل ZIP را با موفقیت استخراج کنید. در اینجا به این صورت است:
مرحله 1: میانبر صفحه کلید Windows + E را فشار دهید تا File Explorer باز شود.
مرحله 2: به محل فایل آرشیو رفته و روی آن کلیک راست کنید. گزینه Extract all را انتخاب کنید.
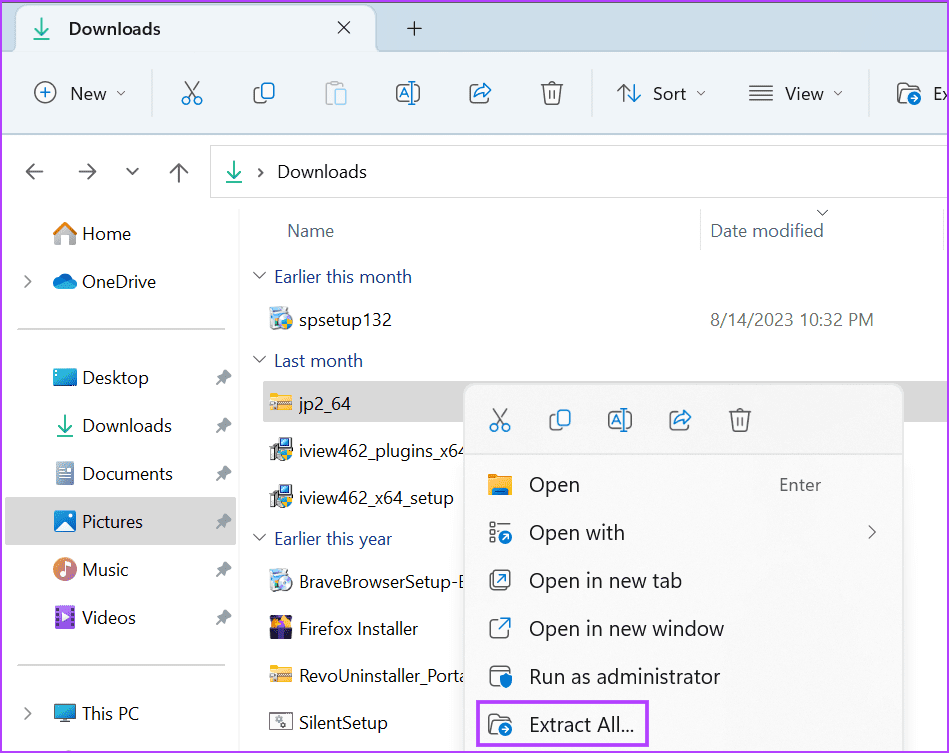
مرحله 3: همه چیز را در مسیر به جز نام دایرکتوری ریشه (C، D یا هر درایو دیگری) حذف کنید.
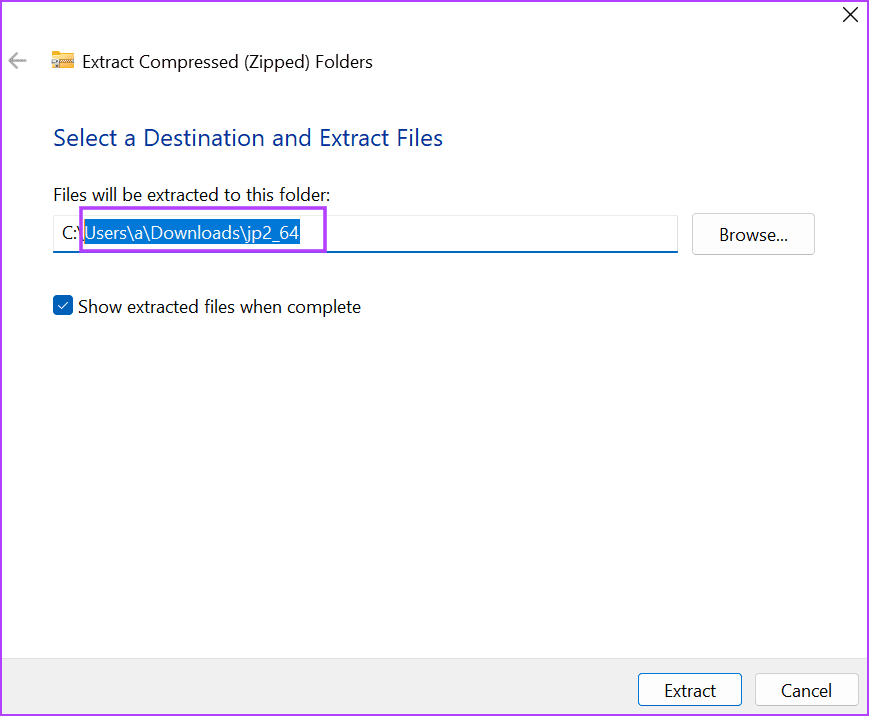
مرحله 4: بر روی دکمه Extract کلیک کنید.
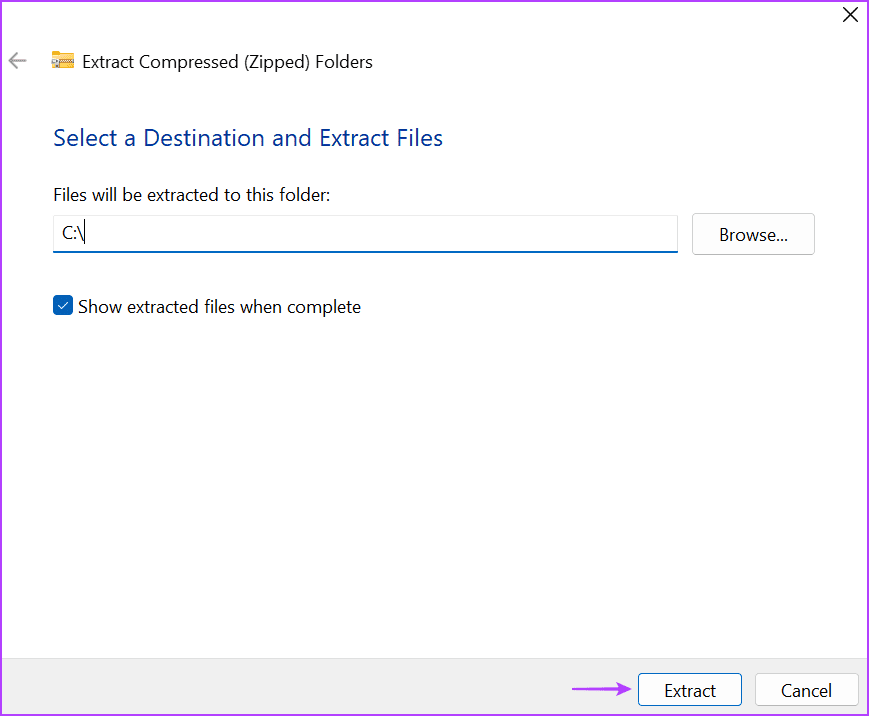
مرحله 5: بررسی کنید که آیا هنگام باز کردن زیپ با خطای خیلی طولانی مسیر روبرو هستید یا خیر.
4. پشتیبانی از مسیر طولانی را با استفاده از ویرایشگر خط مشی گروه فعال کنید
اگر پوشههای فرعی داخل بایگانی ZIP نیز نامهای طولانی دارند، تکنیک تغییر نام روی رایانه شخصی ویندوز 11 یا 10 شما کار نخواهد کرد. اگر از نسخه Pro، Enterprise یا Education ویندوز استفاده می کنید، می توانید از ویرایشگر Group Policy برای فعال کردن پشتیبانی از یک مسیر طولانی استفاده کنید. پس از انجام این کار، میتوانید فایل ZIP با نامهای بیش از 260 کاراکتر را استخراج کنید. در اینجا نحوه انجام آن آمده است:
مرحله 1: کلید Windows را فشار دهید تا منوی Start باز شود. gpedit.msc را در نوار جستجو تایپ کنید و Enter را فشار دهید تا ویرایشگر Group Policy باز شود.
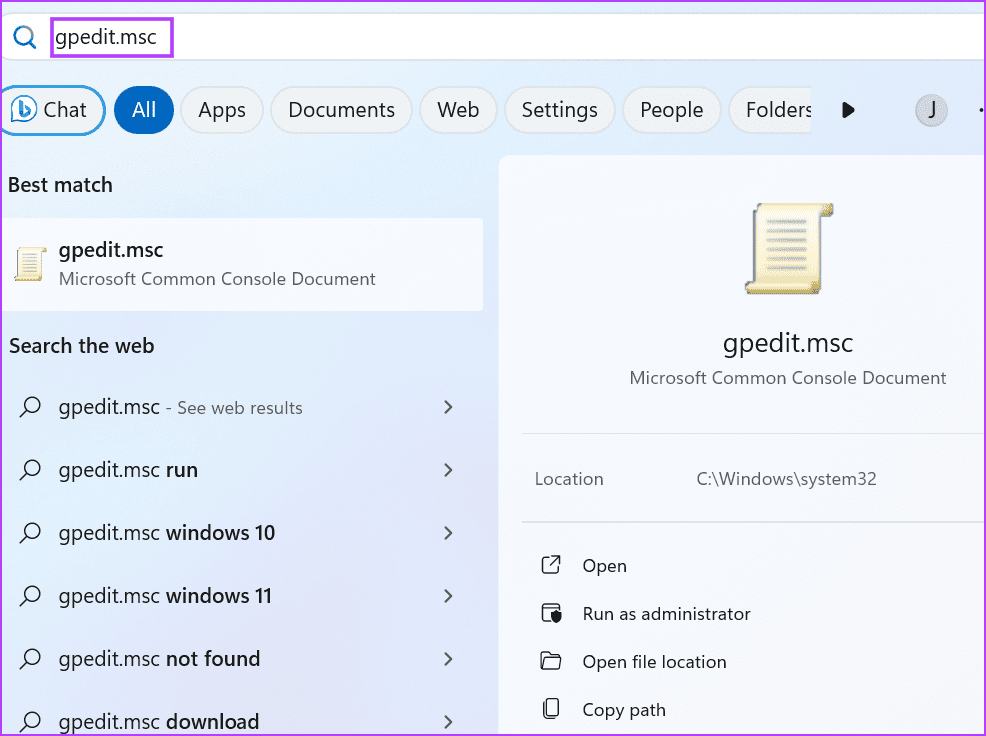
مرحله 2: به بخش تنظیمات کامپیوتر در سمت چپ بروید. روی گزینه Administrative Templates کلیک کنید.
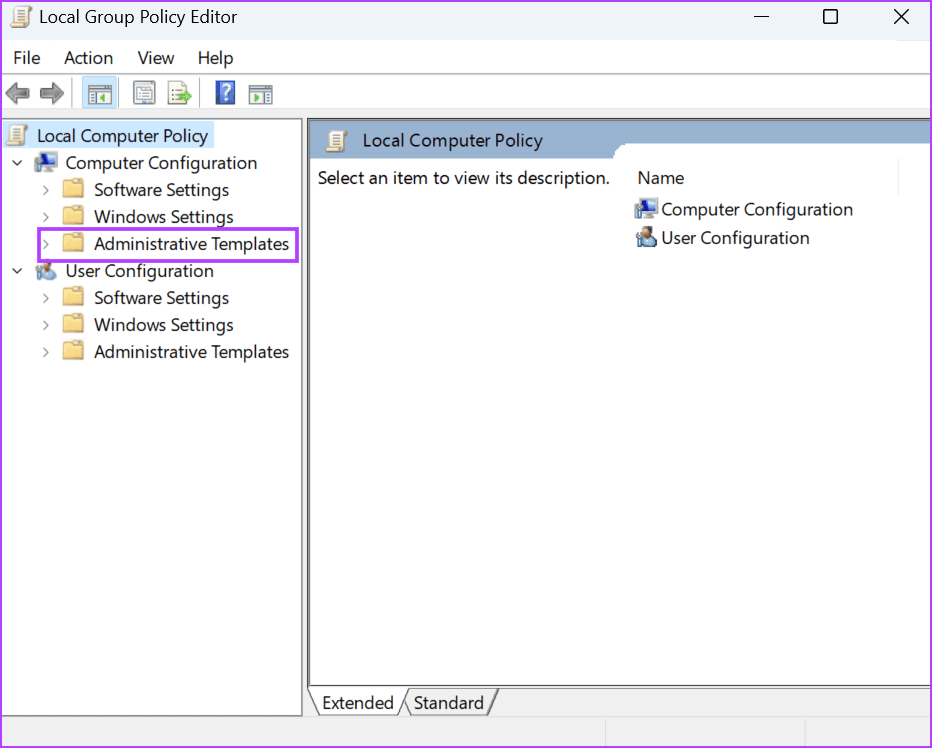
مرحله 3: از پنجره سمت راست روی System کلیک کنید.
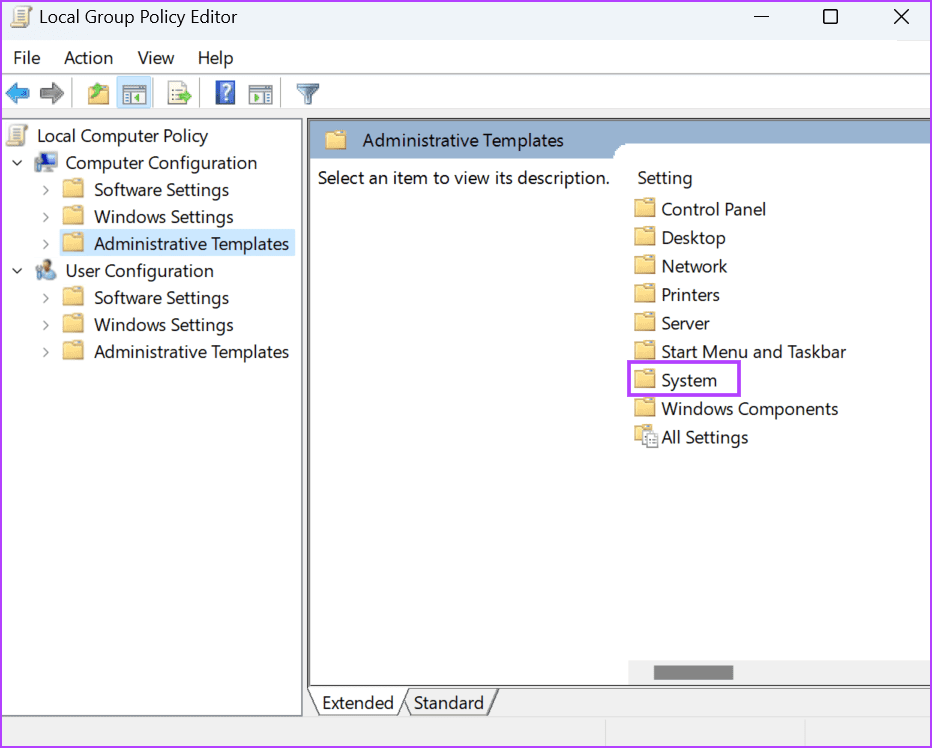
مرحله 4: به پایین بروید و روی گزینه Filesystem کلیک کنید.
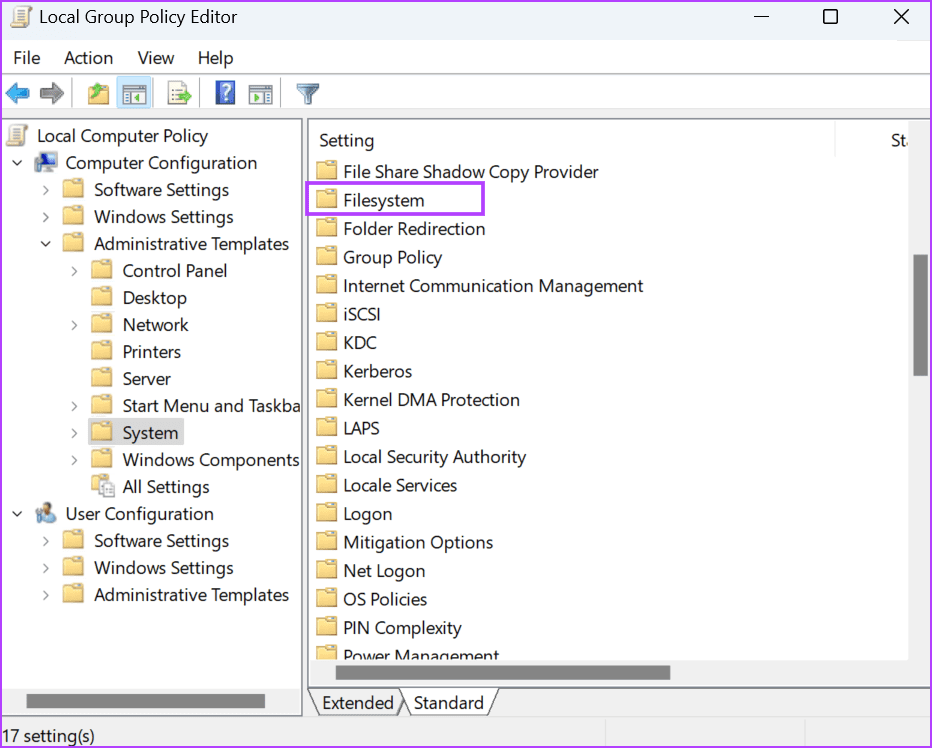
مرحله 5: خط مشی «فعال کردن مسیرهای طولانی Win32» را پیدا کنید. روی سیاست کلیک راست کرده و گزینه Edit را انتخاب کنید.
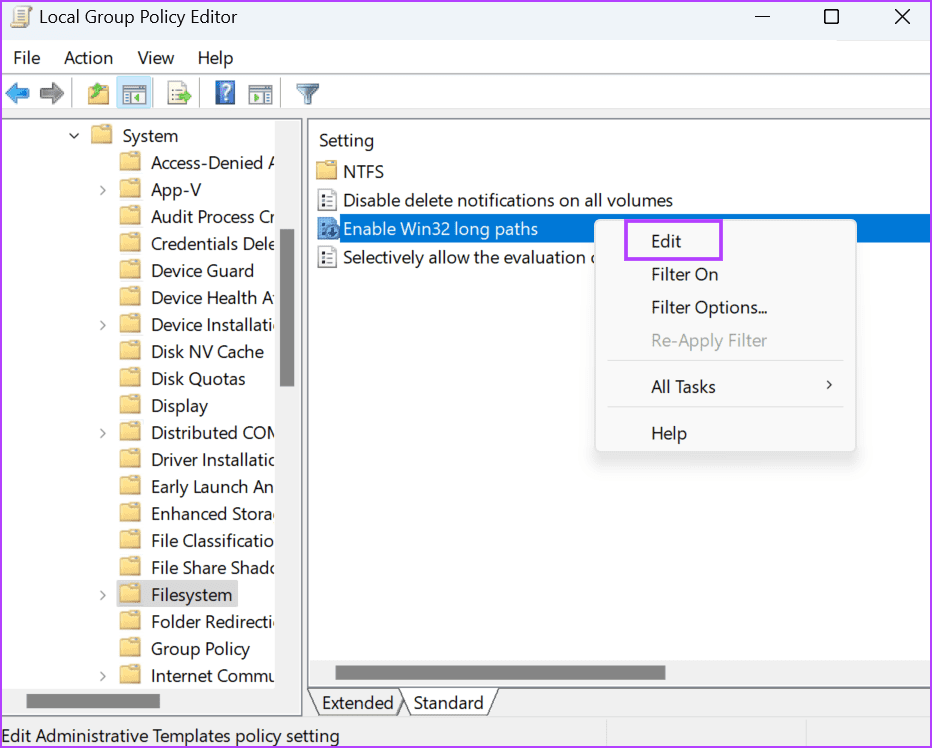
مرحله 6: روی گزینه Enabled کلیک کنید.
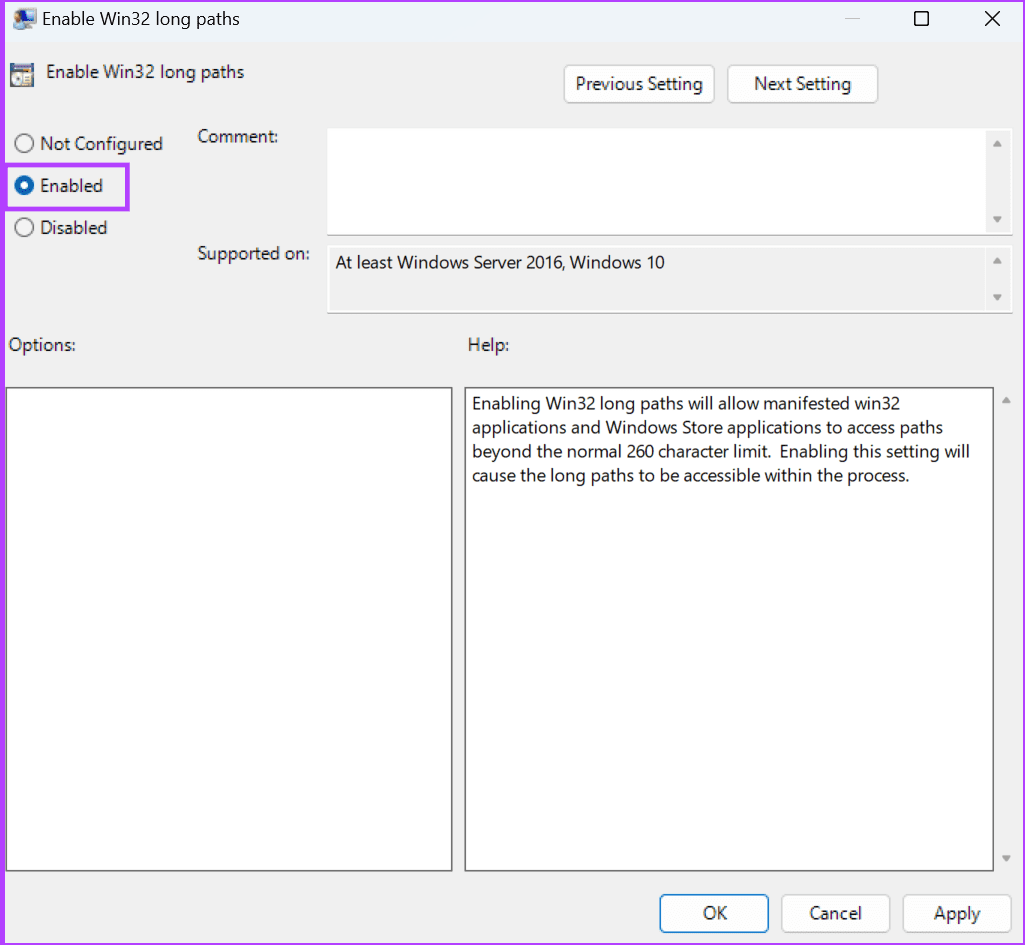
مرحله 7: روی دکمه Apply کلیک کنید و سپس بر روی دکمه OK کلیک کنید.
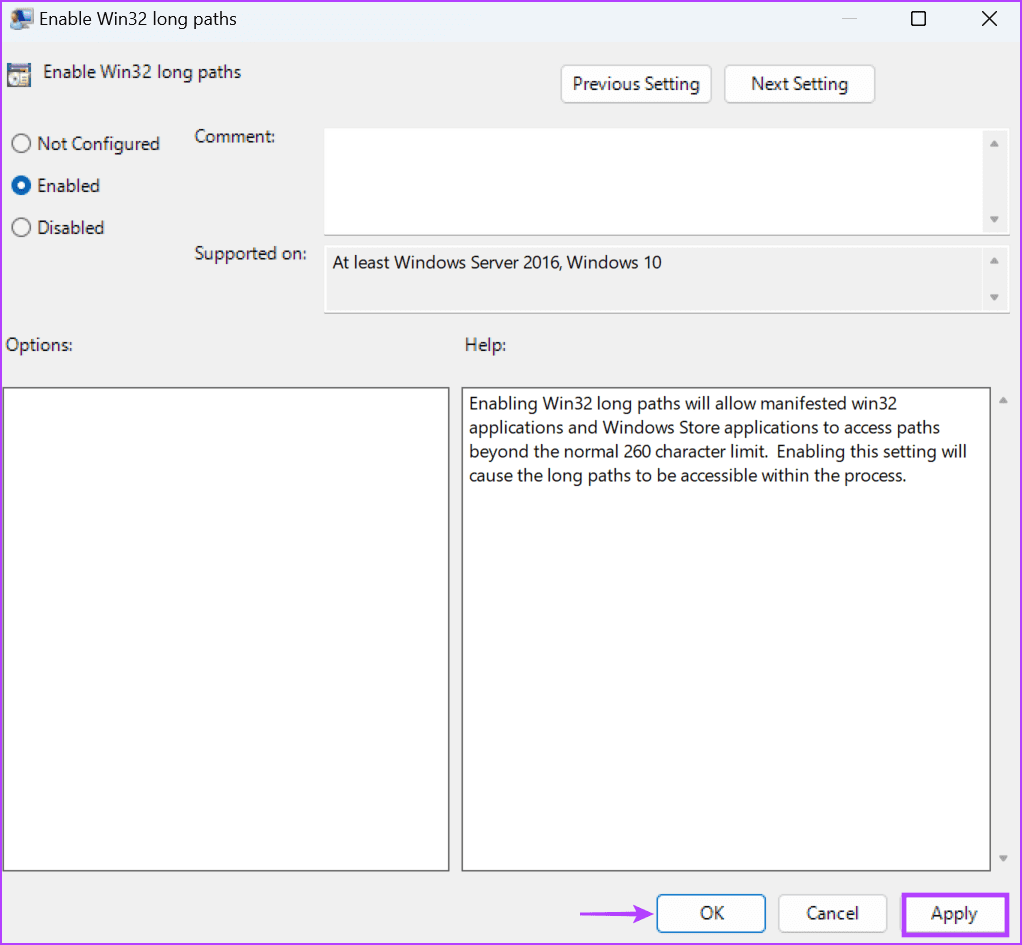
مرحله 8: ویرایشگر Group Policy را ببندید.
مرحله 9: برای اعمال تغییرات، کامپیوتر خود را مجددا راه اندازی کنید.
فایل را استخراج کنید و بررسی کنید که آیا خطای ‘0x80010135: Path too long' ظاهر می شود یا خیر.
5. پشتیبانی از مسیرهای طولانی را با استفاده از ویرایشگر رجیستری فعال کنید
اگر از نسخه اصلی ویندوز استفاده می کنید، نمی توانید به ویرایشگر خط مشی گروه دسترسی داشته باشید. در عوض، باید از ویرایشگر رجیستری برای فعال کردن پشتیبانی از مسیرهای طولانی فایل در رایانه شخصی خود استفاده کنید. اما قبل از انجام این کار به صورت دستی از رجیستری خود نسخه پشتیبان تهیه کرده و به عنوان یک اقدام ایمنی آن را به درایو USB صادر کنید. پس از آن مراحل زیر را تکرار کنید:
مرحله 1: کلید Windows را فشار دهید تا منوی Start باز شود. Regedit را در نوار جستجو تایپ کنید و Enter را فشار دهید.
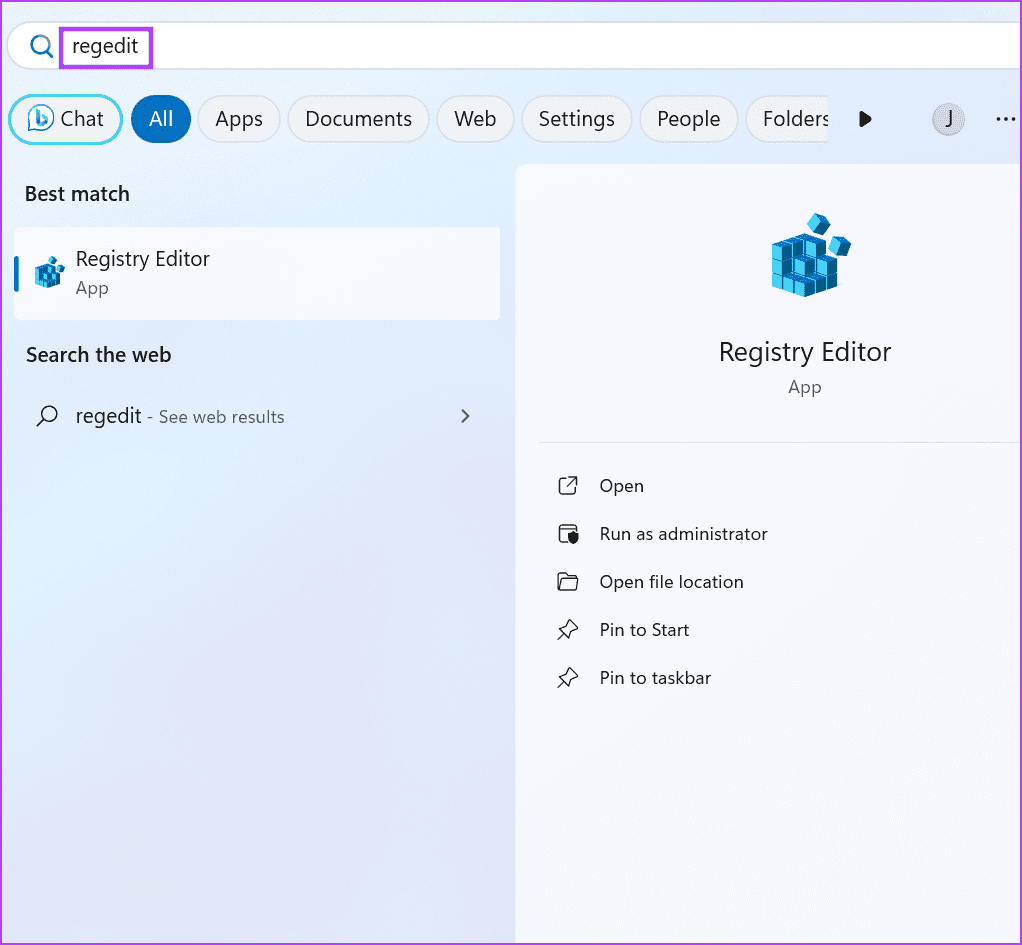
مرحله 2: پنجره کنترل حساب کاربری راه اندازی می شود. بر روی دکمه Yes کلیک کنید تا ویرایشگر رجیستری باز شود.
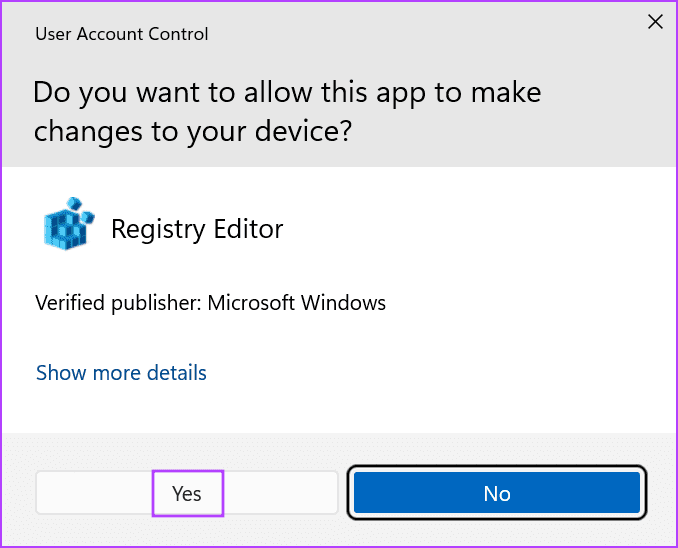
مرحله 3: به نوار آدرس در بالا بروید، مسیر زیر را قرار دهید و Enter را فشار دهید:
HKEY_LOCAL_MACHINE\SYSTEM\CurrentControlSet\Control\FileSystem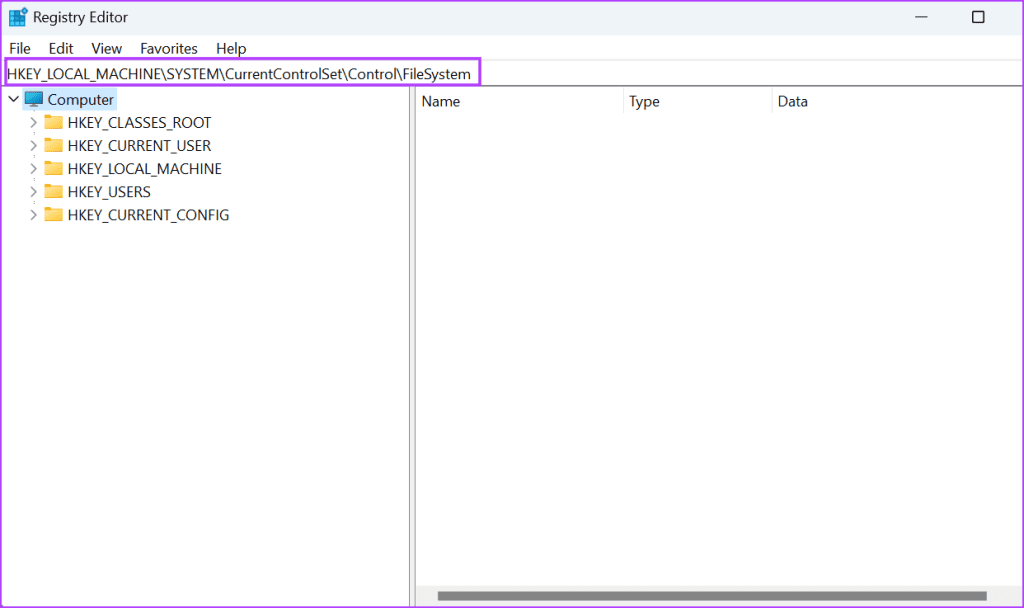
مرحله 4: به سمت راست بروید و مقدار LongPathsEnabled را پیدا کنید. روی آن راست کلیک کرده و گزینه Modify را انتخاب کنید.
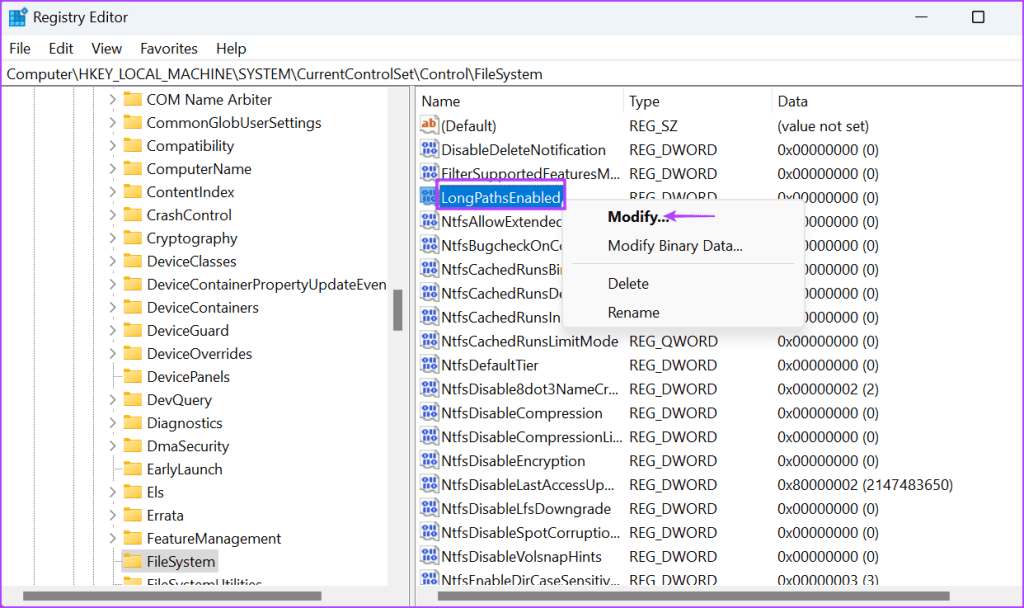
مرحله 5: روی کادر متن Value Data کلیک کنید و عدد 1 را در آن تایپ کنید. سپس بر روی دکمه OK کلیک کنید.
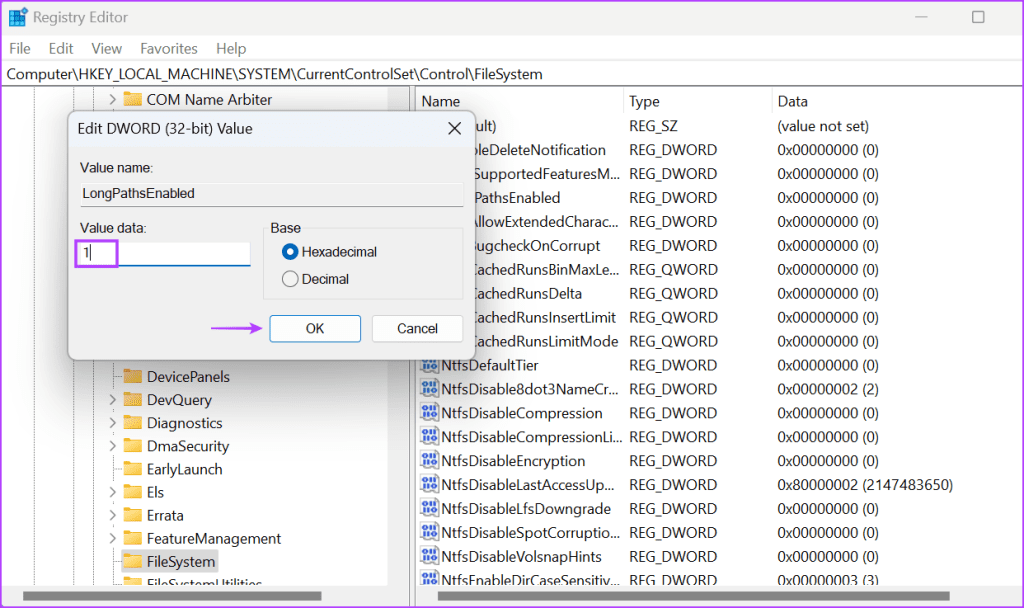
مرحله 6: پنجره ویرایشگر رجیستری را ببندید.
مرحله 7: رایانه خود را مجدداً راه اندازی کنید تا تغییرات اعمال شوند.
6. از برنامه آرشیو شخص ثالث استفاده کنید
اگر پس از فعال کردن پشتیبانی از مسیر طولانی، باز هم نمیتوانید فایل ZIP را استخراج کنید، از یک برنامه آرشیو شخص ثالث مانند WinRAR یا 7-ZIP استفاده کنید. این برنامه ها محدودیت 260 کاراکتری را ندارند و می توانند به شما کمک کنند تا فایل های ZIP با نام های طولانی را با موفقیت از حالت آرشیو خارج کنید، مگر اینکه خود فایل ها خراب نباشند. در اینجا به این صورت است:
مرحله 1: WinRAR را دانلود کنید.
مرحله 2: فایل نصب را اجرا کنید و برنامه را روی رایانه شخصی خود نصب کنید.
مرحله 3: WinRAR را راه اندازی کنید و Ctrl + O را فشار دهید تا پنجره Open باز شود. کامپیوتر را برای فایل ZIP جستجو کنید و روی آن دوبار کلیک کنید تا آن را انتخاب کنید.
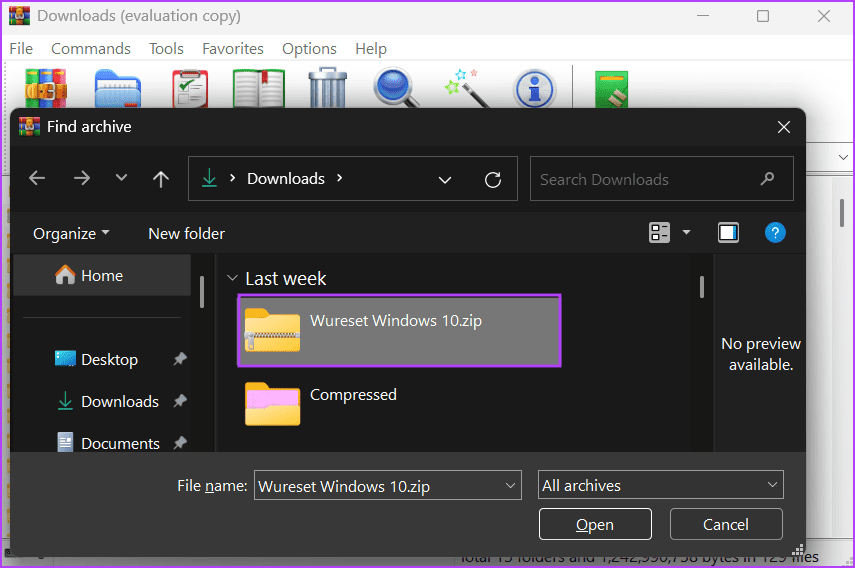
مرحله 4: روی نماد Extract To کلیک کنید.
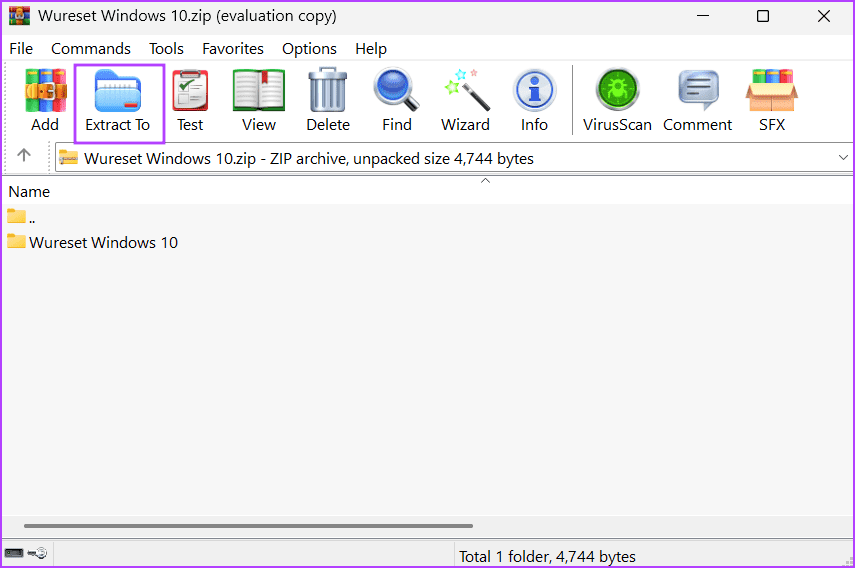
مرحله 5: محل استخراج را انتخاب کرده و بر روی دکمه OK کلیک کنید.
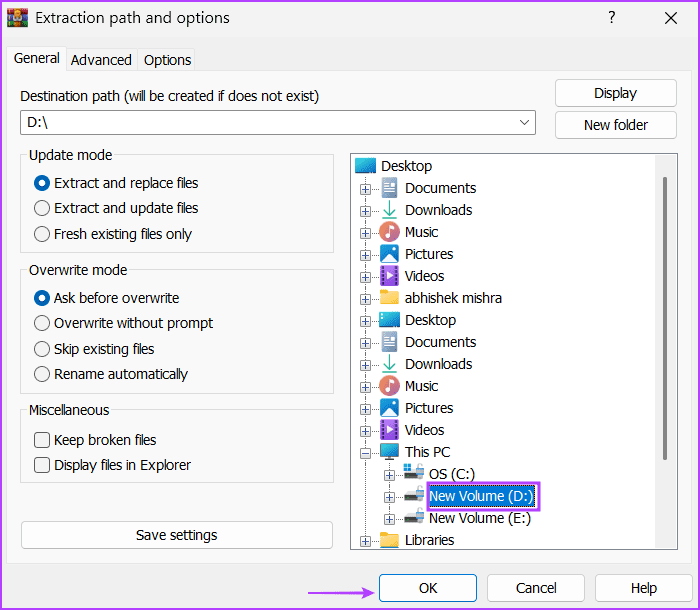
مرحله 6: کلید Windows + E را فشار دهید تا File Explorer باز شود. برای دسترسی به محتویات آن، به مکانی که فایل ZIP را استخراج کرده اید بروید.
خطای “مسیر خیلی طولانی” می تواند مانع از دسترسی شما به محتویات بایگانی شود. فرآیند Windows Explorer را مجدداً راه اندازی کنید، نام فایل را تغییر دهید و سعی کنید آن را در فهرست اصلی درایو استخراج کنید. پس از آن، پشتیبانی از مسیر طولانی را در رایانه شخصی ویندوز 11 خود فعال کنید یا از یک برنامه بایگانی شخص ثالث به عنوان آخرین راه حل استفاده کنید.
امیدواریم از این مقاله 6 رفع خطای «مسیر خیلی طولانی» هنگام استخراج فایل ZIP در ویندوز 10 و 11 مجله نود و هشت زوم نیز استفاده لازم را کرده باشید و در صورت تمایل آنرا با دوستان خود به اشتراک بگذارید و با امتیاز از قسمت پایین و درج نظرات باعث دلگرمی مجموعه مجله 98zoom باشید
لینک کوتاه مقاله : https://5ia.ir/rKirUw
کوتاه کننده لینک
کد QR :

 t_98zoom@ به کانال تلگرام 98 زوم بپیوندید
t_98zoom@ به کانال تلگرام 98 زوم بپیوندید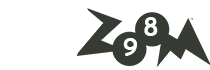
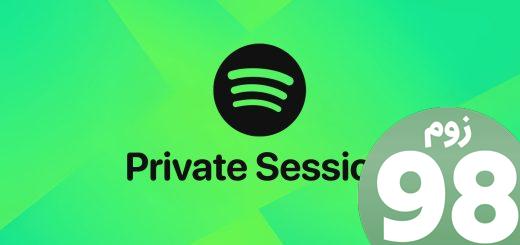
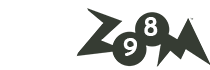





آخرین دیدگاهها