6 روش آسان برای روشن کردن Grayscale در iPhone و iPad
در این مقاله تخصصی از مجله 98zoom میخواهیم از 6 روش آسان برای روشن کردن Grayscale در iPhone و iPad با شما صحبت کنیم ، پس با یک مقاله مفید و آموزشی دیگر از تیم نود و هشت زوم همراه ما باشید :
اگر دائماً از آیفون یا آیپد خود استفاده می کنید، مواقعی پیش می آید که چشمان شما احساس خستگی می کند. این بیشتر می تواند به دلیل رنگ های بیش از حد روشن صفحه نمایش دستگاه شما باشد. برای نادیده گرفتن آنها، می توانید Grayscale را در iPhone و iPad خود روشن کنید. به خواندن ادامه دهید تا بدانید چگونه.
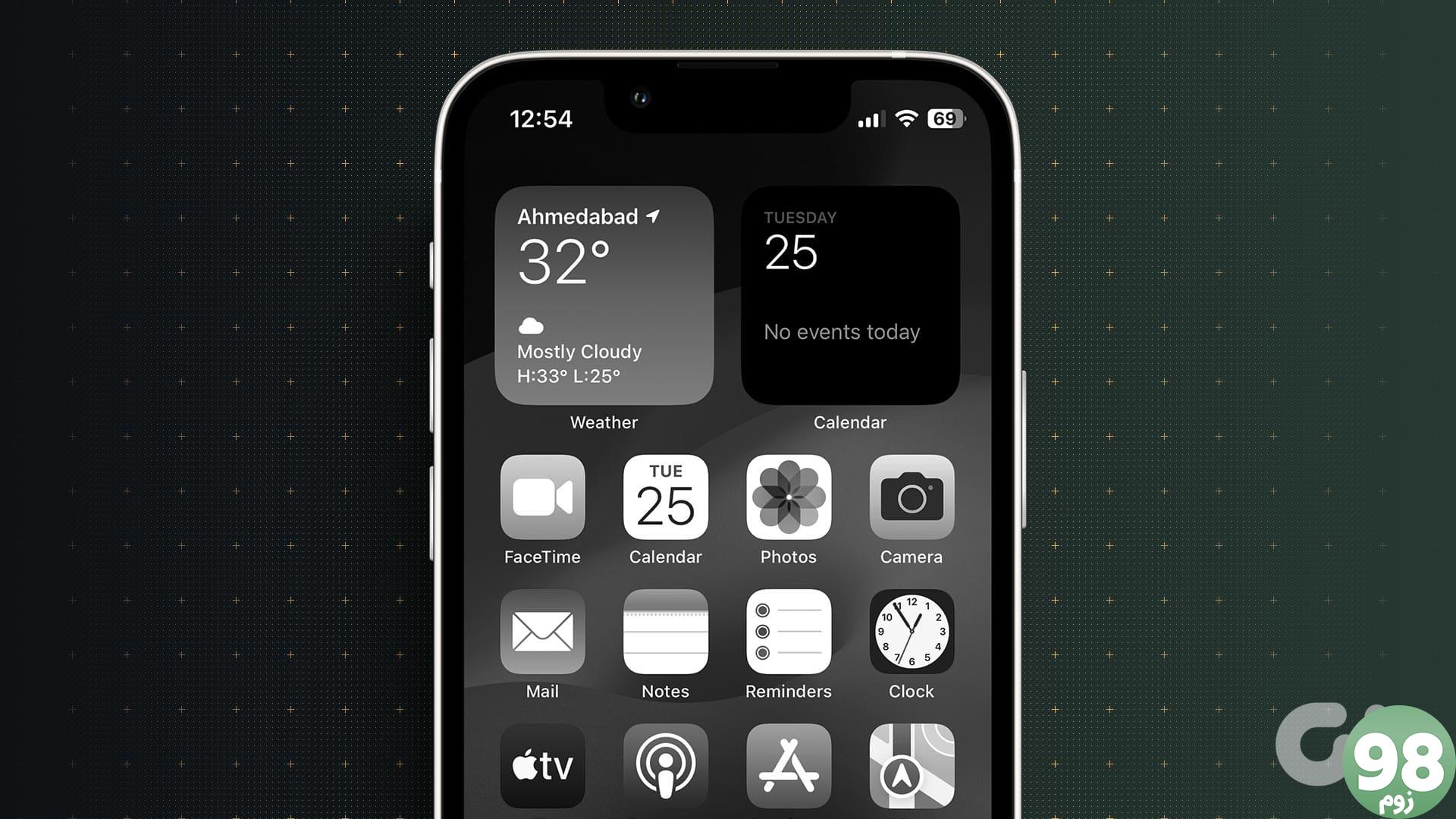
علاوه بر محافظت از چشمان شما، روشن کردن Grayscale در iPhone و iPad یک تنظیم دسترسی برای افراد مبتلا به کوررنگی یا سایر چالش های بصری است تا به راحتی به محتوای دستگاه دسترسی داشته باشند. اگر با باتری کم کار می کنید، این تنظیم می تواند به شما کمک کند.
در این یادداشت، اجازه دهید به ۶ روش برای روشن کردن Grayscale در iPhone یا iPad خود نگاه کنیم.
1. از تنظیمات برای غیرفعال کردن رنگ ها در آیفون استفاده کنید
منوی تنظیمات در دستگاه iOS یا iPadOS شما میتواند برای فعال یا غیرفعال کردن بسیاری از عملکردها و ویژگیهای مهم استفاده شود. بنابراین، جای تعجب نیست که بتوانید از منوی تنظیمات برای سیاه و سفید کردن صفحه نمایش آیفون یا آیپد خود استفاده کنید.
برای انجام آن مراحل زیر را دنبال کنید.
مرحله 1: تنظیمات را باز کنید و روی Accessibility ضربه بزنید.
مرحله 2: در اینجا، روی “Display & Text Size” ضربه بزنید.
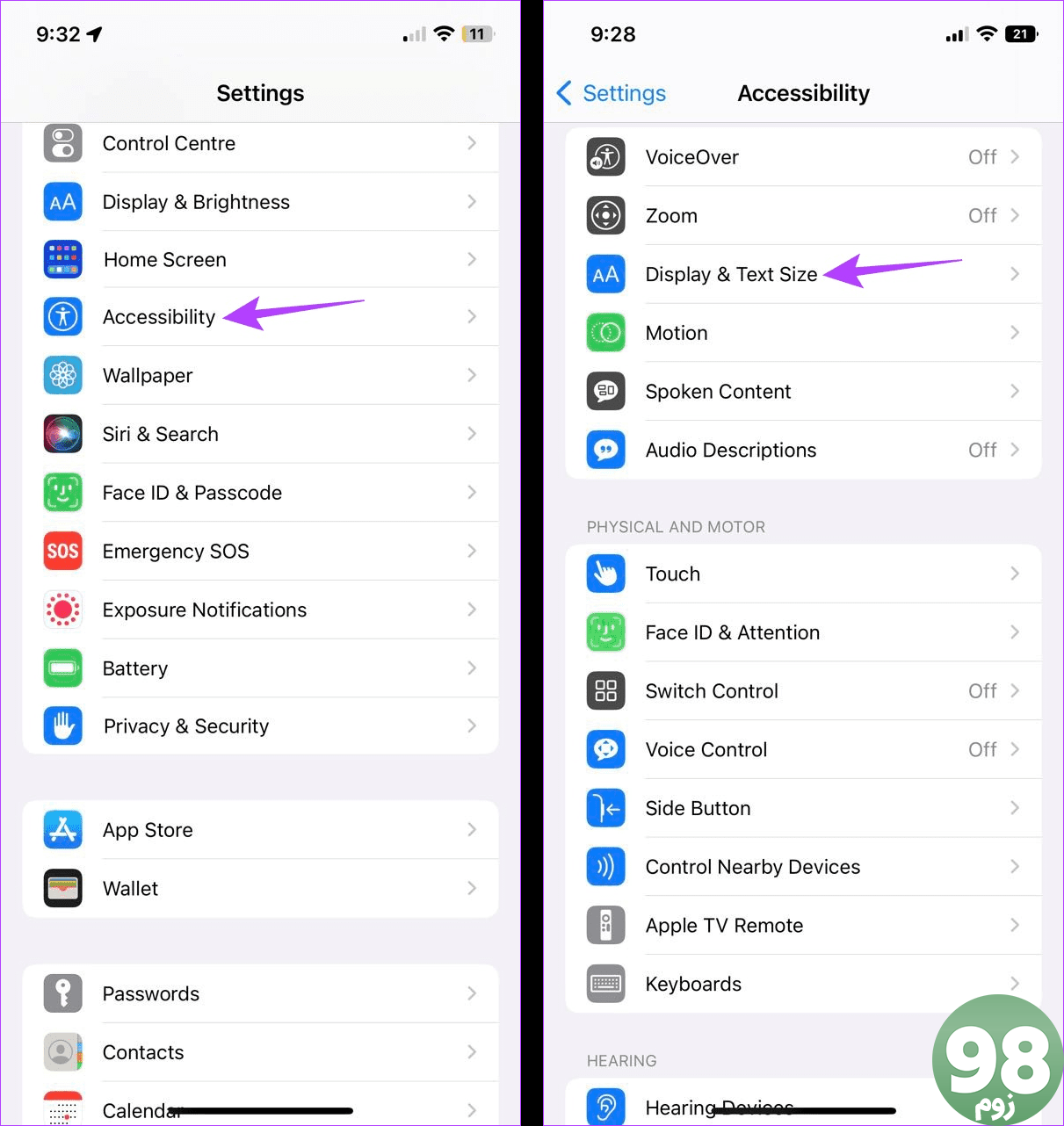
مرحله 3: به پایین بروید و Color Filters را انتخاب کنید.
مرحله 4: اکنون کلید فیلترهای رنگی را روشن کنید. اطمینان حاصل کنید که Grayscale از بین گزینه ها انتخاب شده است.
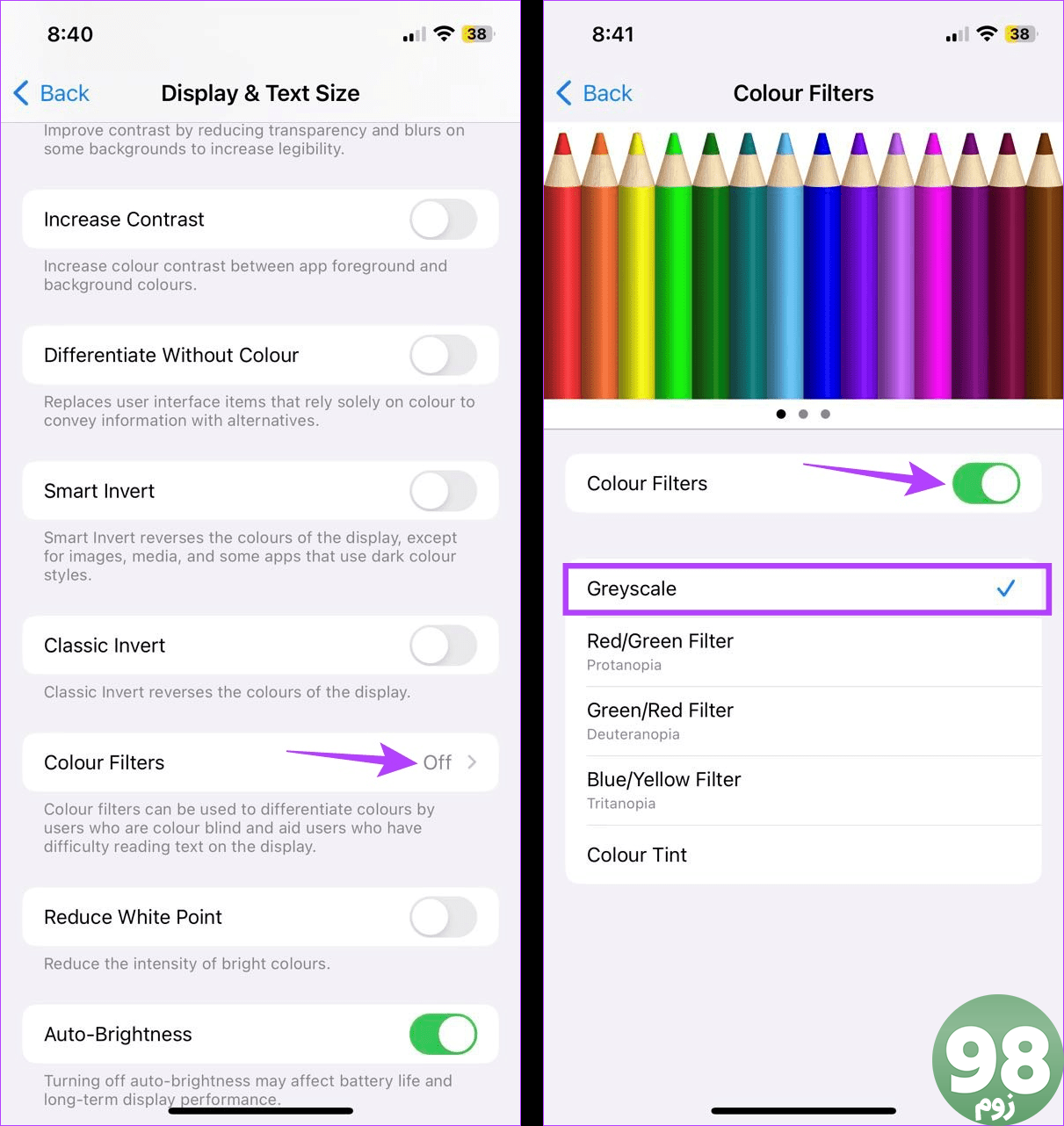
این فورا Grayscale را برای دستگاه Apple شما روشن می کند.
2. صفحه نمایش خود را با استفاده از سیری سیاه و سفید کنید
اگر سیری را در دستگاه خود فعال کردهاید، میتوانید از دستور «Hey Siri» برای بیدار کردن سیری و روشن کردن حالت سیاه و سفید در iPhone یا iPad خود از طریق فرمان صوتی استفاده کنید. در اینجا چگونه است.
مرحله 1: از «Hey Siri» برای فعال کردن سیری استفاده کنید.
مرحله 2: سپس دستور “Turn on Grayscale” را بگویید.
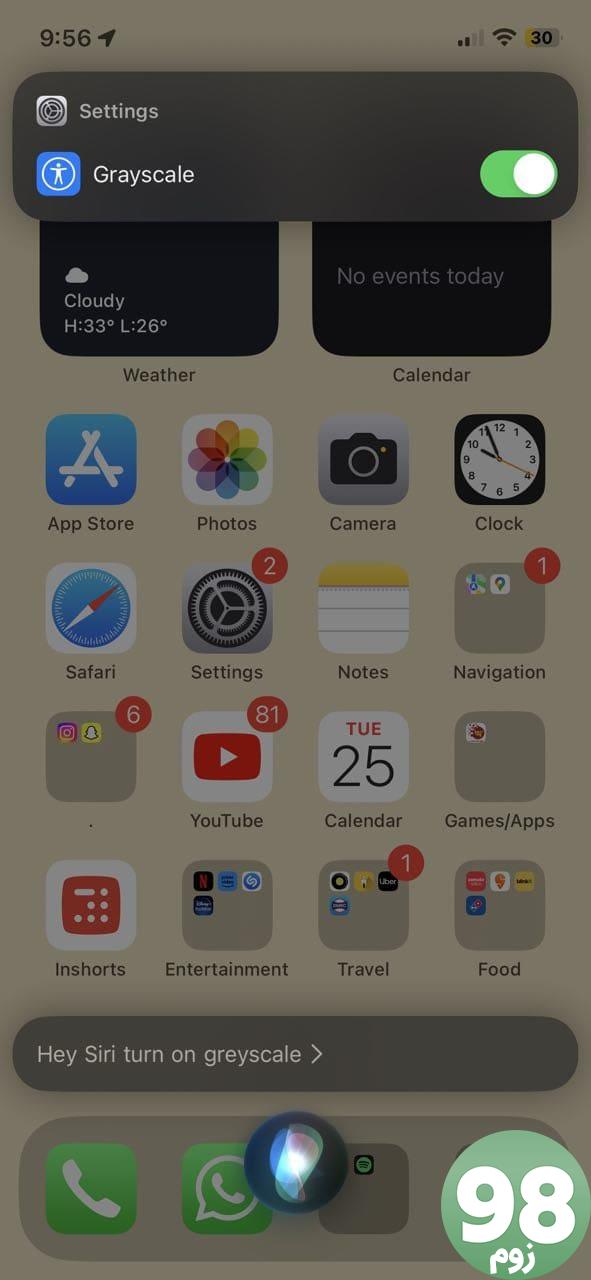
با این کار تمام رنگ های صفحه نمایش دستگاه شما فوراً غیرفعال می شود. بهعلاوه، اگر نمیتوانید از سیری استفاده کنید، راهنمای ما را در مورد نحوه رفع عدم کارکرد سیری در iPhone یا iPad بررسی کنید.
3. استفاده از میانبر Accessibility
همانطور که از نام آن پیداست، میانبرهای دسترسپذیری میتوانند به آسانتر کردن دستگاه iOS یا iPadOS شما کمک کنند، همه اینها با یک ضربه زدن یک دکمه. در صورتی که بخواهید فیلترهای رنگی خاصی مانند Grayscale را در دستگاه خود فعال کنید، این می تواند کار کند. در اینجا نحوه انجام آن آمده است.
مرحله 1: تنظیمات را باز کنید و روی Accessibility ضربه بزنید.
مرحله 2: به پایین اسکرول کنید و روی Accessibility Shortcut ضربه بزنید.
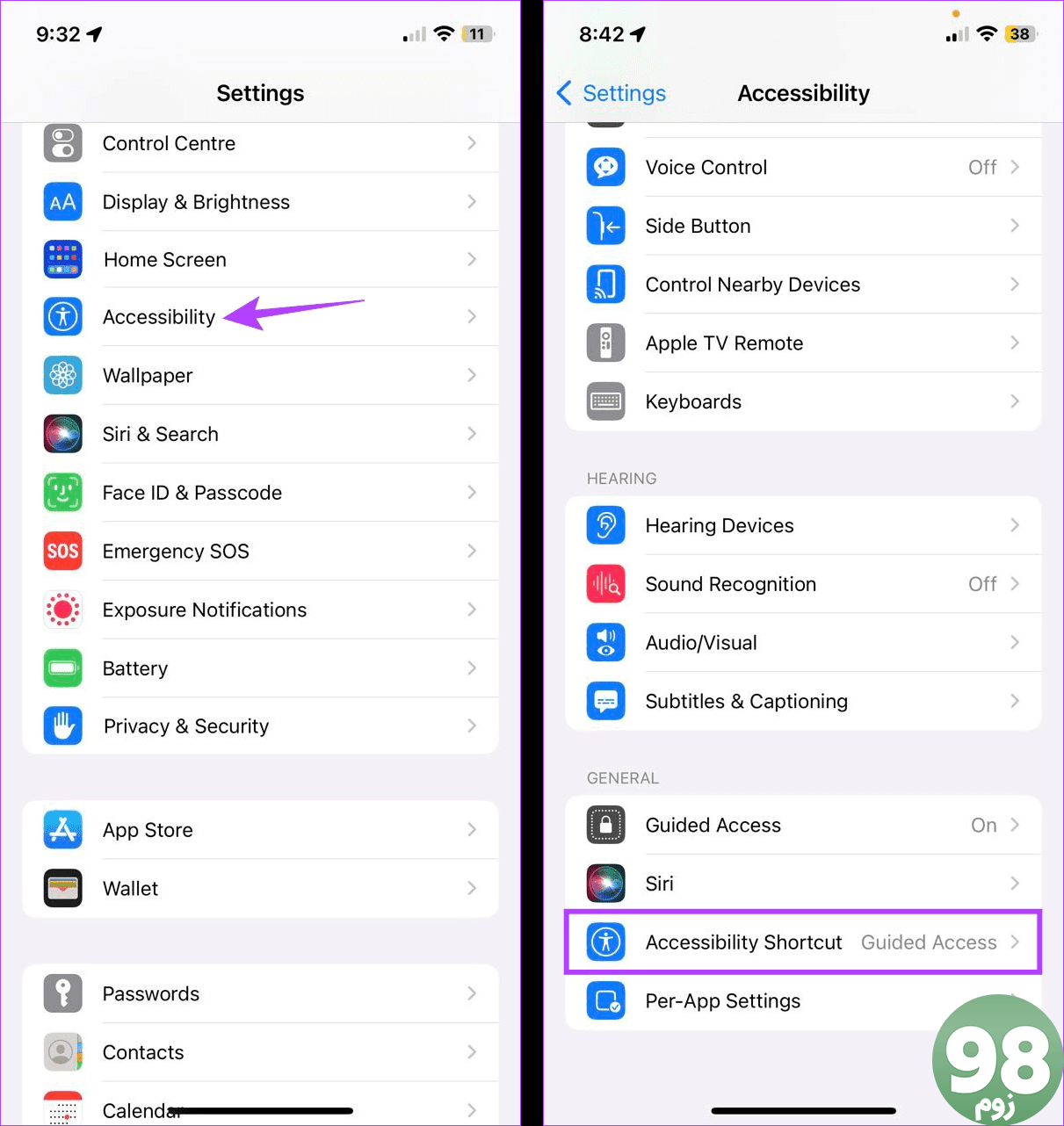
مرحله 3: در اینجا، روی Color Filters ضربه بزنید.
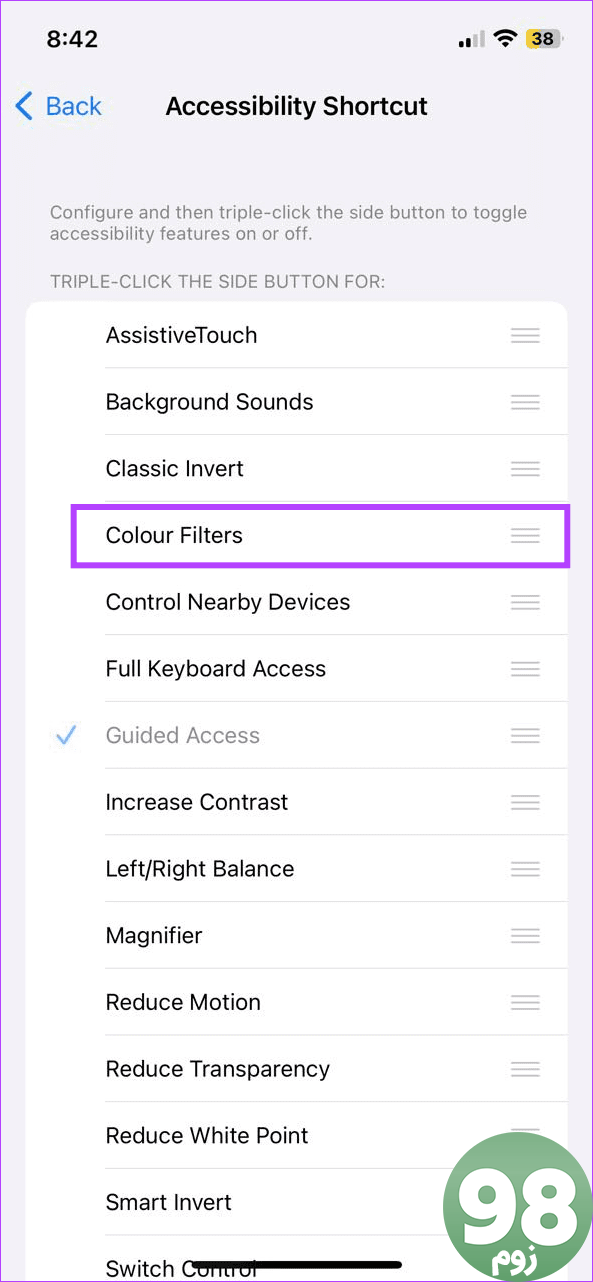
اکنون، دکمه کناری یا دکمه Home دستگاه iOS یا iPadOS خود را سه بار فشار دهید تا فورا حالت Grayscale Mode را فعال یا غیرفعال کنید.
4. اضافه کردن میانبر به مرکز کنترل
به غیر از فعال کردن میانبر دسترسی، می توانید آن را به مرکز کنترل دستگاه خود نیز اضافه کنید. به این ترتیب، میتوانید فوراً با استفاده از نماد Accessibility در Control Center، Grayscale را فعال کنید. در اینجا چگونه است.
مرحله 1: تنظیمات را باز کنید و روی Control Center ضربه بزنید.
مرحله 2: در اینجا، روی نماد + در مقابل میانبرهای دسترسی ضربه بزنید.
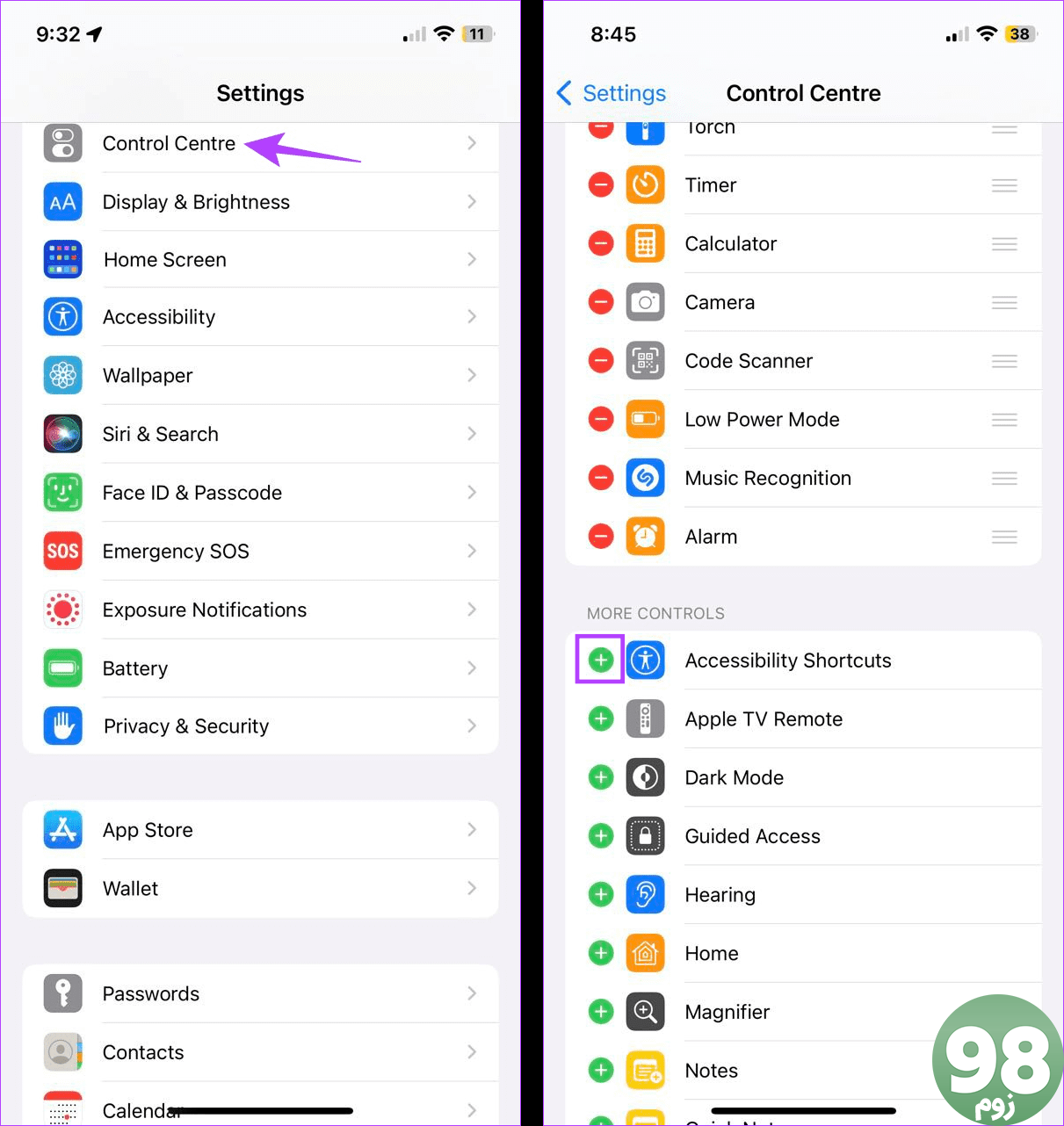
مرحله 3: اکنون، از بالای صفحه خود به پایین بکشید تا مرکز کنترل باز شود.
مرحله 4: در اینجا، آیکون Accessibility را به مدت طولانی فشار دهید.
مرحله 5: از گزینه ها، روی Color Filters ضربه بزنید.
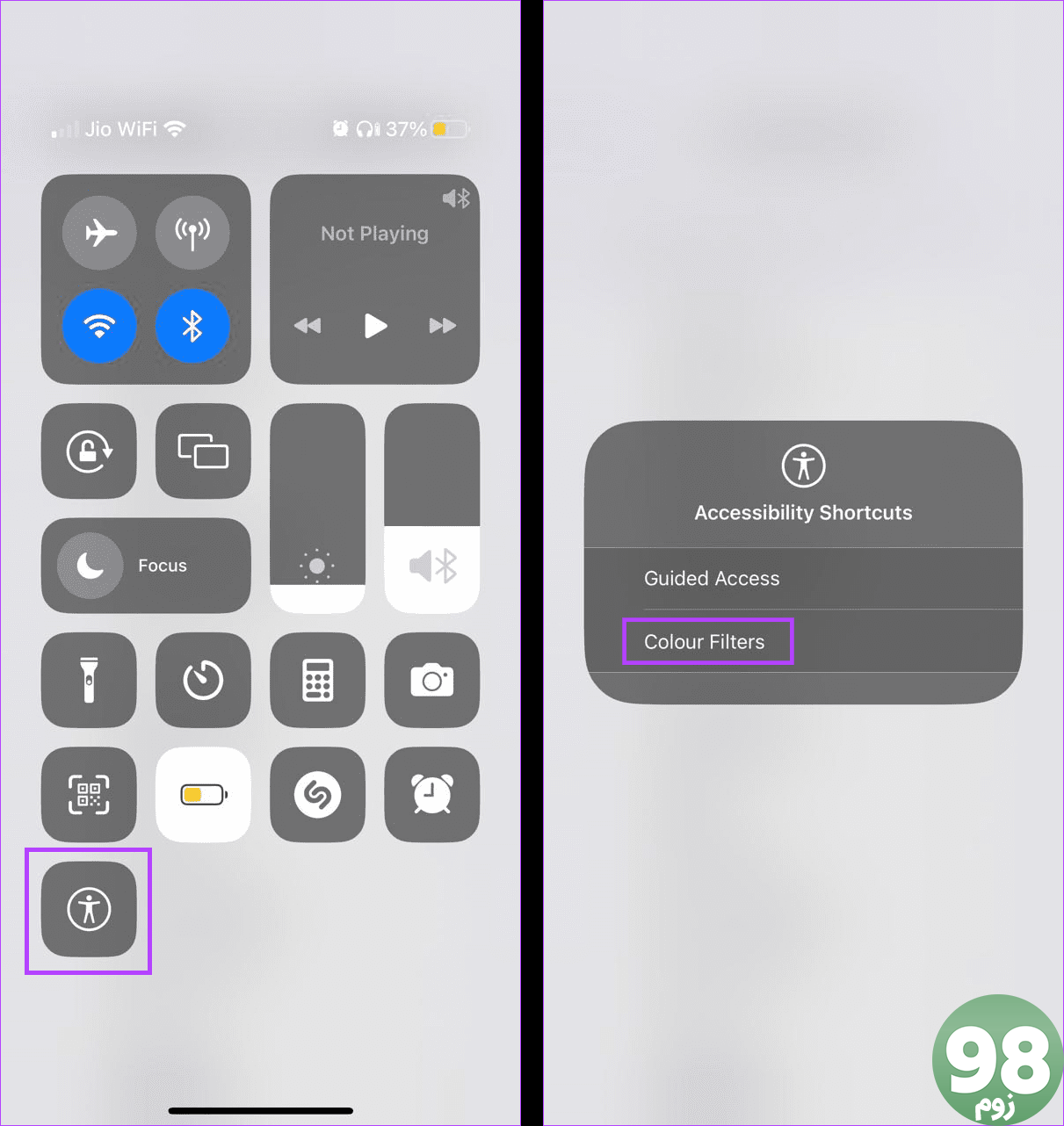
این کار Grayscale را از منوی Accessibility در iPhone یا iPad شما فعال می کند.
5. ایجاد یک میانبر سفارشی
اگر نمیخواهید وارد منوی تنظیمات شوید یا از مرکز کنترل برای روشن کردن Grayscale در iPhone یا iPad خود استفاده کنید، میتوانید به جای آن یک میانبر برای آن تنظیم کنید. به این ترتیب، تنها کاری که باید انجام دهید این است که روی نماد میانبر ضربه بزنید و بلافاصله صفحه آیفون یا آی پد شما سیاه و سفید می شود. برای انجام آن مراحل زیر را دنبال کنید.
مرحله 1: برنامه Shortcuts را باز کنید و در گوشه بالا سمت راست، روی نماد + ضربه بزنید.
مرحله 2: در اینجا، روی Add Action ضربه بزنید.
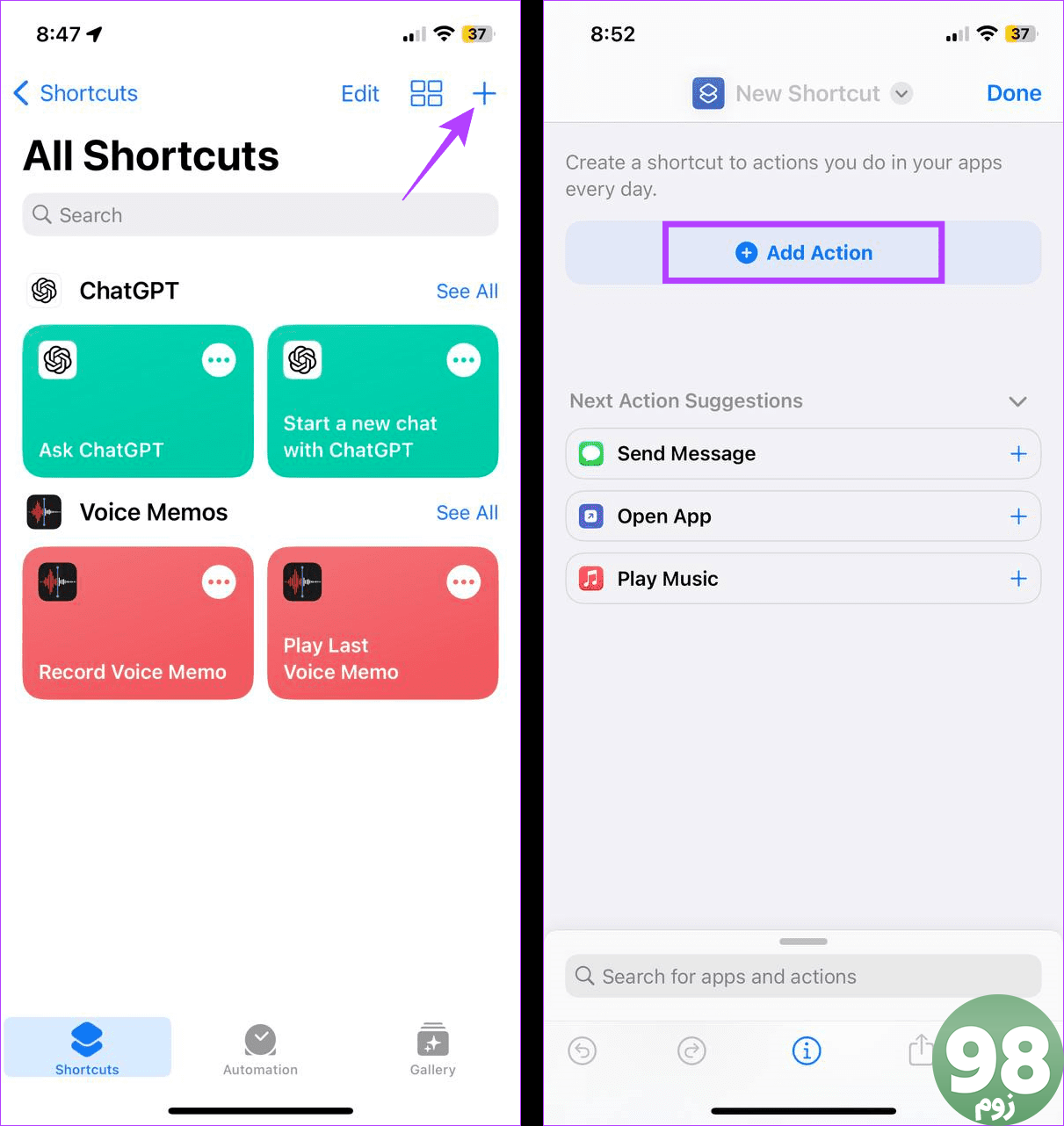
مرحله 3: روی نوار جستجو ضربه بزنید، Color Filters را تایپ کنید و نتیجه جستجوی مربوطه را انتخاب کنید.
مرحله 4: از بین گزینه ها، در صورت نیاز یک متغیر تنظیم کنید و روی Next ضربه بزنید.
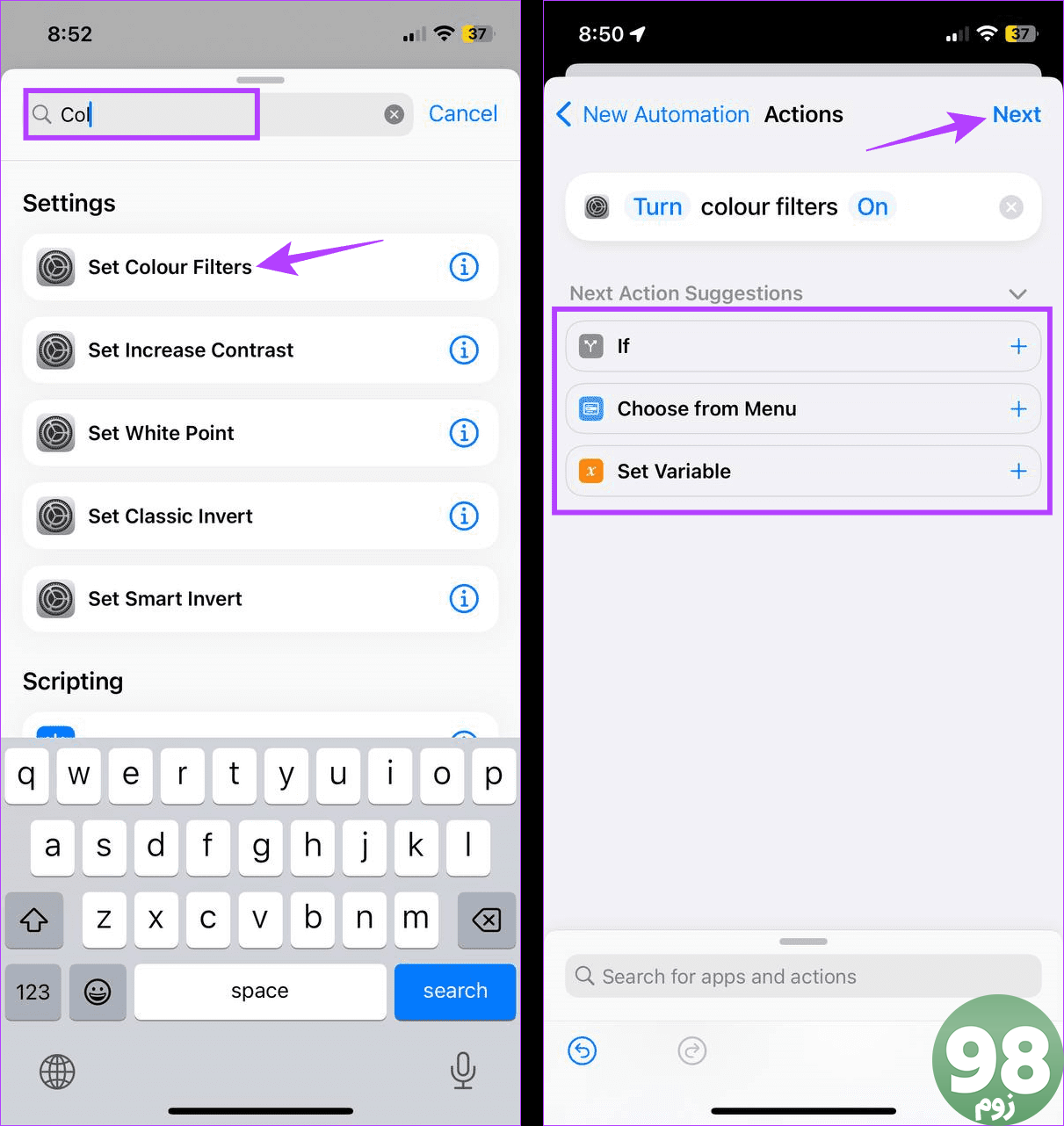
مرحله 5: اکنون به میانبر تازه ایجاد شده بروید و روی نماد سه نقطه ضربه بزنید.
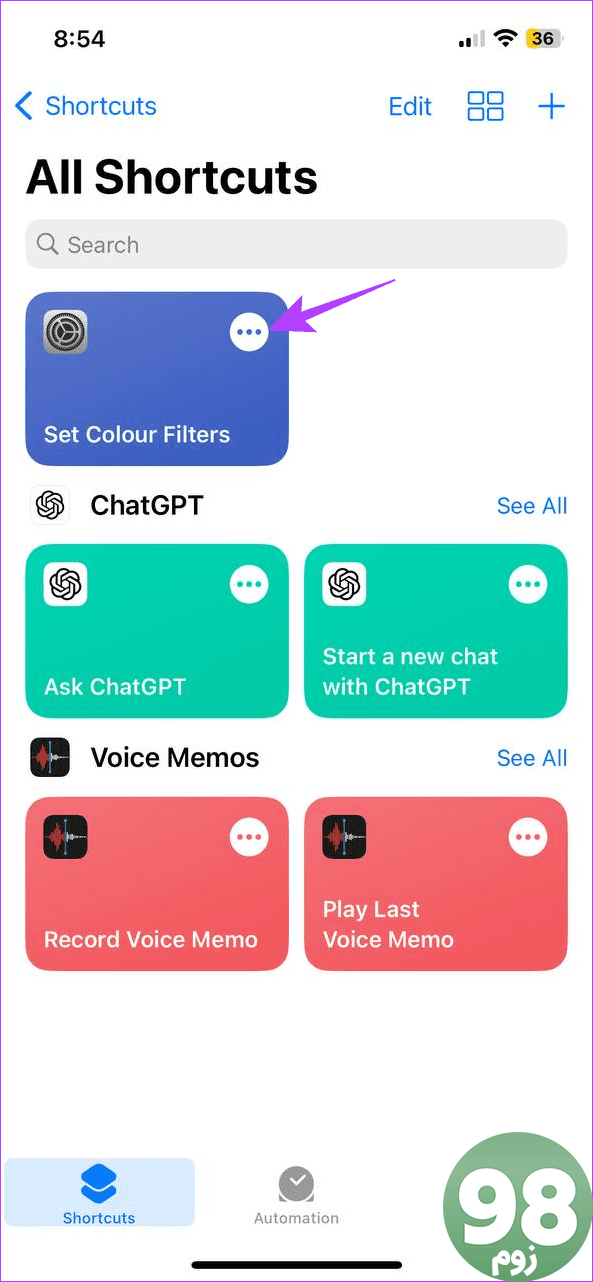
مرحله 6: روی نماد فلش رو به پایین ضربه بزنید.
مرحله 7: از گزینه های منو، روی «افزودن به صفحه اصلی» ضربه بزنید.
مرحله 8: روی افزودن ضربه بزنید.
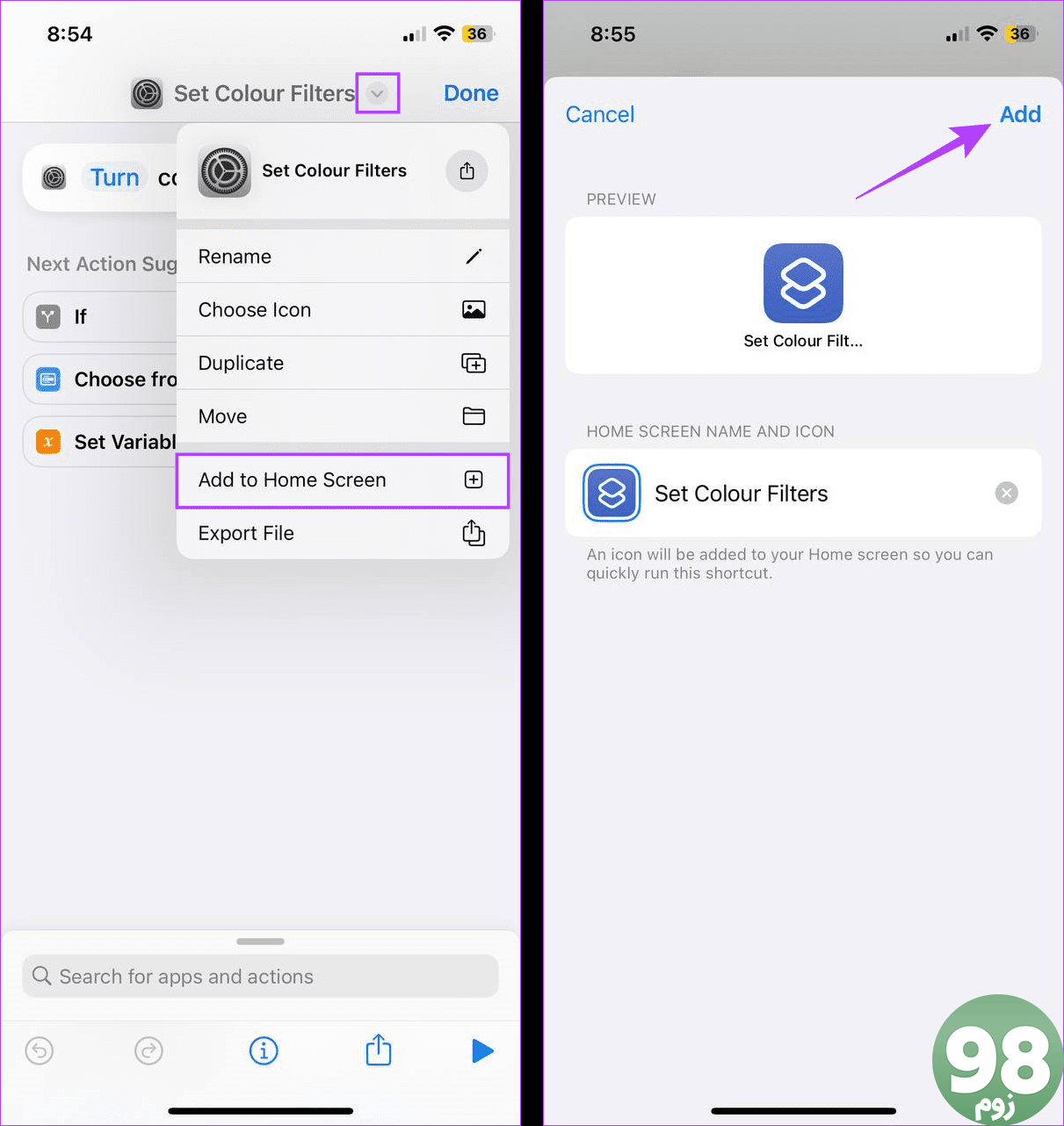
با این کار نماد میانبر به صفحه اصلی دستگاه شما اضافه می شود.
6. راه اندازی اتوماسیون
راه اندازی اتوماسیون برای روشن کردن Grayscale به شما کمک می کند تا از دردسر روشن و سپس خاموش کردن دائمی Grayscale Mode در iPhone یا iPad خود جلوگیری کنید. همچنین میتوانید محرکهای خاصی را اضافه کنید تا مطمئن شوید که Grayscale پس از برآورده شدن همه شرایط تنظیم شده روشن میشود.
مراحل زیر را برای تنظیم آن در iPhone یا iPad خود دنبال کنید.
مرحله 1: برنامه Shortcuts را باز کنید و از گزینه های منو روی Automation ضربه بزنید.
مرحله 2: در اینجا، روی “ایجاد اتوماسیون شخصی” ضربه بزنید.
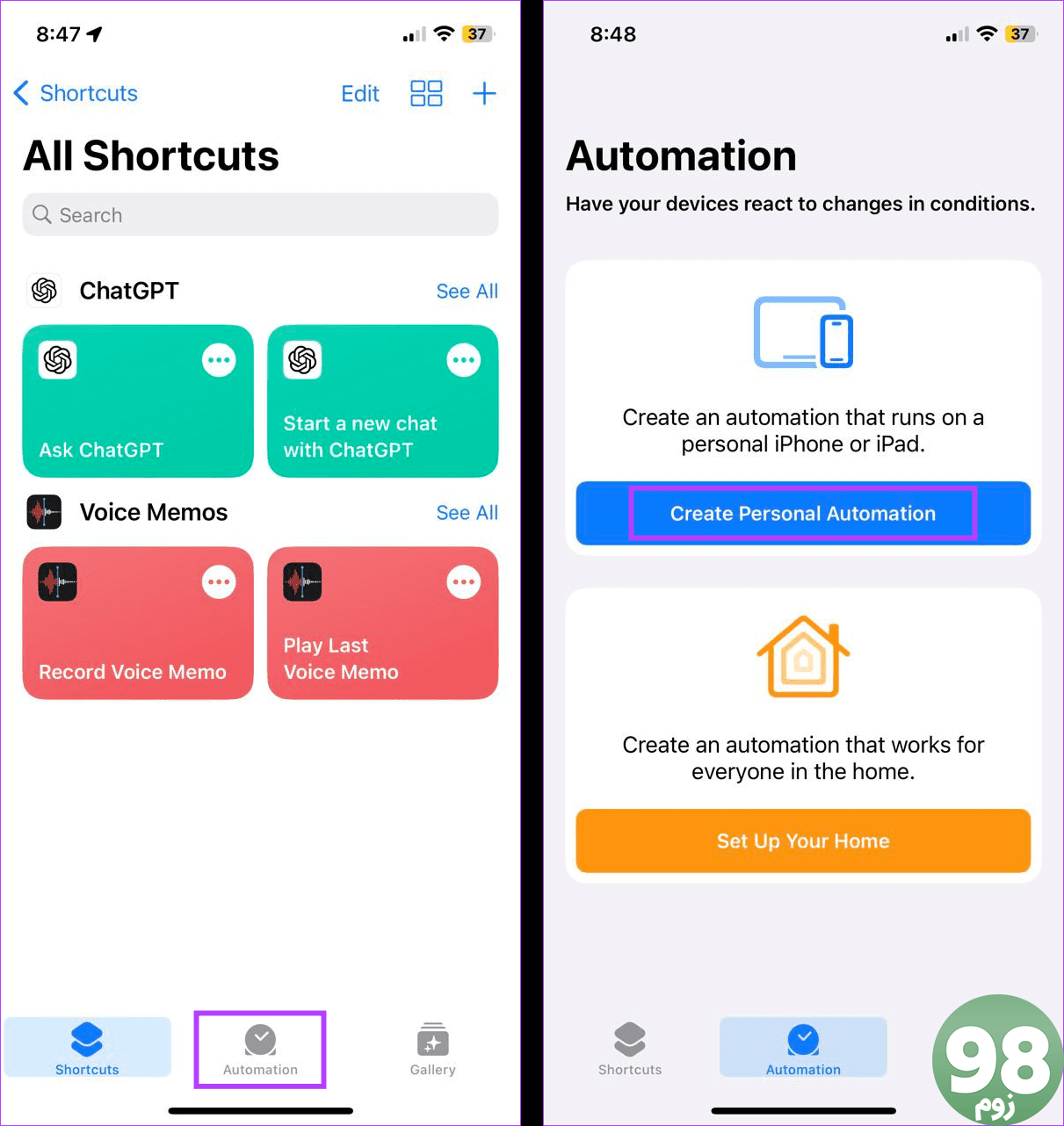
مرحله 3: ماشه را برای اتوماسیون انتخاب کنید. برای اهداف نمایشی، از گزینه “زمان روز” استفاده خواهیم کرد.
مرحله 4: در اینجا، گزینه های مربوطه را در مورد زمانی که می خواهید اتوماسیون فعال شود انتخاب کنید و روی Next ضربه بزنید.
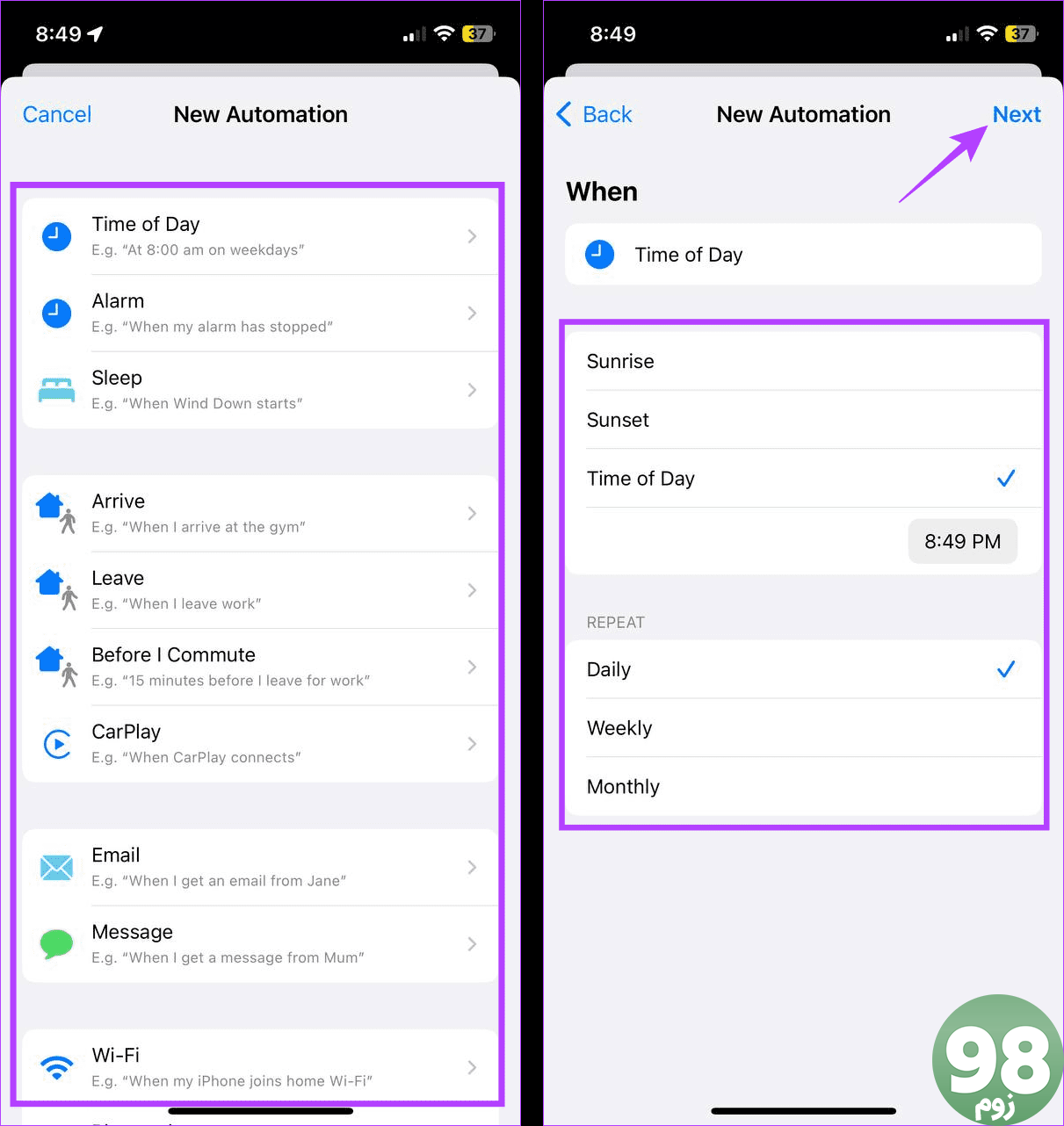
مرحله 5: اکنون روی Add Action ضربه بزنید.
مرحله 6: در نوار جستجو، Color Filters را تایپ کنید و روی گزینه Set Color Filters ضربه بزنید.
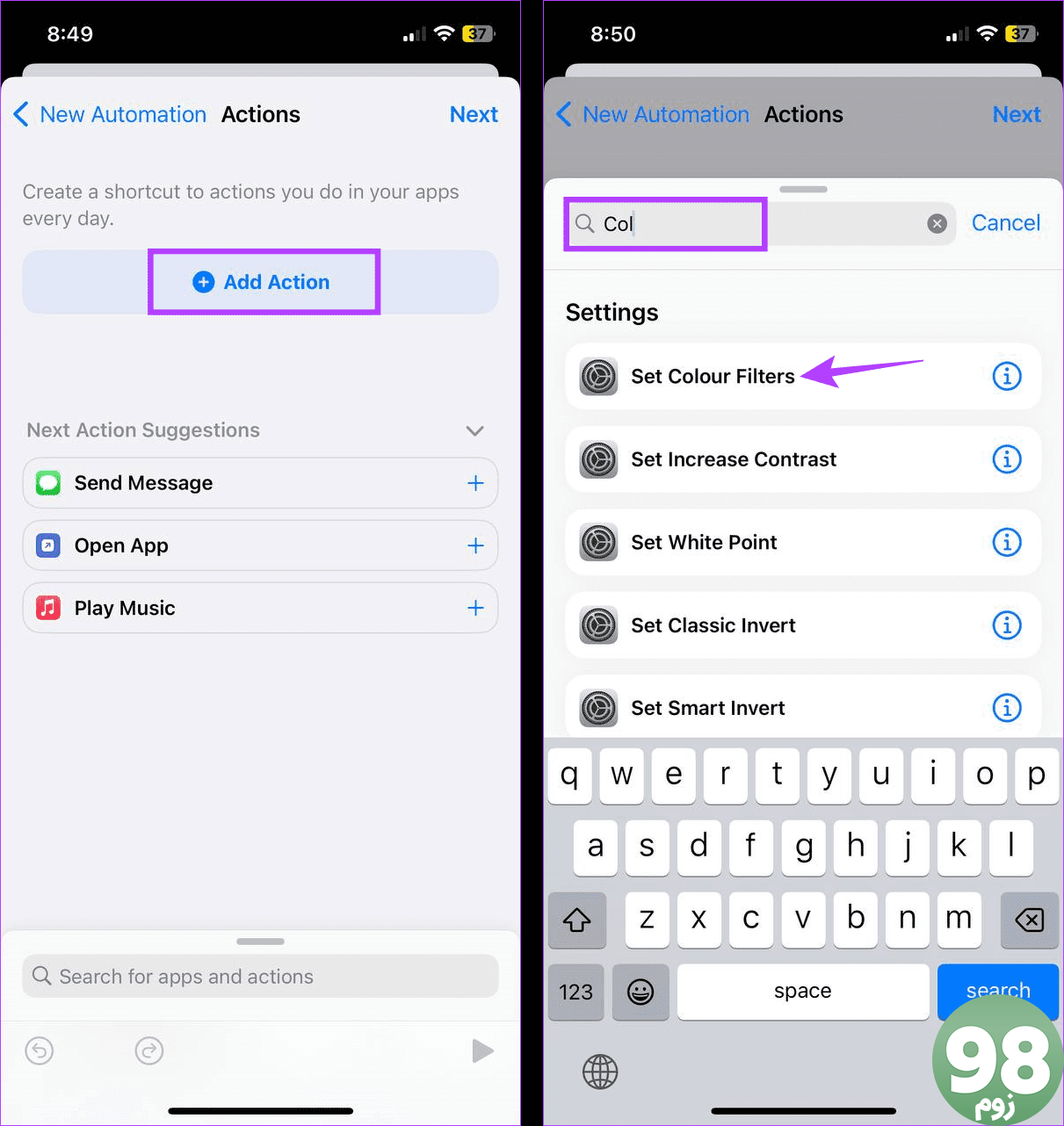
مرحله 7: روی Done ضربه بزنید.
مرحله 8: در صورت وجود استثناها را تنظیم کنید و روی Next ضربه بزنید.
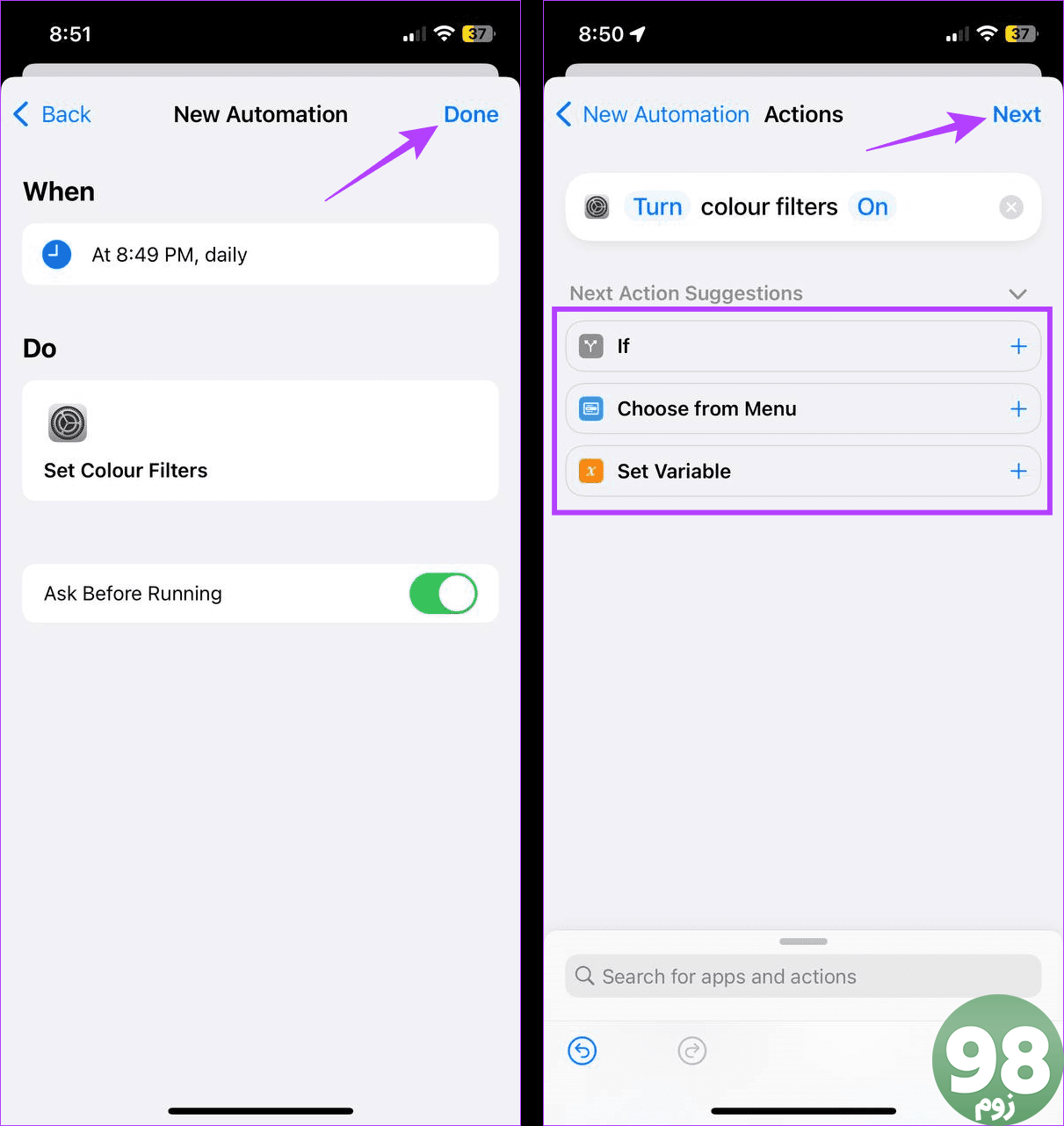
اکنون منتظر بمانید تا اتوماسیون به طور خودکار حالت سیاه و سفید را در زمان و روزهای تعیین شده روشن کند.
همچنین بخوانید: چگونه اتوماسیون را در برنامه Shortcuts تعمیر کنیم
سوالات متداول برای سیاه و سفید کردن صفحه نمایش آیفون یا آی پد
1. آیا می توانید Grayscale را در iPhone و iPad غیرفعال کنید؟
بله، همیشه می توانید حالت سیاه و سفید یا سیاه و سفید را در آیفون و آی پد خود غیرفعال کنید. تنها کاری که باید انجام دهید این است که منوی تنظیمات را باز کنید و از مراحل فوق برای خاموش کردن فیلترهای رنگی استفاده کنید. همچنین میتوانید از سیری برای غیرفعال کردن Grayscale در دستگاه Apple خود با استفاده از دستورات صوتی استفاده کنید.
2. اگر آیفون در حالت سیاه و سفید گیر کرد چه باید کرد؟
اگر مشکلی در بازگرداندن رنگهای آیفون به حالت عادی دارید، Grayscale را به صورت دستی خاموش کنید. اگر کار نکرد، دستگاه خود را مجددا راه اندازی کنید و دوباره امتحان کنید. علاوه بر این، بررسی کنید که آیا باتری دستگاه شما به اندازه کافی شارژ شده است یا خیر. در صورت مشاهده هر گونه نشانه ای از آسیب فیزیکی، با پشتیبانی اپل تماس بگیرید تا مشکل برطرف شود.
رنگ ها را در آیفون و آیپد غیرفعال کنید
امیدواریم روش های ذکر شده در این مقاله به شما کمک کرده باشد که Grayscale را در آیفون یا آی پد خود روشن کنید. بهعلاوه، اگر از نگاه کردن به رنگهای سیاه و سفید خسته شدهاید، به جای آن رنگهای آیفون خود را معکوس کنید.
امیدواریم از این مقاله مجله نود و هشت زوم نیز استفاده لازم را کرده باشید و در صورت تمایل آنرا با دوستان خود به اشتراک بگذارید و با امتیاز از قسمت پایین و درج نظرات باعث دلگرمی مجموعه مجله 98zoom باشید
لینک کوتاه مقاله : https://5ia.ir/HOBAWR
کوتاه کننده لینک
کد QR :

 t_98zoom@ به کانال تلگرام 98 زوم بپیوندید
t_98zoom@ به کانال تلگرام 98 زوم بپیوندید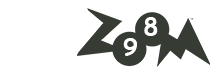
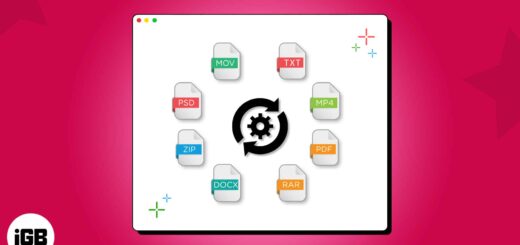
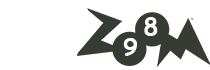





آخرین دیدگاهها