6 روش برای تغییر میزان صدا در ویندوز 11
در این مقاله تخصصی از مجله 98zoom میخواهیم از 6 روش برای تغییر میزان صدا در ویندوز 11
با شما صحبت کنیم ، پس با یک مقاله مفید و آموزشی دیگر از تیم نود و هشت زوم همراه ما باشید :
در حال تماشای فیلم هستید اما صدا به سختی قابل شنیدن است؟ این ممکن است به این دلیل باشد که میزان صدای دستگاه شما روی سطح پایینتری تنظیم شده است. برای تنظیم این مورد، می توانید میزان صدای روی دسکتاپ ویندوز 11 خود را به سطح بالاتری تغییر دهید و فوراً مشکلات صوتی خود را حل کنید. ادامه مطلب را بخوانید تا بدانید چگونه.

در حالی که استفاده از میانبر صفحه کلید برای تغییر میزان صدا در ویندوز 11 ممکن است رایج ترین راه باشد، اگر کلید تنظیم صدا در صفحه کلید دستگاه جدید شما در دسترس نباشد چه اتفاقی می افتد؟
خوب، اینجاست که این شش راه برای دسترسی به گزینه های کنترل صدا و تغییر سطح صدا در ویندوز 11 به کمک می آیند. شروع کنیم.
1. تنظیمات صدا را با استفاده از چرخ ماوس تنظیم کنید
یکی از سریعترین راهها برای تغییر میزان صدا در ویندوز 11 استفاده از چرخ ماوس است. برای انجام این کار، نشانگر خود را روی نماد صدا در نوار وظیفه نگه دارید. سپس، همزمان چرخ ماوس را به سمت بالا یا پایین حرکت دهید تا سطح صدا را افزایش یا کاهش دهید. با انجام این کار، می توانید مشاهده کنید که سطح صدا بالا یا پایین می رود.

با این حال، مطمئن شوید که دستگاه شما به یک ماوس خارجی متصل است، زیرا این ویژگی هنگام استفاده از پد لمسی دستگاه شما کار نخواهد کرد.
2. از میانبر صفحه کلید استفاده کنید
اکنون اکثر رایانه های شخصی دارای دکمه های اختصاصی برای کنترل صدا هستند. این دکمه ها ممکن است به صورت جداگانه یا به عنوان بخشی از کلیدهای F (عملکرد) ظاهر شوند.
اگر آنها بخشی از کلیدهای F برای شما هستند، ممکن است لازم باشد همزمان Fn و کلید صدا را فشار دهید تا صدای سیستم را افزایش یا کاهش دهید. در حین انجام این کار، کنترلهای میزان صدا نیز ممکن است بر روی صفحه نمایش شما ظاهر شوند که به شما نشانی از سطوح فعلی صدا میدهد.

اگر این ویژگی در دسترس نیست، به روش بعدی بروید.
3. با استفاده از پنل تنظیمات سریع
منوی تنظیمات سریع را می توان یک نسخه کوچک از منوی تنظیمات نامید. در اینجا کنترلهای اولیه سیستم مانند تنظیمات Wi-Fi، بلوتوث و حتی Cast را پیدا خواهید کرد. بنابراین، جای تعجب نیست که میتوانید از تنظیمات سریع برای تغییر سطح صدا در ویندوز 11 نیز استفاده کنید. در اینجا نحوه انجام این کار آورده شده است.
مرحله 1: در پایین سمت راست، روی نماد شبکه، صدا یا باتری کلیک کنید.
نکته: همچنین می توانید از کلید Windows + A برای باز کردن تنظیمات سریع استفاده کنید.
گام 2: سپس از نوار لغزنده صدا برای تنظیم صدای ویندوز استفاده کنید.

پس از انجام تغییرات، روی هر نقطه خارج از پانل تنظیمات سریع کلیک کنید تا آن را ببندید.
همانطور که از نامش پیداست، منوی تنظیمات خانه تمام تنظیمات اصلی و فرعی در ویندوز 11 است. این به این معنی است که میتوانید از گزینههای کنترل صدا در اینجا برای تغییر سطوح صدا در ویندوز 11 استفاده کنید.
مرحله 1: از کلید Windows + I روی صفحه کلید خود برای باز کردن تنظیمات استفاده کنید.
گام 2: از گزینه های منو بر روی System کلیک کنید.
مرحله 3: در اینجا روی Sound کلیک کنید.

مرحله 4: اکنون از نوار لغزنده صدا برای تنظیم صدای دستگاه استفاده کنید.

در صورت تمایل، میتوانید به Windows Volume Mixer نیز دسترسی داشته باشید تا سطح صدا را برای برنامههای جداگانه تنظیم کنید. در اینجا چگونگی آن است.
مرحله 5: به پایین اسکرول کنید و روی Volume mixer کلیک کنید.

اکنون از نوار لغزنده های صدا برای تنظیم صدا برای برنامه های فعال فعلی استفاده کنید.
5. استفاده از کنترل پنل
همچنین می توانید از Control Panel برای دسترسی به Windows Volume Mixer استفاده کنید. سپس، از آن برای تنظیم صدا برای برنامه های جداگانه ویندوز استفاده کنید. برای انجام آن مراحل زیر را دنبال کنید.
مرحله 1: روی Search کلیک کنید و تایپ کنید صفحه کنترل. سپس، Control Panel را باز کنید.

گام 2: در اینجا، روی “سخت افزار و صدا” کلیک کنید.

مرحله 3: سپس به گزینه Sound رفته و بر روی Adjust system volume کلیک کنید.

با این کار لغزنده های حجم جداگانه برای همه برنامه های فعال فعلی با استفاده از صدای ویندوز باز می شود. از لغزنده ها برای تنظیم صدا استفاده کنید.
نکته: بررسی کنید که چگونه صدا را به طور خودکار بالا یا پایین در ویندوز برطرف کنید.
6. استفاده از میانبر نوار بازی Xbox
نوار بازی ایکس باکس هنگام اجرای بازی ها مفید است زیرا به شما امکان می دهد تا به سرعت تنظیمات سیستمی مانند منابع، عملکرد فعلی سیستم، صدا و غیره را بررسی و تنظیم کنید. این بدان معناست که می توان از آن برای تغییر سطح صدا در ویندوز 11 نیز استفاده کرد. نگاهی گام به گام به نحوه انجام آن داشته باشید.
مرحله 1: از میانبر صفحه کلید Windows + G برای باز کردن نوار بازی Xbox استفاده کنید.
گام 2: در اینجا، روی نماد بلندگو کلیک کنید. با این کار گزینه های کنترل صدا باز می شود.
مرحله 3: در پنجره جدید، زبانه Mix را انتخاب کنید و از نوار لغزنده زیر “Windows Default Output” برای تنظیم سطوح صدا استفاده کنید.
مرحله 4: علاوه بر این، روی فلش رو به پایین کلیک کنید تا سایر گزینه های حجم باز شوند.
مرحله 5: سپس، از لغزنده های جداگانه برای تنظیم سطح صدا استفاده کنید.

پس از انجام این کار، دوباره از میانبر صفحه کلید Windows + G استفاده کنید یا در جایی خارج از پانل کلیک کنید تا نوار بازی Xbox بسته شود.
سوالات متداول در مورد مدیریت صدا در ویندوز 11
بله، میتوانید از برنامههای شخص ثالث مانند 8GadgetPack برای تنظیم تنظیمات صدا و تغییر سطح صدا در ویندوز 11 استفاده کنید.
اگر دستگاه ویندوز خود را به یک دستگاه خروجی صدا تغییر داده اید، در صورت موجود بودن، می توانید از کنترل های بلندگوی خارجی برای تغییر سطح صدا در ویندوز 11 استفاده کنید. برای افزایش یا کاهش صدای ویندوز کافی است دستگیره را در جهت عقربه های ساعت یا خلاف جهت عقربه های ساعت بچرخانید.
بله، می توانید تمام تنظیمات صدا را در ویندوز 11 بازنشانی کنید. در تب Systems، به Sound > Volume mixer بروید. در اینجا روی Reset کلیک کنید. در حالی که این فقط سطح صدا را برای همه برنامههای ویندوز بازنشانی میکند، میتوانید راهنمای ما را بررسی کنید تا بدانید چگونه تمام تنظیمات صوتی ویندوز 11 را بازنشانی کنید.
سطوح صدا را تنظیم کنید
بنابراین، اینها همه راههایی بودند که میتوانید برای تنظیم سطح صدا در ویندوز 11 استفاده کنید. اما اگر قادر به شنیدن صداها نیستید، ممکن است مشکلی در تنظیمات صدای دستگاه شما وجود داشته باشد. در این مورد، راهنمای ما را در مورد تعمیر صدا در ویندوز 11 بررسی کنید.
امیدواریم از این مقاله مجله نود و هشت زوم نیز استفاده لازم را کرده باشید و در صورت تمایل آنرا با دوستان خود به اشتراک بگذارید و با امتیاز از قسمت پایین و درج نظرات باعث دلگرمی مجموعه مجله 98zoom باشید
لینک کوتاه مقاله : https://5ia.ir/EUiGCm
کوتاه کننده لینک
کد QR :

 t_98zoom@ به کانال تلگرام 98 زوم بپیوندید
t_98zoom@ به کانال تلگرام 98 زوم بپیوندید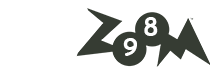
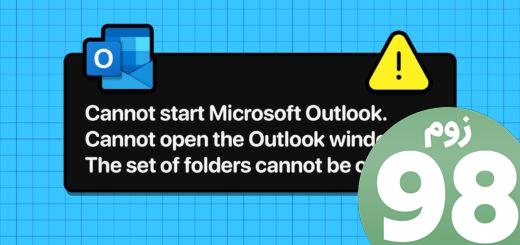
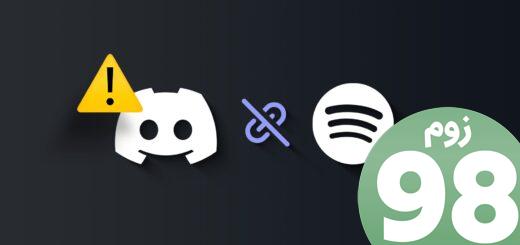





آخرین دیدگاهها