6 روش برای غیرفعال کردن امنیت مبتنی بر مجازی سازی (VBS) در ویندوز
در این مقاله تخصصی از مجله 98zoom میخواهیم از 6 روش برای غیرفعال کردن امنیت مبتنی بر مجازی سازی (VBS) در ویندوز با شما صحبت کنیم ، پس با یک مقاله مفید و آموزشی دیگر از تیم نود و هشت زوم همراه ما باشید :
امنیت مبتنی بر مجازی سازی (VBS) یک ویژگی در ویندوز برای جلوگیری از دسترسی برنامه های بدون امضا یا مشکوک به منابع موجود در سیستم شما است. همچنین در حین محافظت از سیستم، فرآیندهای سخت افزاری و نرم افزاری خاصی را ایزوله می کند. با این حال، VBS حافظه و سایر منابع سیستم شما را مصرف می کند. از این رو، غیرفعال کردن امنیت مبتنی بر مجازی سازی (VBS) در ویندوز بهترین است.
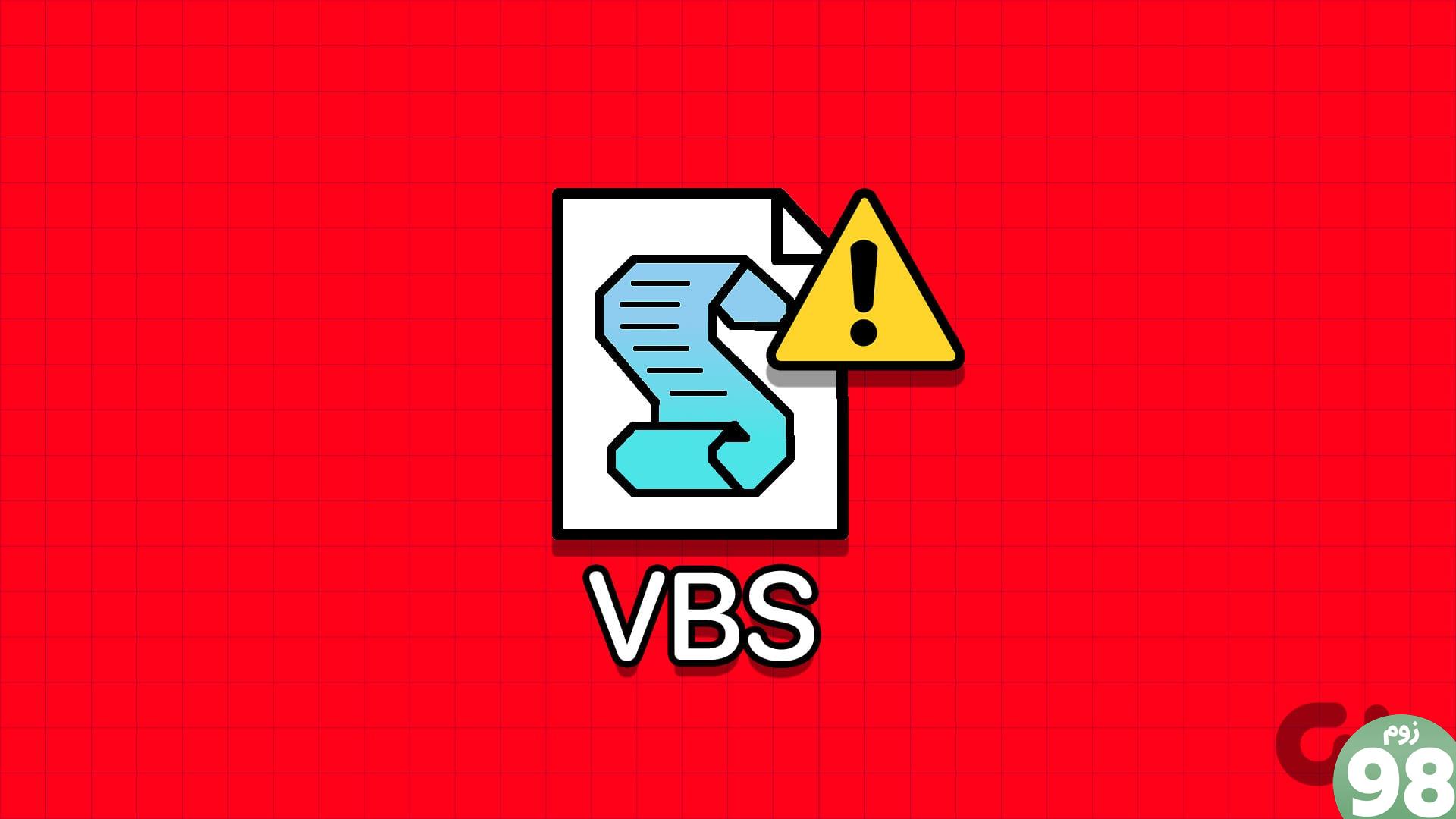
علاوه بر این، Hypervisor Enforced Code Integrity (HVCI) برنامه ای است که یکپارچگی کد برنامه را برای محافظت از سیستم بررسی می کند. این فرآیندها منابع سیستم شما را مصرف می کنند و باعث بروز مشکلاتی می شوند. این راهنما به بررسی علت و چگونگی خاموش کردن امنیت مبتنی بر مجازی سازی (VBS) و حالت HVCI در ویندوز می پردازد.
چرا باید امنیت مبتنی بر مجازی سازی (VBS) را در ویندوز غیرفعال کنید؟
علاوه بر مصرف حافظه، دلایل دیگری برای غیرفعال کردن امنیت مبتنی بر مجازی سازی (VBS) در ویندوز وجود دارد. آنها عبارتند از:
- مشکلات سازگاری: برخی از نرم افزارها یا قطعات سخت افزاری ممکن است با VBS سازگار نباشند. با این کار، ممکن است ناپایداری سیستم یا مشکلات عملکرد را مشاهده کنید.
- اشکال زدایی و عیب یابی: می توانید VBS را خاموش کنید تا خرابی های برنامه و خطاهای سیستم را حل کنید، زیرا این کار مانع از هجوم منابع می شود و به برنامه های دیگر اجازه می دهد آن را داشته باشند.
- عملکرد: از آنجایی که VBS و HVCI منابع را مصرف می کنند، می تواند منجر به مشکلات عملکرد شود. غیرفعال کردن آنها می تواند عملکرد سیستم را تا حد زیادی بهبود بخشد.
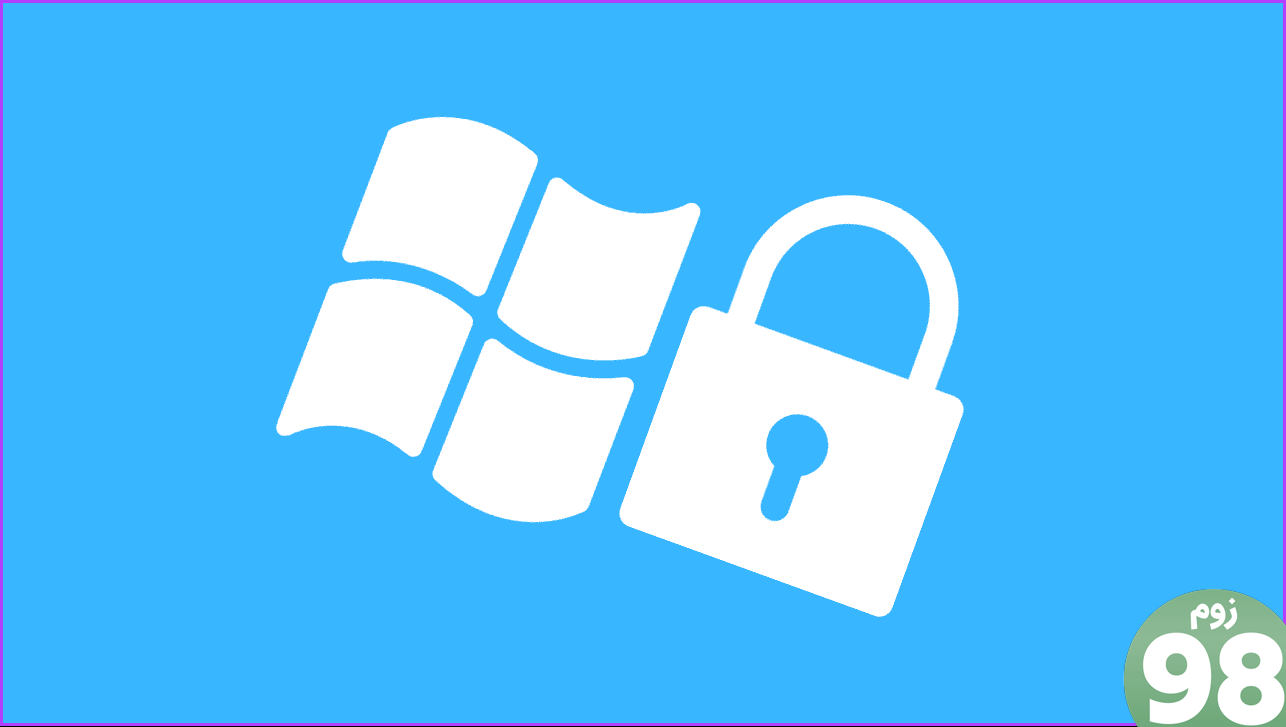
اکنون که میدانید چرا باید VBS را غیرفعال کنید، مهم است که عواقب غیرفعال کردن این ویژگی را نیز بدانید.
معایب غیرفعال کردن VBS در سیستم شما
- کاهش امنیت ویندوز: همانطور که از نام آن پیداست، امنیت مبتنی بر مجازی سازی (VBS) امنیت سیستم را تضمین می کند. غیرفعال کردن VBS ممکن است حملات و سوء استفاده های امنیتی خاصی را ایجاد کند.
- از دست دادن ویژگی های امنیتی: مانند Hypervisor Enforced Code Integrity (HVCI)، بسیاری از برنامه های امنیتی در ویندوز برای درست کار کردن به VBS وابسته هستند. وقتی VBS را خاموش می کنید، پتانسیل این برنامه ها تحت تأثیر قرار می گیرد و امنیت سیستم شما کاهش می یابد.
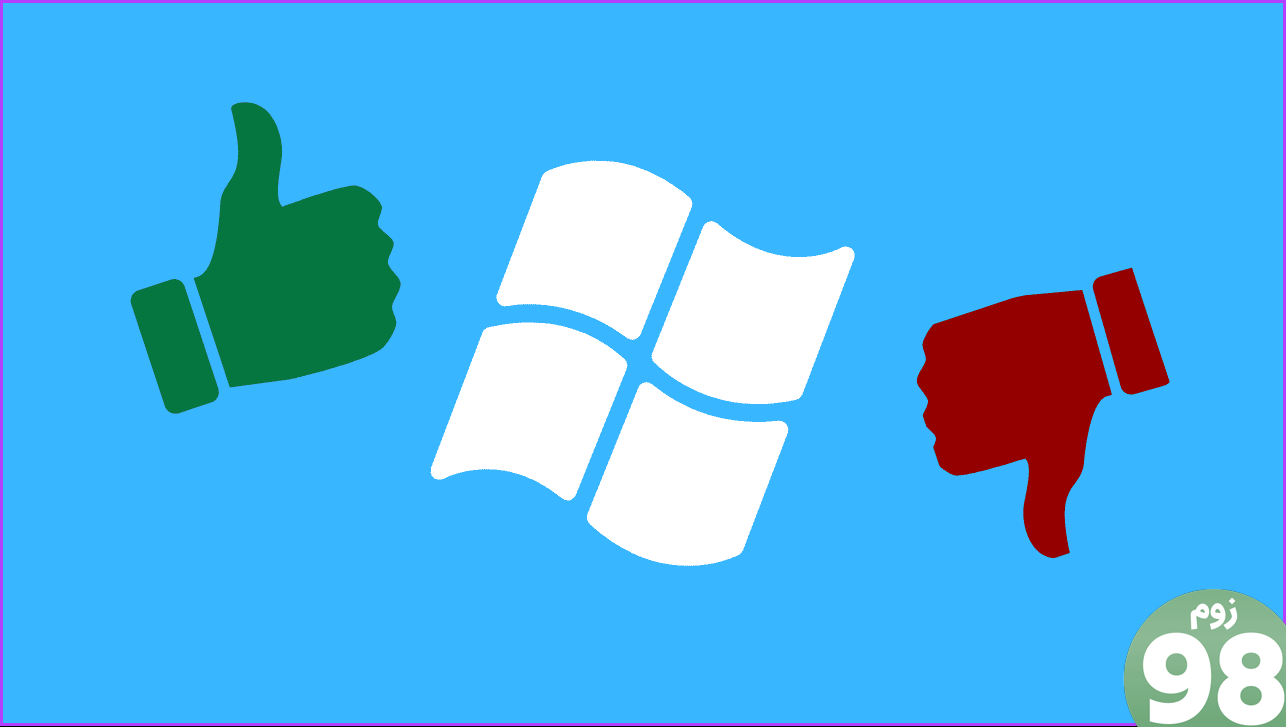
- مشکلات سازگاری: در حالی که برخی از برنامه ها از شما می خواهند VBS را غیرفعال کنید، برخی از نرم افزارها یا ویژگی های امنیتی به VBS متکی هستند و به درستی کار نمی کنند مگر اینکه آن را فعال کنید.
- مسائل مربوط به محیط های سازمانی: VBS برای عملکرد درست پروفایل ها در تنظیمات خاص سازمانی ضروری است.
6 روش برای خاموش کردن حالت VBS و HVCI در ویندوز
اکنون که دلایل و نتیجه غیرفعال کردن VBS را می دانید، اجازه دهید به روش هایی که می توانید استفاده کنید نگاهی بیاندازیم.
1. VBS/HVCI را در ویندوز با استفاده از Core Isolation غیرفعال کنید
مرحله 1: روی نماد Start کلیک کنید و Core Isolation را جستجو کرده و باز کنید.
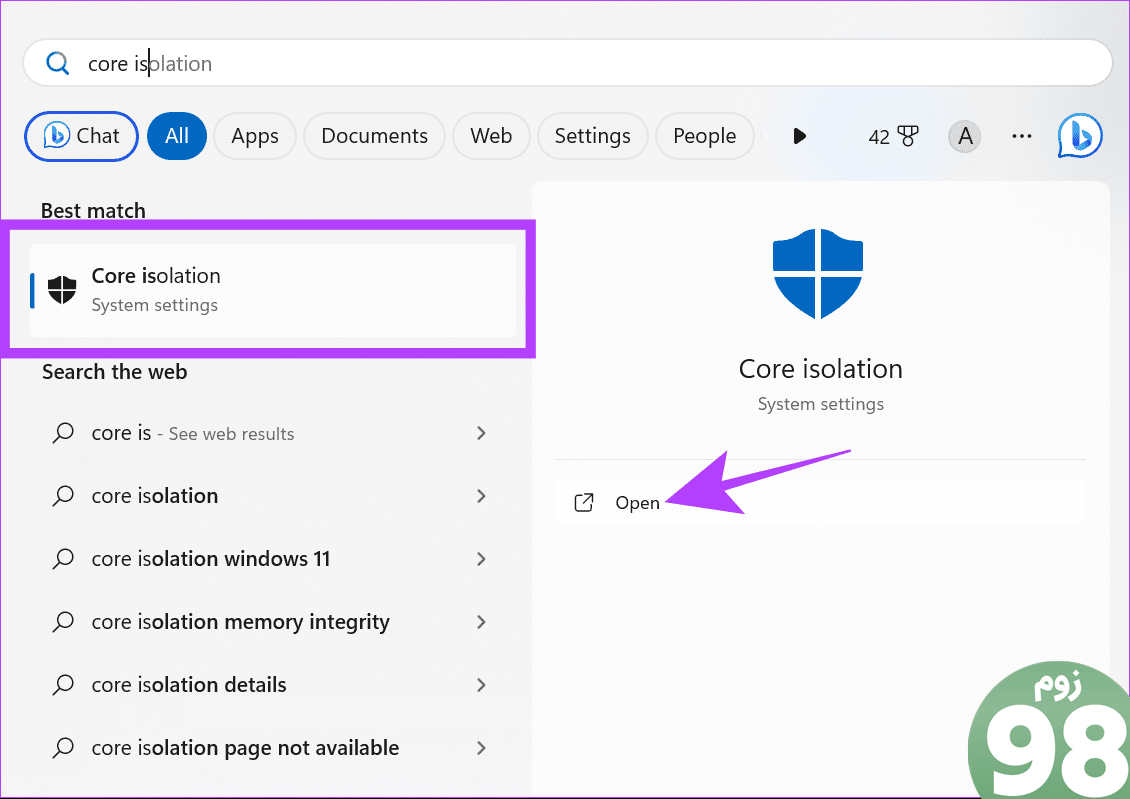
مرحله 2: یکپارچگی حافظه را خاموش کنید.
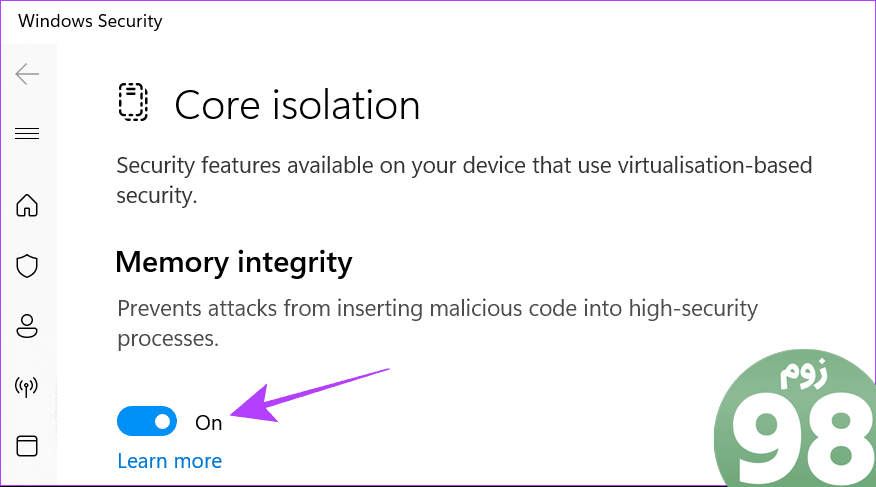
مرحله 3: برای تایید روی Yes کلیک کنید.
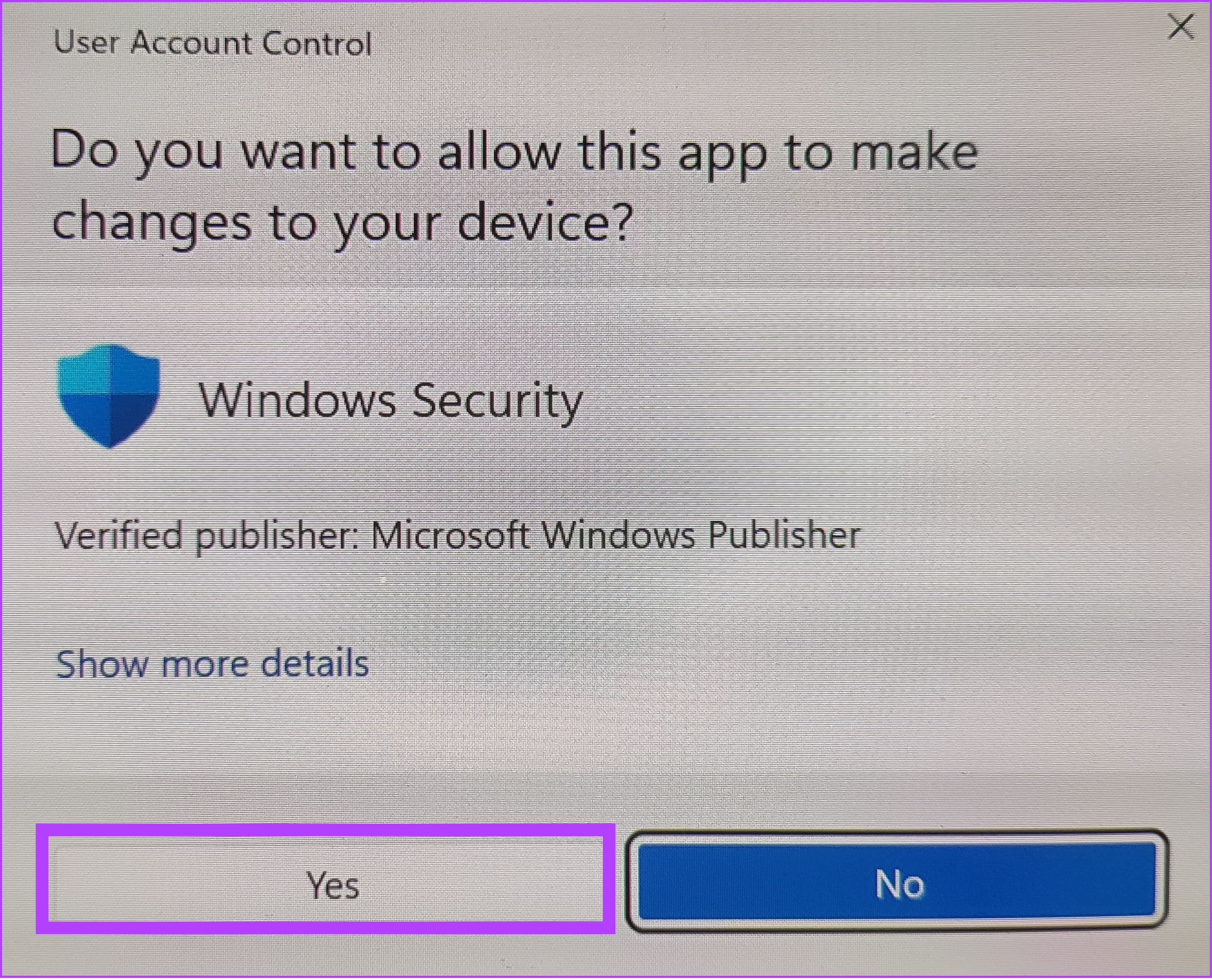
مرحله 4: پس از آن، کامپیوتر خود را مجددا راه اندازی کنید.
پس از راه اندازی مجدد، با مراجعه مجدد به اطلاعات سیستم، بررسی کنید که آیا VBS غیرفعال است. اگر Running نشان داده شد، روش بعدی را بررسی کنید.
2. پلتفرم ماشین مجازی را حذف نصب کنید
همچنین می توان VBS را در ویندوز با حذف Virtual Machine خاموش کرد. بیایید با دنبال کردن این مراحل این کار را انجام دهیم:
توجه: با حذف پلت فرم ماشین مجازی از استفاده از برنامه های اندروید در ویندوز جلوگیری می کنید.
مرحله 1: « روشن یا خاموش کردن ویژگیهای ویندوز » را جستجو و باز کنید .
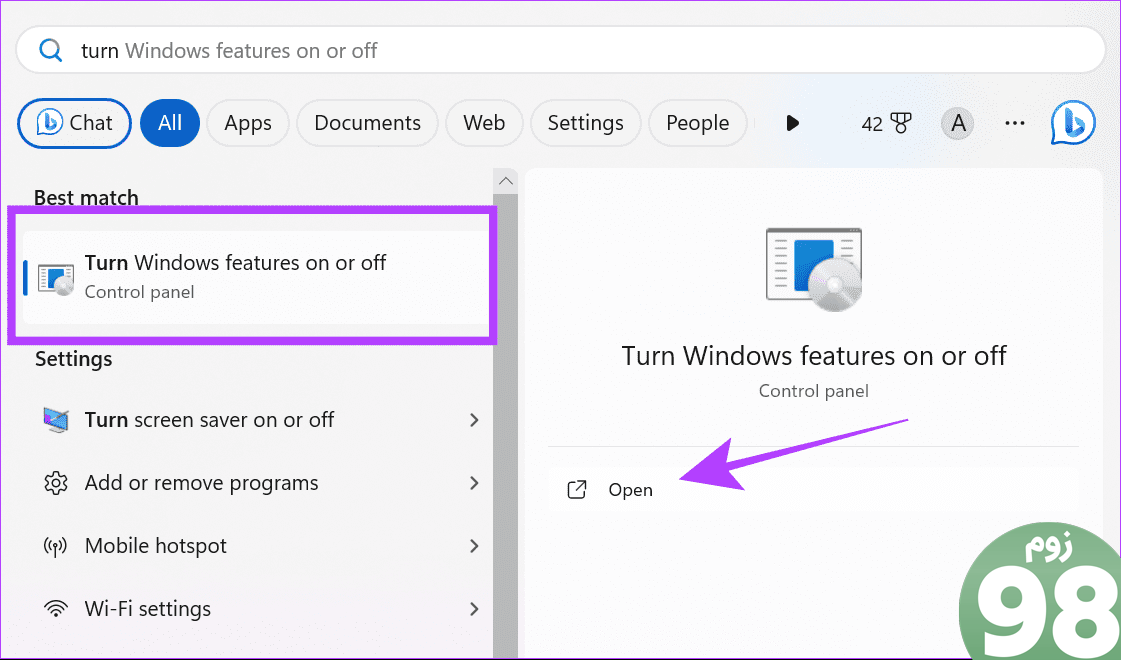
مرحله 2: علامت “پلتفورم ماشین مجازی” را بردارید.
مرحله 3: برای تایید روی OK کلیک کنید.
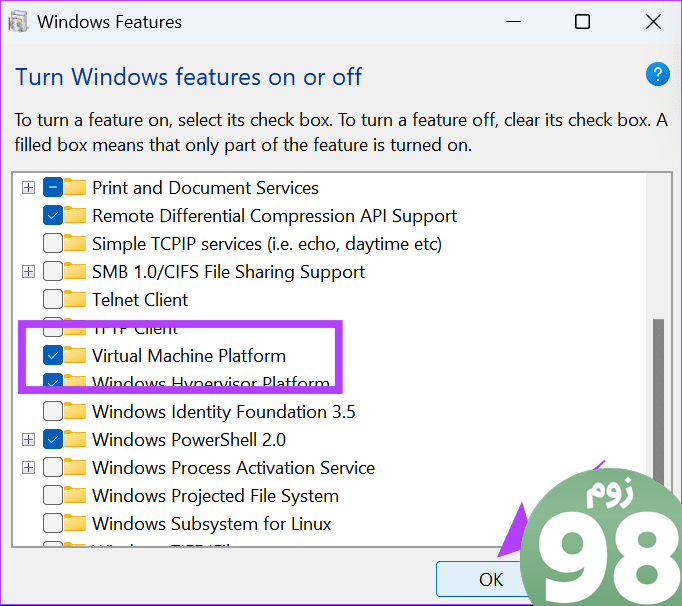
پس از اتمام، کامپیوتر خود را مجددا راه اندازی کنید و ببینید آیا مجازی سازی از اطلاعات سیستم فعال است یا خیر.
3. VBS را با Command Prompt غیرفعال کنید
Command Prompt به ما امکان می دهد مستقیماً از طریق رابط متنی با سیستم ارتباط برقرار کنیم. می توانید از آن برای خاموش کردن VBS نیز استفاده کنید. در اینجا مراحل انجام می شود:
مرحله 1: از Win + R برای راه اندازی Run استفاده کنید.
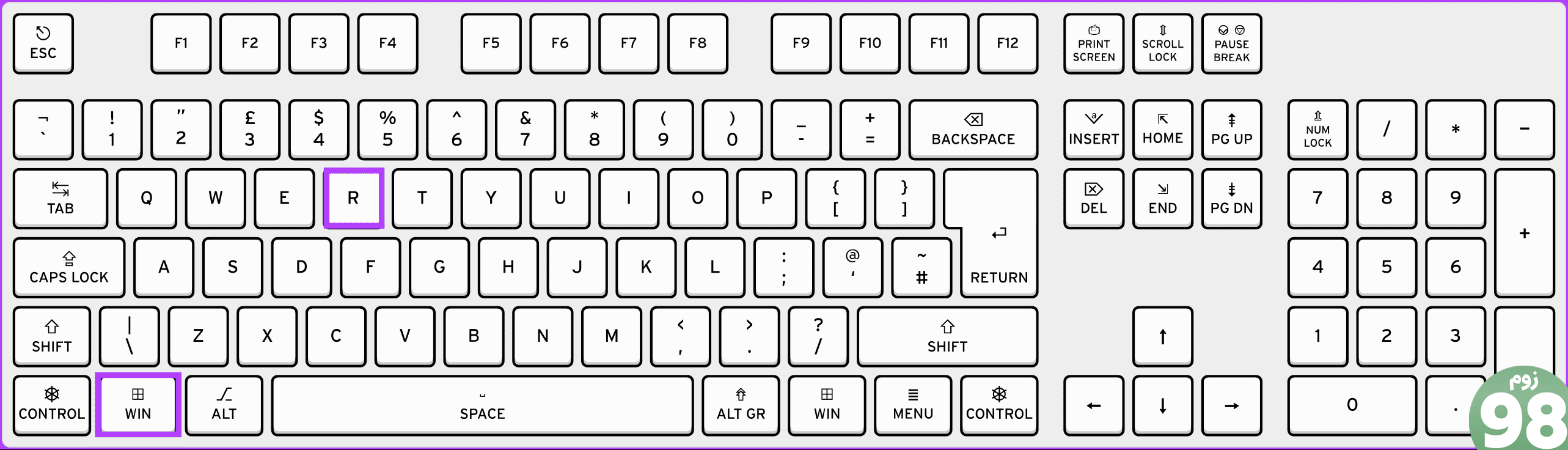
مرحله 2: تایپ کنید cmd و کلیدهای Ctrl + Shift + Enter را با هم فشار دهید تا Command Prompt با مجوزهای بالا راه اندازی شود.
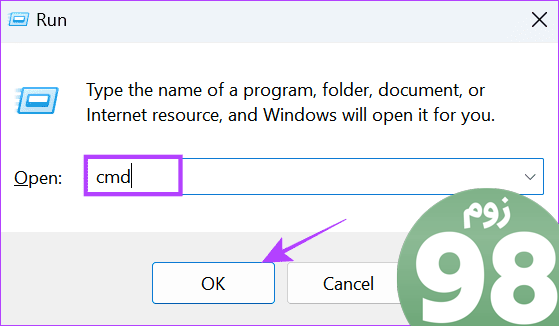
مرحله 3: برای تایید روی Yes کلیک کنید.
مرحله 4: سپس دستور زیر را تایپ کرده و Enter را بزنید.
bcdedit /set hypervisorlaunchtype خاموش
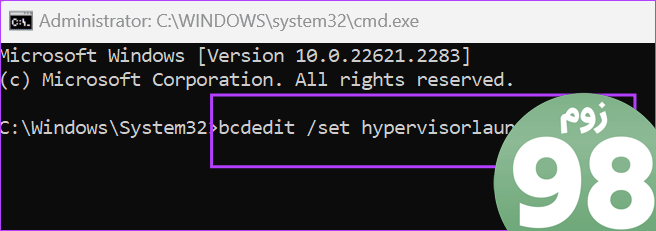
مرحله 5: صبر کنید تا فرآیند تکمیل شود و سپس کامپیوتر خود را مجددا راه اندازی کنید.
4. ویژگی های مجازی سازی ویندوز را خاموش کنید
علاوه بر غیرفعال کردن VBS، میتوانید سرویس مجازیسازی را نیز خاموش کنید، زیرا VBS تنها در صورتی میتواند به درستی اجرا شود که همه ویژگیهای مجازیسازی فعال باشند. برای غیرفعال کردن ویژگی های مجازی سازی در ویندوز می توانید این مراحل را دنبال کنید:
مرحله 1: جستجو و باز کردن کنترل پنل.
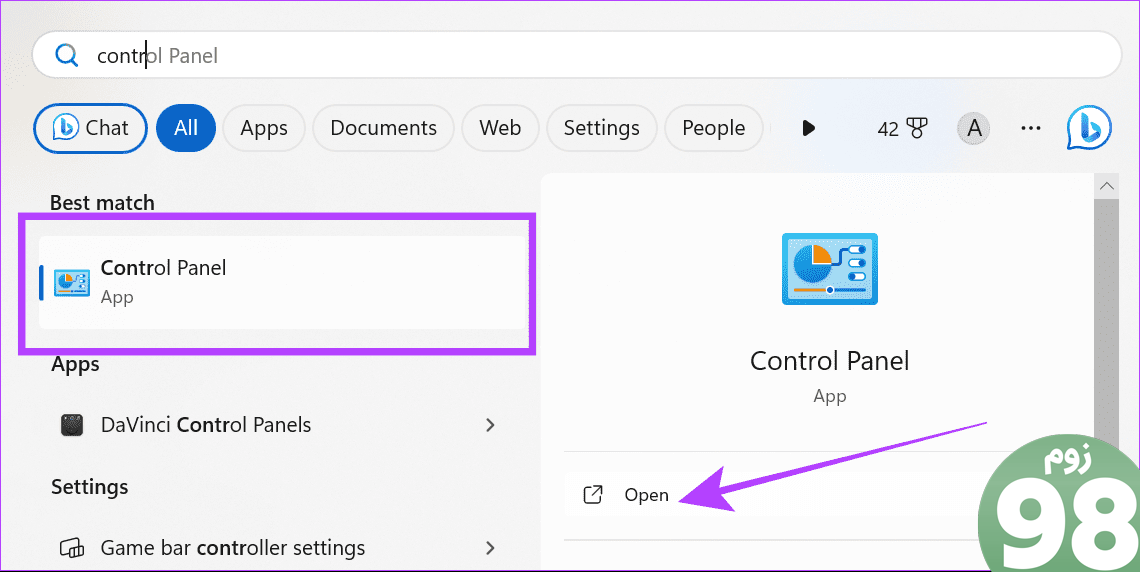
مرحله 2: بر روی گزینه Uninstall a Program در قسمت Programs کلیک کنید.
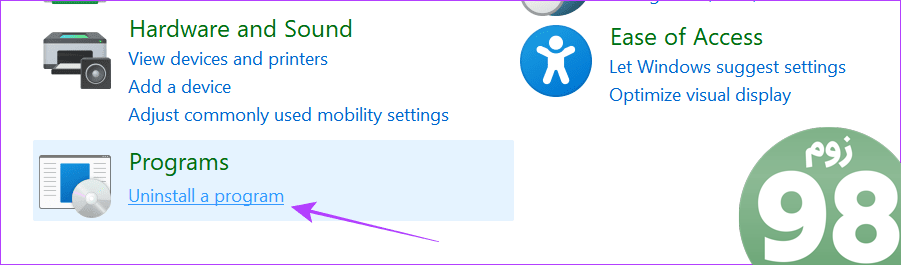
مرحله 3: روی «روشن یا خاموش کردن ویژگیهای ویندوز» کلیک کنید.
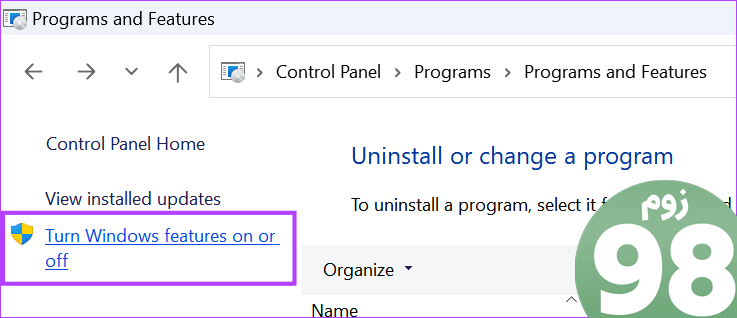
مرحله 4: «پلتفرم ماشین مجازی» و «پلتفرم هایپروایزر ویندوز» را در لیست غیرفعال کنید.
مرحله 5: هنگامی که آنها را لغو کردید، روی OK کلیک کنید.
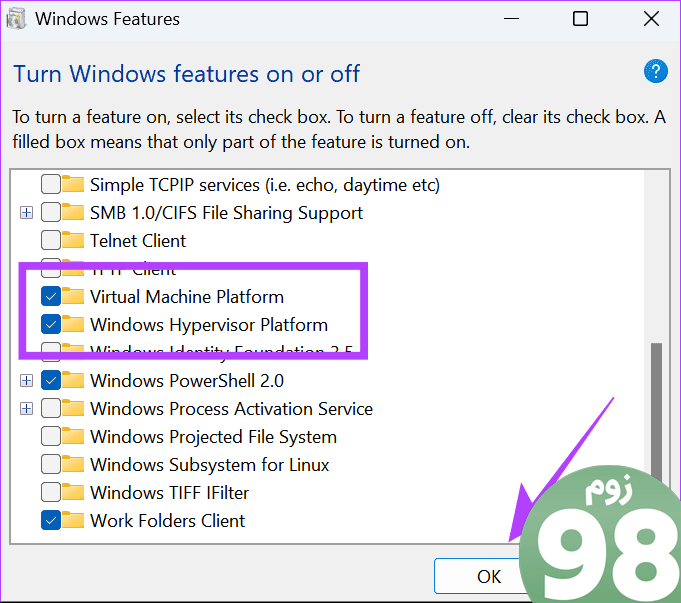
5. مجازی سازی از طریق بایوس را غیرفعال کنید
امنیت مبتنی بر مجازی سازی نیازمند فعال کردن مجازی سازی در ویندوز برای کار است. اگر آن را از بایوس غیرفعال کنید، VBS و HVCI را در ویندوز به طور کامل غیرفعال می کند. ابتدا در سیستم ویندوز خود وارد حالت UEFI/BIOS شوید. پس از آن مراحل زیر را دنبال کنید.
توجه: برای انجام مراحل از لپ تاپ لنوو مجهز به AMD استفاده کرده ایم. آنها ممکن است بر اساس سازنده، پردازنده و سایر عوامل متفاوت باشند. بنابراین، میتوانید راهنماهای رسمی را برای فعال/غیرفعال کردن مجازیسازی در UEFI/BIOS برای لپتاپهای تولیدکنندگان مختلف بررسی کنید.
مرحله 1: هنگامی که وارد حالت BIOS شدید، Configuration را انتخاب کنید.
مرحله 2: گزینه “AMD SVM Technology” را به Disabled تغییر دهید.
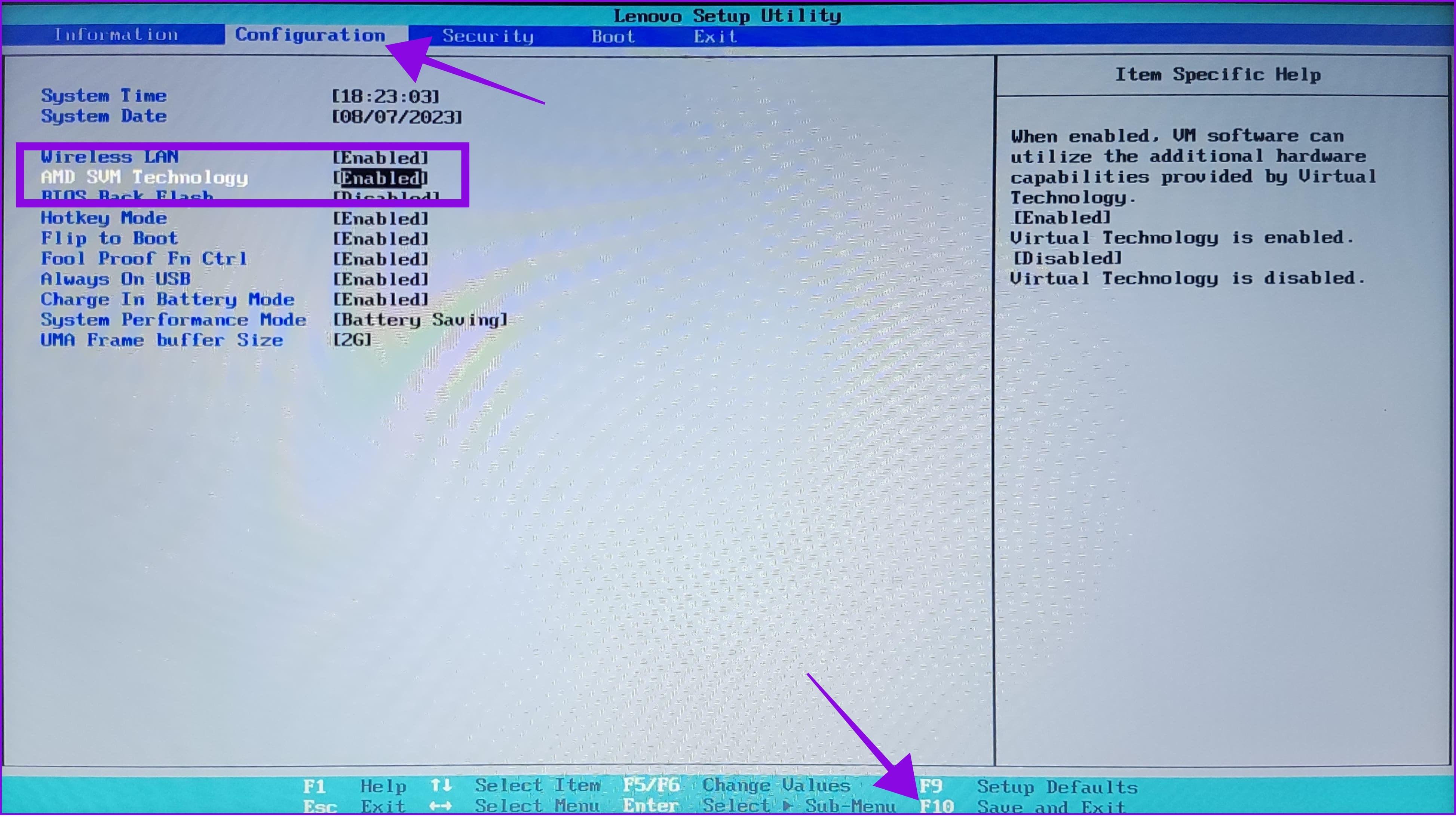
مرحله 3: کلید F10 را بزنید و برای تایید گزینه Yes را انتخاب کنید.
6. استفاده از ویرایشگر رجیستری
همانطور که از نام آن پیداست، ویرایشگر رجیستری به شما اجازه می دهد تا تنظیمات خاصی از ویندوز را پیکربندی کنید. همچنین می توانید از این ابزار برای غیرفعال کردن VBS استفاده کنید. با این حال، ما به ویرایشگر رجیستری دسترسی خواهیم داشت و تغییرات را با استفاده از Command Prompt انجام می دهیم، زیرا این روند را آسان می کند.
مرحله 1: از Win + R برای راه اندازی Run استفاده کنید.
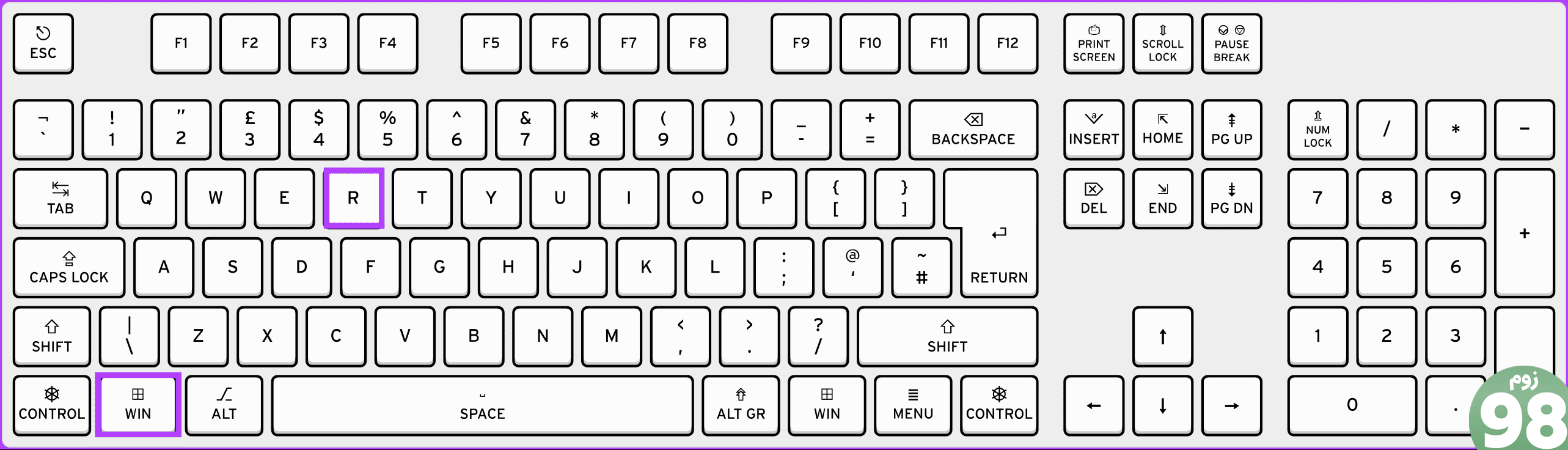
مرحله 2: cmd را تایپ کنید و Ctrl + Shift + Enter را با هم فشار دهید. با این کار Command Prompt با امتیازات مدیر باز می شود.
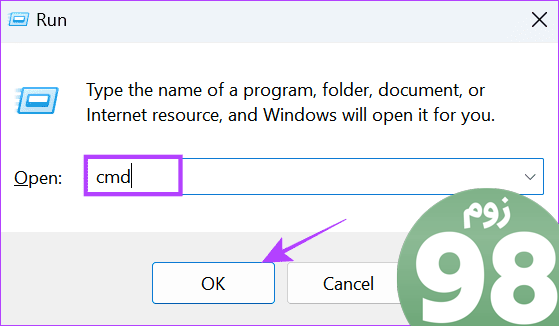
مرحله 2: دستور زیر را تایپ یا پیست کنید:
reg add "HKEY_LOCAL_MACHINE\System\CurrentControlSet\Control\DeviceGuard" /v EnableVirtualizationBasedSecurity/t REG_DWORD /d 00000000 /f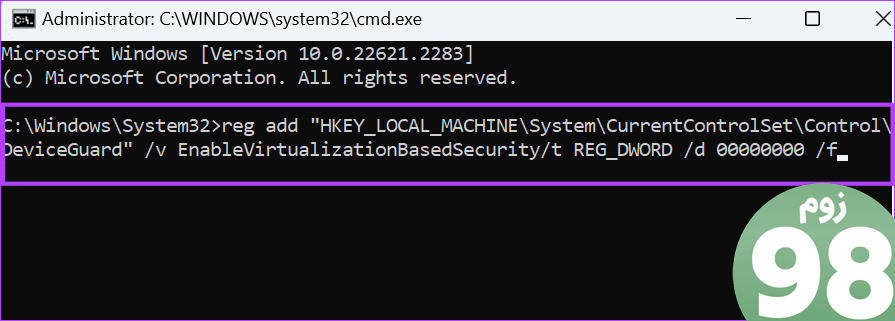
منتظر بمانید تا کدها کار کنند، و اگر همه چیز به خوبی پیش رفت، پیام “این عملیات با موفقیت انجام شد” را مشاهده خواهید کرد.
نحوه بررسی وضعیت VBS در ویندوز
پس از غیرفعال شدن، می توانید وضعیت امنیت مبتنی بر مجازی سازی (VBS) را در سیستم خود بررسی کنید تا مطمئن شوید که آن را خاموش کرده اید. دنبال کنید:
مرحله 1: Start را باز کنید و اطلاعات سیستم را جستجو کرده و باز کنید.
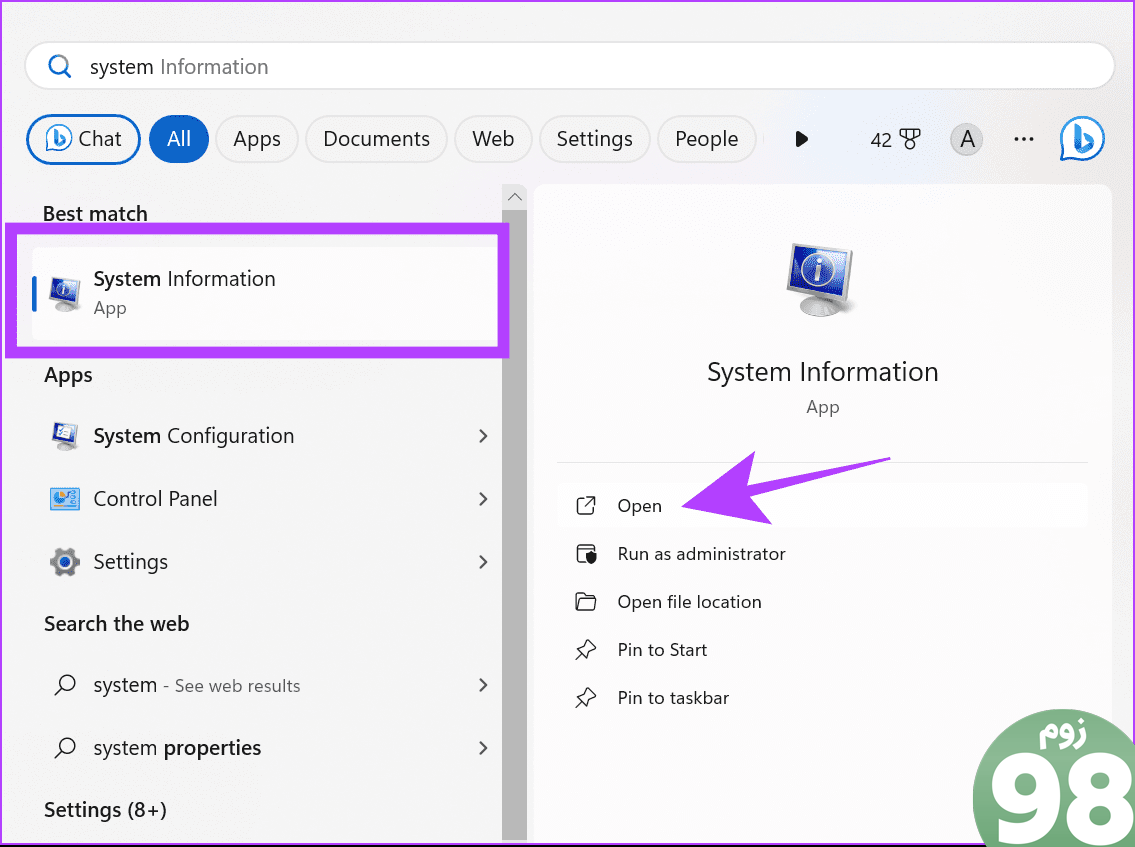
مرحله 2: امنیت مبتنی بر مجازی سازی (VBS) را پیدا کنید.
نکته: می توانید از ویژگی جستجو برای یافتن VBS استفاده کنید.
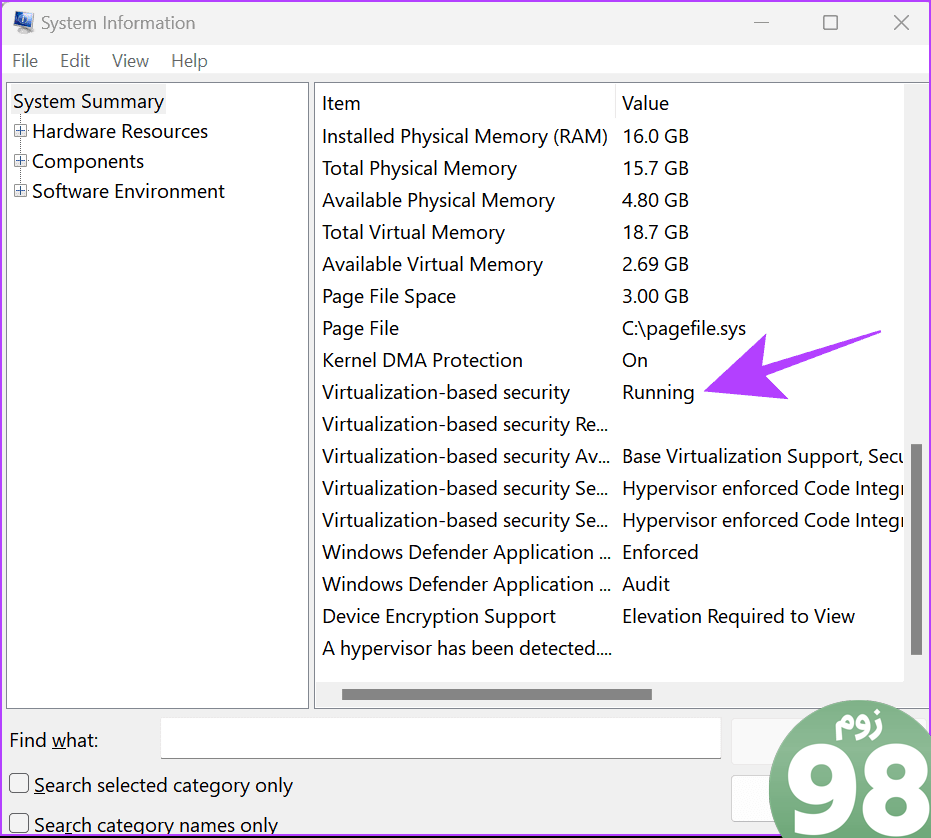
اگر در کنار امنیت مبتنی بر مجازی سازی (VBS) ذکر شده باشد، به این معنی است که می توانید مراحل خاموش کردن آن را ادامه دهید. اگر فعال نباشد، این ویژگی با موفقیت غیرفعال شده است.
شکی نیست که امنیت مبتنی بر مجازی سازی یک ویژگی خوب است. با این حال، اگر روی عملکرد سیستم شما تأثیر می گذارد، بهتر است آن را در ویندوز غیرفعال کنید. اگر ابهامی یا ابهامی دارید، در نظرات مطرح کنید.
امیدواریم از این مقاله 6 روش برای غیرفعال کردن امنیت مبتنی بر مجازی سازی (VBS) در ویندوز مجله نود و هشت زوم نیز استفاده لازم را کرده باشید و در صورت تمایل آنرا با دوستان خود به اشتراک بگذارید و با امتیاز از قسمت پایین و درج نظرات باعث دلگرمی مجموعه مجله 98zoom باشید
لینک کوتاه مقاله : https://5ia.ir/QzwffV
کوتاه کننده لینک
کد QR :

 t_98zoom@ به کانال تلگرام 98 زوم بپیوندید
t_98zoom@ به کانال تلگرام 98 زوم بپیوندید








آخرین دیدگاهها