8 راه حل برای iOS 17 عدم کارکرد یا در دسترس نبودن Check In در آیفون
در این مقاله تخصصی از مجله 98zoom میخواهیم از 8 راه حل برای iOS 17 عدم کارکرد یا در دسترس نبودن Check In در آیفون با شما صحبت کنیم ، پس با یک مقاله مفید و آموزشی دیگر از تیم نود و هشت زوم همراه ما باشید :
اطمینان از ایمنی شما ضروری است. به خصوص اگر به صورت انفرادی یا در ساعتهای عجیب سفر میکنید. برای کمک، اپل ویژگی Check In را در برنامه پیامها با iOS 17 عرضه کرده است. با این حال، اگر میخواهید از آن استفاده کنید، اما ویژگی Check In iOS 17 کار نمیکند یا در دسترس نیست، چطور؟ برای رفع این مشکل همراه باشید.
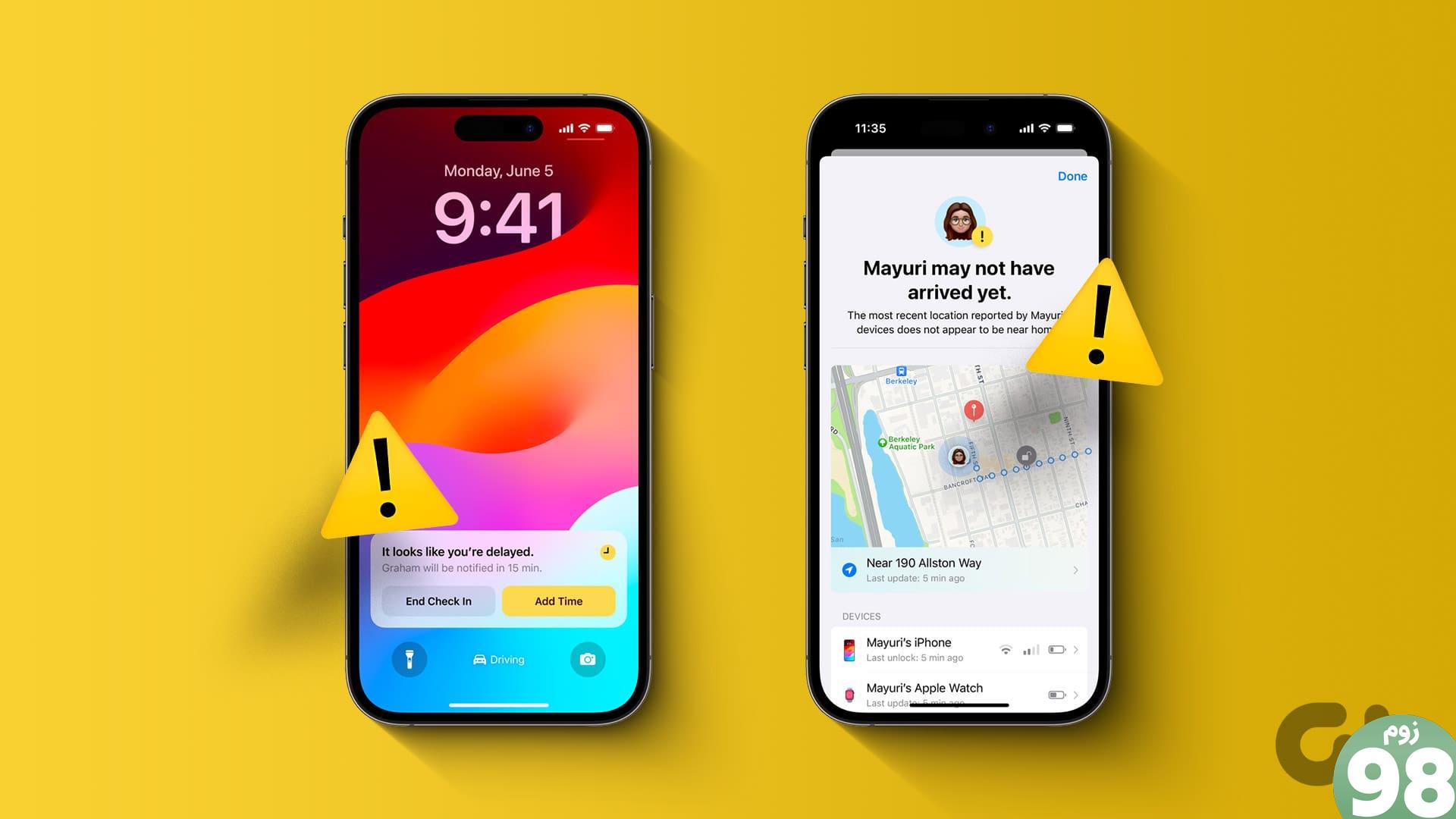
با استفاده از ویژگی جدید Check In آیفون، می توانید دوستان و خانواده خود را در مورد اینکه آیا به مکان تعیین شده خود و سایر جزئیات مسیر خود رسیده اید مطلع کنید.
بنابراین، اگر اغلب مشاهده میکنید که ویژگی Check In iOS 17 کار نمیکند یا خطای در دسترس نیست، باید مطمئن شوید که تنظیمات لازم مانند اشتراکگذاری مکان، iMessage و غیره در آیفون شما فعال هستند. برای دانستن بیشتر به خواندن ادامه دهید.
از آنجایی که ویژگی Check In منحصر به iOS 17 است، برای استفاده از آن، هم شما و هم مخاطبتان باید iOS 17 را روی دستگاههایتان نصب کرده باشید. در غیر این صورت، ممکن است هنگام استفاده از آن در آیفون خود، خطای «Check In is not available to send to this recipient» را مشاهده کنید. اگر قرار است به روز رسانی کنید، در اینجا نحوه بررسی آن آمده است.
توجه: قبل از ادامه، بررسی کنید و ببینید آیا دستگاه شما میتواند بهروزرسانی iOS 17 را در صفحه پشتیبانی اپل دریافت کند یا خیر.
مرحله 1: تنظیمات را باز کنید و روی General ضربه بزنید.
مرحله 2: در اینجا، روی Software Update ضربه بزنید.
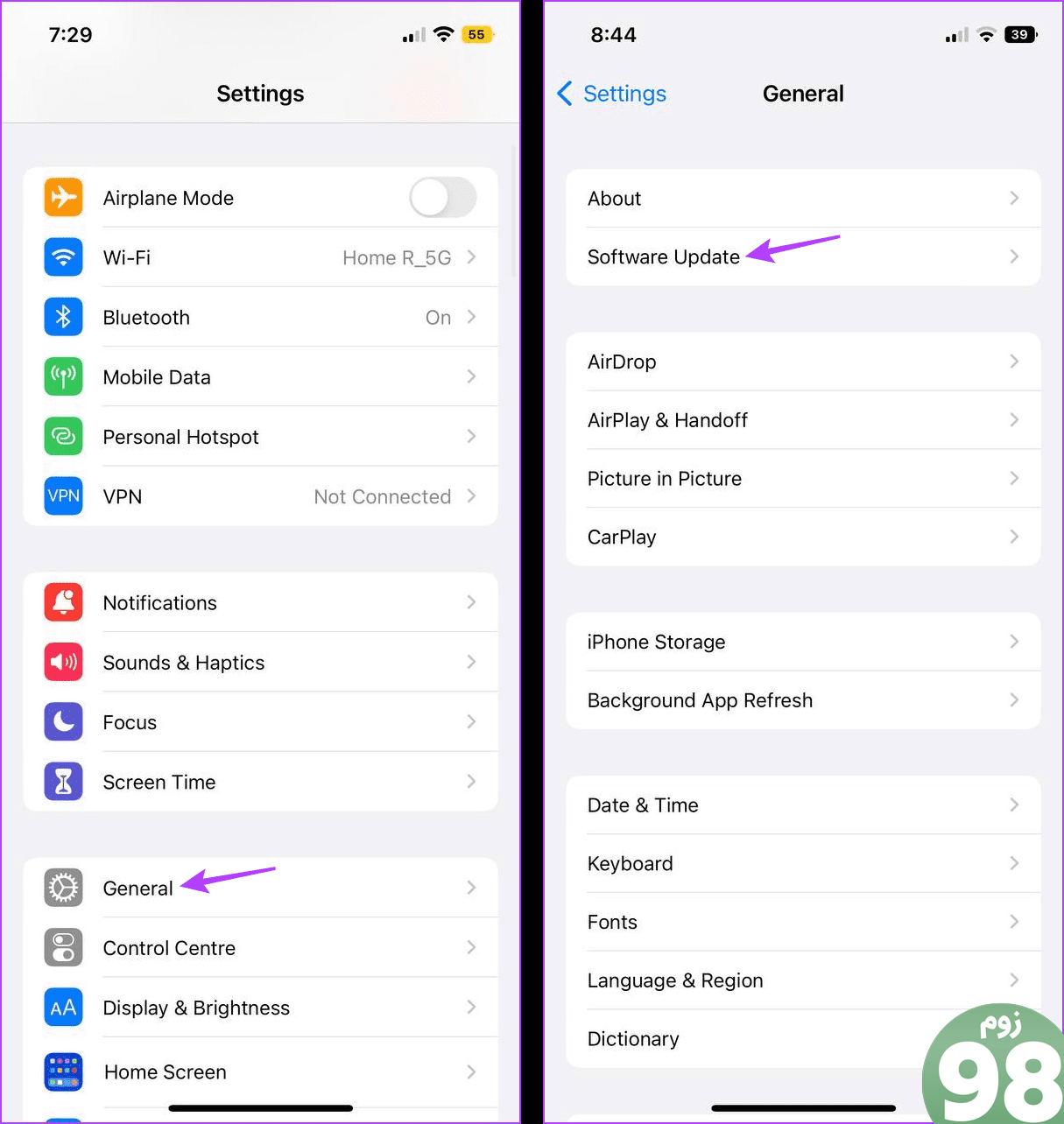
اگر بهروزرسانی برای iOS 17 موجود است، دستگاه خود را به شارژر متصل کرده و آن را نصب کنید. دوستان یا خانواده شما نیز می توانند این کار را برای دانلود و نصب آپدیت iOS 17 انجام دهند.
پس از انجام این کار در هر دو دستگاه، دوباره برنامه Messages را باز کنید و از ویژگی Check In استفاده کنید. اگر حتی پس از بهروزرسانی iOS 17، «Check In در دسترس نیست» دریافت کردید، به اصلاحات زیر بروید.
2. خدمات موقعیت مکانی و مکان های مهم را فعال کنید
ویژگی Check In در آیفون شما از داده های موقعیت مکانی شما برای اطلاع دوستان و خانواده در مورد پیشرفت سفر شما به مکان تعیین شده استفاده می کند. بنابراین، اگر Check In به طور ناگهانی در دسترس نیست یا به درستی کار نمی کند، بررسی کنید و ببینید آیا تمام مجوزهای لازم برای اشتراک گذاری موقعیت مکانی داده شده است یا خیر.
برای انجام این کار، ابتدا بررسی کنید که آیا خدمات موقعیت مکانی فعال هستند یا خیر. سپس، بررسی کنید که آیا مکان های مهم روشن است یا خیر. این به آیفون شما کمک میکند تا از دادههای موقعیت مکانی که اغلب بازدید میکنید برای بهروزرسانی مکان ورود به سیستم شما استفاده کند. برای انجام آن مراحل زیر را دنبال کنید.
نکته: همچنین میتوانید توضیح دهنده ما را بررسی کنید تا درباره مدیریت مکانهای مهم در iPhone خود اطلاعات بیشتری کسب کنید.
مرحله 1: تنظیمات را باز کنید و روی “Privacy & Security” ضربه بزنید.
مرحله 2: در اینجا، روی Location Services ضربه بزنید.
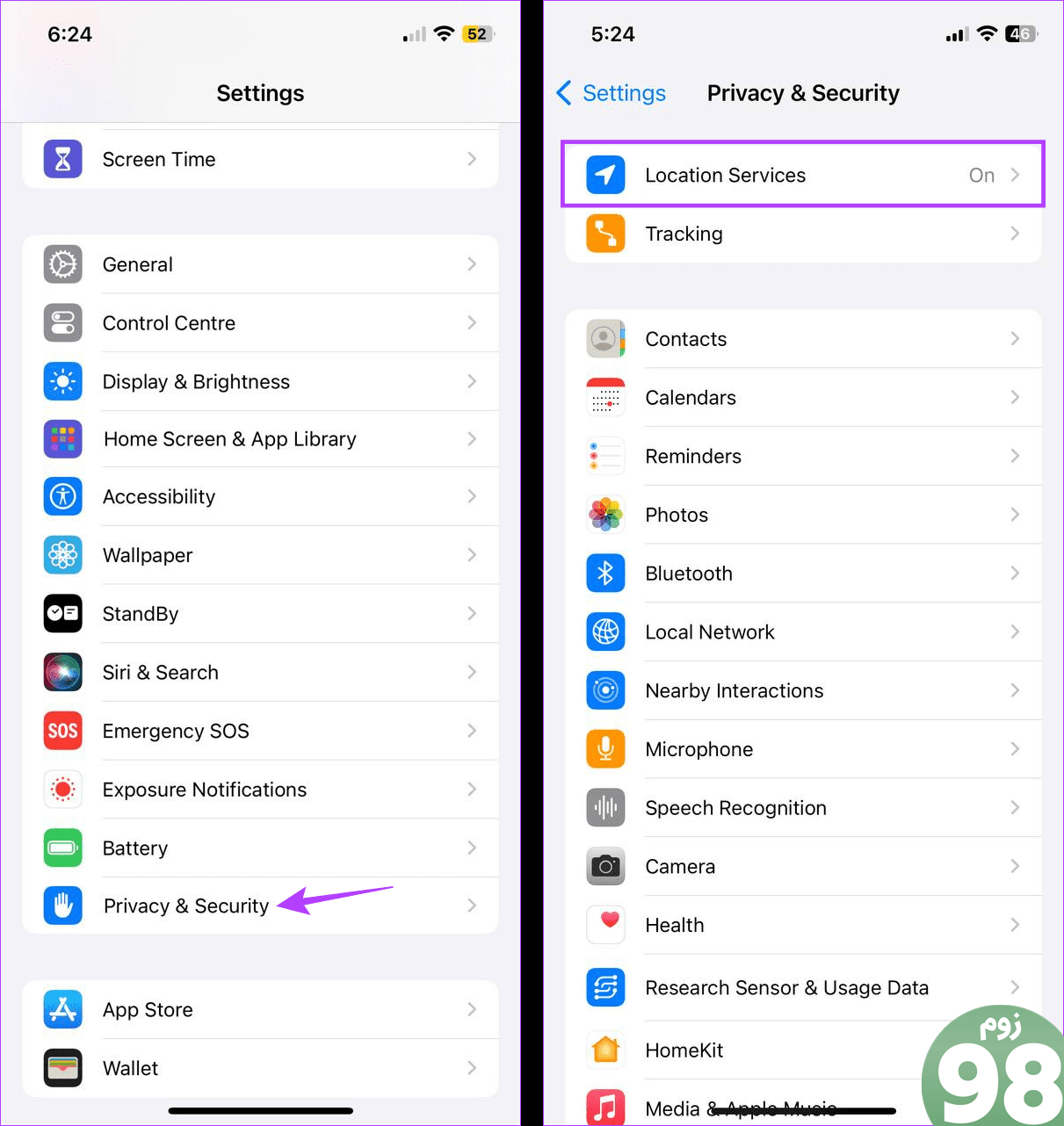
مرحله 3: سپس، مطمئن شوید که کلید خدمات موقعیت مکانی روشن است.
مرحله 4: پس از اتمام، به پایین بروید و روی System Services ضربه بزنید.
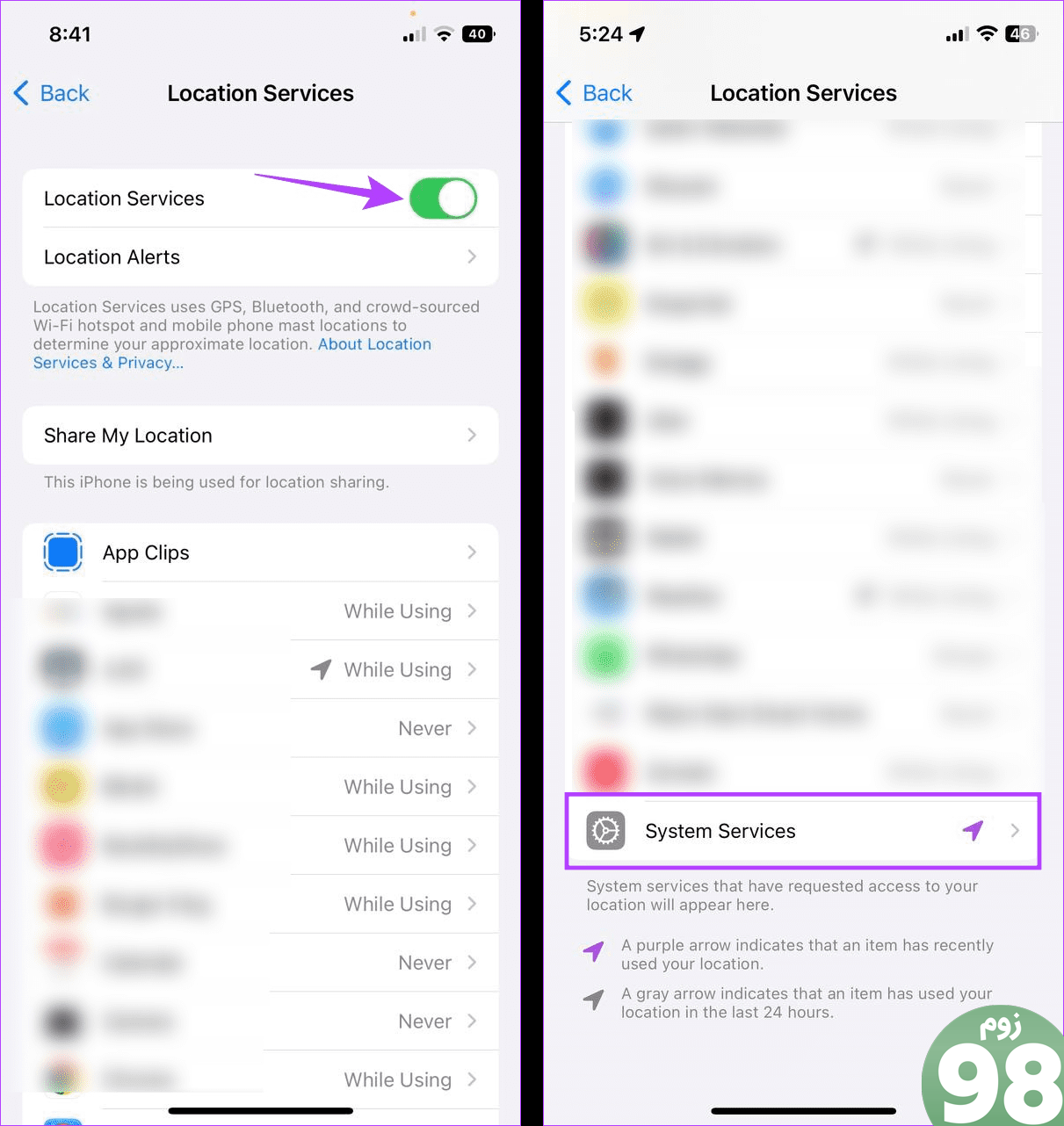
مرحله 5: در اینجا، روی Significant Locations ضربه بزنید.
مرحله 6: مطمئن شوید که کلید مکان های مهم روشن است.
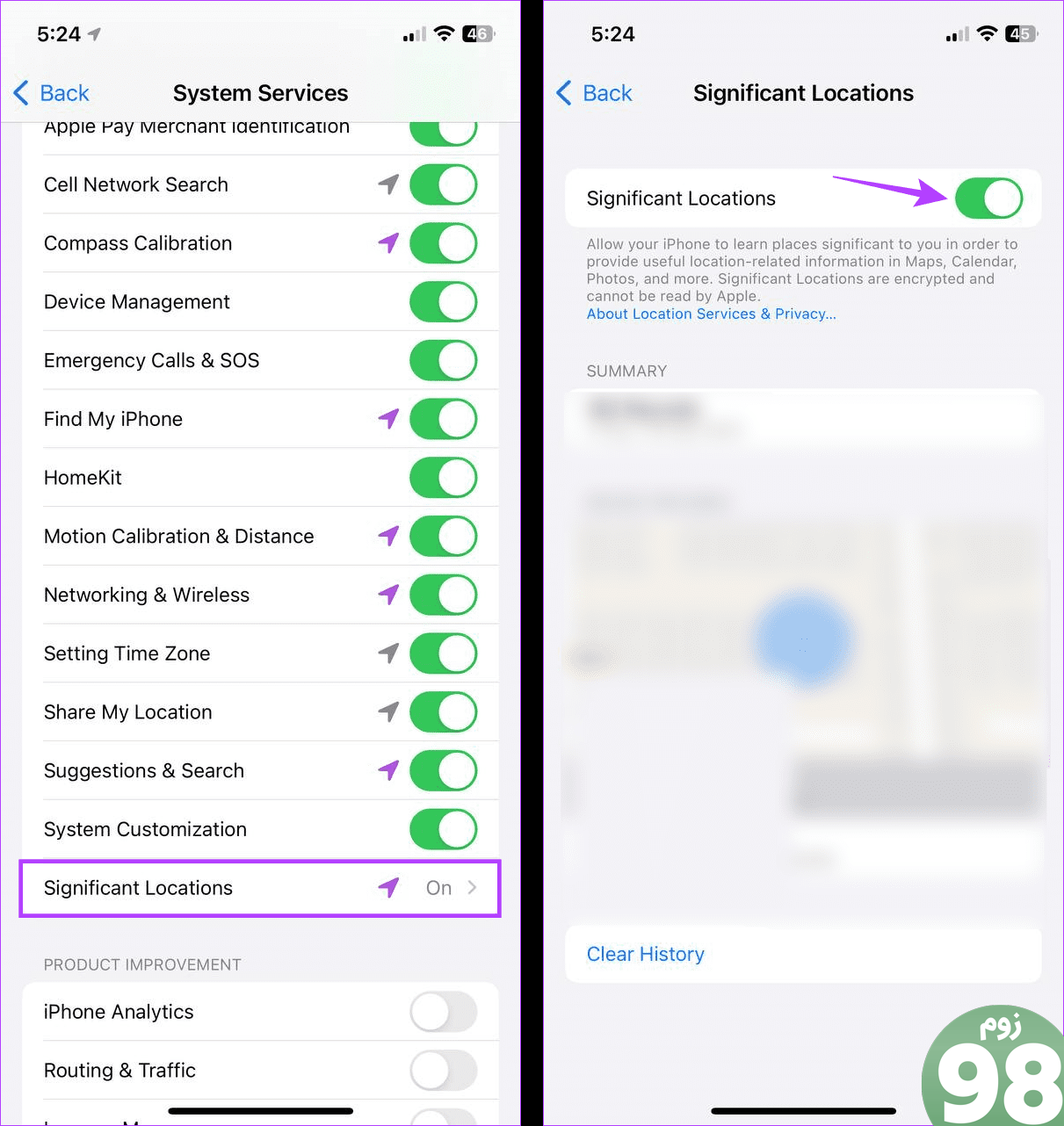
این اطمینان حاصل می کند که دستگاه شما به تمام آخرین داده های مکان، از جمله مکان هایی که ممکن است مهم باشند، دسترسی دارد.
3. Check in Data Settings را تغییر دهید
هنگام استفاده از Check In، می توانید انتخاب کنید که چه مقدار داده می خواهید به اشتراک بگذارید. اما اگر گزینه Limited را انتخاب کنید، ممکن است مقدار اطلاعات قابل اشتراک گذاری را محدود کند، به خصوص اگر در مکانی با مشکلات اتصال هستید. این همچنین می تواند ویژگی را در دسترس نباشد.
برای رفع این مشکل، میتوانید Check In را طوری تنظیم کنید که به اطلاعات موقعیت مکانی شما دسترسی کامل داشته باشد. در اینجا نحوه انجام آن آمده است.
توجه: این تنظیم تنها در صورتی در دسترس خواهد بود که قبلاً از ویژگی Check In در آیفون خود استفاده کرده باشید.
مرحله 1: تنظیمات را باز کنید و روی پیام ها ضربه بزنید.
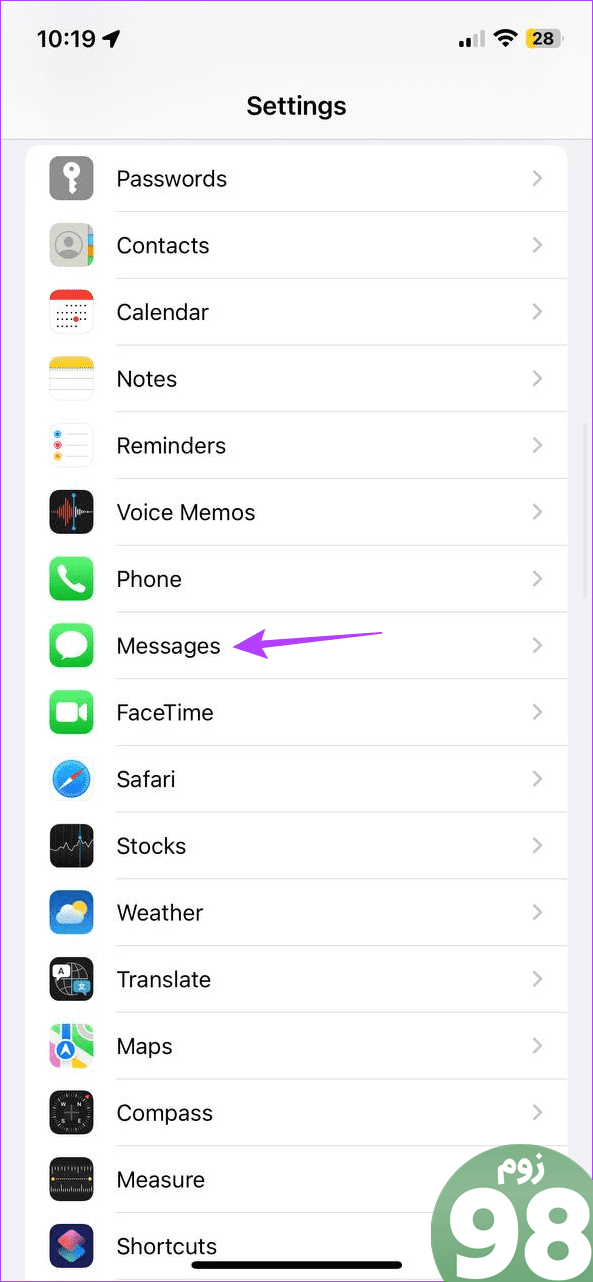
مرحله 2: به قسمت Check In بروید و روی Data ضربه بزنید.
مرحله 3: در اینجا Full را انتخاب کنید.
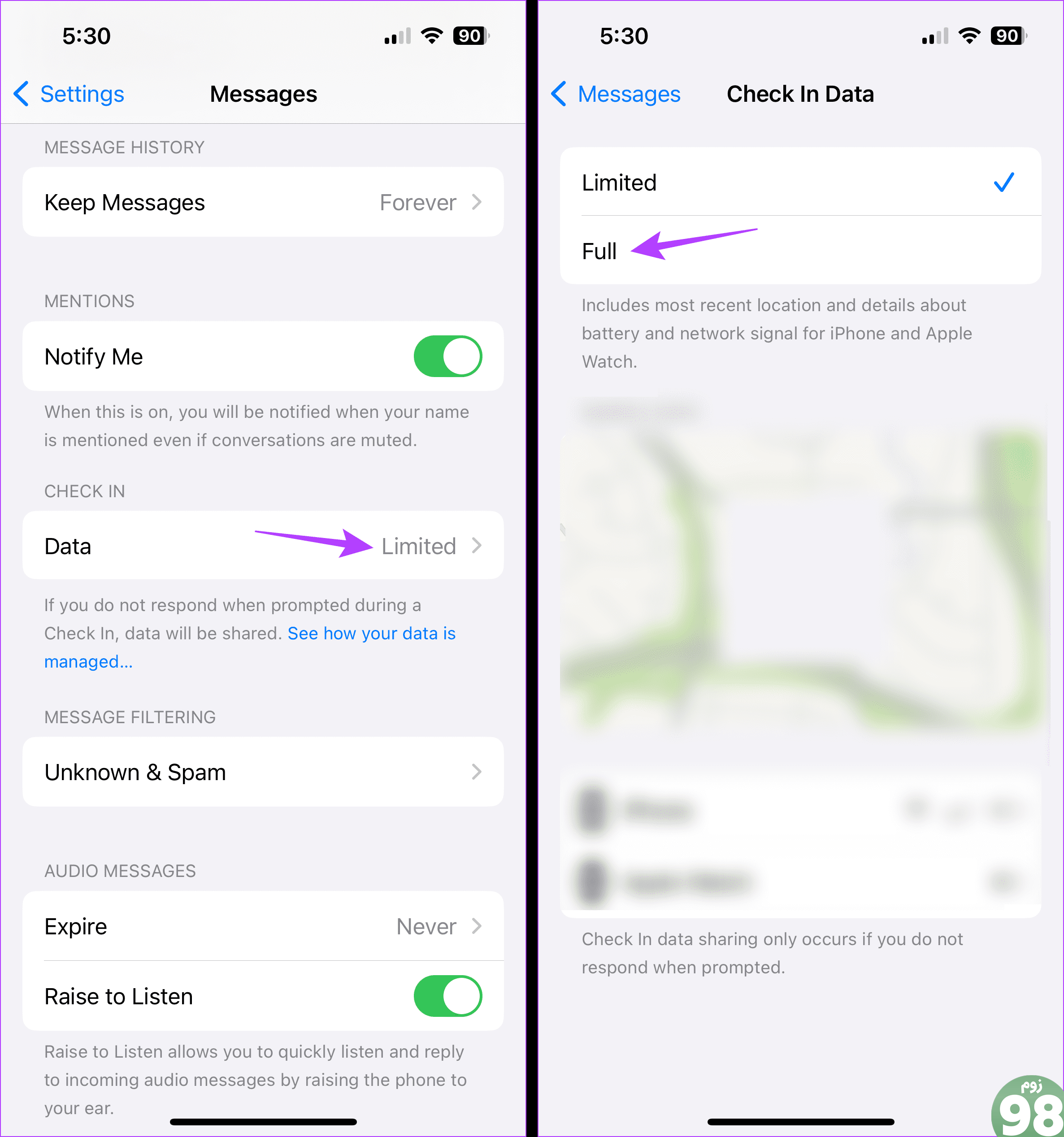
این اطمینان حاصل می کند که Check In به داده های موقعیت مکانی شما، از جمله جزئیات مربوط به باتری دستگاه، سیگنال شبکه و غیره دسترسی کامل دارد.
4. وضعیت سیستم iMessage را بررسی کنید
از آنجایی که قابلیت Check In از طریق iMessage قابل دسترسی است، برنامه iMessage باید مطابق انتظار کار کند. این بدان معنی است که اگر در حال حاضر هر گونه مشکلی در سرور وجود داشته باشد یا iMessage در حال از کار افتادن باشد، ممکن است Check In نیز به درستی کار نکند.
برای بررسی اینکه آیا این مورد است، می توانید صفحه وضعیت سیستم اپل را با استفاده از پیوند زیر باز کنید و ببینید آیا مشکلی قابل مشاهده است یا خیر.
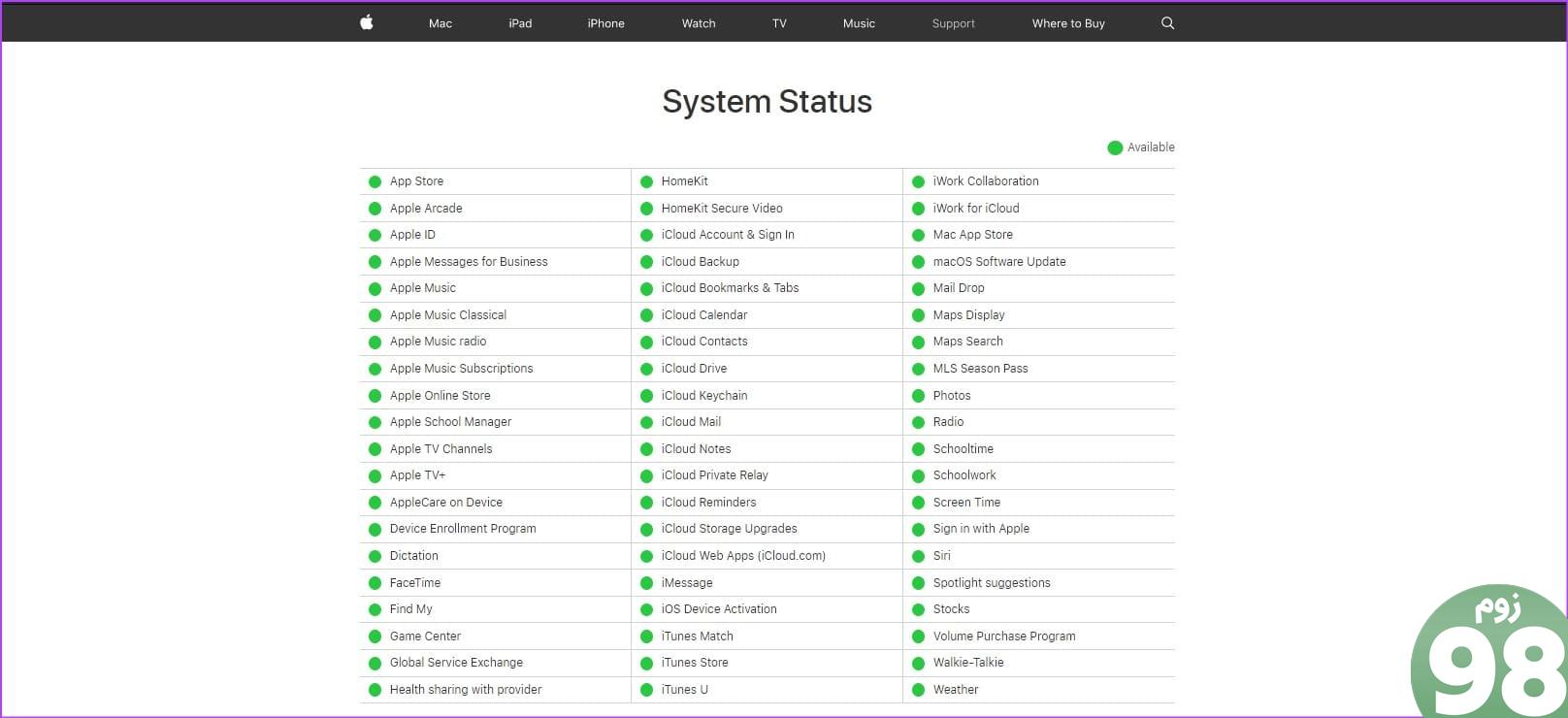
اگر iMessage یک الماس نارنجی یا مستطیل قرمز در جلوی خود داشته باشد، ممکن است مشکل یا قطعی داشته باشد. برای اطلاعات بیشتر می توانید روی آن کلیک کنید. وقتی این اتفاق افتاد، قبل از استفاده مجدد از iMessage، کمی صبر کنید. با این حال، اگر یک نقطه سبز در جلوی iMessage وجود داشته باشد، در حال حاضر هیچ مشکلی از طرف اپل وجود ندارد.
5. اتصال اینترنت خود را بررسی کنید
ویژگی Check In از اتصال اینترنت دستگاه شما برای ارسال بهروزرسانیهای مربوط به موقعیت مکانی شما استفاده میکند. بنابراین، اگر اغلب هنگام استفاده از این ویژگی با مشکل مواجه می شوید، مطمئن شوید که داده های تلفن همراه شما به درستی کار می کند.
در صورت وجود، سعی کنید به 5G بروید و دوباره بررسی کنید. یا از Control Center در آیفون خود برای فعال و غیرفعال کردن حالت هواپیما استفاده کنید. پس از فعال شدن داده تلفن همراه، دوباره بررسی کنید.
6. بستن اجباری و راه اندازی مجدد برنامه پیام ها
اگر مشکل Check In به دلیل نقص موقت برنامه است، برنامه Messages را به زور ببندید و مجددا راه اندازی کنید. با این کار تمام عملکردهای برنامه بسته میشود و دوباره شروع میشود و چنین مشکلاتی برطرف میشود. در اینجا نحوه انجام آن آمده است.
مرحله 1: انگشت خود را از پایین صفحه به بالا بکشید. یا در صورت وجود، دکمه Home را دوبار فشار دهید.
مرحله 2: در اینجا نگه دارید و انگشت خود را به سمت بالا بکشید تا برنامه Messages پاک شود.
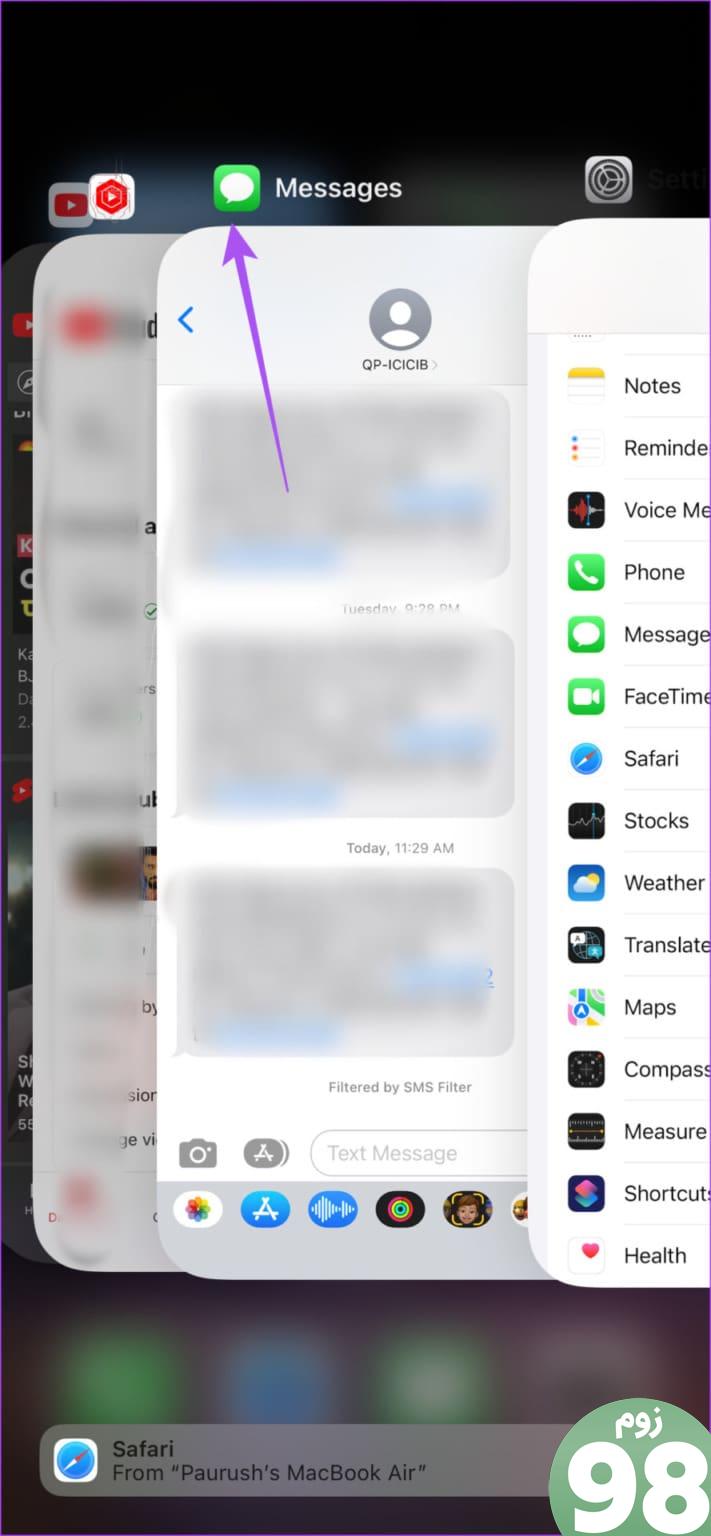
سپس، مجدداً روی نماد برنامه Messages ضربه بزنید تا برنامه مجدداً راه اندازی شود. پس از اتمام، بررسی کنید و ببینید آیا می توانید به Check In دسترسی داشته باشید. اگر نه، به روش بعدی بروید.
7. iMessage را غیرفعال و فعال کنید
اپل همچنین به شما این امکان را می دهد که iMessage را از منوی تنظیمات غیرفعال کنید. این به شما کمک می کند ویژگی های iMessage را در برنامه Messages خاموش کنید. سپس دوباره آن را روشن کنید. اگر همچنان هنگام دسترسی به این ویژگی، «Check In برای ارسال به این گیرنده موجود نیست» را مشاهده کردید، این کار را انجام دهید. در اینجا چگونگی آن است.
مرحله 1: برنامه تنظیمات را در آیفون خود باز کنید.
مرحله ۲: در اینجا، روی Messages ضربه بزنید.
مرحله 3: سپس کلید iMessage را خاموش کنید.
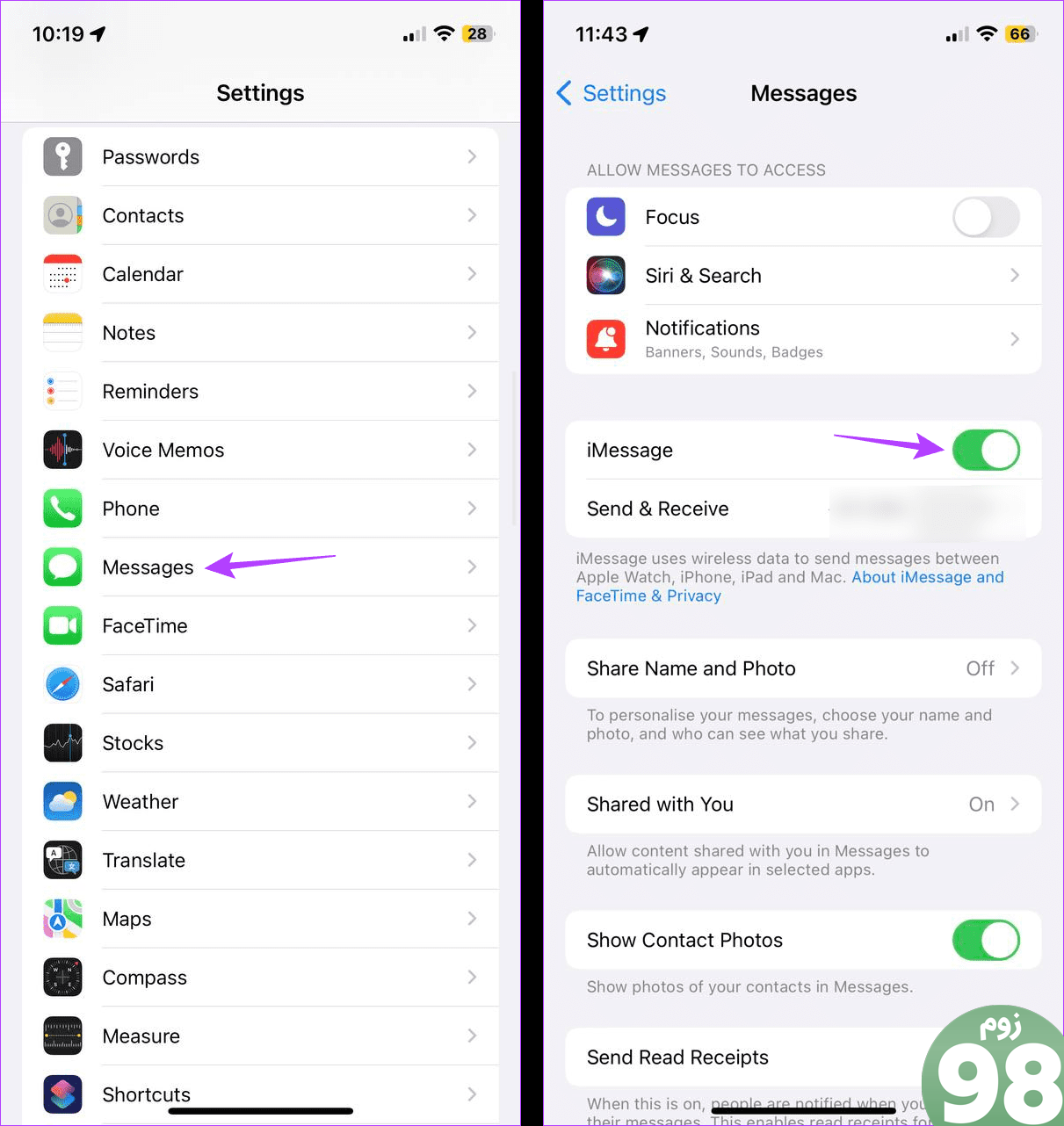
چند دقیقه صبر کنید و کلید iMessage را دوباره روشن کنید. سپس، دوباره از Check In در برنامه Messages استفاده کنید.
8. آیفون خود را ریبوت کنید
در حالی که با بستن اجباری برنامه پیامها فقط ویژگیها و عملکردهای برنامه بسته میشود، با بستن اجباری آیفون، تمام ویژگیها و عملکردهای سیستم بسته میشود. سپس، دستگاه خود را مجددا راه اندازی کنید و آن را دوباره بارگیری کنید. اگر هنوز مشکلی در استفاده از Check In دارید، این کار را انجام دهید. در اینجا چگونگی آن است.
مرحله 1: بسته به مدل دستگاه خود، دستگاه خود را با دنبال کردن مراحل زیر خاموش کنید:
- برای iPhone SE نسل اول، 5s، 5c و 5: دکمه بالا را به مدت طولانی فشار دهید.
- برای iPhone SE نسل دوم، 7 و 8: دکمه کناری را به مدت طولانی فشار دهید.
- برای iPhone X و بالاتر: دکمه پاور و هر دکمه صدا را به طور همزمان فشار دهید.
مرحله 2: نوار لغزنده را نگه دارید و تا انتها بکشید.
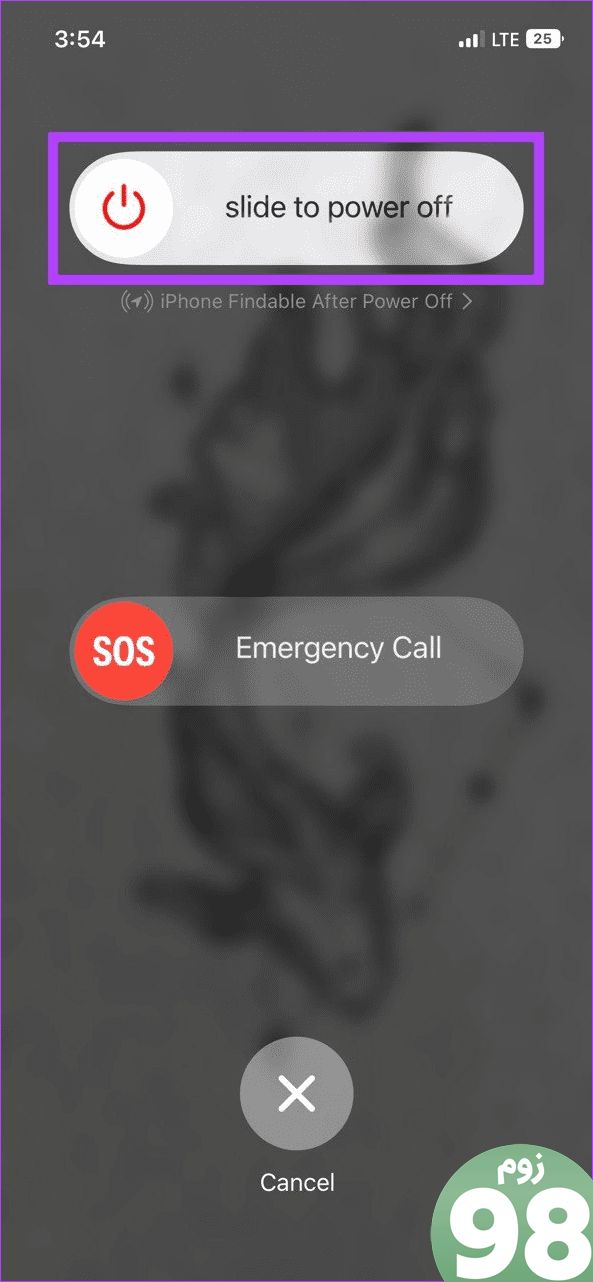
سپس، دکمه پاور را به مدت طولانی فشار دهید تا لوگوی اپل ظاهر شود. پس از راه اندازی مجدد دستگاه، برنامه Messages را باز کنید و ببینید آیا می توانید به جزئیات Check In در آیفون خود دسترسی داشته باشید یا خیر.
از Check In در آیفون خود استفاده کنید
بهروزرسانی اخیر iOS 17 مطمئناً ویژگیهای مفیدی دارد و ویژگی Check In یکی از آنهاست. بنابراین، زمانی که هنگام استفاده از ویژگی Check In iOS 17 با خطا کار نمی کند یا در دسترس نیست، کمی خسته کننده می شود. امیدواریم این مقاله به شما در حل این مشکل کمک کرده باشد.
امیدواریم از این مقاله 8 راه حل برای iOS 17 عدم کارکرد یا در دسترس نبودن Check In در آیفون مجله نود و هشت زوم نیز استفاده لازم را کرده باشید و در صورت تمایل آنرا با دوستان خود به اشتراک بگذارید و با امتیاز از قسمت پایین و درج نظرات باعث دلگرمی مجموعه مجله 98zoom باشید
لینک کوتاه مقاله : https://5ia.ir/KkdpYi
کوتاه کننده لینک
کد QR :

 t_98zoom@ به کانال تلگرام 98 زوم بپیوندید
t_98zoom@ به کانال تلگرام 98 زوم بپیوندید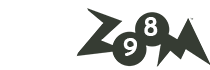
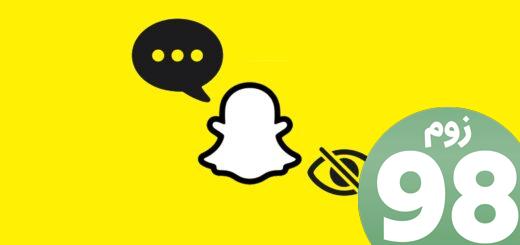
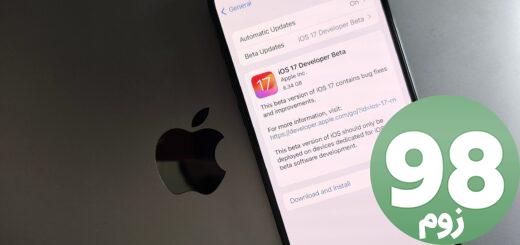





آخرین دیدگاهها