6 روش برتر برای رفع اختلاف عدم تشخیص بازی ها در ویندوز
در این مقاله تخصصی از مجله 98zoom میخواهیم از 6 روش برتر برای رفع اختلاف عدم تشخیص بازی ها در ویندوز
با شما صحبت کنیم ، پس با یک مقاله مفید و آموزشی دیگر از تیم نود و هشت زوم همراه ما باشید :
هنگامی که بازی را اجرا می کنید، Discord به طور خودکار بازی را به همراه مدت زمان بازی در نمایه شما شناسایی و نمایش می دهد. Discord به شما امکان میدهد بازیای را که در حال انجام آن هستید به نمایش بگذارید و با گیمرهایی که ممکن است علایق مشابهی داشته باشند ارتباط برقرار کنید. اما اگر Discord نتواند هیچ یک از بازی های شما را در ویندوز شناسایی کند چه؟

بسته به موقعیت شما، رفع این مشکل می تواند به سادگی فعال کردن یک ویژگی در تنظیمات Discord یا اضافه کردن دستی بازی شما باشد. یکی از نکات زیر باعث می شود که قابلیت تشخیص بازی Discord دوباره در ویندوز کار کند. بنابراین، بیایید نگاهی بیندازیم.
1. ویژگی وضعیت فعالیت را فعال کنید
اگر به طور تصادفی ویژگی وضعیت فعالیت را غیرفعال کرده باشید، Discord ممکن است بازی های شما را در نمایه شما شناسایی و نمایش ندهد. از این رو، این اولین چیزی است که باید بررسی کنید.
مرحله 1: برنامه Discord را در رایانه شخصی خود باز کنید و روی نماد چرخ دنده در گوشه سمت چپ پایین کلیک کنید تا منوی تنظیمات کاربر باز شود.

گام 2: از پنجره سمت چپ برای رفتن به تب Activity Privacy استفاده کنید. سپس، سوئیچ کنار «نمایش فعالیت فعلی بهعنوان پیام وضعیت» در صفحه سمت راست را تغییر دهید.
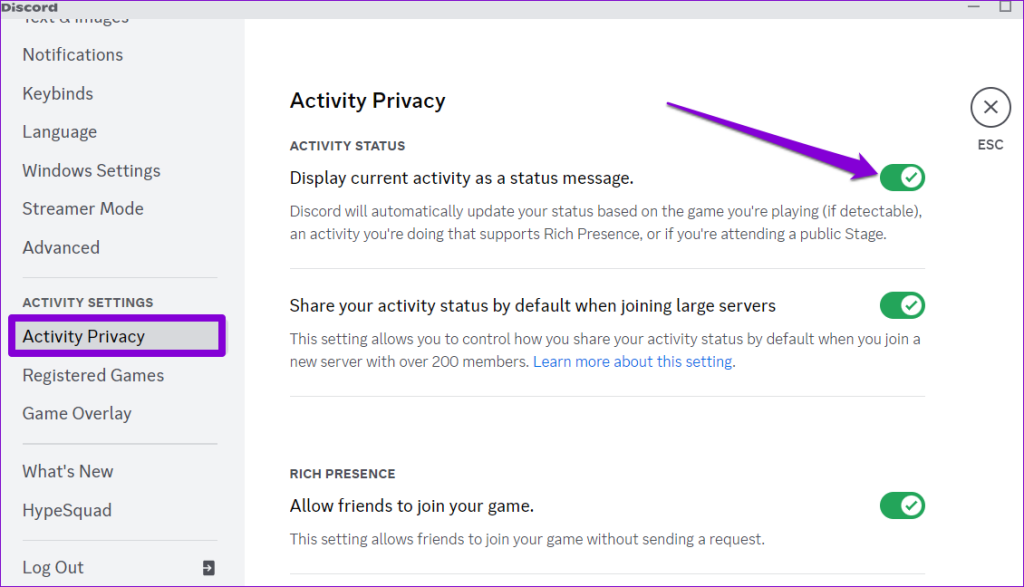
برنامه Discord را مجددا راه اندازی کنید تا بررسی کنید که آیا می تواند بازی های شما را شناسایی کند یا خیر.
2. بازی خود را دوباره راه اندازی کنید
این یکی دیگر از راه حل های اساسی است که باید قبل از ادامه با موارد پیشرفته تر امتحان کنید. اگر این فقط یک نقص یکباره است که از تشخیص بازی شما توسط Discord جلوگیری می کند، راه اندازی مجدد بازی به شما کمک می کند.
کلیدهای میانبر Ctrl + Shift + Esc را فشار دهید تا Task Manager باز شود. در تب Processes، بازی خود را انتخاب کنید و روی دکمه پایان کار در گوشه سمت راست بالا کلیک کنید.
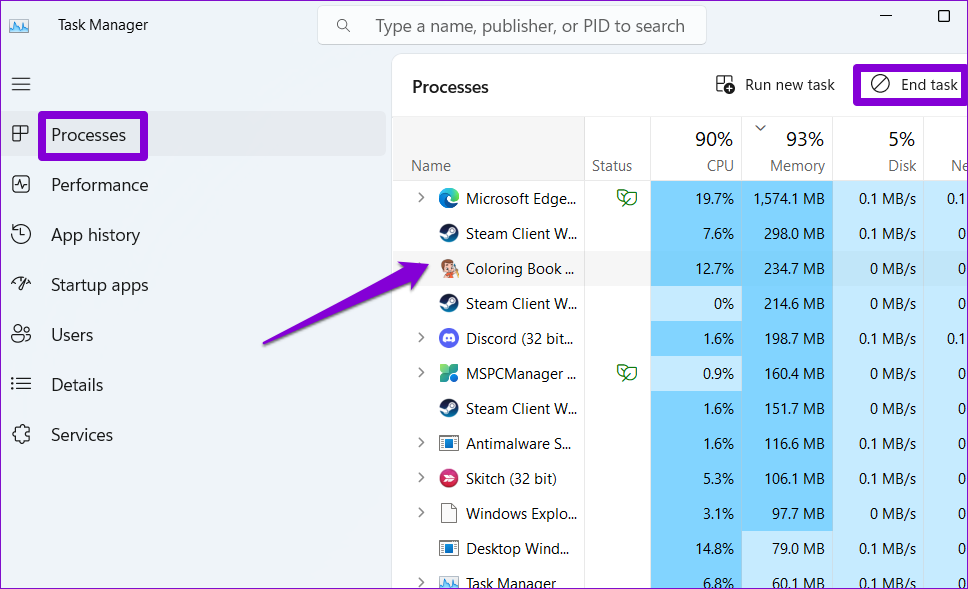
بازی خود را دوباره در ویندوز باز کنید تا بررسی کنید که Discord آن را شناسایی کرده است.
3. Discord را به عنوان مدیر اجرا کنید
عدم وجود مجوزهای مرتبط می تواند باعث شود که ویژگی تشخیص بازی Discord در ویندوز کار نکند. با اجرای Discord با حقوق اداری می توانید به راحتی چنین مشکلات مربوط به مجوز را برطرف کنید.
روی نماد برنامه Discord کلیک راست کرده و از منوی ایجاد شده Run as administrator را انتخاب کنید.
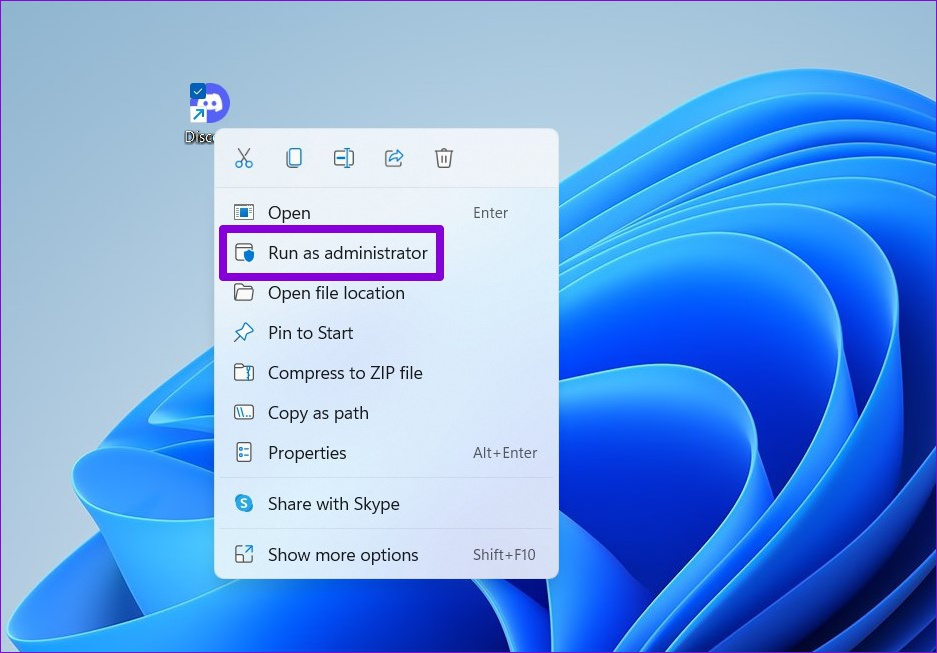
اگر این روش کار می کند، می توانید برنامه را طوری پیکربندی کنید که همیشه با حقوق سرپرست راه اندازی شود. برای انجام این کار، میانبر برنامه Discord را انتخاب کنید و میانبر صفحه کلید Alt + Enter را فشار دهید تا ویژگی های آن باز شود. به برگه Compatibility بروید و کادری که عبارت «این برنامه را به عنوان سرپرست اجرا کنید» را علامت بزنید. سپس Apply و سپس OK را بزنید.
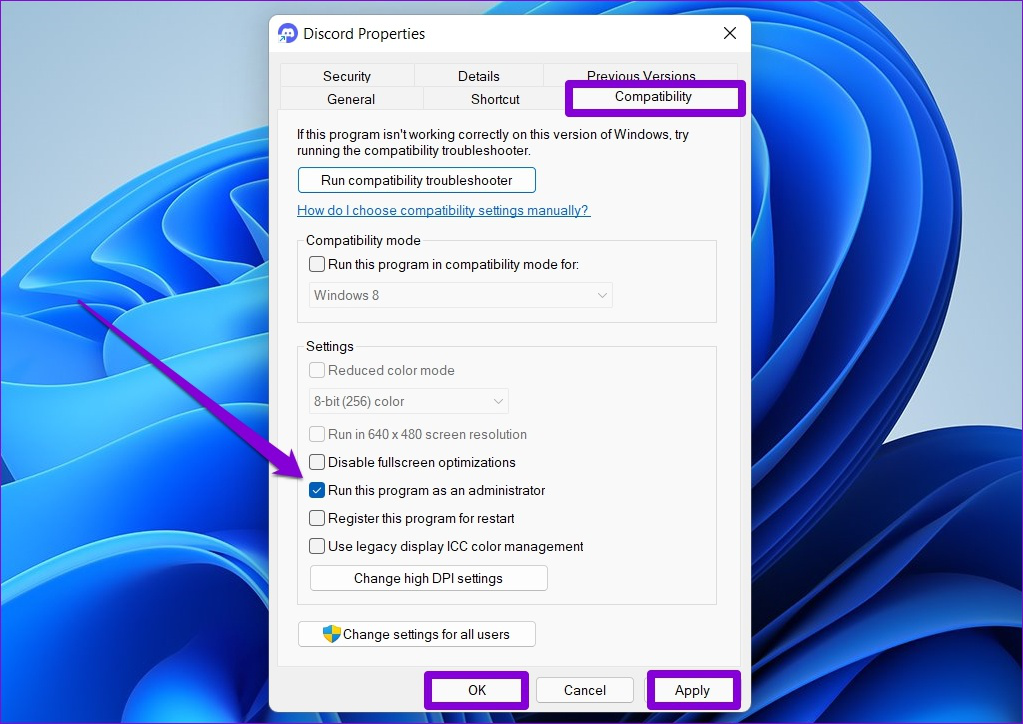
4. یک بازی دیگر را امتحان کنید
اگر از یک کپی غیرمجاز یا اجرای نرم افزار تقلب استفاده می کنید، Discord ممکن است بازی را شناسایی نکند. اگر در مورد صحت یک بازی مطمئن نیستید، بازی دیگری را اجرا کنید تا بررسی کنید که Discord آن را تشخیص می دهد یا خیر.
اگر مشکل فقط برای یک بازی خاص رخ می دهد، می توانید آن را به صورت دستی اضافه کنید.
5. بازی را به صورت دستی به Discord اضافه کنید
برنامه Discord همچنین گزینه ای را برای اضافه کردن بازی ها به صورت دستی فراهم می کند. بنابراین، اگر Discord نتوانست بازی شما را به طور خودکار شناسایی کند، از این مراحل برای اضافه کردن آن استفاده کنید.
مرحله 1: برنامه Discord را در رایانه شخصی خود باز کنید.
گام 2: روی نماد چرخ دنده در گوشه سمت چپ پایین کلیک کنید تا منوی تنظیمات کاربر باز شود.

مرحله 3: برگه بازی های ثبت شده را از نوار کناری سمت چپ انتخاب کنید. سپس روی گزینه Add it در قسمت سمت راست کلیک کنید.

مرحله 4: نام بازی خود را در کادر جستجو وارد کنید و روی دکمه افزودن بازی کلیک کنید.

میتوانید روی نماد X در گوشه سمت راست بالای بازی کلیک کنید تا بعداً آن را حذف کنید.

6. اپلیکیشن Discord را به روز کنید
اگرچه Discord تمایل دارد آخرین بهروزرسانیها را بهطور خودکار نصب کند، اما اگر مشکلی پیش بیاید، ممکن است گاهی اوقات در نسخه قدیمیتر گیر کند. این می تواند به چندین موضوع منجر شود، از جمله مواردی که در اینجا مورد بحث قرار گرفت.
برای بهروزرسانی دستی برنامه Discord در ویندوز، از این مراحل استفاده کنید:
مرحله 1: روی دکمه Show hidden icons (فلش بالا) در نوار وظیفه کلیک کنید.
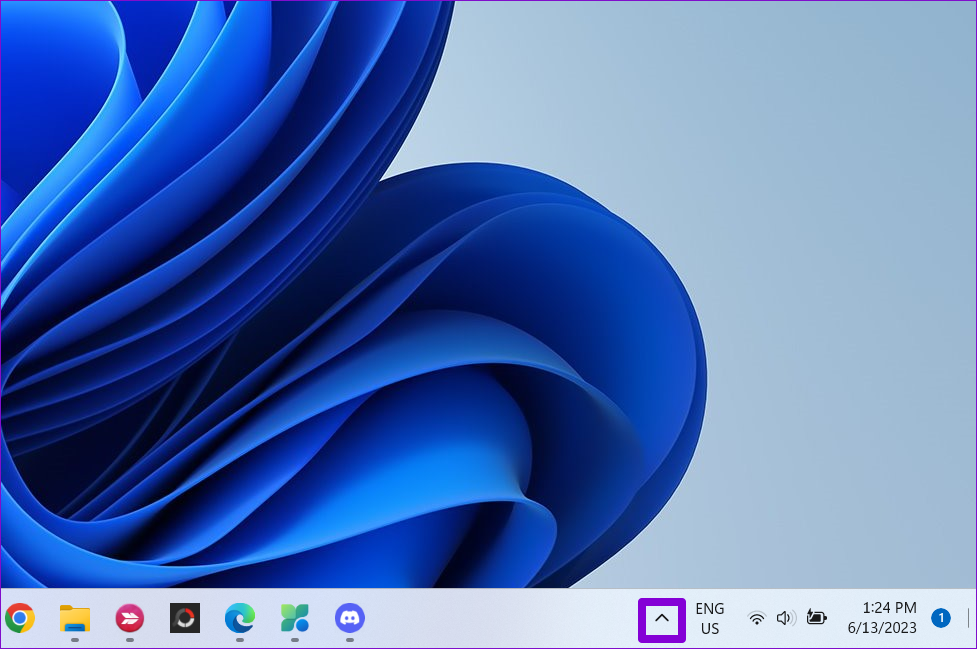
گام 2: روی نماد Discord کلیک راست کرده و Check for Updates را انتخاب کنید.
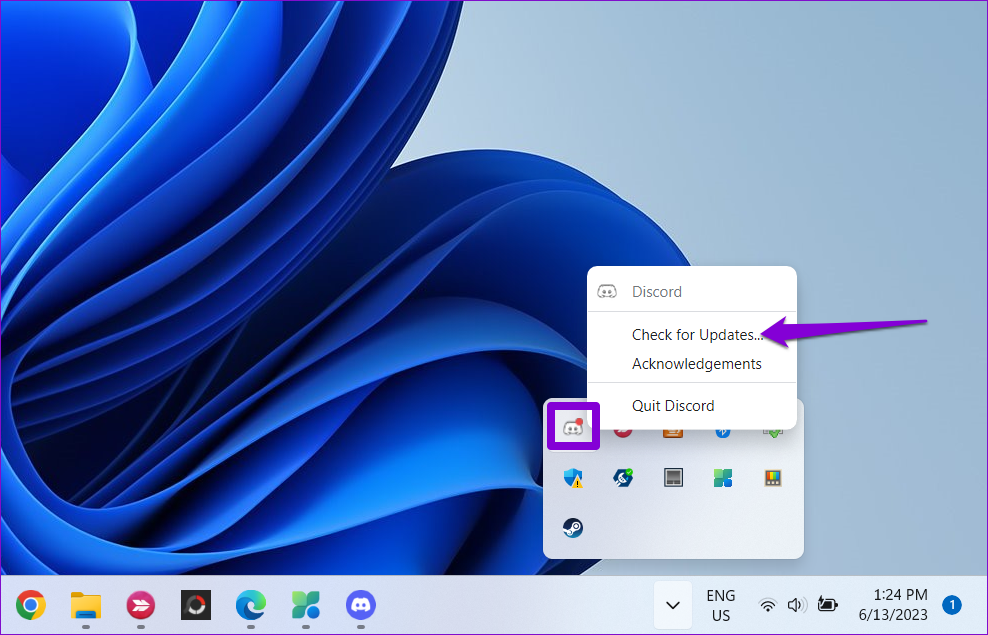
Discord بهطور خودکار بهروزرسانیهای جدیدتر را بررسی میکند و در صورت وجود آنها را نصب میکند. پس از بهروزرسانی، Discord باید بازیهایی را که در ویندوز بازی میکنید شناسایی کند.
ماجراهای بازی خود را پخش کنید
با توجه به خاستگاه Discord به عنوان پلتفرمی که عمدتاً بر روی گیمرها متمرکز شده است، تعجب آور نیست که بسیاری از ویژگی های آن، مانند وضعیت فعالیت، با در نظر گرفتن گیمرها طراحی شده اند. با این حال، زمانی که این ویژگی ها مطابق انتظار کار نمی کنند، می تواند ناامید کننده باشد. امیدواریم یکی از نکات بالا مفید واقع شده باشد و Discord بتواند بازی ها را بار دیگر در رایانه شخصی ویندوز شما شناسایی کند.
امیدواریم از این مقاله مجله نود و هشت زوم نیز استفاده لازم را کرده باشید و در صورت تمایل آنرا با دوستان خود به اشتراک بگذارید و با امتیاز از قسمت پایین و درج نظرات باعث دلگرمی مجموعه مجله 98zoom باشید
لینک کوتاه مقاله : https://5ia.ir/rWxyMO
کوتاه کننده لینک
کد QR :

 t_98zoom@ به کانال تلگرام 98 زوم بپیوندید
t_98zoom@ به کانال تلگرام 98 زوم بپیوندید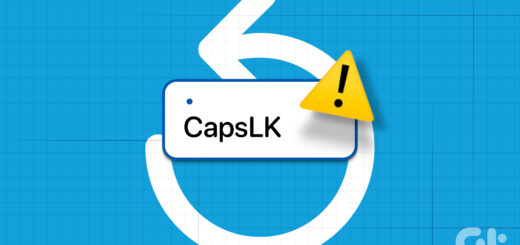
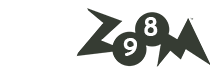
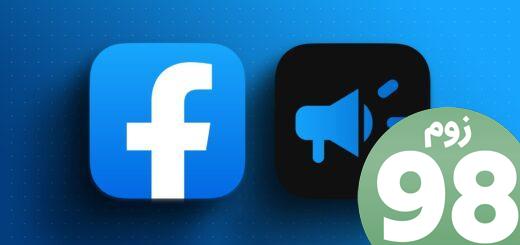





آخرین دیدگاهها