6 روش برتر برای رفع بار نشدن یا کار نکردن نقشه های گوگل در مرورگر
در این مقاله تخصصی از مجله 98zoom میخواهیم از 6 روش برتر برای رفع بار نشدن یا کار نکردن نقشه های گوگل در مرورگر
با شما صحبت کنیم ، پس با یک مقاله مفید و آموزشی دیگر از تیم نود و هشت زوم همراه ما باشید :
نقشه های گوگل در تمام پلتفرم های اصلی موجود است و همچنین در مرورگرهای وب کار می کند. گاهی اوقات، وقتی از Google Maps در مرورگر خود در رایانه یا تلفن خود استفاده می کنید، ممکن است بارگیری نشود. اگر نمیتوانید برای دریافت مسیرهای رانندگی یا جستجوی مکانهای اطراف به Google Maps دسترسی پیدا کنید، این راهنما میتواند به شما کمک کند.

اتصالات اینترنتی نامطمئن، افزونههای معیوب، حافظه پنهان و کوکیهای خراب تنها چند دلیل هستند که Google Maps ممکن است در مرورگر شما کار نکند. اگر نمی توانید بفهمید که چه چیزی باعث این مشکل شده است، راه حل های زیر را برای رفع بارگیری یا کار نکردن Google Maps در مرورگر انجام دهید.
توجه داشته باشید که این راه حل ها برای همه مرورگرها مانند Google Chrome، Microsoft Edge، Mozilla Firefox، Opera، Brave و غیره اعمال می شود.
1. اتصال اینترنت خود را بررسی کنید
اتصال اینترنت کند یا ناپایدار یکی از دلایل رایجی است که Google Maps ممکن است در مرورگر وب شما بارگیری نشود. از این رو، این اولین چیزی است که باید بررسی کنید.
از آنجایی که مرورگر شما از قبل باز است، می توانید یک تست سریع سرعت اینترنت برای بررسی سرعت و کیفیت اتصال شبکه خود انجام دهید. اگر اینترنت شما به درستی کار می کند، به راه حل بعدی بروید.

2. از حساب Google خود خارج شوید و دوباره وارد شوید
مشکلات احراز هویت با حساب Google شما نیز ممکن است باعث شود که Google Maps در مرورگر شما کار نکند. بیشتر اوقات، میتوانید با خروج از حساب Google خود و ورود مجدد به سیستم، چنین مشکلاتی را برطرف کنید.
وب سایت Google Maps را در یک تب مرورگر باز کنید. اگر Google Maps اصلاً بارگیری نمیشود، از جستجوی Google یا Gmail بازدید کنید. سپس، بر روی نماد نمایه خود در گوشه سمت راست بالا کلیک کنید و “Sign out of all accounts” را انتخاب کنید.

با این کار شما از تمام سرویس های گوگل از جمله Maps خارج می شوید. پس از یک دقیقه، دوباره وارد حساب کاربری خود شوید تا بررسی کنید که آیا Google Maps به درستی کار می کند یا خیر.
3. حالت ناشناس را امتحان کنید
در مرحله بعد، می توانید نقشه های گوگل را در یک پنجره ناشناس بارگیری کنید. این به شما کمک می کند تا بررسی کنید که آیا این مشکل توسط یکی از برنامه های افزودنی، حافظه پنهان مرورگر یا کوکی ها ایجاد شده است یا خیر.
با فشار دادن کلیدهای Control + Shift + N (در ویندوز) یا Command + Shift + N (در Mac) میتوانید پنجره ناشناس را در مرورگر خود باز کنید. سپس، بررسی کنید که آیا Google Maps در پنجره ناشناس بارگیری میشود یا مطابق انتظار کار میکند.

اگر میتوانید Google Maps را برای استفاده بدون مشکل در حالت ناشناس باز کنید، غیرفعال کردن برنامههای افزودنی یا پاک کردن دادههای مرورگر ممکن است به حل مشکل برای همیشه کمک کند.
4. برنامه های افزودنی را غیرفعال کنید
یک برنامه افزودنی شخص ثالث متضاد می تواند از بارگیری یا عملکرد صحیح وب سایت هایی مانند Google Maps در مرورگر شما جلوگیری کند. برای بررسی این امکان، تمام افزونه های مرورگر را غیرفعال کنید و سپس سعی کنید نقشه های گوگل را بارگیری کنید.
در گوگل کروم تایپ کنید chrome://extensions در نوار آدرس بالا و Enter را فشار دهید. ضامن های کنار افزونه ها را خاموش کنید تا غیرفعال شوند.

برای کسانی که از Microsoft Edge استفاده می کنند، تایپ کنید edge://extensions در نوار URL و Enter را فشار دهید. سپس ضامن های کنار افزونه ها را خاموش کنید.

پس از این، مرورگر خود را مجددا راه اندازی کنید و دوباره از Google Maps استفاده کنید. اگر با این کار مشکل شما حل شد، میتوانید برنامههای افزودنی خود را یک به یک دوباره فعال کنید تا مشکل دوباره رخ دهد. پس از شناسایی افزونه مشکل ساز، به روز رسانی یا حذف آن را در نظر بگیرید.
5. کش مرورگر و کوکی ها را پاک کنید
با گشت و گذار در وب، مرورگر شما حافظه پنهان و کوکی ها را ذخیره می کند تا تجربه شما را بهبود بخشد. اگرچه این داده ها عملکرد مرورگر را بهبود می بخشد، اما اگر قدیمی یا خراب شود ممکن است مشکلاتی ایجاد کند.
برای پاک کردن حافظه پنهان مرورگر در Chrome یا Edge، کلیدهای Ctrl + Shift + Delete را روی صفحهکلید خود فشار دهید تا پانل «پاک کردن دادههای مرور» باز شود.
از منوی کشویی زیر گزینه Time range گزینه All time را انتخاب کنید.
کادرهای کنار «کوکیها و سایر دادههای سایت» و «تصاویر و فایلهای ذخیرهشده» را علامت بزنید. سپس، دکمه Clear now را بزنید.

به طور مشابه، می توانید داده های کش و کوکی ها را در سافاری، فایرفاکس یا هر مرورگر دیگری که ممکن است استفاده می کنید پاک کنید. پس از آن، بررسی کنید که آیا مشکل ادامه دارد یا خیر.
6. به یک مرورگر متفاوت بروید
اگر اینجا هستید، مطمئن باشید که هیچ یک از راه حل های بالا برای شما کارساز نبوده است. در این صورت، میتوانید از Google Maps در مرورگر دیگری استفاده کنید. این به شما امکان می دهد تشخیص دهید که آیا مشکل به مرورگر فعلی شما محدود است یا خیر.
اگر Google Maps در مرورگر دیگری خوب کار میکند، مرورگر پیشفرض خود را بازنشانی کنید تا مشکل برطرف شود.
بازگشت به مسیر
حتی محبوب ترین سرویس ناوبری می تواند هر از گاهی با مشکلاتی روبرو شود. امیدواریم یکی از راهحلها نقشههای گوگل را دوباره کار کند و بتوانید از آن در مرورگر دلخواه خود استفاده کنید. اگر با راه حل دیگری مواجه شدید، آن را در نظرات زیر به اشتراک بگذارید.
امیدواریم از این مقاله مجله نود و هشت زوم نیز استفاده لازم را کرده باشید و در صورت تمایل آنرا با دوستان خود به اشتراک بگذارید و با امتیاز از قسمت پایین و درج نظرات باعث دلگرمی مجموعه مجله 98zoom باشید
لینک کوتاه مقاله : https://5ia.ir/lAU
کوتاه کننده لینک
کد QR :

 t_98zoom@ به کانال تلگرام 98 زوم بپیوندید
t_98zoom@ به کانال تلگرام 98 زوم بپیوندید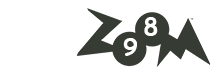







آخرین دیدگاهها