6 روش برتر برای رفع خطای عدم موفقیت نصب Discord در ویندوز 11
در این مقاله تخصصی از مجله 98zoom میخواهیم از 6 روش برتر برای رفع خطای عدم موفقیت نصب Discord در ویندوز 11
با شما صحبت کنیم ، پس با یک مقاله مفید و آموزشی دیگر از تیم نود و هشت زوم همراه ما باشید :
Discord یک برنامه ارتباطی محبوب برای ارتباط با دوستان و افراد همفکر است. با این حال، اگر این برنامه روی رایانه شما نصب نشود و خطای «نصب ناموفق بود» را ایجاد کند، نمیتوانید از آن لذت ببرید.

اگر قبلاً سعی کرده اید برنامه Discord و رایانه خود را مجدداً راه اندازی کنید، وقت آن است که بیشتر جستجو کنید. این راهنما راه حل هایی برای رفع خطای عدم موفقیت نصب Discord در ویندوز 11 ارائه می دهد. بنابراین، بدون هیچ مقدمه دیگری، بیایید آنها را بررسی کنیم.
1. Discord Installer را با حقوق اداری راه اندازی کنید
اولین درگاه تماس شما برای حذف پیام خطا، راه اندازی نصب کننده Discord با مجوزهای مدیریتی است. همانطور که به نظر می رسد، فقدان حقوق اداری گاهی اوقات می تواند باعث عملکرد نادرست برنامه و ایجاد مشکلاتی مانند آنچه در دسترس است شود.
بنابراین، مجوزهای مدیریتی را به نصب کننده Discord بدهید و بررسی کنید که آیا مشکل را برطرف می کند یا خیر. در اینجا نحوه انجام این کار آمده است:
مرحله 1: به پوشه ای که Discord را دانلود کرده اید بروید.
گام 2: بر روی نصب کننده Discord راست کلیک کرده و Properties را انتخاب کنید.

مرحله 3: به تب Compatibility بروید.

مرحله 4: کادر کنار «این برنامه را به عنوان سرپرست اجرا کنید» علامت بزنید.

مرحله 5: برای ذخیره تغییرات روی Apply و OK کلیک کنید.
روی فایل اجرایی دوبار کلیک کنید و Yes را بزنید تا پنجره User Account Control باز شود. پس از آن، دستورالعمل های جادوگر نصب را دنبال کنید و بررسی کنید که آیا همچنان با مشکل مواجه هستید یا خیر.
2. داده های کش Discord را پاک کنید
یکی دیگر از دلایل خطای نصب ناموفق میتواند خرابی در دادههای کش Discord باشد. این سناریو فقط برای کاربرانی که سعی در نصب Discord برای دومین بار روی رایانه خود دارند اعمال می شود.
شاید داده های حافظه پنهان Discord از نصب قبلی خراب شده باشد. راه حل این است که داده های کش Discord را پاک کنید. با دنبال کردن مراحل زیر می توانید این کار را انجام دهید:
مرحله 1: کلید Windows + X را در منوی Power User فشار دهید. سپس، Task Manager را از لیست انتخاب کنید.

گام 2: در Task Manager بر روی Discord راست کلیک کرده و End task را انتخاب کنید.

مرحله 3: کلید Windows + R را فشار دهید تا ابزار Run باز شود.
مرحله 4: تایپ کنید %AppData%/Discord در نوار جستجو و OK کلیک کنید.

مرحله 5: همه چیز را در داخل انتخاب کنید و کلید Shift + Delete را فشار دهید تا محتوای انتخاب شده برای همیشه حذف شود.

مرحله 6: ابزار Run را باز کنید، تایپ کنید %localappdata%/Discord، و روی OK کلیک کنید.

مرحله 7: همه موارد داخل پوشه Discord که باز می شود را انتخاب کنید و کلید Shift + Delete را فشار دهید.
بعد، بررسی کنید که آیا می توانید Discord را نصب کنید یا خیر.
3. NET Framework 4.8 را نصب کنید
اگر رایانه شما دارای .NET Framework 4.8 نباشد، احتمالاً پیام خطا را خواهید دید. مراحل زیر را برای دانلود و نصب .NET Framework 4.8 دنبال کنید.
مرحله 1: منوی Start را با فشار دادن کلید Windows باز کنید، تایپ کنید ویژگی های ویندوز را روشن یا خاموش کنیدو Enter را فشار دهید.

گام 2: کادر .NET Framework 4.8 Advanced Services را علامت بزنید و روی OK کلیک کنید.

پنجره ویژگی های ویندوز ظاهر می شود و شروع به دانلود فریمورک می کند. پس از دانلود کامل، کامپیوتر خود را مجددا راه اندازی کنید و مشکل را بررسی کنید.
4. Discord را در حالت سازگاری اجرا کنید
حالت سازگاری به شما امکان می دهد برنامه های طراحی شده برای نسخه قبلی ویندوز را اجرا کنید. بنابراین، اگر Discord در ویندوز 11 نصب نشد، می توانید آن را در حالت سازگاری اجرا کنید. برای انجام این کار، دستورالعمل های زیر را دنبال کنید:
مرحله 1: روی فایل اجرایی Discord کلیک راست کرده و Properties را انتخاب کنید.
گام 2: به تب Compatibility بروید. سپس، کادر کنار «اجرای این برنامه در حالت سازگاری برای» را علامت بزنید.

مرحله 3: روی Apply و OK کلیک کنید.
5. برنامه امنیتی را به طور موقت غیرفعال کنید
اغلب، برنامه امنیتی شما ممکن است برنامه های شخص ثالث مانند Discord را به عنوان مخرب علامت گذاری کند و مانع از نصب آنها بر روی رایانه شما شود. اگر می دانید برنامه ایمن است، می توانید به طور موقت برنامه امنیتی را غیرفعال کنید و برنامه را نصب کنید.
اگر از Windows Security به عنوان برنامه امنیتی خود استفاده می کنید، در اینجا نحوه غیرفعال کردن آن آورده شده است:
مرحله 1: منوی شروع را باز کنید، تایپ کنید امنیت ویندوز و Open را بزنید.

گام 2: محافظت از ویروس و تهدید را از نوار کناری سمت چپ انتخاب کنید.

مرحله 3: روی مدیریت تنظیمات کلیک کنید.

مرحله 4: ضامن را تحت حفاظت بلادرنگ غیرفعال کنید.

مرحله 5: در پنجره User Account Control که ظاهر می شود، Yes را کلیک کنید.
اگر از یک برنامه امنیتی شخص ثالث استفاده می کنید، راهنمای کاربر آن را مطالعه کنید تا بدانید چگونه آن را غیرفعال کنید.
6. ایجاد حساب کاربری جدید با حقوق اداری
اگر هنوز با مشکل مواجه هستید، احتمالاً مشکلی در حساب کاربری که استفاده میکنید وجود دارد. برای رفع این مشکل، باید یک حساب کاربری دیگر با امتیازات مدیریتی ایجاد کنید. در اینجا نحوه انجام این کار آمده است:
مرحله 1: کلید Windows + I را فشار دهید تا منوی تنظیمات باز شود.
گام 2: حساب ها را از نوار کناری سمت چپ انتخاب کنید.

مرحله 3: سایر کاربران را انتخاب کنید.

مرحله 4: روی دکمه افزودن حساب کلیک کنید.

مرحله 5: جزئیات را وارد کنید و روی Next کلیک کنید.

مرحله 6: روی دکمه تغییر نوع حساب کلیک کنید.

مرحله 7: روی نماد کشویی زیر Account type کلیک کنید، Administrator را انتخاب کنید و سپس روی OK کلیک کنید.

مرحله 8: کلید Windows را فشار دهید، روی نماد نمایه خود در گوشه پایین سمت چپ کلیک کنید و حساب جدید خود را انتخاب کنید.

پس از آن، Discord را در آن حساب نصب کنید.
با استفاده از Discord در ارتباط بمانید
Discord تضمین می کند که در طول جلسات شدید بازی با دوستان خود ارتباط برقرار می کنید. اما گاهی اوقات، Discord ممکن است خطای نصب ناموفق را ایجاد کند. خوشبختانه، با دنبال کردن راه حل های بالا می توانید به سرعت این مشکل را برطرف کنید.
امیدواریم از این مقاله مجله نود و هشت زوم نیز استفاده لازم را کرده باشید و در صورت تمایل آنرا با دوستان خود به اشتراک بگذارید و با امتیاز از قسمت پایین و درج نظرات باعث دلگرمی مجموعه مجله 98zoom باشید
لینک کوتاه مقاله : https://5ia.ir/jne
کوتاه کننده لینک
کد QR :

 t_98zoom@ به کانال تلگرام 98 زوم بپیوندید
t_98zoom@ به کانال تلگرام 98 زوم بپیوندید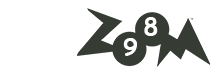







آخرین دیدگاهها