8 بهترین راه حل برای عدم پشتیبان گیری از عکس های WhatApp در Google Photos در اندروید
در این مقاله تخصصی از مجله 98zoom میخواهیم از 8 بهترین راه حل برای عدم پشتیبان گیری از عکس های WhatApp در Google Photos در اندروید
با شما صحبت کنیم ، پس با یک مقاله مفید و آموزشی دیگر از تیم نود و هشت زوم همراه ما باشید :
می توانید چندین عکس را در واتس اپ دانلود و برای مخاطبین خود ارسال کنید. اما داشتن تعداد زیادی عکس واتس اپ در گوشی اندرویدی شما می تواند حافظه داخلی را اشغال کند. برای جلوگیری از آن، میتوانید از عکسهای واتساپ خود در برنامه Google Photos نسخه پشتیبان تهیه کنید.

اما برخی از کاربران برای یافتن عکسهای واتساپ خود که در برنامه Google Photos پشتیبانگیری شدهاند به کمک نیاز دارند. بنابراین اگر شما نیز با این مشکل مواجه هستید، ما راهحلهایی برای رفع پشتیبانگیری از عکسهای واتساپ در Google Photos در اندروید ارائه میدهیم.
1. بررسی کنید که آیا پشتیبان گیری از طریق سلولار مجاز است یا خیر
بهطور پیشفرض، عکسهای شما از طریق Google Drive در Android شما در Google Photos پشتیبانگیری میشوند. اگر ترجیح میدهید از واتساپ روی دادههای تلفن همراه استفاده کنید، بیایید با بررسی اینکه آیا این برنامه میتواند از عکسهای شما در برنامه Google Photos از طریق تلفن همراه پشتیبانگیری کند یا خیر، شروع کنیم. در اینجا نحوه بررسی همین موضوع در واتس اپ آورده شده است.
مرحله 1: واتس اپ را در گوشی اندرویدی خود باز کنید.

گام 2: روی سه نقطه عمودی در گوشه سمت راست بالا ضربه بزنید و تنظیمات را از منوی زمینه انتخاب کنید.


مرحله 3: روی Chats ضربه بزنید.

مرحله 4: به پایین اسکرول کنید و روی Chat Backup ضربه بزنید.

مرحله 5: به پایین بروید و کلید کنار «پشتیبان گیری با استفاده از سلولار» را روشن کنید.

اکنون با این کار پشتیبانگیری از عکسهای واتساپ شما از طریق دادههای موبایل فعال میشود.
مرحله 6: WhatsApp را ببندید و پس از مدتی Google Photos را باز کنید تا بررسی کنید که آیا مشکل حل شده است یا خیر.

2. بررسی کنید که پشتیبانگیری Google Photos در حالت فعال است یا خیر
برنامه Google Photos همچنین به مجوز دسترسی به همه تصاویر، از جمله عکسهای واتساپ، در اندروید شما برای ذخیره آنها در فضای ابری نیاز دارد. در اینجا نحوه بررسی فعال بودن این ویژگی آورده شده است.
مرحله 1: برنامه Google Photos را در اندروید خود باز کنید.

گام 2: روی نماد نمایه در گوشه سمت راست بالا ضربه بزنید.
![]()
مرحله 3: روی تنظیمات عکس ها ضربه بزنید.

مرحله 4: روی “پشتیبان گیری و همگام سازی” در بالا ضربه بزنید.

مرحله 5: روی ضامن کنار پشتیبان گیری ضربه بزنید تا اگر قبلا غیرفعال شده بود، آن را فعال کنید.

مرحله 6: مدتی صبر کنید و به صفحه اصلی برنامه برگردید تا بررسی کنید که آیا مشکل حل شده است یا خیر.
3. اجازه دسترسی به کارت SD را بدهید
اگر عکسهای WhatsApp خود را در یک کارت SD در اندروید خود ذخیره میکنید، میتوانید دسترسی به کارت SD را در برنامه Google Photos فعال کنید تا از آن تصاویر در فضای ذخیرهسازی ابری نسخه پشتیبان تهیه کنند. این همچنین به ذخیره عکس های شما به صورت 0nline کمک می کند.
مرحله 1: برنامه Google Photos را در اندروید باز کنید.

گام 2: روی نماد نمایه در گوشه سمت راست بالا ضربه بزنید.
![]()
مرحله 3: روی تنظیمات عکس ها ضربه بزنید.

مرحله 4: به پایین اسکرول کنید و روی SD Card Access ضربه بزنید.

مرحله 5: برای ادامه روی Get Started ضربه بزنید.

مرحله 6: روی نماد منوی همبرگر در گوشه سمت چپ بالا ضربه بزنید.
![]()
مرحله 7: نام کارت SD خود را از منوی سمت چپ انتخاب کنید.

مرحله 8: پوشه WhatsApp خود را از کارت SD انتخاب کنید.

مرحله 9: روی Use This Folder در پایین ضربه بزنید.

مرحله 10: روی Allow ضربه بزنید تا Google Photos به عکسهای WhatsApp شما دسترسی داشته باشد.

به Google Photos برگردید و بررسی کنید که آیا مشکل حل شده است یا خیر.
4. از داده تلفن همراه به Wi-Fi بروید
تاکنون راهحلهایی را برای زمانی که ترجیح میدهید از دادههای تلفن همراه استفاده کنید، بررسی کردهایم. اما اگر عکسهای WhatsApp شما هنوز در Google Photos پشتیبانگیری نمیشوند، میتوانید در صورت امکان از Mobile Data به Wi-Fi بروید. این کار روند پشتیبانگیری از عکسهای شما در برنامه Google Photos را تسریع میکند.
5. به باند فرکانس 5 گیگاهرتز بروید
برای بهبود بیشتر سرعت اینترنت، می توانید از باند فرکانسی 2.4 گیگاهرتز به باند فرکانسی 5 گیگاهرتز تغییر دهید. اگر یک روتر دو بانده دارید. سپس، ما پیشنهاد میکنیم سرعت اینترنت خود را بررسی کنید تا مطمئن باشید که ارائهدهنده خدمات اینترنت شما هیچ خرابی را تجربه نمیکند.
6. استفاده از داده های نامحدود را فعال کنید
اگر از حالت کم مصرف در اندروید خود استفاده میکنید، باید بررسی کنید که آیا واتساپ و Google Photos مجاز به استفاده نامحدود از داده در هنگام تهیه نسخه پشتیبان از عکسهای شما هستند یا خیر.
مرحله 1: نماد Google Photos را طولانی فشار دهید و روی App Info ضربه بزنید.

گام 2: روی Mobile Data و Wi-Fi ضربه بزنید.

مرحله 3: برای فعال کردن این ویژگی، روی ضامن کنار استفاده از داده نامحدود ضربه بزنید.

همین کار را برای واتس اپ تکرار کنید و بررسی کنید که آیا مشکل حل شده است.
7. خروج اجباری و راه اندازی مجدد Google Photos
همچنین میتوانید برنامه Google Photos را در اندروید خود به اجبار ترک کنید و راهاندازی مجدد کنید. این به برنامه یک شروع تازه می دهد و همه داده های شما را دوباره بارگیری می کند.
مرحله 1: نماد Google Photos را در اندروید خود به مدت طولانی فشار دهید.

گام 2: روی نماد اطلاعات برنامه ضربه بزنید.

مرحله 3: روی Force Stop ضربه بزنید.

مرحله 4: برای تایید روی Ok ضربه بزنید.

مرحله 5: منوی App Info را ببندید و Google Photos را مجدداً راه اندازی کنید تا بررسی کنید که آیا مشکل حل شده است یا خیر.

8. WhatsApp و Google Photos را به روز کنید
آخرین راه حل این است که بهروزرسانی نسخه WhatsApp و Google Photos را بررسی کنید. به روز رسانی به نسخه جدید باید با حذف هر گونه اشکال یا اشکال در نسخه های فعلی برنامه، مشکل را حل کند.
از حافظه های واتساپ خود بک آپ بگیرید
این راهحلها به گرفتن نسخه پشتیبان از عکسهای واتساپ در برنامه Google Photos کمک میکنند. به پست ما در مورد نحوه حذف عکس های WhatsApp از Google Photos مراجعه کنید.
امیدواریم از این مقاله مجله نود و هشت زوم نیز استفاده لازم را کرده باشید و در صورت تمایل آنرا با دوستان خود به اشتراک بگذارید و با امتیاز از قسمت پایین و درج نظرات باعث دلگرمی مجموعه مجله 98zoom باشید
لینک کوتاه مقاله : https://5ia.ir/qCH
کوتاه کننده لینک
کد QR :

 t_98zoom@ به کانال تلگرام 98 زوم بپیوندید
t_98zoom@ به کانال تلگرام 98 زوم بپیوندید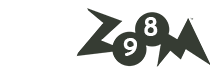
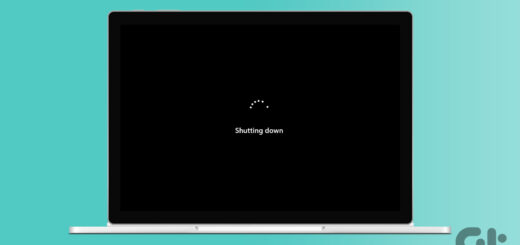
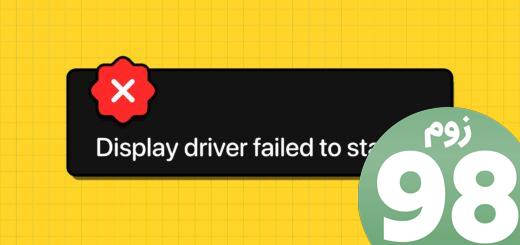






آخرین دیدگاهها