6 روش برتر برای رفع خطای نامشخص هنگام کپی کردن فایل یا پوشه در ویندوز
در این مقاله تخصصی از مجله 98zoom میخواهیم از 6 روش برتر برای رفع خطای نامشخص هنگام کپی کردن فایل یا پوشه در ویندوز با شما صحبت کنیم ، پس با یک مقاله مفید و آموزشی دیگر از تیم نود و هشت زوم همراه ما باشید :
کپی کردن فایل ها و پوشه ها در ویندوز سریع و بدون دردسر است. گاهی اوقات، ممکن است هنگام کپی کردن یک فایل یا پوشه در رایانه ویندوز 10 یا ویندوز 11 خود با خطای نامشخصی مواجه شوید. این می تواند به دلیل عوامل مختلفی مانند فایل خراب، فضای ذخیره سازی ناکافی یا مشکل در سیستم فایل اتفاق بیفتد.
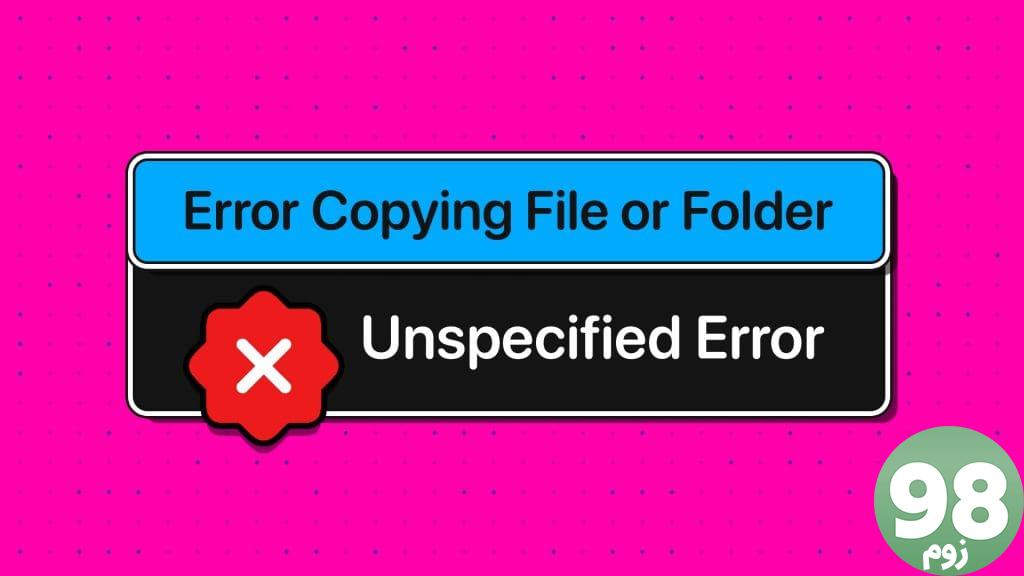
حل چنین خطاهایی می تواند مشکل باشد زیرا علت آن به صراحت بیان نشده است. ما تمام راه های ممکن برای رفع خطای نامشخص هنگام کپی کردن یک فایل یا پوشه در رایانه های ویندوز 10 و ویندوز 11 را فهرست کرده ایم.
1. مطمئن شوید که فضای ذخیره سازی کافی وجود دارد
کمبود فضای ذخیره سازی یکی از رایج ترین دلایلی است که ممکن است در کپی کردن فایل ها و پوشه ها در درایو با مشکل مواجه شوید. از این رو، این اولین چیزی است که باید بررسی کنید.
مرحله 1: میانبر صفحه کلید Windows + E را فشار دهید تا File Explorer باز شود.
مرحله 2: این رایانه را از قسمت سمت چپ انتخاب کنید. روی درایوی که می خواهید فایل ها را در آن کپی کنید کلیک راست کرده و Properties را انتخاب کنید.
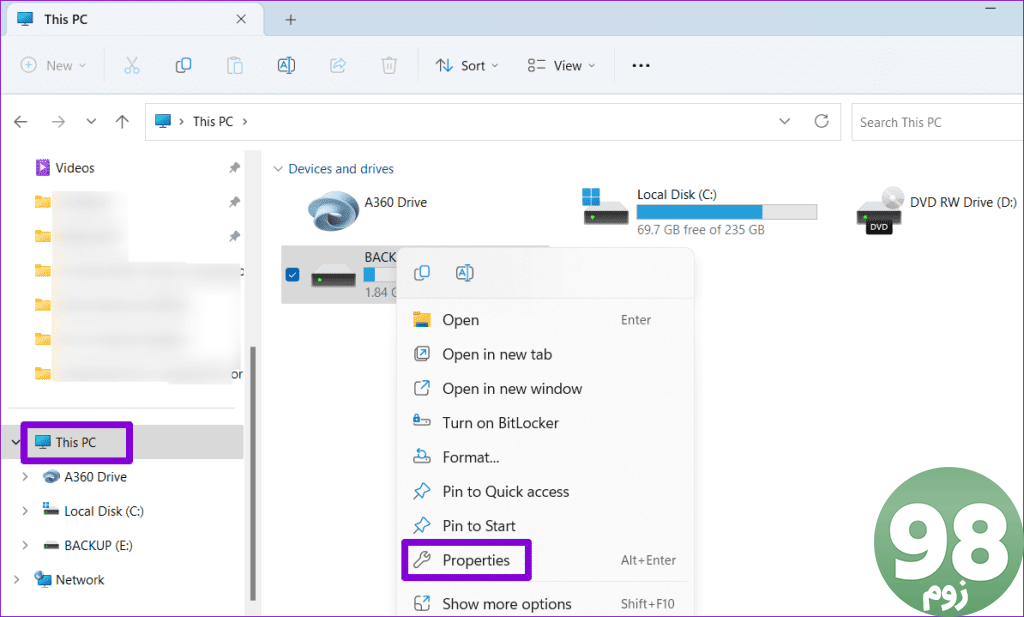
مرحله 3: در تب General، مقدار کنار Free space را بررسی کنید.
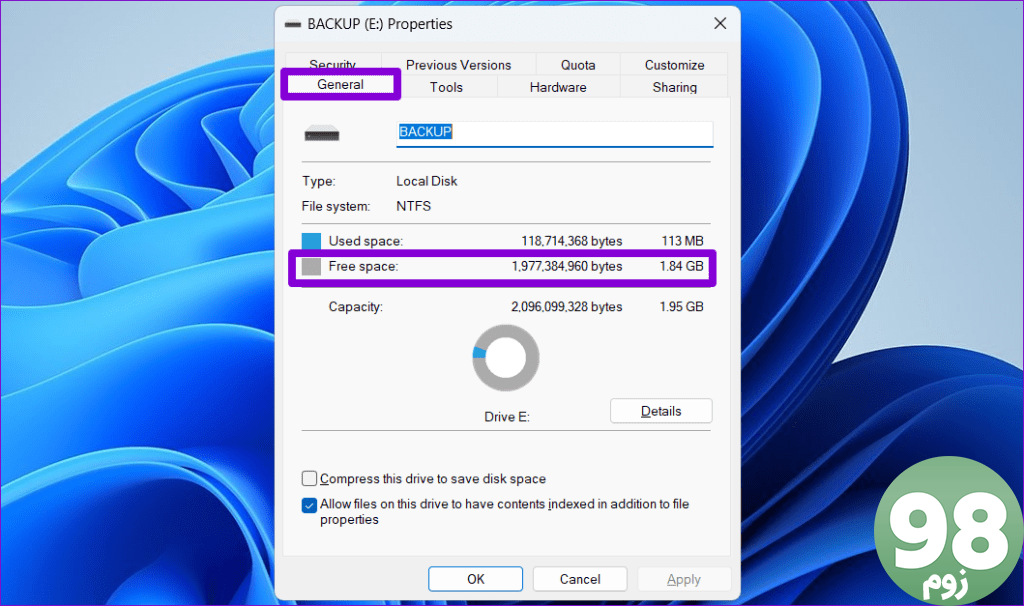
اگر فضای ذخیرهسازی موجود برای مطابقت با اندازه فایل یا پوشهای که میخواهید کپی کنید کافی نیست، مقداری فضای در درایو آزاد کنید و دوباره امتحان کنید.
2. فرمت درایو مقصد را بررسی کنید
آیا می خواهید یک فایل را در یک درایو خارجی کپی کنید که از فرمت غیر NTFS استفاده می کند؟ اگر چنین است، احتمالاً با چنین مسائلی روبرو خواهید شد. به عنوان مثال، اگر درایو مقصد به صورت FAT32 فرمت شده باشد، انتقال فایلی بزرگتر از 4 گیگابایت به احتمال زیاد با شکست مواجه می شود و منجر به خطا می شود.
برای بررسی فرمت دیسک درایو مقصد، از این مراحل استفاده کنید:
مرحله 1: میانبر صفحه کلید Windows + E را فشار دهید تا File Explorer در رایانه شما باز شود.
مرحله 2: به This PC بروید، روی درایو خود کلیک راست کرده و Properties را انتخاب کنید.
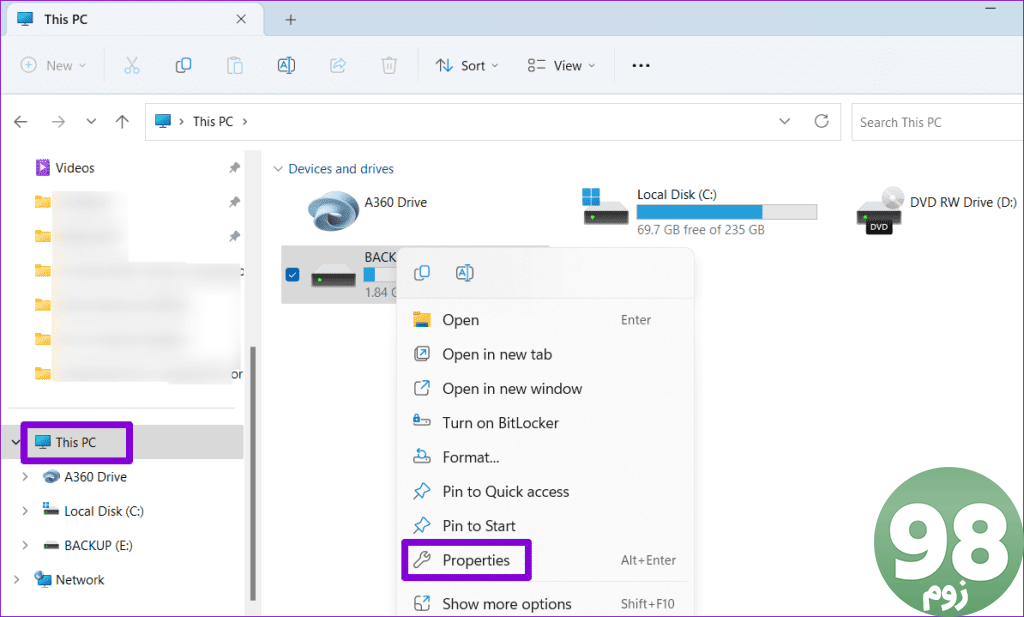
مرحله 3: در بخش General، سیستم فایل درایو خود را بررسی کنید.
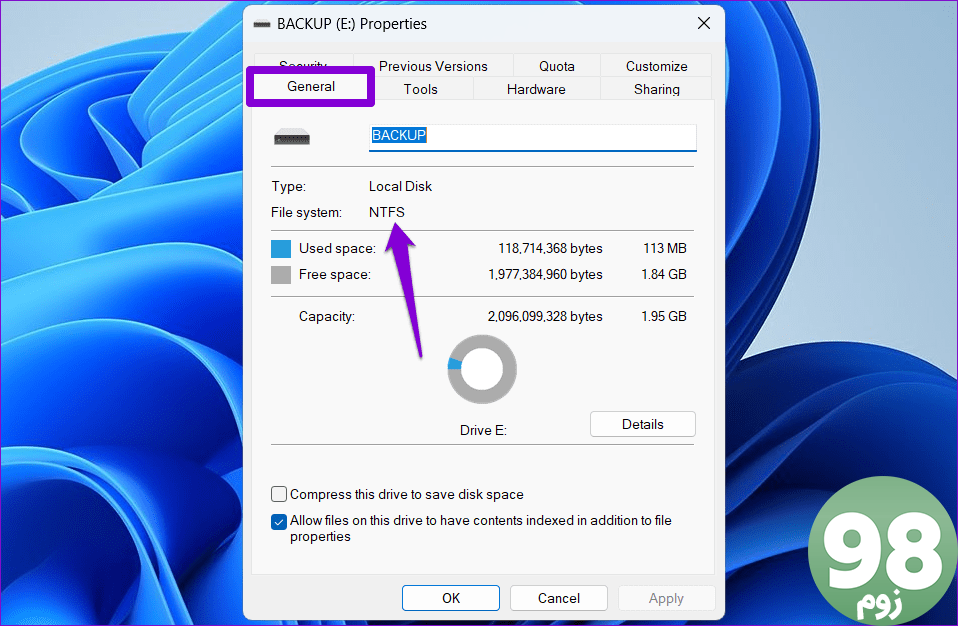
اگر NTFS می گوید، فرمت دیسک مشکلی ندارد و می توانید راه حل های زیر را ادامه دهید. اگر FAT32 می گوید، ممکن است مجبور شوید درایو را به فرمت NTFS فرمت کنید.
3. Write Protection را از درایو حذف کنید
یکی دیگر از دلایلی که ممکن است برای کپی کردن فایل ها یا پوشه ها در درایو ذخیره سازی مشکل داشته باشید، محافظت از نوشتن آن است. در این صورت، باید از ابزار DiskPart برای حذف حفاظت از نوشتن از درایو خود استفاده کنید. در اینجا مراحل برای همان است.
مرحله 1: روی نماد Start کلیک راست کرده و از لیست گزینه Terminal (Admin) را انتخاب کنید.
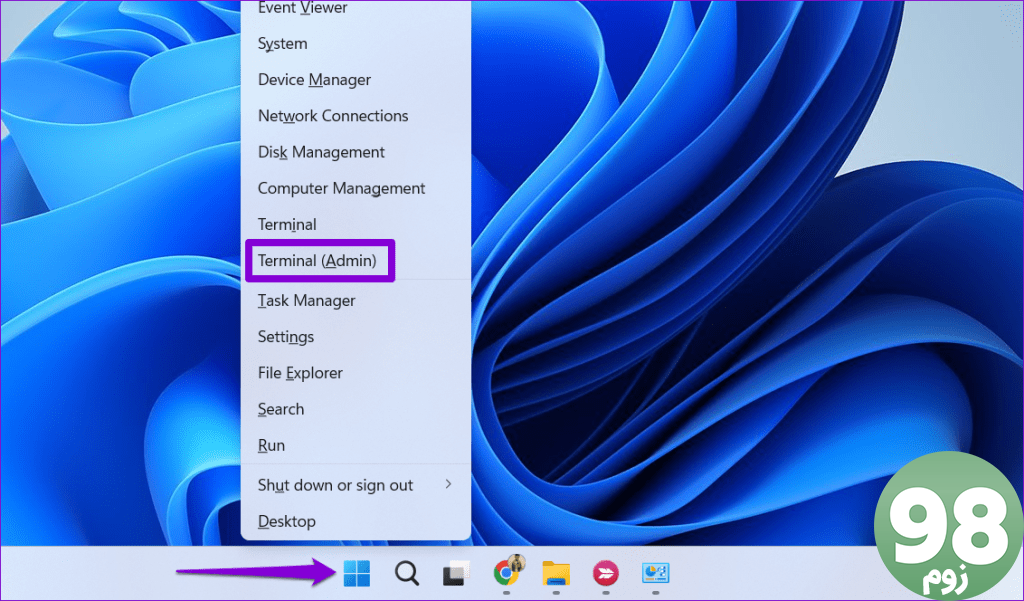
مرحله 2: وقتی فرمان User Account Control (UAC) ظاهر شد، Yes را انتخاب کنید.
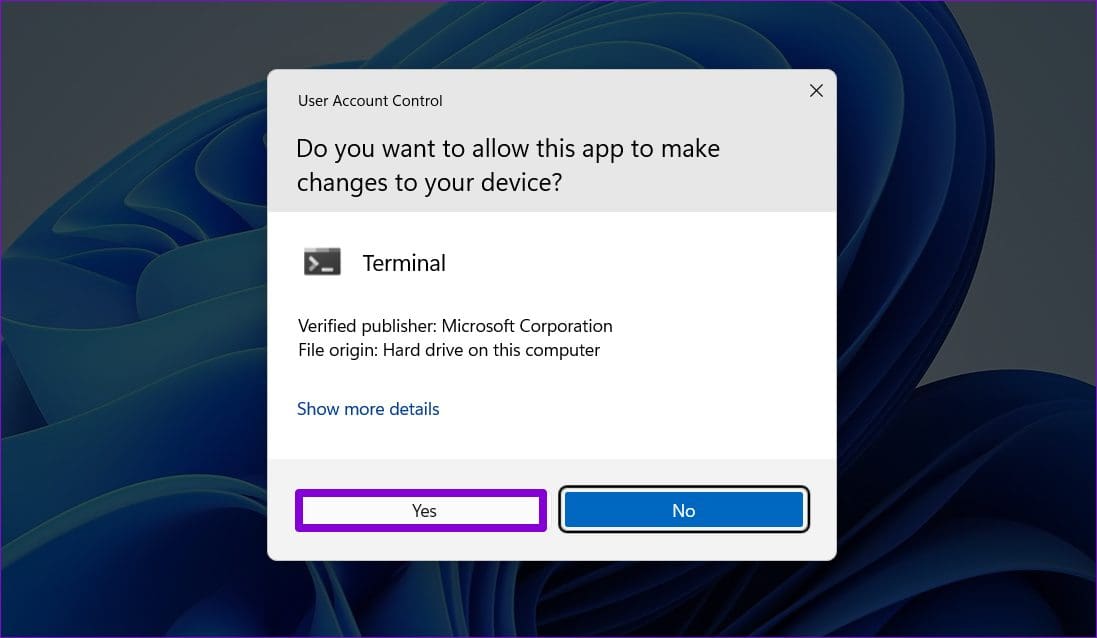
مرحله 3: diskpart را در کنسول تایپ کنید و Enter را بزنید.
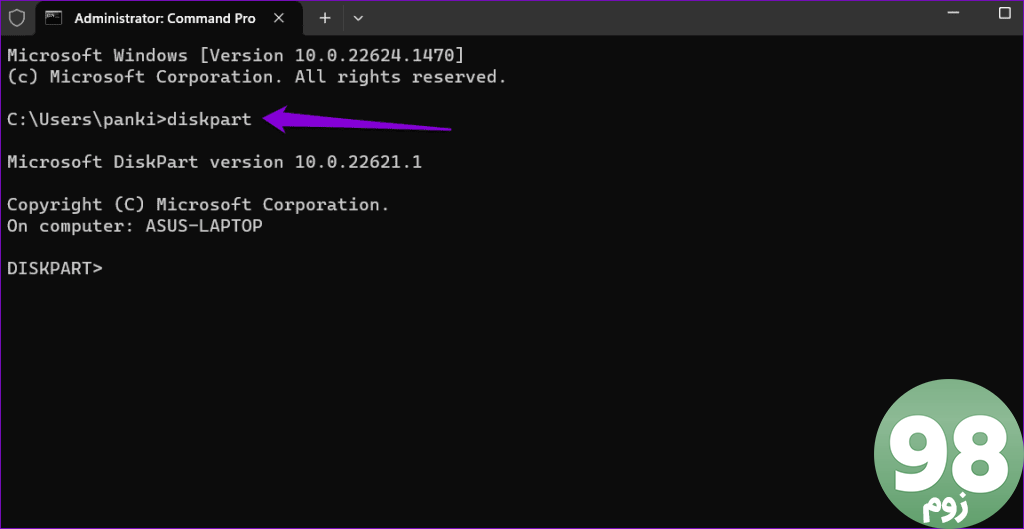
مرحله 4: لیست دیسک را تایپ کنید و Enter را فشار دهید تا لیستی از دستگاه های ذخیره سازی متصل به رایانه شخصی خود را مشاهده کنید.
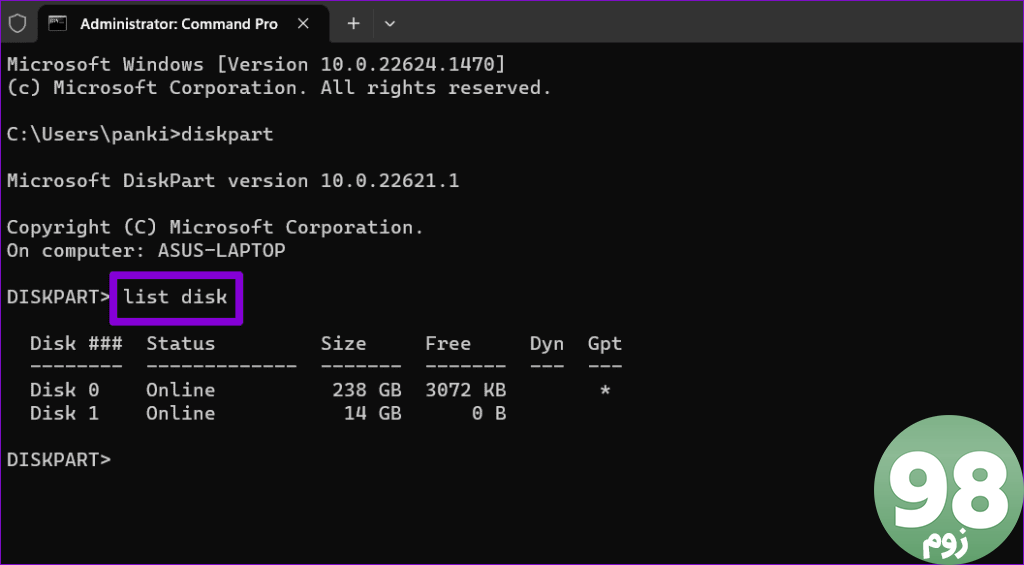
مرحله 5: به شماره دیسک مرتبط با دستگاه ذخیره سازی خود از ستون اول توجه کنید. سپس دستور زیر را تایپ کنید تا آن را انتخاب کنید.
دیسک N را انتخاب کنید
N را در دستور بالا با عدد واقعی مرتبط با دیسک جایگزین کنید.
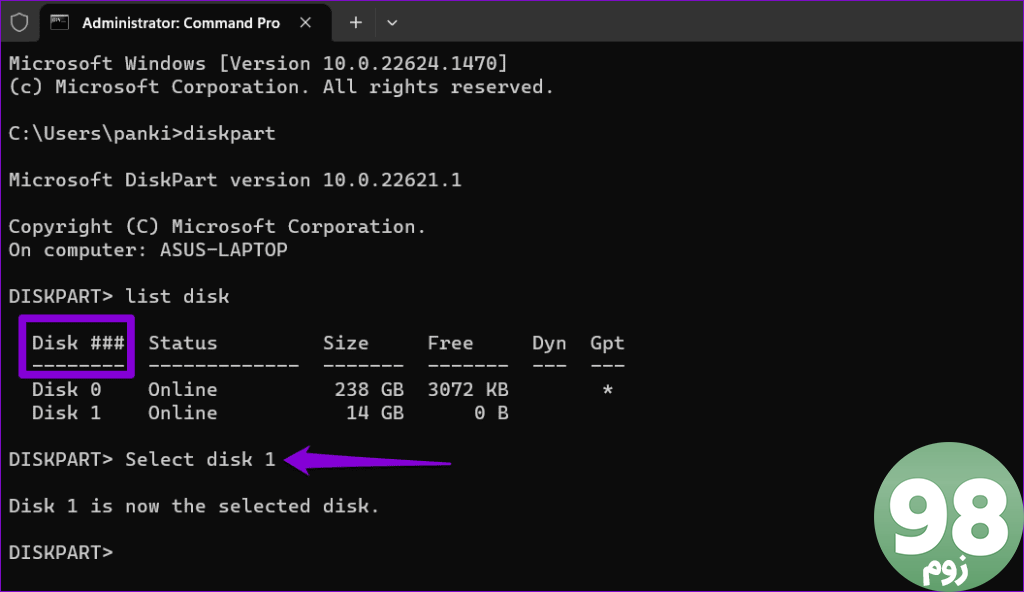
مرحله 6: دستور زیر را چسبانده و Enter را فشار دهید تا حفاظت از نوشتن دستگاه انتخاب شده حذف شود.
صفات دیسک پاک فقط خواندنی است
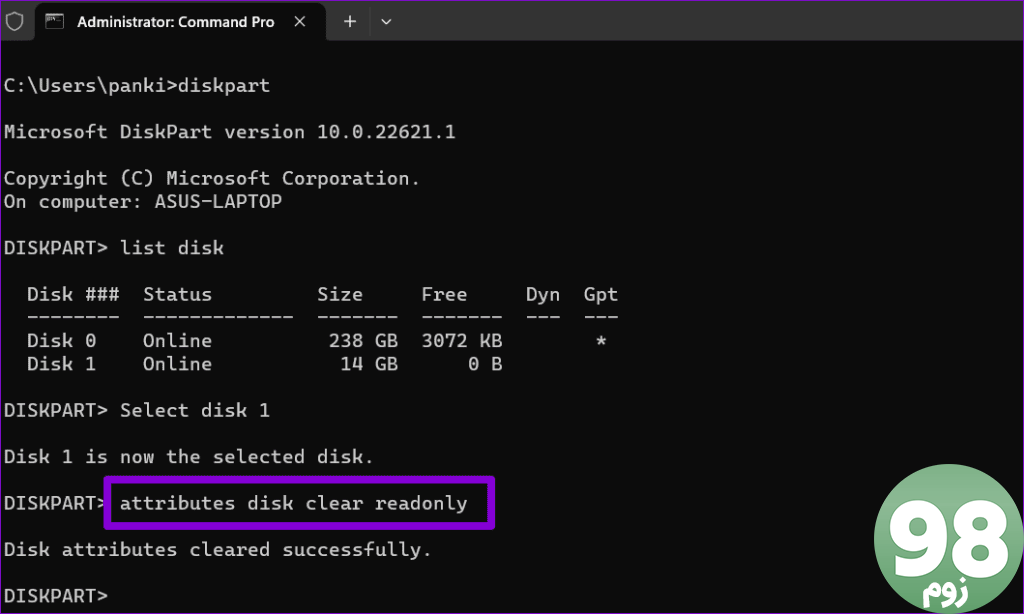
پس از انجام مراحل بالا می توانید فایل ها و پوشه ها را در آن درایو کپی کنید.
4. عیب یاب فایل و پوشه را دانلود و اجرا کنید
مایکروسافت یک عیبیابی فایل و پوشه ارائه میکند که میتواند به طور خودکار مشکلاتی را که مانع از کپی یا انتقال فایلها و پوشهها میشود، برطرف کند. اجرای این عیبیاب میتواند به رفع خطای نامشخصی که هنگام کپی کردن یک فایل یا پوشه در رایانه ویندوز 10 یا ویندوز 11 با آن مواجه میشود، کمک کند.
مرحله 1: عیب یاب فایل و پوشه را از وب سایت مایکروسافت دانلود کنید.
مرحله 2: روی فایل دانلود شده دوبار کلیک کنید. سپس روی Next کلیک کنید تا عیب یاب اجرا شود.
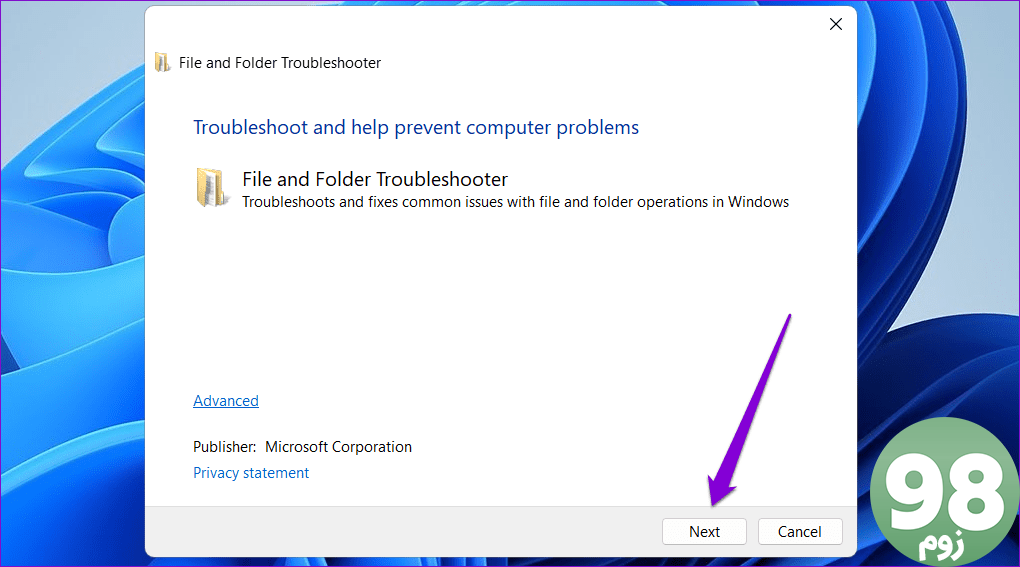
مرحله 3: گزینه “تغییر نام یا انتقال فایل ها و پوشه ها” را انتخاب کرده و Next را بزنید.
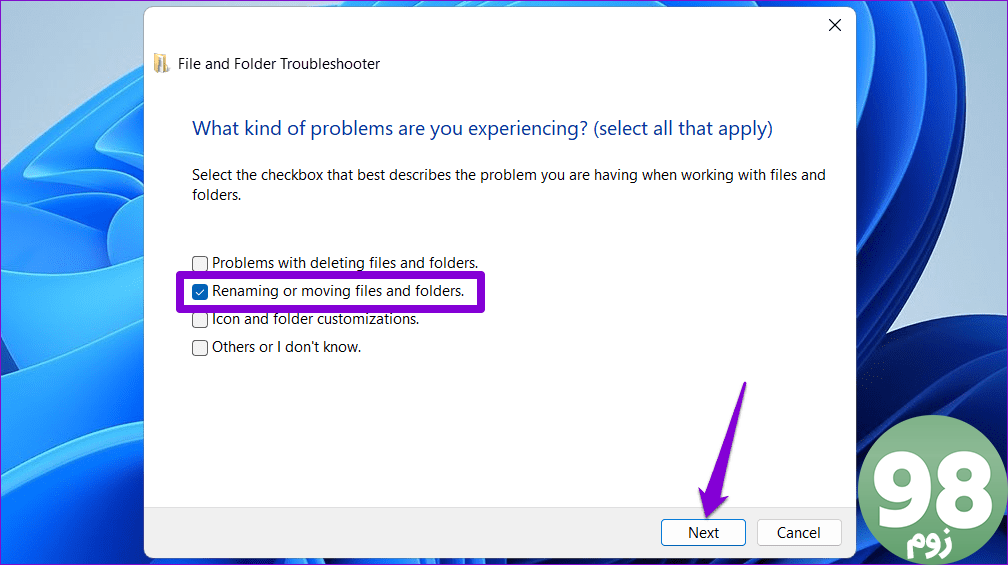
منتظر بمانید تا عیبیاب هر مشکلی را شناسایی و برطرف کند و سپس دوباره سعی کنید فایلها و پوشههای خود را کپی کنید.
5. اجازه فایل یا پوشه را تغییر دهید
اگر حساب کاربری فعلی شما مجوز کپی کردن فایل یا پوشه را نداشته باشد، ممکن است ویندوز خطای نامشخصی را نمایش دهد. برای رفع این مشکل، باید کنترل کاملی بر روی فایل یا پوشه ای که می خواهید کپی کنید به دست آورید.
مرحله 1: روی فایل یا پوشه ای که می خواهید کپی کنید کلیک راست کرده و Properties را انتخاب کنید.
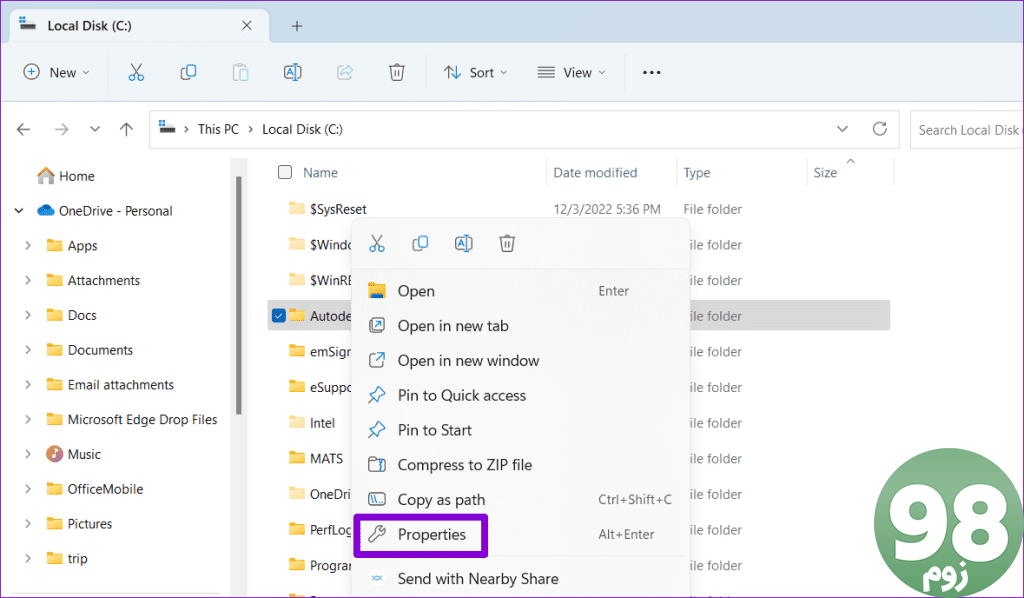
مرحله ۲: در زیر تب Security، روی دکمه Edit کلیک کنید.
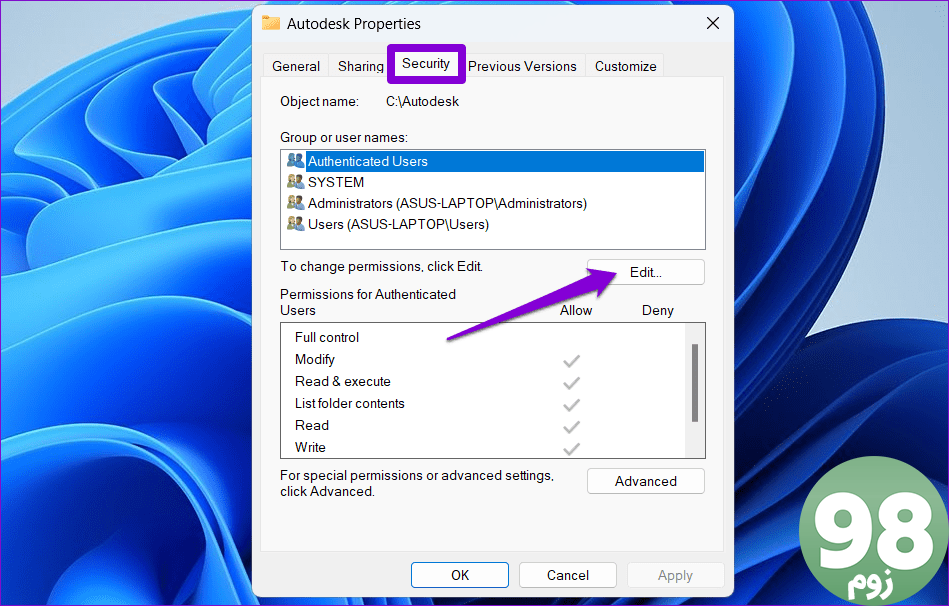
مرحله 3: تیک Allow را در کنار کنترل کامل علامت بزنید. سپس Apply و سپس OK را بزنید.
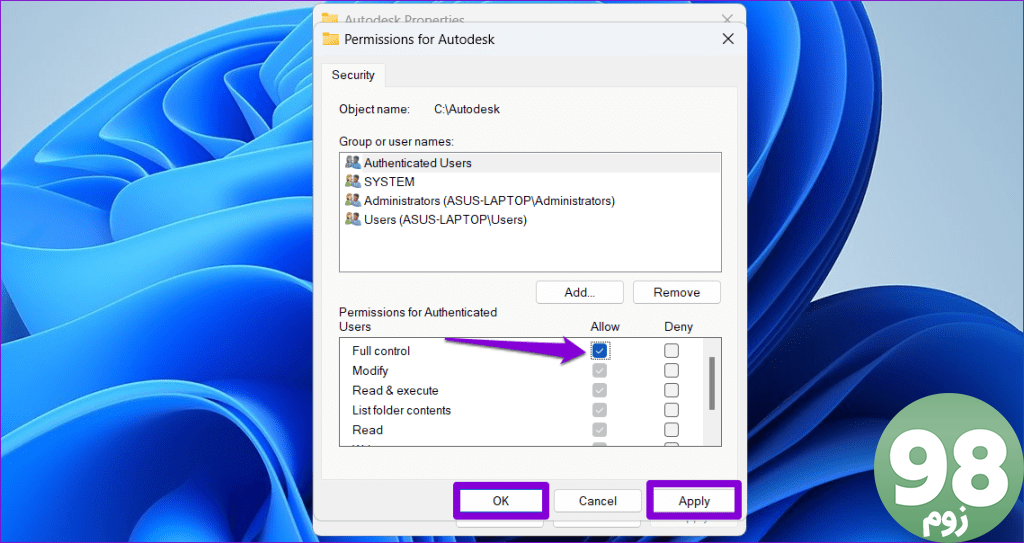
پس از انجام مراحل بالا، فایل یا پوشه خود را کپی یا انتقال دهید.
6. یک حساب کاربری جدید ایجاد کنید
مشکلات مربوط به حساب کاربری شما همچنین میتواند خطای نامشخصی را هنگام کپی کردن فایلها و پوشهها در ویندوز 10 یا ویندوز 11 ایجاد کند. در این صورت، باید یک حساب کاربری جدید ایجاد کرده و به آن تغییر دهید.
مرحله 1: میانبر صفحه کلید Windows + I را فشار دهید تا برنامه تنظیمات باز شود. در تب Accounts بر روی Other users کلیک کنید.
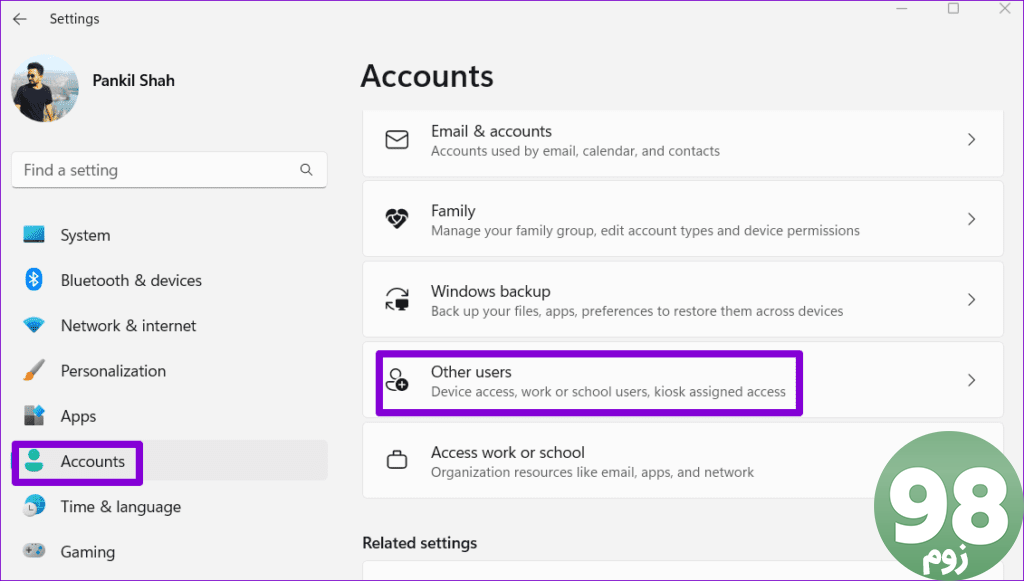
مرحله 2: روی دکمه افزودن حساب کلیک کنید.
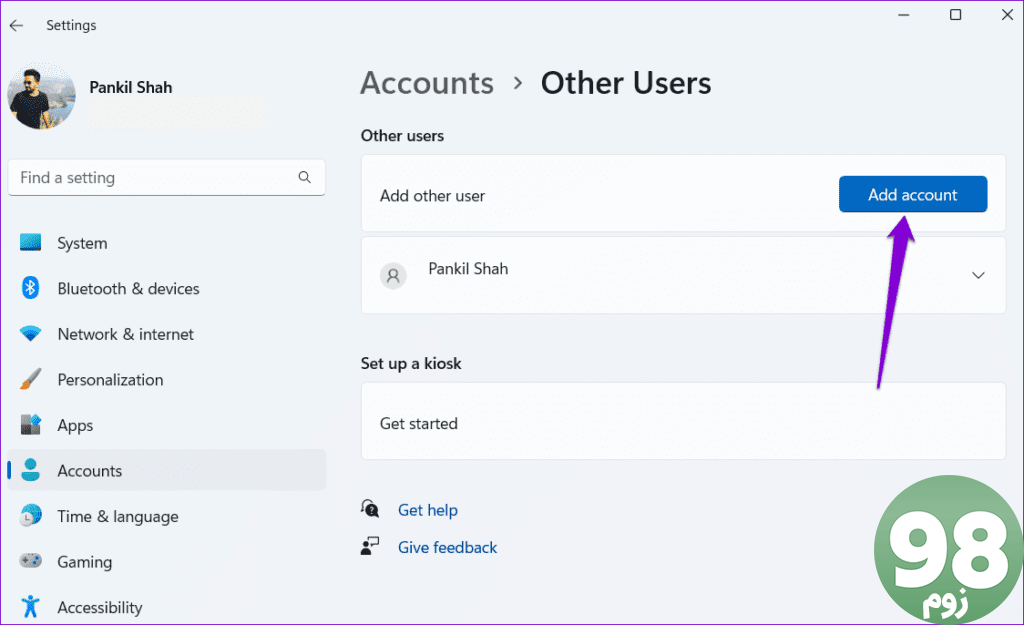
مرحله 3: آدرس ایمیل خود را وارد کنید و دستورالعمل های روی صفحه را دنبال کنید تا یک حساب کاربری جدید در ویندوز ایجاد کنید.
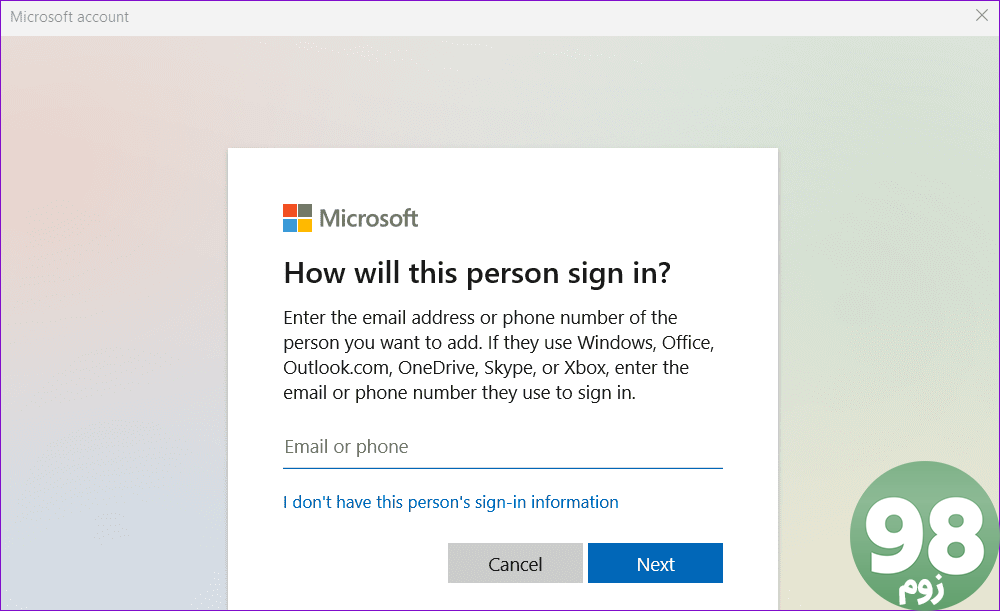
به حساب کاربری جدید ایجاد شده بروید و ببینید آیا می توانید فایل ها و پوشه ها را کپی کنید.
خطای نامشخص را شکست دهید
کپی کردن فایلها و پوشهها کاری است که ممکن است مجبور باشید به طور مرتب در رایانه خود انجام دهید. در حالی که گاهی اوقات مشکلاتی مانند خطای نامشخص می تواند مانع از کپی کردن یک فایل یا پوشه در رایانه شخصی ویندوز 10 یا 11 شود، اما نمی توانید با نکات ذکر شده در بالا آن را برطرف کنید.
امیدواریم از این مقاله 6 روش برتر برای رفع خطای نامشخص هنگام کپی کردن فایل یا پوشه در ویندوز مجله نود و هشت زوم نیز استفاده لازم را کرده باشید و در صورت تمایل آنرا با دوستان خود به اشتراک بگذارید و با امتیاز از قسمت پایین و درج نظرات باعث دلگرمی مجموعه مجله 98zoom باشید
لینک کوتاه مقاله : https://5ia.ir/bPbDFJ
کوتاه کننده لینک
کد QR :

 t_98zoom@ به کانال تلگرام 98 زوم بپیوندید
t_98zoom@ به کانال تلگرام 98 زوم بپیوندید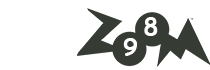
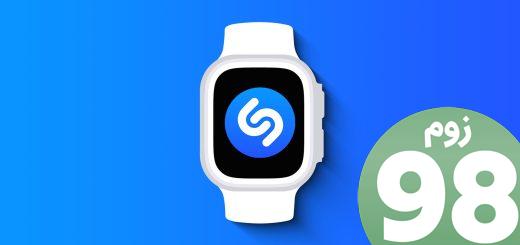






آخرین دیدگاهها