راهنمای کاراکترهای غیرچاپ در Google Docs و نحوه مشاهده آنها
در این مقاله تخصصی از مجله 98zoom میخواهیم از راهنمای کاراکترهای غیرچاپ در Google Docs و نحوه مشاهده آنها با شما صحبت کنیم ، پس با یک مقاله مفید و آموزشی دیگر از تیم نود و هشت زوم همراه ما باشید :
در بیشتر پردازشگرهای کلمه مانند Google Docs، کاراکترهای چاپی و غیرچاپی دارید. کاراکترهای چاپ مانند متن و اعداد شما قابل مشاهده هستند و به راحتی می توانید آنها را در یک سند شناسایی کنید. از سوی دیگر، کاراکترهای غیرچاپ معمولاً ویژگیهای قالببندی هستند که برای مدیریت طرحبندی یک سند استفاده میشوند. از این رو، دلیل اینکه کاراکترهای غیرچاپ اغلب قابل مشاهده نیستند.
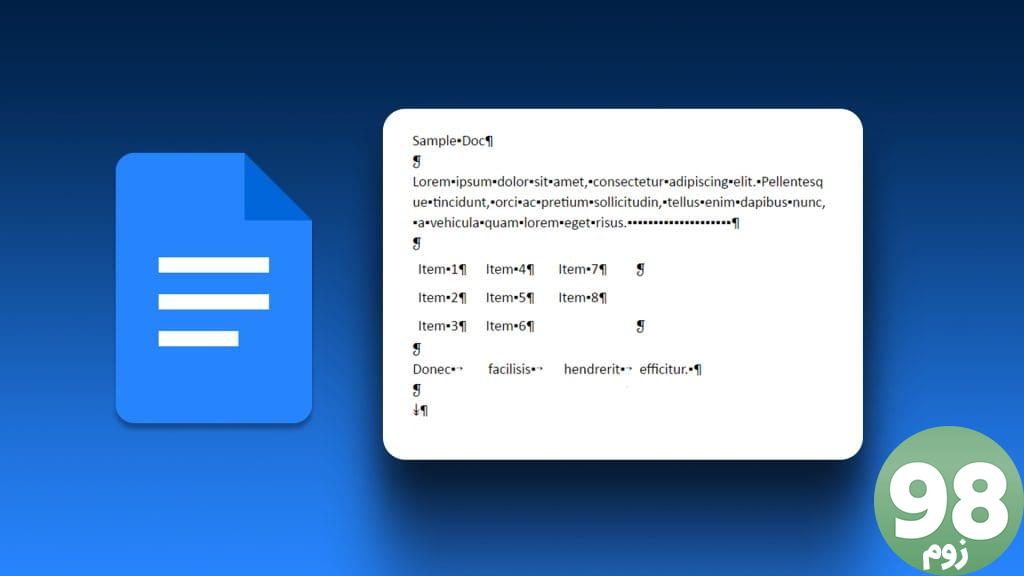
با این حال، با بهروزرسانی جدید Google Docs، کاربران میتوانند کاراکترهای غیرچاپی را در اسناد خود مشاهده کنند. اگر میخواهید ویژگیهای سندنگار Google را که بهعنوان نویسههای غیرچاپ محسوب میشوند و اینکه چگونه میتوانید این نویسههای غیرچاپی را در سند خود مشاهده کنید، بدانید، زیر را بخوانید:
7 نویسه غیرچاپ در Google Docs
Google Docs دارای هفت (7) کاراکتر غیر چاپی است و کاربران با اکثر آنها آشنا هستند. آنها عبارتند از:
پاراگراف / هارد بریک
برای نشان دادن تقسیم بین متنها، اغلب از یک فضای خطی و/یا یک تورفتگی به نام پاراگراف استفاده میشود. شروع یک پاراگراف در Google Docs مشابه کاری است که برای سایر پردازنده ها انجام می دهید. در اینجا به این صورت است:
مرحله 1: در مرورگر وب دلخواه خود، فایل Google Docs را باز کنید. اگر برنامه Google Docs را دارید، می توانید آن را راه اندازی کنید و سند خود را باز کنید.
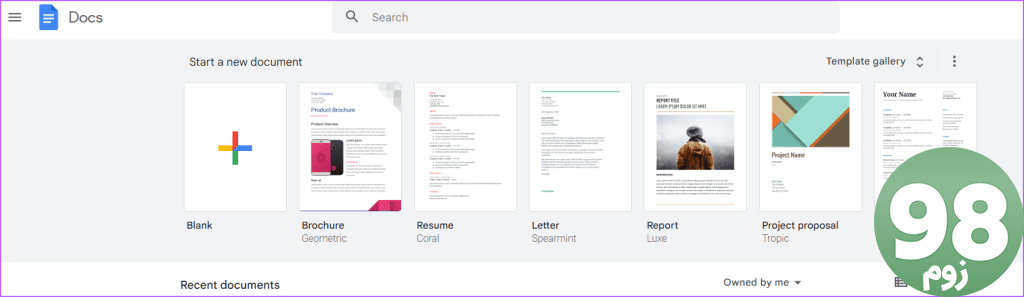
مرحله 2: متن خود را در بوم Google Docs تایپ کنید.
مرحله 3: برای شروع یک پاراگراف جدید، کلید Enter را روی صفحه کلید خود فشار دهید تا پاراگراف سخت بازگردد.
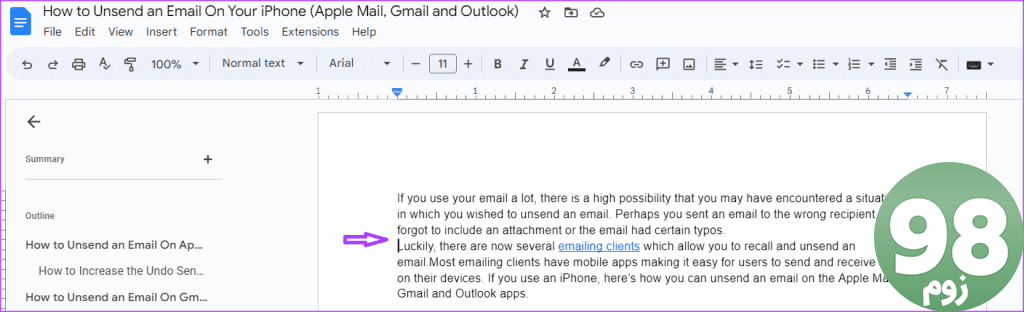
مرحله 4: اگر می خواهید بین پاراگراف ها فاصله ایجاد کنید، پاراگراف ها را برجسته کنید.
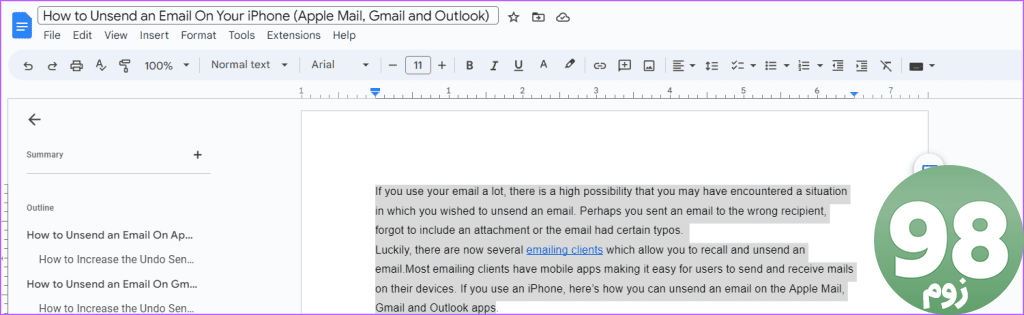
مرحله 5: روی برگه Format در نوار Google Docs کلیک کنید.
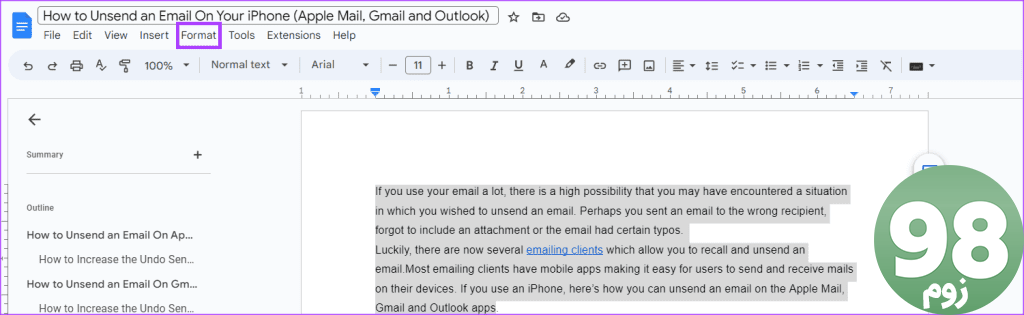
مرحله 6: روی گزینه Line & paragraph spacing کلیک کنید.
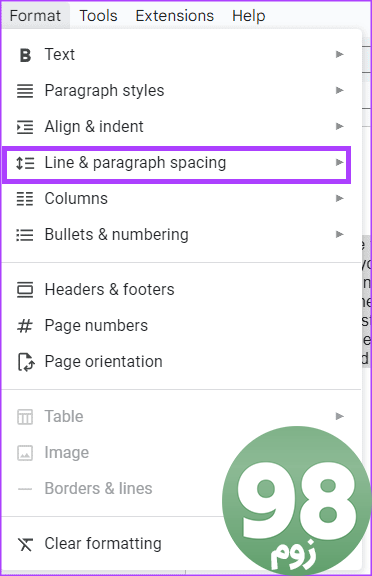
مرحله 7: روی «افزودن فاصله قبل از پاراگراف» و «افزودن فاصله بعد از پاراگراف» کلیک کنید. این یک فضای سفید قبل و بعد از پاراگراف های انتخاب شده اضافه می کند.
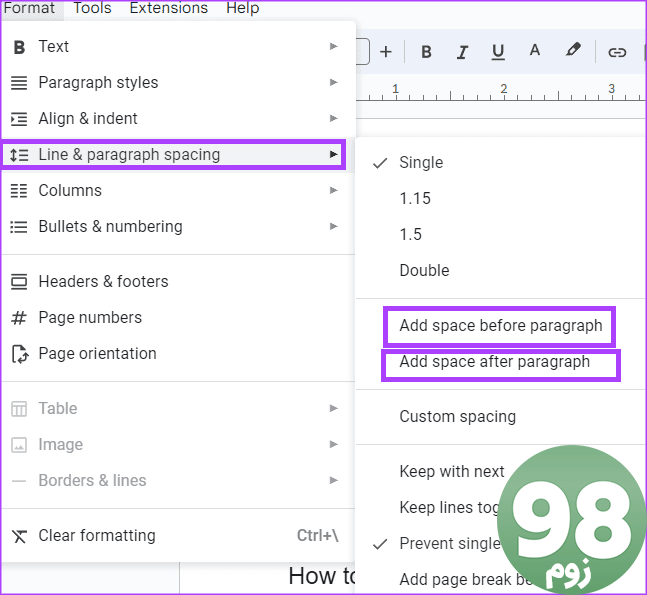
خط / Soft Break
در یک پاراگراف، می توانید چندین خط متن داشته باشید. کاربران می توانند فاصله بین این خطوط را تنظیم کنند. در اینجا به این صورت است:
مرحله 1: در مرورگر وب دلخواه خود، فایل Google Docs را باز کنید. اگر برنامه Google Docs را دارید، می توانید آن را نیز راه اندازی کنید و سند خود را باز کنید.
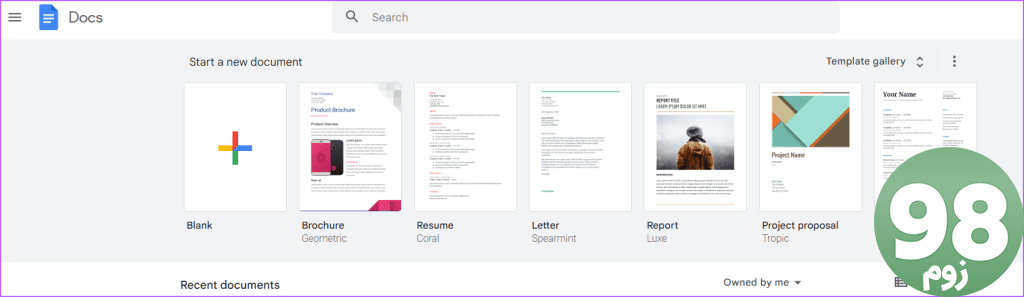
مرحله 2: متن خود را در بوم Google Docs تایپ کنید.
مرحله 3: برای تنظیم فاصله بین خطوط متن در سند، متن را برجسته کنید.
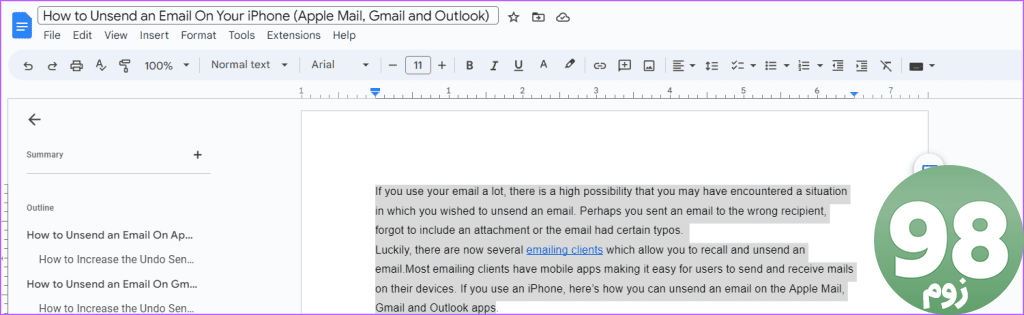
مرحله 4: روی برگه Format در نوار Google Docs کلیک کنید.
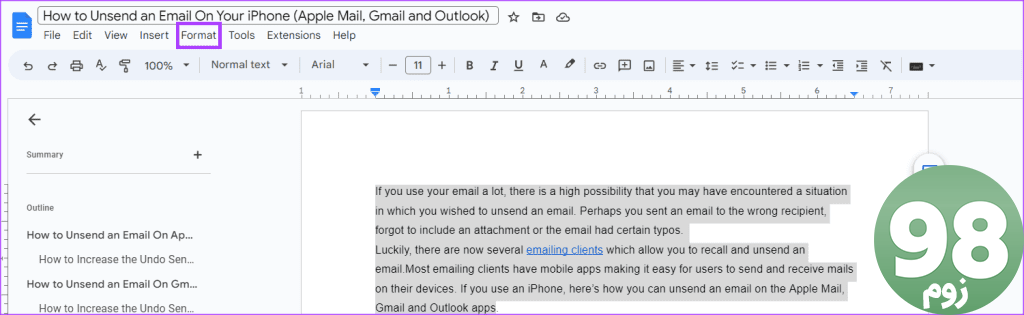
مرحله 5: روی گزینه Line & paragraph spacing کلیک کنید.
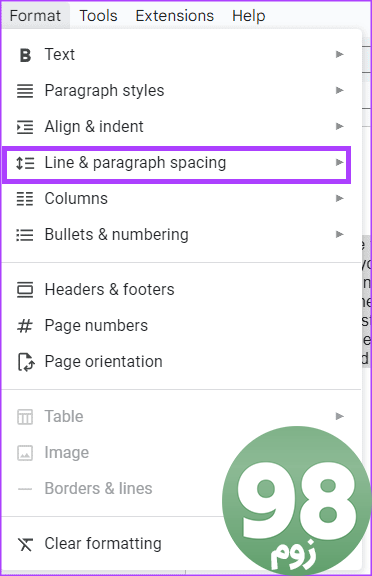
مرحله 6: از میان گزینه های زیر برای تنظیم فاصله خطوط خود را انتخاب کنید:
- تنها
- 1.15
- 1.5
- دو برابر
- فاصله سفارشی
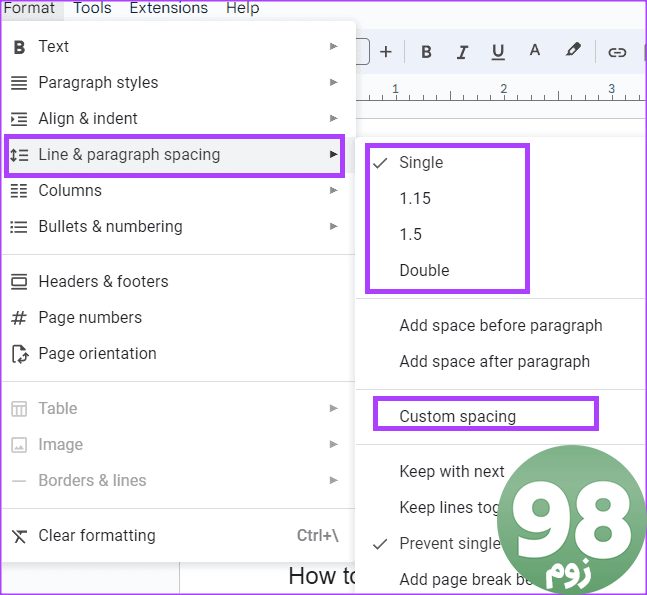
شکستن بخش
شکست بخش به شما امکان می دهد یک سند را به بخش های مختلف تقسیم کنید. برای مثال، اگر میخواهید فصلهایی را در یک سند ایجاد کنید، میتوانید از بخش استراحت استفاده کنید. در اینجا نحوه انجام این کار در Google Docs آمده است:
مرحله 1: در مرورگر وب دلخواه خود، فایل Google Docs را باز کنید. اگر برنامه Google Docs را دارید، می توانید آن را نیز راه اندازی کنید و سند خود را باز کنید.
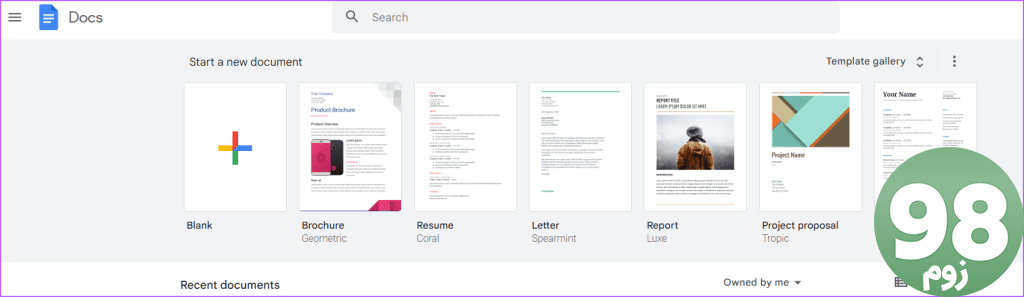
مرحله 2: متن خود را در بوم Google Docs تایپ کنید.
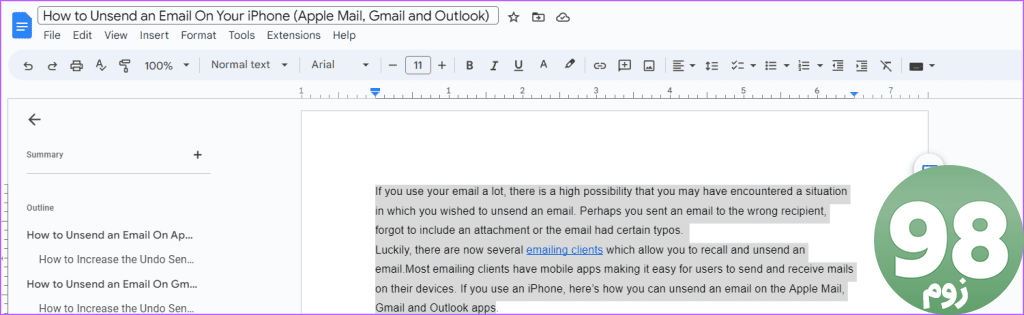
مرحله 3: برای معرفی یک بخش شکست در سند، جایی را که میخواهید بخش جدیدی شروع شود انتخاب کنید.
مرحله 4: روی برگه Insert در نوار Google Docs کلیک کنید.
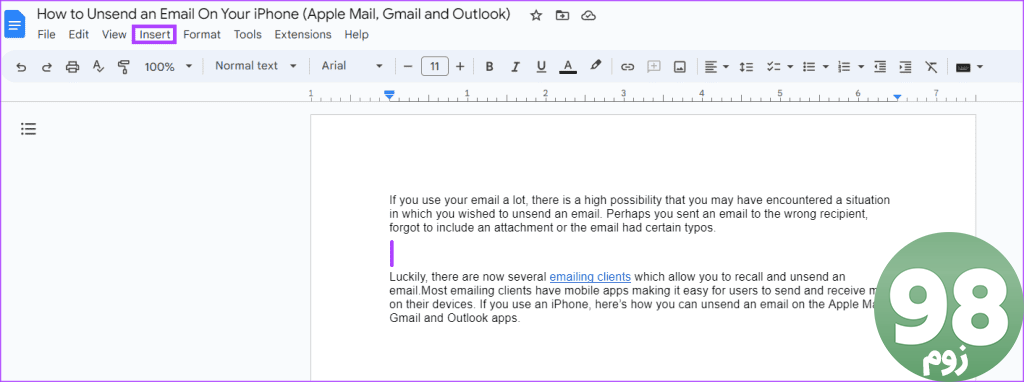
مرحله 5: روی گزینه Break کلیک کنید.
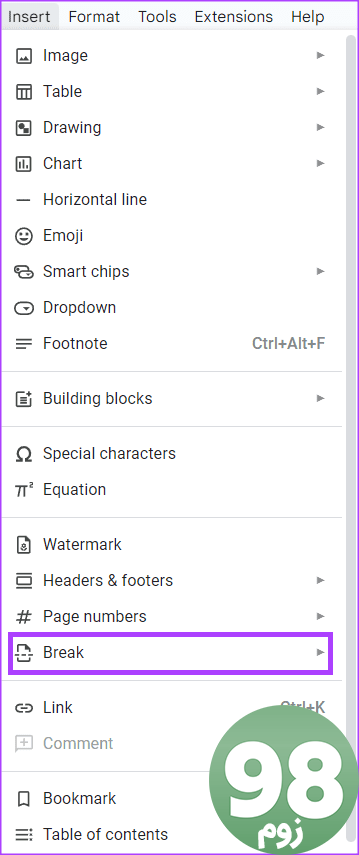
مرحله 6: یکی از گزینه های زیر را انتخاب کنید:
- بخش استراحت (صفحه بعدی): بخش جدید را در صفحه بعد شروع کنید
- بخش استراحت (پیوسته): بخش جدید را در همان صفحه شروع کنید
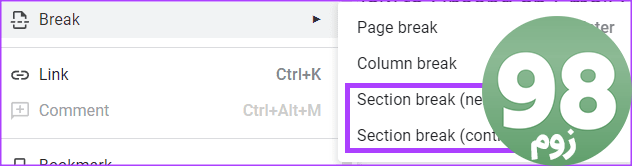
صفحه شکستن
صفحه شکستن نشانگری است که به یک صفحه فعال پایان می دهد و یک صفحه جدید را شروع می کند. به عنوان مثال، اگر می خواهید صفحه عنوان خود را از فهرست مطالب جدا کنید. در اینجا نحوه انجام این کار در Google Docs آمده است:
مرحله 1: در مرورگر وب دلخواه خود، فایل Google Docs را باز کنید. اگر برنامه Google Docs را دارید، می توانید آن را راه اندازی کنید و سند خود را باز کنید.
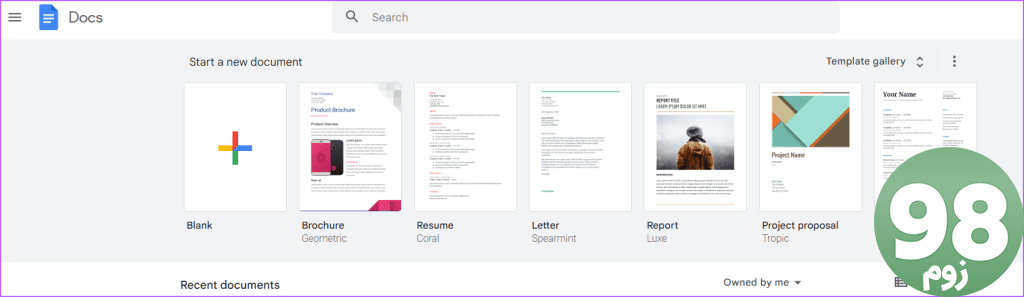
مرحله 2: متن خود را در بوم Google Docs تایپ کنید.
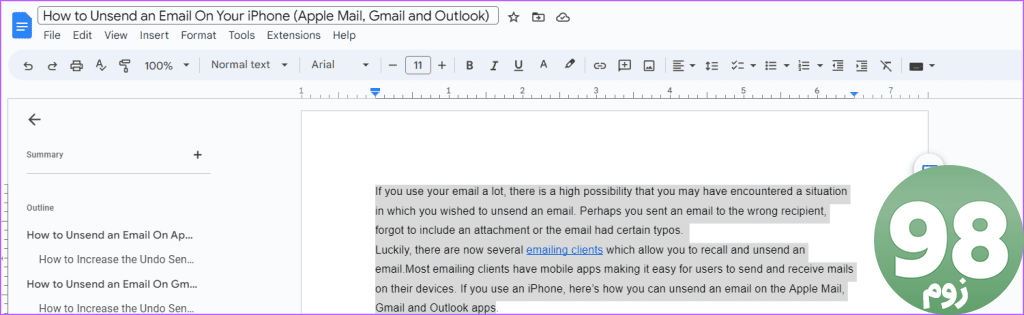
مرحله 3: برای معرفی یک شکست بخش در سند، جایی را که می خواهید صفحه جدیدی شروع شود انتخاب کنید.
مرحله 4: روی برگه Insert در نوار Google Docs کلیک کنید.
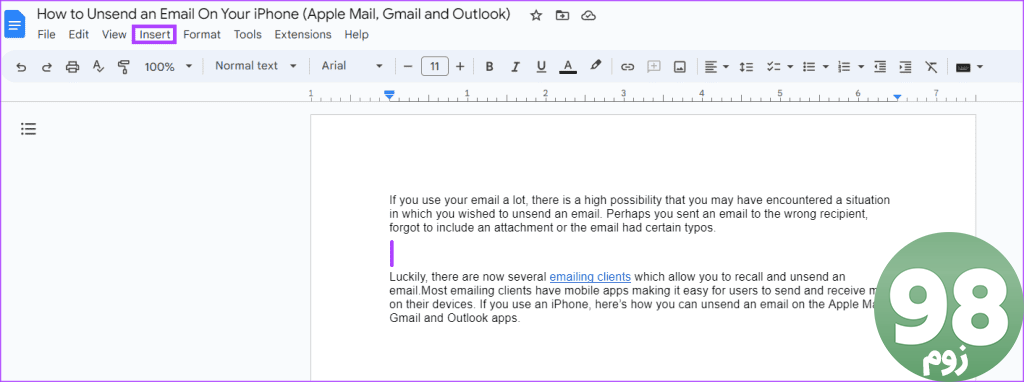
مرحله 5: روی گزینه Break کلیک کنید.
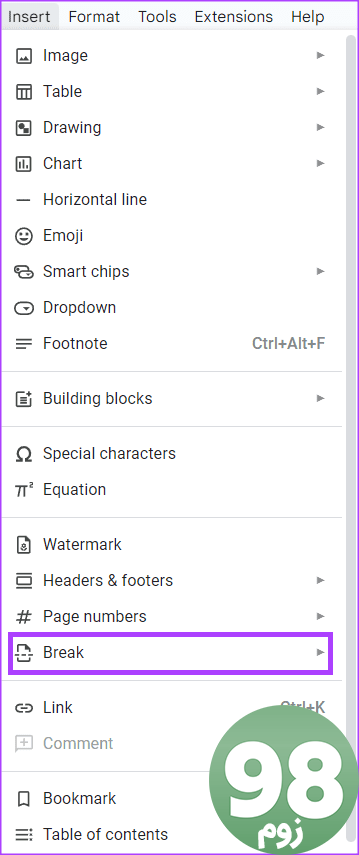
مرحله 6: Page break را انتخاب کنید.
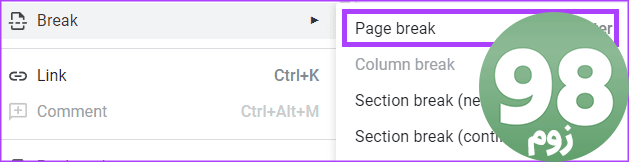
شکستن ستون
اگر متنی در فایل Google Docs خود دارید که به صورت ستونی مرتب شده است (شبیه به طرحبندی روزنامه)، میتوانید از شکستن ستون برای کنترل نحوه جریان متن استفاده کنید. در اینجا نحوه انجام این کار در Google Docs آمده است:
مرحله 1: در مرورگر وب دلخواه خود، فایل Google Docs را باز کنید. اگر برنامه Google Docs را دارید، می توانید آن را راه اندازی کنید و سند خود را باز کنید.
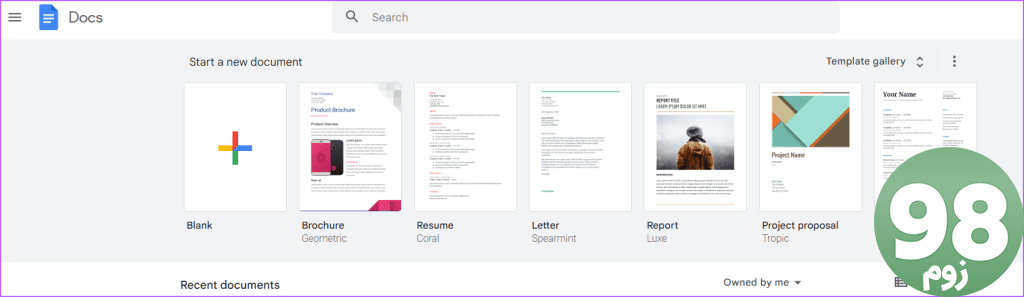
مرحله 2: متن خود را در بوم Google Docs با قالب ستون تایپ کنید.
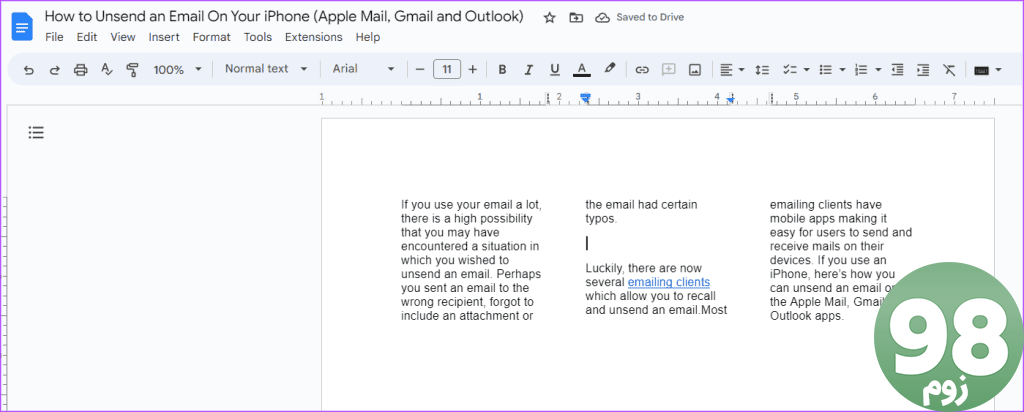
مرحله 3: برای معرفی شکست ستون در سند، جایی را که می خواهید شکست ستون شروع شود انتخاب کنید.
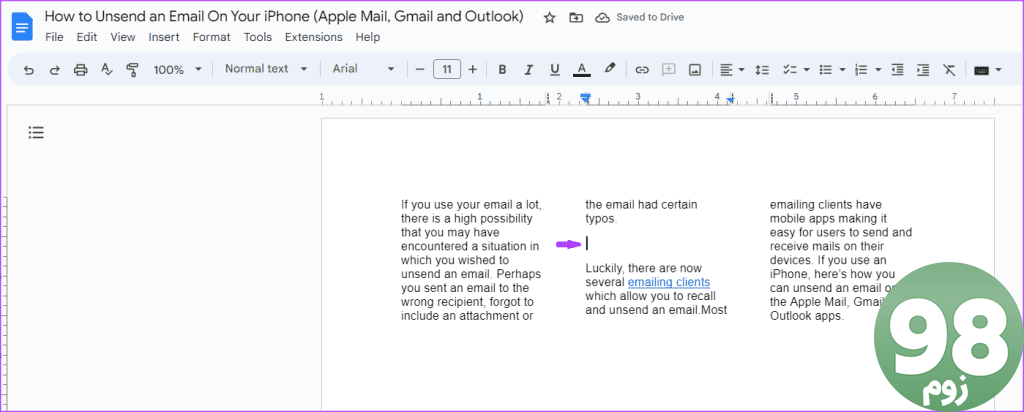
مرحله 4: روی برگه Insert در نوار Google Docs کلیک کنید.
مرحله 5: روی گزینه Break کلیک کنید.
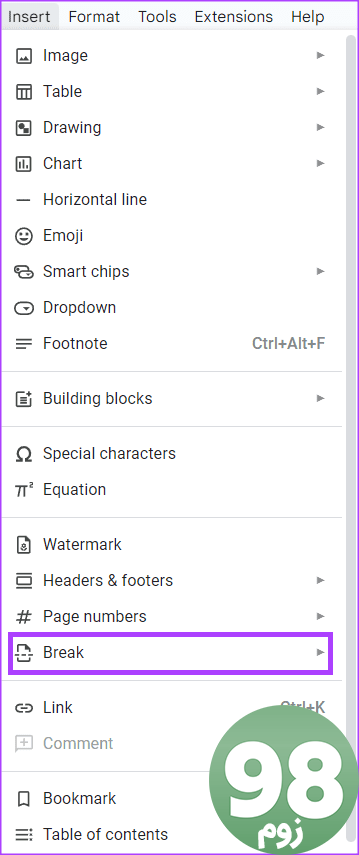
مرحله 6: Column break را انتخاب کنید.
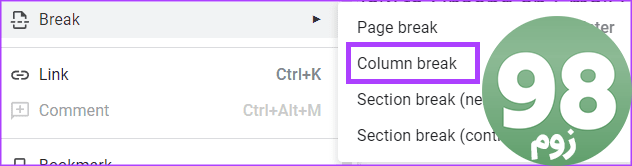
Tab
یک برگه در Google Docs به شما امکان می دهد فضای افقی را در وسط یک خط که حاوی متن یا اعداد است اضافه کنید. در اینجا نحوه انجام این کار آمده است:
مرحله 1: در مرورگر وب دلخواه خود، فایل Google Docs را باز کنید. اگر برنامه Google Docs را دارید، می توانید آن را راه اندازی کنید و سند خود را باز کنید.
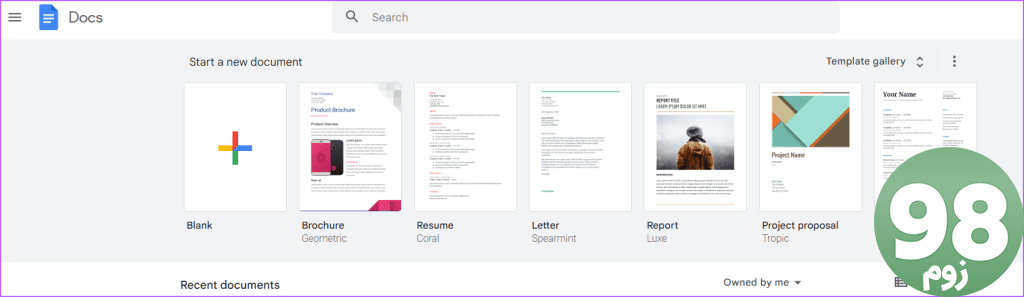
مرحله 2: متن خود را در بوم Google Docs تایپ کنید.
مرحله 3: برای معرفی یک برگه، مکان نما را در جایی که می خواهید برگه قرار دهید، سپس روی کلید Tab روی صفحه کلید خود ضربه بزنید.
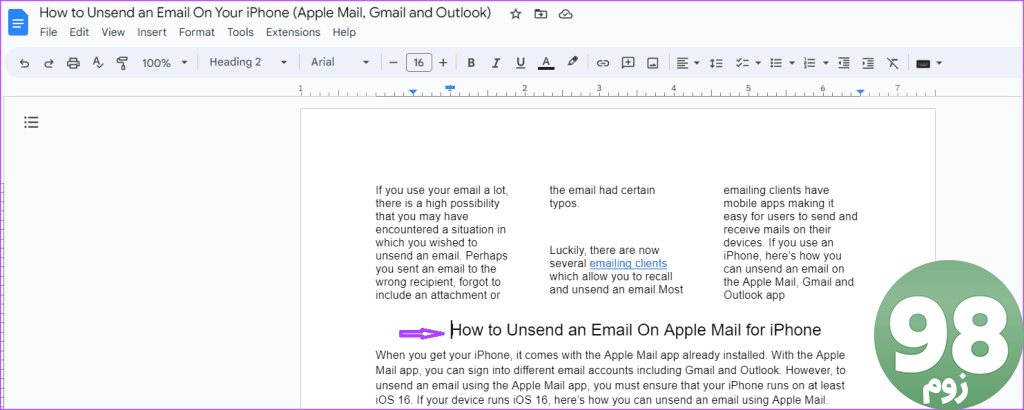
همانطور که کلید Tab را فشار می دهید، متن بعد از مکان نما به طور پیوسته به سمت راست حرکت می کند.
فضا
ابزار فضا به شما امکان می دهد شکافی بین متن، کلمات یا اعداد در Google Docs ایجاد کنید. تنها کاری که باید انجام دهید این است که نوار فاصله را روی صفحه کلید خود قرار دهید.
نحوه مشاهده کاراکترهای غیرچاپ در Google Docs
اکنون که میدانید کاراکترهای غیرچاپی در Google Docs چیست و چگونه میتوانید به آنها دسترسی داشته باشید، در اینجا نحوه قابل مشاهده کردن آنها آورده شده است. با نمایش نویسههای غیرچاپی، به شما امکان میدهد نحوه چیدمان سند خود را ببینید و تنظیمات بیشتری را انجام دهید.
مرحله 1: در نوار Google Docs، روی تب View کلیک کنید.
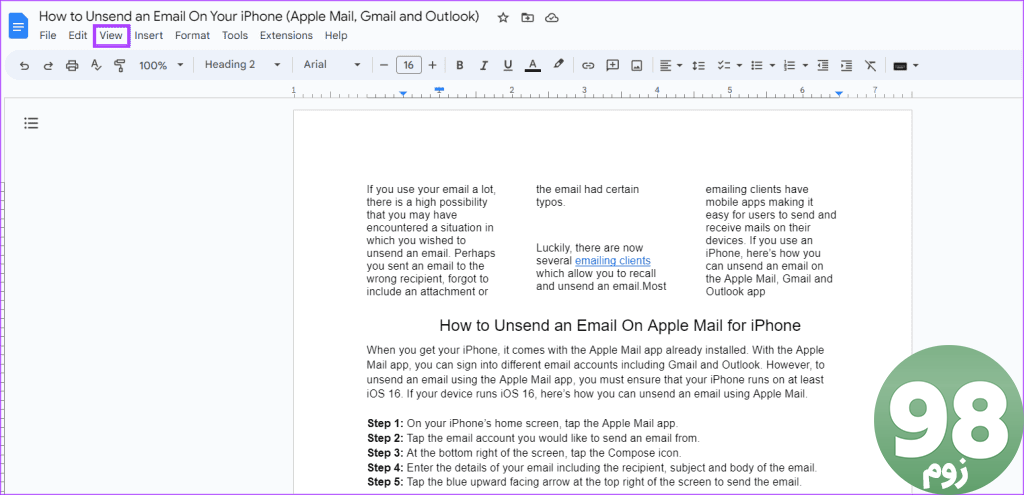
مرحله 2: از تب View، Show non-printing characters را انتخاب کنید.
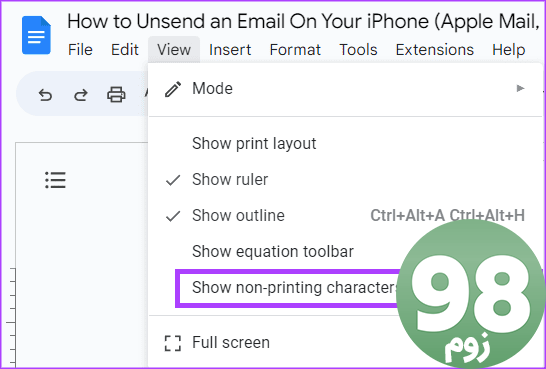
اگر سند شما دارای نویسههای غیرچاپی است که در بالا توضیح دادیم، باید نمادها یا نشانگرهایی را ببینید که آنها را برجسته میکنند.
استفاده از Google Docs مانند یک حرفه ای
آشنایی با نویسههای غیرچاپی در Google Docs یکی از راههایی است که میتوانید از داشتن یک سند با فرمت مناسب اطمینان حاصل کنید. با این حال، برای تبدیل شدن به یک کاربر حرفه ای Google Docs، ترفندهای دیگری وجود دارد که باید یاد بگیرید.
امیدواریم از این مقاله راهنمای کاراکترهای غیرچاپ در Google Docs و نحوه مشاهده آنها مجله نود و هشت زوم نیز استفاده لازم را کرده باشید و در صورت تمایل آنرا با دوستان خود به اشتراک بگذارید و با امتیاز از قسمت پایین و درج نظرات باعث دلگرمی مجموعه مجله 98zoom باشید
لینک کوتاه مقاله : https://5ia.ir/XDYGuv
کوتاه کننده لینک
کد QR :

 t_98zoom@ به کانال تلگرام 98 زوم بپیوندید
t_98zoom@ به کانال تلگرام 98 زوم بپیوندید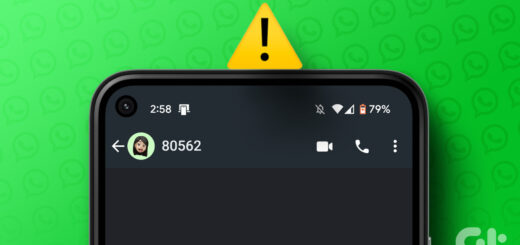
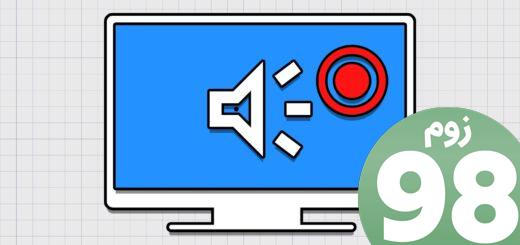
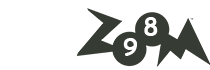





آخرین دیدگاهها