6 روش برتر برای رفع گیر کرده ویندوز کامپیوتر لطفا منتظر صفحه GPSVC باشید
در این مقاله تخصصی از مجله 98zoom میخواهیم از 6 روش برتر برای رفع گیر کرده ویندوز کامپیوتر لطفا منتظر صفحه GPSVC باشید
با شما صحبت کنیم ، پس با یک مقاله مفید و آموزشی دیگر از تیم نود و هشت زوم همراه ما باشید :
سرویس سرویس گیرنده خط مشی گروه (GPSVC) یک سرویس مهم سیستمی است که تنظیمات مختلف خط مشی گروه را در رایانه شما اعمال می کند. این سرویس به طور خودکار در هنگام راه اندازی، خاموش شدن و تغییر حساب کاربری اجرا می شود. با این حال، اگر این سرویس با مشکلاتی مواجه شود، رایانه ویندوز شما ممکن است در صفحه «لطفاً منتظر بمانید تا gpsvc» گیر کند.

خوشبختانه راه های مختلفی برای رفع این مشکل وجود دارد. در زیر، ما همه راهحلهای ممکن را فهرست کردهایم – از سادهترین راهحلها تا کمی پیشرفتهتر در حین پیشرفت – که باعث میشود رایانه شخصی ویندوز شما دوباره بهطور عادی بوت شود.
1. کامپیوتر خود را مجددا راه اندازی کنید
گاهی اوقات، اشکالات موقتی در سیستم شما می تواند باعث شود که ویندوز در صفحه «لطفاً منتظر بمانید تا gpsvc» گیر کند. در بیشتر موارد، میتوانید چنین مشکلاتی را با راهاندازی مجدد رایانهتان حل کنید. از این رو، این اولین چیزی است که باید امتحان کنید.
میانبر صفحه کلید Ctrl + Alt + Delete را فشار دهید، روی نماد پاور در گوشه پایین سمت راست کلیک کنید و Restart را انتخاب کنید.
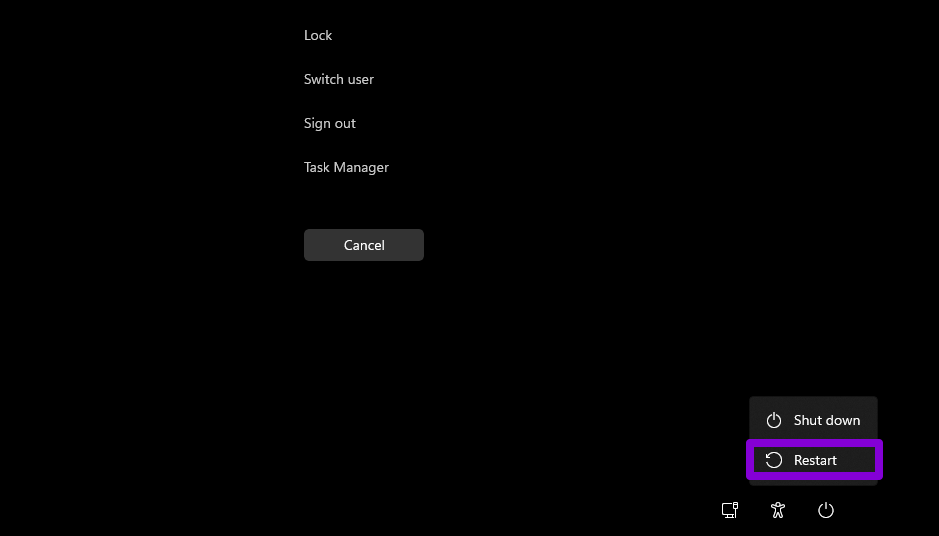
اگر ویندوز به میانبر صفحه کلید Ctrl + Alt + Delete پاسخ نمی دهد، دکمه فیزیکی روشن/خاموش را روی رایانه شخصی خود فشار داده و نگه دارید تا خاموش شود. سپس، کامپیوتر خود را دوباره روشن کنید و ببینید که آیا به طور معمول بوت می شود یا خیر.
2. سرویس GPSVC را مجددا راه اندازی کنید
کار دیگری که می توانید برای عبور از صفحه «لطفاً منتظر بمانید تا gpsvc» انجام دهید، راه اندازی مجدد سرویس gpsvc در رایانه شخصی خود با استفاده از Task Manager است. در اینجا نحوه انجام آن آمده است.
مرحله 1: Ctrl + Alt + Delete را فشار دهید و Task Manager را از لیست انتخاب کنید.

گام 2: به تب Services بروید و سرویس gpsvc را در لیست پیدا کنید. روی آن کلیک راست کرده و Restart را انتخاب کنید.

سعی کنید از سیستم خارج شوید و دوباره وارد حساب خود شوید و ببینید آیا با خطا مواجه می شوید.
3. فایل GPSVC DLL را جایگزین کنید
مشکلات مربوط به فایل gpsvc.dll در رایانه شما نیز می تواند باعث ایجاد چنین ناهنجاری هایی شود. این معمولاً زمانی اتفاق میافتد که فایل gpsvc.dll در سیستم شما خراب یا گم شده باشد. برای رفع این مشکل می توانید فایل DLL مشکل ساز را به صورت دستی جایگزین کنید.
اگر به رایانه دیگری دسترسی دارید که همان نسخه ویندوز شما را اجرا می کند، می توانید فایل gpsvc.dll را از آن کپی کنید. به C:\Windows\System32 در آن کامپیوتر بروید و فایل gpsvc.dll را کپی کنید.

پس از دریافت فایل gpsvc.dll، آن را در پوشه C:\Windows\System32 در رایانه شخصی خود قرار دهید.
4. SFC و DISM Scans را اجرا کنید
اگر حتی پس از جایگزینی فایل gpsvc.dll، خطا همچنان ادامه داشت، ممکن است برخی از فایلهای سیستم دیگر روی رایانه شخصی شما خراب شده باشند. برای تعمیر آنها، می توانید اسکن های SFC (System File Checker) و DISM (Deployment Image Service and Management) را روی رایانه شخصی خود اجرا کنید.
مرحله 1: کلیدهای میانبر Ctrl + Alt + Delete را فشار دهید و Task Manager را انتخاب کنید.

گام 2: روی دکمه Run new task کلیک کنید.
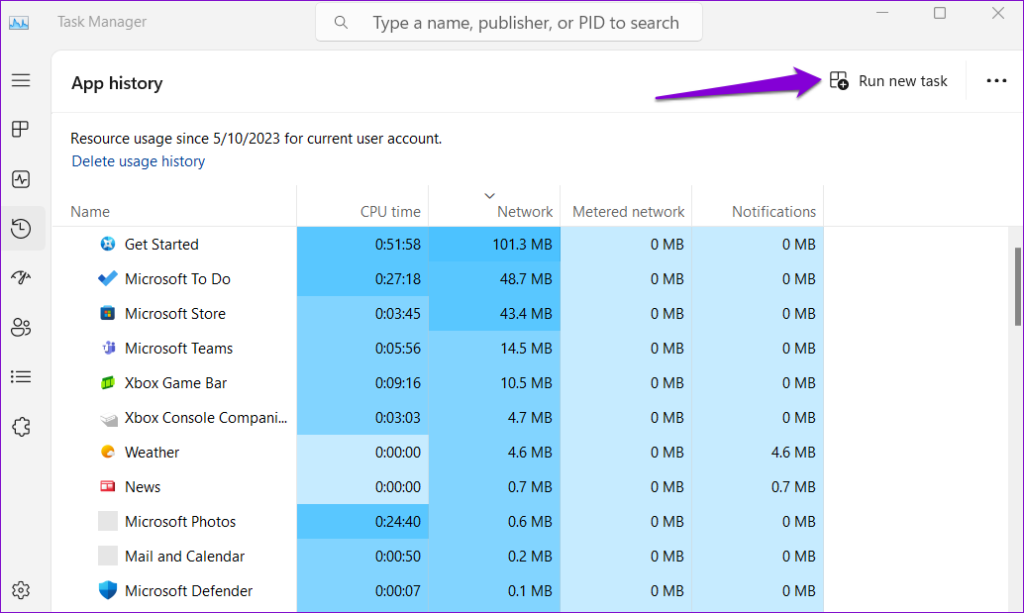
مرحله 3: تایپ کنید cmd در کادر و تیک “ایجاد این کار با امتیازات مدیر” را علامت بزنید. سپس، روی OK کلیک کنید.

مرحله 4: در کنسول دستور زیر را تایپ کرده و Enter را فشار دهید.
SFC /scannow

مرحله 5: دستورات زیر را یکی یکی اجرا کنید و بعد از هر کدام Enter را فشار دهید تا اسکن DISM اجرا شود.
DISM /Online /Cleanup-Image /CheckHealth
DISM /Online /Cleanup-Image /ScanHealth
DISM /Online /Cleanup-Image /RestoreHealth
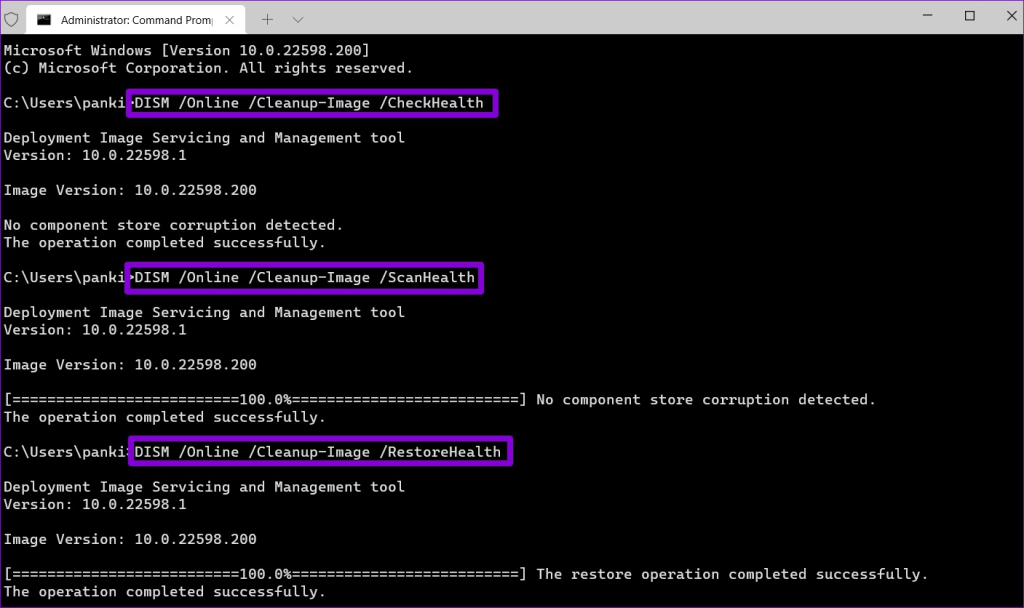
پس از اجرای اسکن های بالا، کامپیوتر خود را دوباره راه اندازی کنید و بررسی کنید که آیا مشکل همچنان وجود دارد یا خیر.
5. فایل های رجیستری را ویرایش کنید
اگر برخی از فایلهای رجیستری مرتبط با GPSVC به درستی پیکربندی نشده باشند، ممکن است رایانه ویندوزی شما در صفحه «لطفاً منتظر gpsvc باشید» گیر کند. اگر اینطور است، میتوانید با خطای «سرویس خطمشی گروهی مشتری در ورود به سیستم ناموفق بود» یا «سرویس gpsvc ورود به سیستم ناموفق بود» مواجه شوید. در اینجا کاری است که می توانید برای رفع آن انجام دهید.
مرحله 1: کلیدهای میانبر Ctrl + Alt + Delete را فشار دهید و Task Manager را انتخاب کنید.

گام 2: روی دکمه Run new task کلیک کنید.
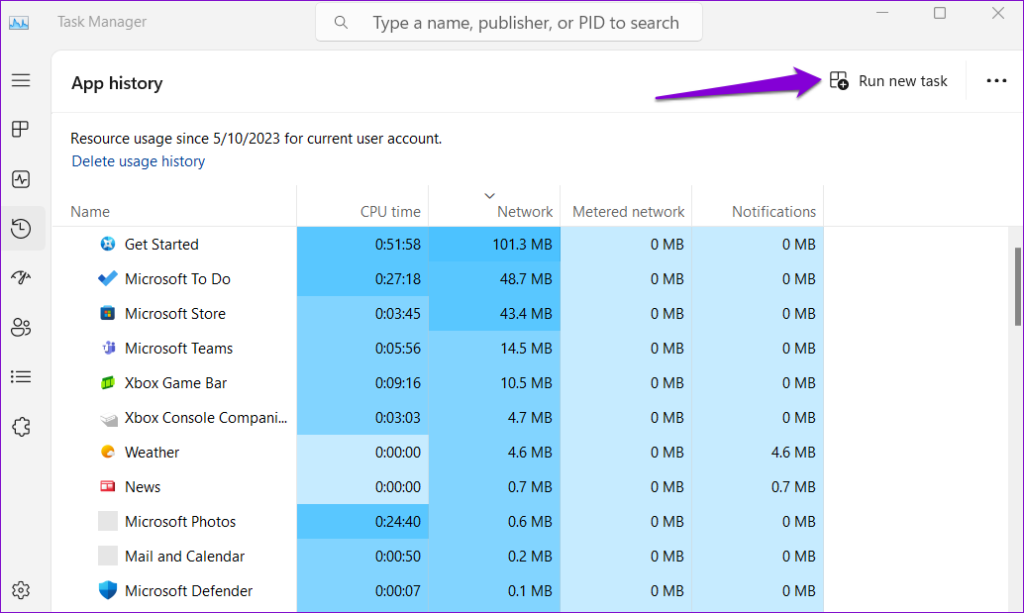
مرحله 3: تایپ کنید regedit در کادر و تیک “ایجاد این کار با امتیازات مدیر” را علامت بزنید. سپس، روی OK کلیک کنید.
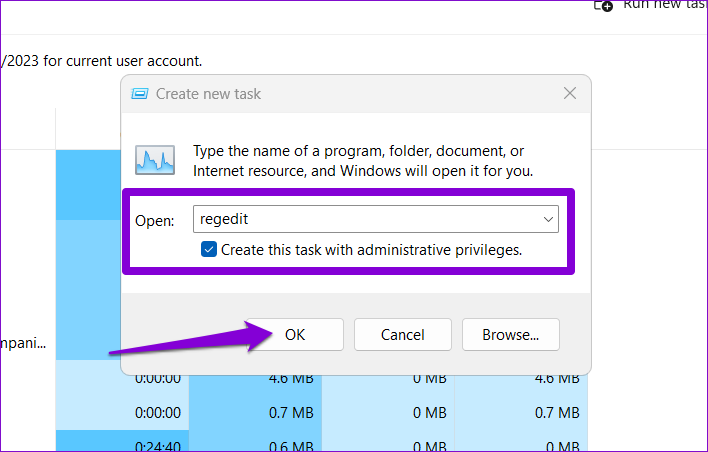
مرحله 4: مسیر زیر را در نوار آدرس بالا قرار دهید و Enter را فشار دهید.
Computer\HKEY_LOCAL_MACHINE\SOFTWARE\Microsoft\Windows NT\CurrentVersion\Svchost

مرحله 5: روی کلید Svchost کلیک راست کرده، به New بروید و Key را انتخاب کنید. نام ببرید GPSvcGroup.

مرحله 6: روی کلید GPSvcGroup کلیک راست کرده، به New بروید و DWORD (32-bit) Value را انتخاب کنید. نام آن را AuthenticationCapabilities بگذارید. به طور مشابه، یک DWORD دیگر ایجاد کنید و نام آن را CoInitializeSecurityParam بگذارید.

مرحله 7: روی AuthenticationCapabilities DWORD دوبار کلیک کنید، 12320 را در قسمت Value data وارد کنید و OK را بزنید.
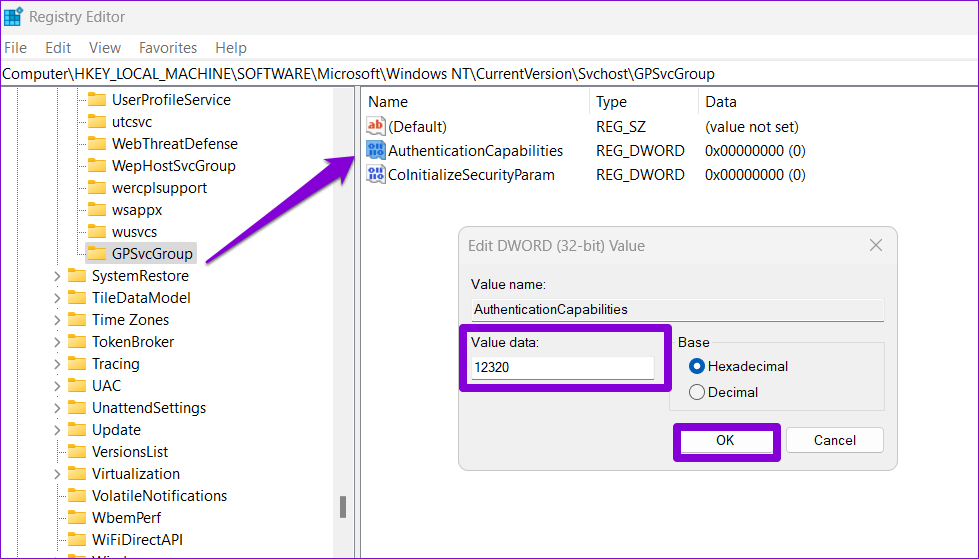
مرحله 8: روی CoInitializeSecurityParam DWORD دوبار کلیک کنید، عدد 1 را در قسمت Value data وارد کنید و OK را بزنید.
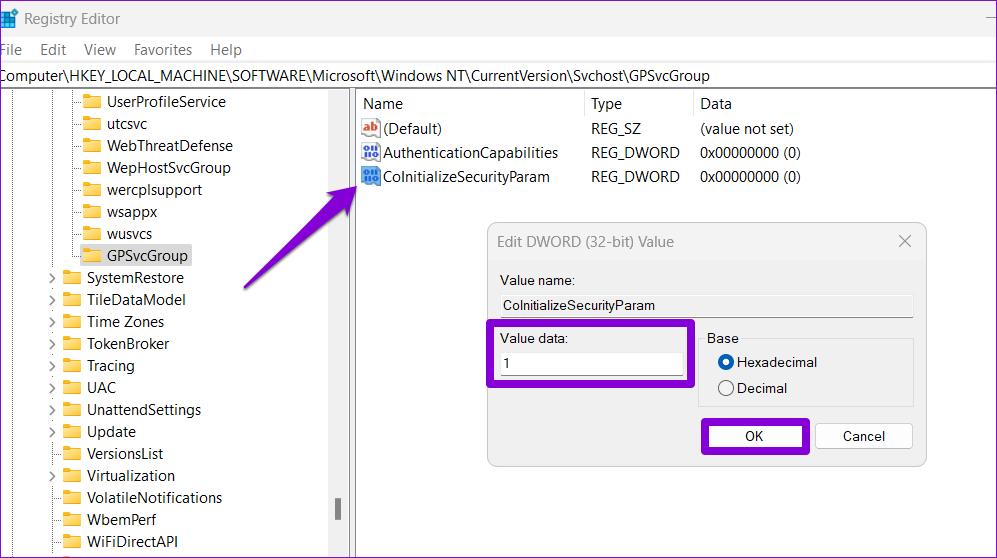
پس از این کار رایانه خود را مجدداً راه اندازی کنید تا تغییرات اعمال شود و ببینید آیا همچنان با خطا مواجه می شوید.
6. بازیابی سیستم را انجام دهید
System Restore یک ابزار مفید است که به صورت دوره ای از کل سیستم شما یک عکس فوری می گیرد و به شما این امکان را می دهد که رایانه شخصی خود را به حالت قبلی برگردانید و تغییرات ایجاد شده از آن زمان را لغو کنید. اگر هیچ یک از نکات بالا کمکی نکرد، میتوانید سیستم را بازیابی کنید تا به نقطهای قبل از بروز مشکل برگردید.
مرحله 1: میانبر صفحه کلید Ctrl + Alt + Delete را فشار دهید و روی نماد پاور در گوشه پایین سمت راست کلیک کنید. کلید shift را فشار داده و نگه دارید و Restart را انتخاب کنید.
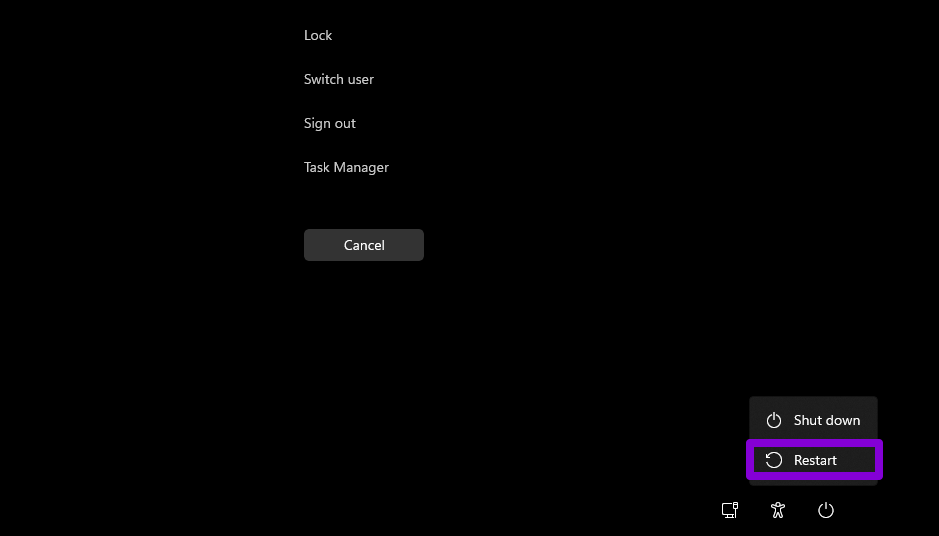
گام 2: صبر کنید تا کامپیوتر شما ریستارت شود و گزینه Troubleshoot را انتخاب کنید.
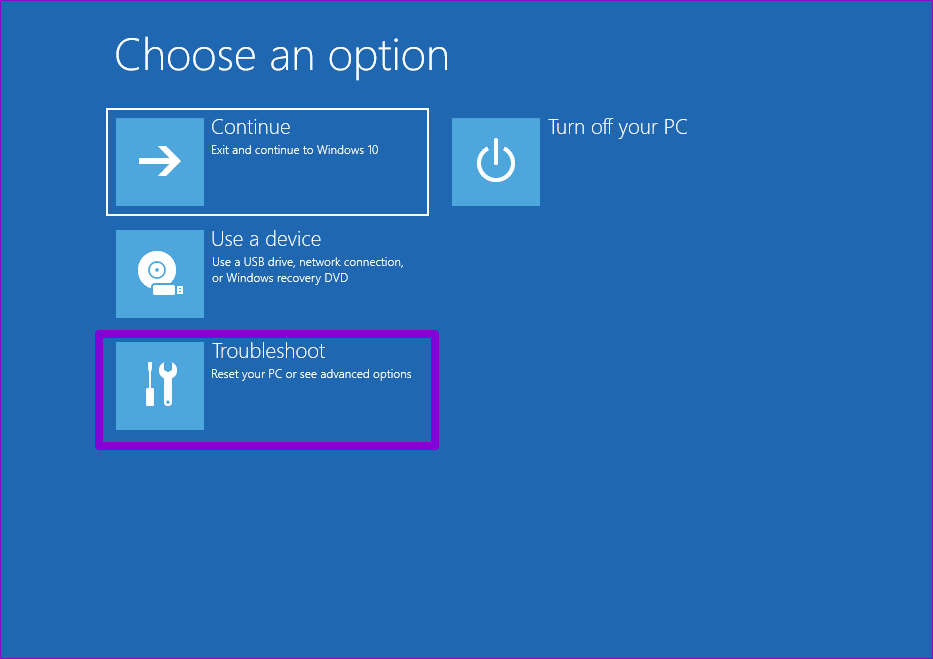
مرحله 3: روی گزینه های پیشرفته کلیک کنید.
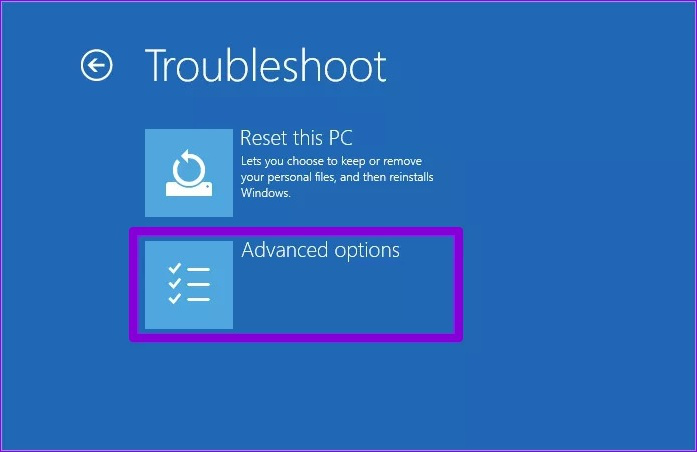
مرحله 4: گزینه System Restore را انتخاب کنید.
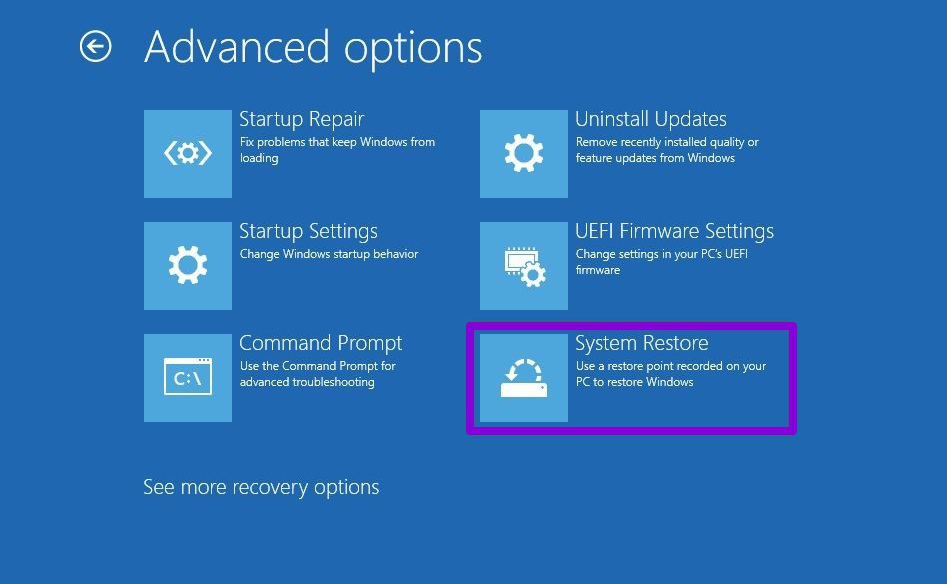
مرحله 5: نقطه بازیابی دلخواه خود را انتخاب کرده و روی Next کلیک کنید.
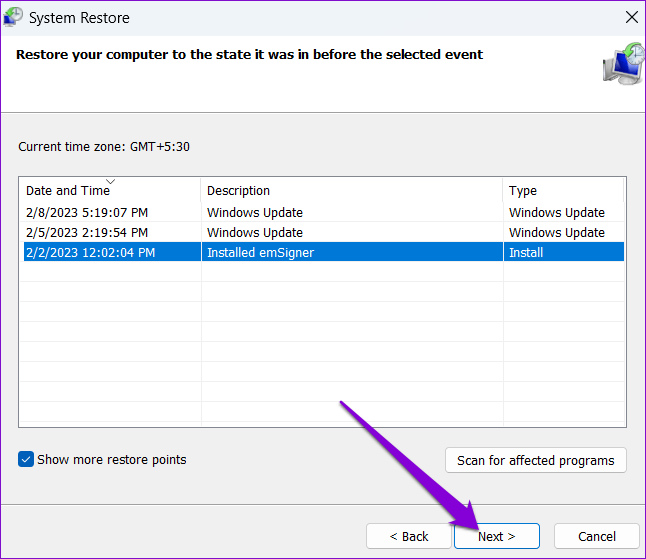
مرحله 6: تمام جزئیات را بررسی کنید و روی Finish کلیک کنید.

دیگر منتظر نیست
وقتی پیامهایی مانند «لطفاً برای gpsvc صبر کنید» در ویندوز شما را در هنگام بوت کردن یا خاموش کردن رایانه منتظر نگه میدارد، آزاردهنده باشد. امیدواریم یکی از نکات بالا به تعمیر سرویس gpsvc کمک کرده باشد و عملیات راه اندازی یا خاموش کردن معمول رایانه شخصی ویندوز شما را بازیابی کند.
امیدواریم از این مقاله مجله نود و هشت زوم نیز استفاده لازم را کرده باشید و در صورت تمایل آنرا با دوستان خود به اشتراک بگذارید و با امتیاز از قسمت پایین و درج نظرات باعث دلگرمی مجموعه مجله 98zoom باشید
لینک کوتاه مقاله : https://5ia.ir/CnV
کوتاه کننده لینک
کد QR :

 t_98zoom@ به کانال تلگرام 98 زوم بپیوندید
t_98zoom@ به کانال تلگرام 98 زوم بپیوندید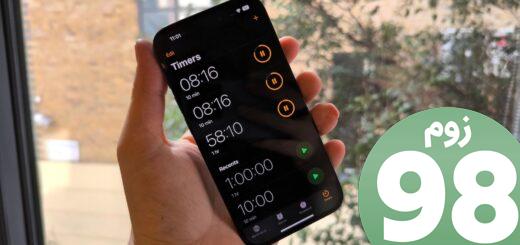
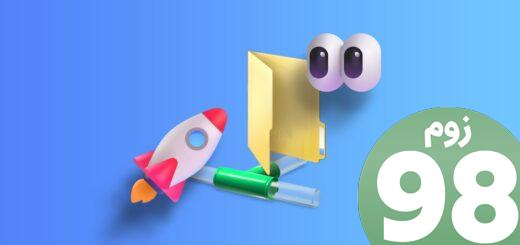
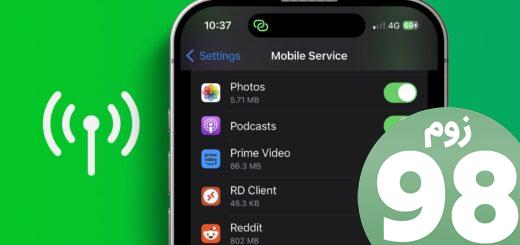





آخرین دیدگاهها