7 بهترین راه برای رفع عدم نمایش نشان های اعلان در آیفون
در این مقاله تخصصی از مجله 98zoom میخواهیم از 7 بهترین راه برای رفع عدم نمایش نشان های اعلان در آیفون
با شما صحبت کنیم ، پس با یک مقاله مفید و آموزشی دیگر از تیم نود و هشت زوم همراه ما باشید :
میتوانید اعلانها را در آیفون خود سفارشی کنید، خواه یک صدا، بنر یا پاپ آپ باشد. علاوه بر این، میتوانید از نشانهای اعلانهای شمارهدار روی نمادهای برنامه برای اطلاع از وجود اعلانها استفاده کنید. اگر حالت فوکوس روشن باشد، مفید است.

اگر دوست دارید اعلان های خود را بی سر و صدا دریافت کنید، نشان های اعلان می توانند عالی باشند. اگر این نشانهای نوتیفیکیشن در آیفون شما ظاهر نشود چه؟ در اینجا چند روش عیبیابی وجود دارد که به شما کمک میکند نشانهای اعلانها را که در آیفون شما نشان داده نمیشوند، برطرف کنید.
1. آیفون خود را اجباری Restart کنید
ایده خوبی است که آیفون خود را مجددا راه اندازی کنید، به خصوص اگر به یاد ندارید آخرین بار چه زمانی این کار را انجام داده اید. بر خلاف راه اندازی مجدد معمولی، راه اندازی مجدد اجباری به آیفون شما یک شروع تازه می دهد و به شما امکان می دهد جلسات جدیدی را برای برنامه ها شروع کنید.
در اینجا نحوه راه اندازی مجدد آیفون به اجبار به شما ارائه می شود:
مدلهای آیفون با Face ID، iPhone 8 و iPhone SE (نسل دوم)
کلید افزایش صدا و به دنبال آن کلید کاهش صدا را فشار داده و رها کنید. سپس دکمه پاور را فشار داده و نگه دارید تا لوگوی اپل را روی صفحه ببینید. سپس دکمه ها را رها کنید.
آیفون 7 و 7 پلاس:
دکمه کاهش صدا + پاور را فشار داده و نگه دارید تا لوگوی اپل را مشاهده کنید.
iPhone 6s، iPhone SE (نسل اول)، یا قدیمیتر:
دکمه Home + دکمه پاور را فشار داده و نگه دارید تا لوگوی اپل را مشاهده کنید.
2. بررسی کنید که آیا حالت های DND و فوکوس فعال هستند یا خیر
اگر آیفون شما حالت مزاحم نشوید (DND) یا سایر حالتهای فوکوس را فعال کرده باشد، ممکن است برنامهها نشانهای اعلان را نشان ندهند. با دنبال کردن مراحل ذکر شده در زیر می توانید بررسی کنید که حالت DND یا Focus در آیفون شما فعال است یا خیر:
مرحله 1: از سمت راست بالای صفحه نمایش آیفون به پایین بکشید تا Control Center در آیفون 8 یا مدل های بالاتر باز شود. در آیفون های قدیمی با دکمه فیزیکی هوم، روی دکمه هوم دوبار کلیک کنید تا مرکز کنترل باز شود.

گام 2: برای دسترسی به لیستی از حالت های فوکوس موجود در آیفون خود، روی دکمه Do Not Disturb ضربه بزنید و نگه دارید.
توجه داشته باشید: تغییر حالت مزاحم نشوید بسته به حالت فوکوس که در حال حاضر فعال است ممکن است متفاوت ظاهر شود.

مرحله 3: از لیست حالت های فوکوس که ظاهر می شود، روی حالت برجسته ضربه بزنید تا غیرفعال شود.

این مراحل به شما کمک میکند تا به سرعت حالتهای DND/Focus را در آیفون خود غیرفعال کنید و نشانهای اعلان از دست رفته را بازگردانید. در همین حال، اگر این کمکی نکرد، به سراغ راه حل بعدی بروید.
3. بررسی کنید که آیا اعلانها و نشانهای برنامه فعال هستند یا خیر
اگر نشانهای اعلان را برای برنامههای منتخب غیرفعال کردهاید، در نمادهای برنامه مربوطه نمیبینید.
میتوانید نشانهای اعلان برنامهها را برای برنامههای آسیبدیده از بخش اعلانها در برنامه تنظیمات بررسی و فعال کنید. برای این کار این مراحل را دنبال کنید.
مرحله 1: اپلیکیشن Settings را در آیفون خود باز کنید و روی گزینه Notifications ضربه بزنید.

گام 2: برنامهای را که نشانهای اعلان را نمایش نمیدهد پیدا کنید و روی آن ضربه بزنید.

مرحله 3: ضامن گزینه های Allow Notification را فعال کنید. که سبکها و گزینههای اعلان ویژه برنامه را نشان میدهد.

مرحله 4: جابجایی نشان ها را در قسمت Alert فعال کنید.

پس از آن، نماد برنامه نشان های اعلان ها را نشان می دهد.
اگر برخی از نمادهای برنامه را از صفحه اصلی پنهان یا حذف کرده اید، می توانید نشان های اعلان را در داخل کتابخانه برنامه آیفون خود نیز نشان دهید.
برای آن، برنامه تنظیمات را باز کنید و به صفحه اصلی بروید. در قسمت Notifications Badges گزینه “Show in App Library” را فعال کنید.


4. حالت کم داده را غیرفعال کنید
iOS یک حالت کم داده را برای کاهش استفاده از اینترنت در پسزمینه و ذخیره دادهها در آیفون شما ارائه میکند. با این حال، فعال کردن این گزینه می تواند در توانایی برنامه برای نمایش اعلان ها اختلال ایجاد کند.
باید حالت Low Data Mode را برای Wi-Fi و داده های تلفن همراه در آیفون خود غیرفعال کنید تا بررسی کنید که آیا آنها مانع از نشان های اعلان می شوند یا خیر.
نحوه غیرفعال کردن حالت کم داده برای Wi-Fi
مرحله 1: اپلیکیشن Settings را در آیفون خود باز کنید و روی گزینه Wi-Fi ضربه بزنید.

گام 2: روی نماد “i” در کنار نام شبکه Wi-Fi خود ضربه بزنید.

مرحله 3: ضامن گزینه «حالت کم داده» را خاموش کنید.

نحوه غیرفعال کردن حالت کم داده برای داده های تلفن همراه
مرحله 1: دوباره اپلیکیشن Settings را باز کنید و روی گزینه Cellular ضربه بزنید.

گام 2: در بخش Cellular، روی گزینه Cellular Data Options ضربه بزنید.

مرحله 3: کلید کنار «حالت داده کم» را خاموش کنید.

5. حالت کم مصرف را غیرفعال کنید
iOS یک حالت کم مصرف برای حفظ آب باتری آیفون شما تا شارژ بعدی ارائه می دهد. حالت Low Power Mode هاپتیک ها را خاموش می کند، استفاده از برنامه پس زمینه را کاهش می دهد، اعلان های فشار و سایر فعالیت ها را برای حفظ شارژ باتری غیرفعال می کند.
در روند مناسب، همچنین میتواند از دریافت دادههای جدید توسط برنامهها جلوگیری کند و در نتیجه نشانهای اعلان را روی نمادهای برنامه مشاهده نخواهید کرد. با این مراحل می توانید حالت کم مصرف را غیرفعال کنید:
مرحله 1: اپلیکیشن Settings را در آیفون خود باز کنید و روی گزینه Battery ضربه بزنید.

گام 2: روی کلید حالت کم مصرف ضربه بزنید تا خاموش شود.

6. مطمئن شوید که Background App Refresh فعال است
ویژگی Background App Refresh به برنامه ها اجازه می دهد تا فرآیندهایی را در پس زمینه برای دریافت اطلاعات جدید و ارائه اعلان های فشاری اجرا کنند. اگر برای همه یا چند برنامه خاموش باشد، ممکن است نشانهای اعلانها روی نمادهای برنامه نشان داده نشوند.
در اینجا نحوه بررسی فعال بودن Background App Refresh در آیفون شما آورده شده است:
مرحله 1: اپلیکیشن Settings را در آیفون خود باز کنید و روی General ضربه بزنید.

گام 2: روی گزینه Background App Refresh ضربه بزنید.

مرحله 3: دوباره روی گزینه Background App Refresh ضربه بزنید.

مرحله 4: روی گزینه ای که می گوید «Wi-Fi & Cellular Data» ضربه بزنید تا Background App Refresh برای Wi-Fi و شبکه داده تلفن همراه فعال شود. روی دکمه Back در گوشه سمت چپ بالا ضربه بزنید.

مرحله 5: از لیست برنامههایی که میبینید، به سمت برنامهای که با نشانهای اعلانها با مشکل مواجه است بروید. کلید کنار نام برنامه را روشن کنید تا Background App Refresh را فعال کنید.

7. برنامه را دوباره نصب کنید
اگر هیچ یک از روشها کار نکرد، میتوانید برنامه(های) خاص را حذف نصب کرده و دوباره از اپ استور دانلود کنید. در اینجا نحوه انجام همین کار در آیفون خود آورده شده است.
مرحله 1: برنامه ای را که می خواهید حذف کنید پیدا کنید. سپس، هر قسمت خالی از صفحه اصلی را لمس کنید و نگه دارید تا نمادهای برنامه تکان بخورند.

گام 2: روی علامت منفی در گوشه سمت چپ بالای برنامه ای که می خواهید حذف کنید ضربه بزنید.

مرحله 3: از اعلان تایید، روی گزینه Delete App ضربه بزنید.

مرحله 4: اپ استور را در آیفون خود باز کنید و اپلیکیشنی را که به تازگی حذف نصب کرده اید جستجو کنید. سپس، روی نماد ابر آبی رنگ ضربه بزنید تا دوباره برنامه را دانلود و نصب کنید.

نشان های اعلان گمشده را برگردانید
نشانهای اعلان روی نمادهای برنامه به شما کمک میکنند تا بررسی کنید که آیا اعلانهای مهم یا معلقی در آیفون شما وجود دارد یا خیر. فعال کردن نشانهای اعلان تضمین میکند که متن، ایمیل یا بهروزرسانی را از دست ندهید. به ما اطلاع دهید که کدام راه حل برای آیفون شما کار می کند.
امیدواریم از این مقاله مجله نود و هشت زوم نیز استفاده لازم را کرده باشید و در صورت تمایل آنرا با دوستان خود به اشتراک بگذارید و با امتیاز از قسمت پایین و درج نظرات باعث دلگرمی مجموعه مجله 98zoom باشید
لینک کوتاه مقاله : https://5ia.ir/oHD
کوتاه کننده لینک
کد QR :

 t_98zoom@ به کانال تلگرام 98 زوم بپیوندید
t_98zoom@ به کانال تلگرام 98 زوم بپیوندید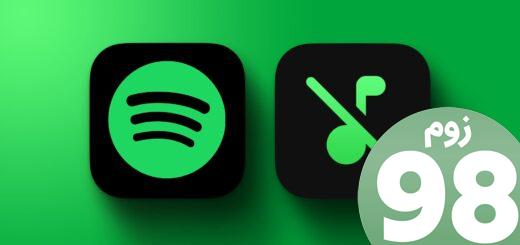
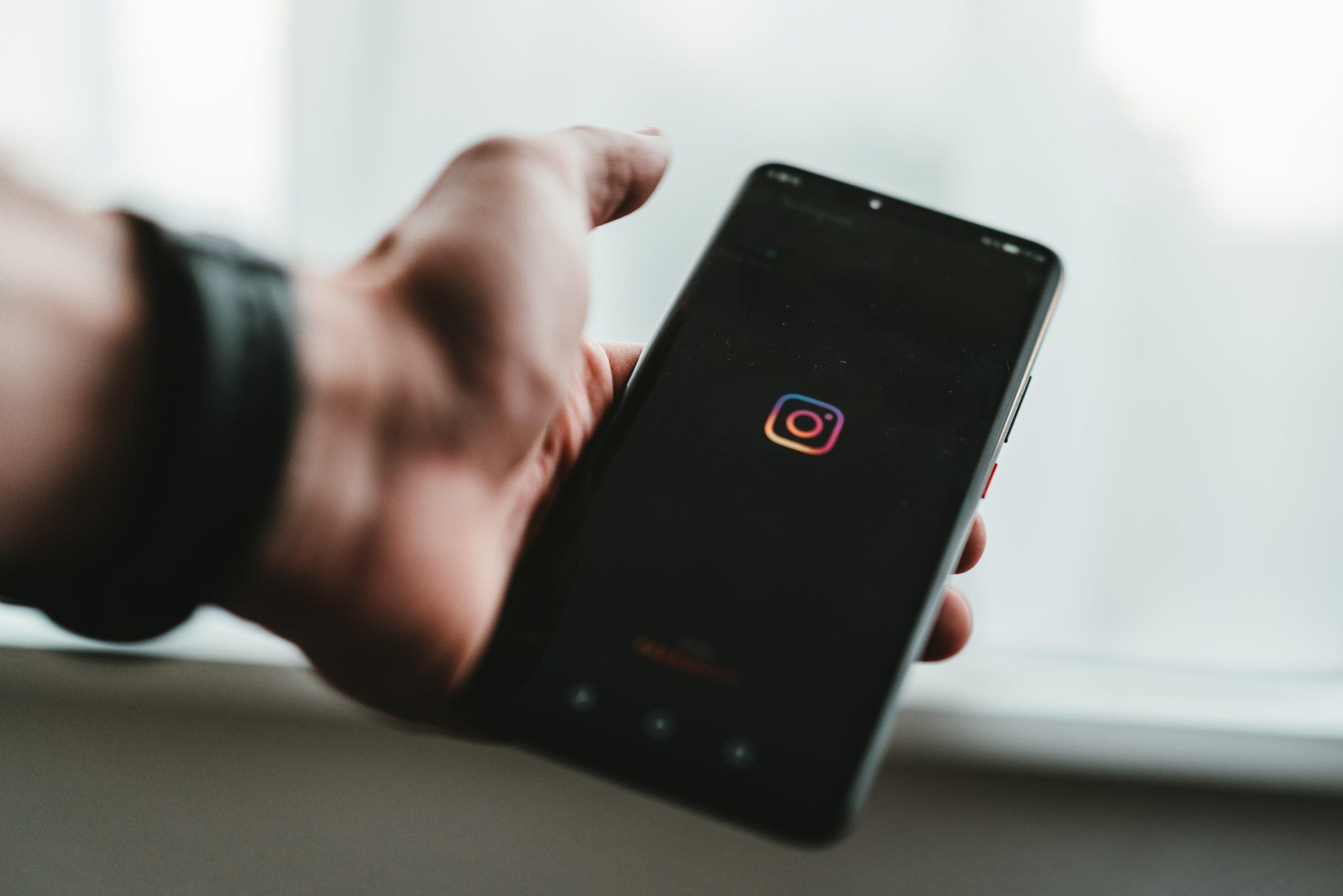
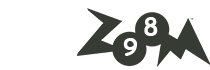






آخرین دیدگاهها