7 راه برای رفع مشکل جستجوی تقویم آیفون
در این مقاله تخصصی از مجله 98zoom میخواهیم از 7 راه برای رفع مشکل جستجوی تقویم آیفون
با شما صحبت کنیم ، پس با یک مقاله مفید و آموزشی دیگر از تیم نود و هشت زوم همراه ما باشید :
آیا می خواهید تاریخ جلسات گذشته یا آینده یا برنامه های سفر خود را بررسی کنید؟ یا آخرین یا بعدی دکتر شما کی بود؟ خوب، میتوانید قرار و رویداد را در برنامه تقویم خود جستجو کنید. اما اگر ویژگی جستجوی تقویم آیفون کار نمی کند چه؟ خوب، این مقاله به شما کمک می کند تا مشکل را حل کنید.

افزودن یک رویداد به تقویم به شما کمک می کند تا آن را در آن نمونه به خاطر بسپارید و از این رو در آن شرکت کنید. و ویژگی جستجو به شما امکان می دهد هر زمان که نیاز بود به آن نگاه کنید. بدیهی است، اگر ویژگی جستجوی تقویم کار نمی کند، این امکان پذیر نخواهد بود، بنابراین این 7 هک را امتحان کنید و مشکل را در اسرع وقت برطرف کنید.
توجه داشته باشید: در حالی که اپل به طور رسمی این را اعلام نکرده است، کاربران گزارش داده اند که می توانند تنها تا یک سال در آیفون یا آی پد جستجو کنند. اگرچه اگر مک بوک دارید، می توانید رویدادهای قدیمی تر را جستجو کنید.
1. برنامه تقویم را مجددا راه اندازی کنید
بیایید با فرض اینکه مشکل یک باگ جزئی است شروع کنیم. اگر چنین است، عمل قدرتمند راه اندازی مجدد برنامه می تواند کمک کننده باشد. در اینجا نحوه بستن و باز کردن مجدد برنامه Calendar در آیفون آورده شده است.
مرحله 1: گزینه App Switcher را بیاورید
- برای آیفون با Face ID: از پایین صفحه به سمت وسط به بالا بکشید و نگه دارید.
- برای آیفون با تاچ آیدی: روی دکمه Home دوبار کلیک کنید.
گام 2: برنامه تقویم را پیدا کنید (در صورت نیاز انگشت خود را به چپ یا راست بکشید).
مرحله 3: برنامه را نگه دارید و به سمت بالا بکشید تا بسته شود.


مرحله 4: اکنون به صفحه اصلی، کتابخانه برنامه خود بروید یا از جستجوی سیری برای راه اندازی مجدد برنامه تقویم استفاده کنید.
قابلیت جستجو را تست کنید. اگر هنوز نمی توانید رویداد فعلی یا گذشته را در تقویم پیدا کنید، راه حل بعدی را امتحان کنید.
2. آیفون را ریستارت کنید
ایده ساده است، با راه اندازی مجدد آیفون، حافظه پنهان را بازنشانی کنید. معمولاً مشکلات مختلفی از جمله مشکل تقویم در آیفون را برطرف می کند. در اینجا نحوه انجام آن آمده است:
مرحله 1: نوار لغزنده پاور را به صفحه نمایش خود بیاورید:
- در سری iPhone SE 2 یا 3، 7 و 8: دکمه کناری را فشار داده و نگه دارید تا نوار لغزنده خاموش کردن ظاهر شود.
- در آیفون X و بالاتر: دکمه های ولوم پایین/بالا و دکمه های کناری را به طور همزمان فشار داده و نگه دارید تا لغزنده پاور ظاهر شود.
گام 2: برای خاموش کردن دستگاه، نوار لغزنده برق را بکشید.

مرحله 3: اکنون دکمه پاور را فشار داده و نگه دارید تا آیفون خود راه اندازی مجدد شود.
پس از راه اندازی مجدد، بررسی کنید که آیا مشکل حل شده است یا خیر.
3. اطمینان حاصل کنید که همگام سازی تقویم برای همه رویدادها تنظیم شده است
اگر به دنبال یک رویداد قدیمی یا یک رویداد آینده هستید که در دستگاه دیگری ایجاد شده است، این هک ممکن است این کار را انجام دهد.
مرحله 1: به تنظیمات بروید و روی تقویم ضربه بزنید.
گام 2: همگام سازی را انتخاب کنید.


مرحله 3: در اینجا، اگر قبلاً انتخاب نشده اید، همه رویدادها را انتخاب کنید.

مرحله 4: اکنون چند ثانیه صبر کنید و برنامه Calendar را اجرا کنید.
مرحله 5: روی برگه Calendars ضربه بزنید و از بالا به پایین بکشید تا تقویم بازخوانی شود.


اگر همه رویدادها قبلاً انتخاب شده است، یک بازه زمانی خاص مانند رویدادهای 1 ماه قبل را انتخاب کنید. برنامه تقویم را بازخوانی کنید و دوباره به همه رویدادها بروید. ممکن است به شما در رفع اشکال و بازنشانی ویژگی جستجو کمک کند.
همچنین این احتمال وجود دارد که تقویم آیفون همگامسازی نشده باشد، و بنابراین، شما نمیتوانید رویدادها را جستجو کنید. برای اطمینان از اینکه همگامسازی درست است، میتوانید راهحلهای موجود در راهنمای ما را در مورد نحوه رفع همگامسازی نشدن تقویم در آیفون امتحان کنید.
4. مطمئن شوید که همه گروه ها روشن هستند
اپل به شما امکان می دهد چندین تقویم تنظیم کنید. از تقویم های مشترک گرفته تا تقویم های کاری/شخصی که به شما امکان می دهد رویدادها را سازماندهی کنید. با این حال، ممکن است این احتمال وجود داشته باشد که رویدادهایی که جستجو میکنید به گروه دیگری تعلق داشته باشند. بنابراین مطمئن شوید که همه گروه های تقویم فعال هستند.
مرحله 1: برنامه تقویم را اجرا کنید.
گام 2: تب Calendar را از پایین انتخاب کنید.
مرحله 3: همه گروههای مهم تقویم را بررسی کنید، روی گروه ضربه بزنید تا روشن شود.


به عنوان یک اقدام اضافی، نمایش رویدادهای رد شده را نیز علامت بزنید تا مطمئن شوید که هر رویداد قدیمی پذیرفته نشده نیز در جستجوی شما گنجانده شده است.
توجه داشته باشید: همچنین این احتمال وجود دارد که رویدادی که در جستجوی آن هستید متعلق به تقویم مشترکی باشد که دیگر در آن مشترک نیستید و بنابراین نمی توانید آن را پیدا کنید.
5. iOS را برای رفع مشکل عدم کارکرد جستجوی تقویم آیفون به روز کنید
یکی دیگر از دلایل احتمالی برای کار نکردن جستجوی Apple Calendar می تواند یک اشکال در iOS باشد. و خوشبختانه با به روز رسانی بعدی می توان آن را برطرف کرد.
مرحله 1: به تنظیمات آیفون بروید.
گام 2: روی General ضربه بزنید و Software Update را انتخاب کنید.


مرحله 3: اگر به روز رسانی در دسترس است، روی دانلود و نصب ضربه بزنید.

پس از تکمیل بهروزرسانی، رویدادها را در برنامه تقویم خود جستجو کنید. امیدوارم کار کند در غیر این صورت باید آیفون را ریست کنیم.
6. همه تنظیمات را در آیفون خود بازنشانی کنید
هنگامی که تنظیمات آیفون را بازنشانی می کنید، تمام تنظیمات ذخیره شده از جمله رمزهای عبور Wi-Fi، دستگاه های بلوتوث و موارد دیگر را پاک می کند. اگرچه، احتمالاً باگ یا مشکلی را بازنشانی می کند که شما را از جستجوی رویدادها در تقویم آیفون باز می دارد.
خوب، به نظر یک اقدام افراطی به نظر می رسد، اما زمان های ناامید کننده نیاز به حل جدی مشکل دارند.
مرحله 1: برنامه Settings را اجرا کنید و به General بروید.
گام 2: به پایین بروید و “Transfer or Reset iPhone” را انتخاب کنید.
مرحله 3: روی Reset ضربه بزنید.


مرحله 4: Reset All Settings را انتخاب کنید و سپس رمز عبور خود را وارد کنید.
مرحله 5: در نهایت برای تایید دوباره Reset All Settings را انتخاب کنید.


7. با پشتیبانی اپل تماس بگیرید
خوب، اگر هیچ چیز دیگری کار نمی کند، وقت آن است که با پشتیبانی اپل تماس بگیرید یا تماس بگیرید. می توانید این کار را با دانلود برنامه پشتیبانی یا مراجعه به وب سایت پشتیبانی اپل انجام دهید
رویدادها را در تقویم آیفون جستجو کنید
بنابراین، ما امیدواریم که این اصلاحات باعث شود جستجوی تقویم آیفون شما دوباره کار کند. و اگر تقویم iOS مناسب صورت حساب شما نیست، می توانید این لیست از جایگزین های تقویم اپل برای آیفون را بررسی کنید. انتخاب، سؤالات یا سؤالات خود را در بخش نظرات زیر با ما در میان بگذارید.
امیدواریم از این مقاله مجله نود و هشت زوم نیز استفاده لازم را کرده باشید و در صورت تمایل آنرا با دوستان خود به اشتراک بگذارید و با امتیاز از قسمت پایین و درج نظرات باعث دلگرمی مجموعه مجله 98zoom باشید
لینک کوتاه مقاله : https://5ia.ir/vVF
کوتاه کننده لینک
کد QR :

 t_98zoom@ به کانال تلگرام 98 زوم بپیوندید
t_98zoom@ به کانال تلگرام 98 زوم بپیوندید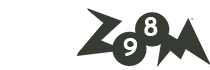
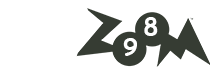
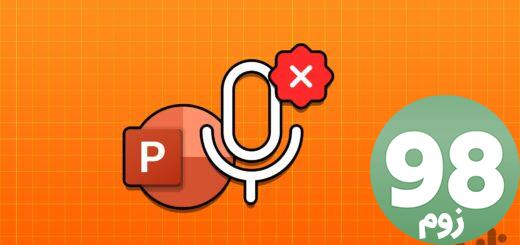






آخرین دیدگاهها