7 بهترین راه برای افزایش سرعت دانلود Origin در ویندوز 11
در این مقاله تخصصی از مجله 98zoom میخواهیم از 7 بهترین راه برای افزایش سرعت دانلود Origin در ویندوز 11
با شما صحبت کنیم ، پس با یک مقاله مفید و آموزشی دیگر از تیم نود و هشت زوم همراه ما باشید :
آیا دانلود بازی ها در Origin برای همیشه طول می کشد؟ نگران نباشید، شما در این مورد تنها نیستید. سرعت دانلود پایین در لانچرهای بازی بسیار گسترده است و Origin نیز تفاوتی ندارد.

سرعت دانلود پایین در Origin به دلیل داده های حافظه پنهان خراب، درایورهای شبکه قدیمی یا اتصال ضعیف اینترنت است. خوشبختانه، شما می توانید به سرعت این مشکل را برطرف کنید. تمام راه های افزایش سرعت دانلود Origin در ویندوز 11 را بررسی کنید.
1. اتصال اینترنت خود را بررسی کنید
قبل از ایجاد هرگونه تغییر عمده در ویندوز یا Origin، مطمئن شوید که مشکل به دلیل اتصال ضعیف اینترنت ایجاد نشده است. برای تایید این موضوع، تست های سرعت اینترنت را روی کامپیوتر خود اجرا کنید.

اگر نتیجه نشان داد که سرعت دانلود نسبتاً کمتری دارید، باید اتصال خود را عیب یابی کنید. با این حال، اگر هیچ کاری درست نشد، باید با ISP خود تماس بگیرید تا مشکل را حل کنید.
2. برنامه های هنگ کردن شبکه را از پس زمینه ببندید
اغلب، سرعت دانلود آهسته از برنامههای شبکهای که در پسزمینه اجرا میشوند، نتیجه میشود. این برنامه ها دائماً پهنای باند موجود را مصرف می کنند و Origin را با منابع محدود ترک می کنند.
شما می توانید با استفاده از Resource Monitor همه این گونه برنامه ها را شناسایی و ببندید. در اینجا به این صورت است:
مرحله 1: جستجوی ویندوز را با فشار دادن کلیدهای Windows + S باز کنید، تایپ کنید مانیتور منابعو روی Open کلیک کنید.

گام 2: در مانیتور منابع، به تب Network بروید.

مرحله 3: روی برنامه های مصرف کننده شبکه کلیک راست کرده و End Process را انتخاب کنید.

3. آداپتورهای شبکه را به روز کنید
یکی دیگر از راه های سریع برای افزایش سرعت دانلود Origin، به روز رسانی آداپتورهای شبکه است. شما باید از طریق Device Manager به آداپتور شبکه دسترسی داشته باشید. در اینجا نحوه انجام این کار آمده است:
مرحله 1: Device Manager را باز کنید و روی گره Network adapters دوبار کلیک کنید تا آن را باز کنید.

گام 2: روی آداپتور Wireless رایانه شخصی خود کلیک راست کرده و گزینه Update driver را انتخاب کنید.

مرحله 3: گزینه Search automatically for drivers را انتخاب کنید.

ویندوز اکنون هر بهروزرسانی درایور شبکه موجود را در رایانه شما جستجو و نصب میکند.
4. Proxy Server را خاموش کنید
اگر میخواهید از وبسایتها و برنامههایی بازدید کنید که در منطقه شما محدود شدهاند، میتوانید به سرور پروکسی متصل شوید. با این حال، مانند هر چیز دیگری، آن نیز دارای معایب خود است. استفاده از سرور پروکسی می تواند بر سرعت اینترنت شما تأثیر منفی بگذارد.
بنابراین، هر پروکسی را که استفاده میکنید خاموش کنید و بررسی کنید که آیا سرعت دانلود در Origin بهبود یافته است یا خیر.
مرحله 1: کلیدهای Windows + I را فشار دهید تا برنامه تنظیمات باز شود و «شبکه و اینترنت» را از نوار کناری سمت چپ انتخاب کنید.

گام 2: در قسمت سمت راست گزینه Proxy را انتخاب کنید.

مرحله 3: در قسمت Manual proxy setup گزینه Set up را انتخاب کنید.

مرحله 4: کلید زیر “استفاده از سرور پروکسی” را خاموش کنید و روی ذخیره کلیک کنید.

5. داده های Origin Cache را پاک کنید
Origin داده های کش را ذخیره می کند تا تجربه کاربری سریعی را ارائه دهد. اما اگر دادههای حافظه پنهان خراب شوند، Origin مستعد مشکلات مختلف از جمله یکی در دست میشود.
برای رفع آن، باید داده های حافظه پنهان مبدا را پاک کنید. در اینجا به این صورت است:
مرحله 1: کلید Windows + R را فشار دهید تا کادر محاوره ای Run باز شود.
گام 2: تایپ کنید %programdata% در قسمت جستجو و OK کلیک کنید.

مرحله 3: پوشه Origin را باز کنید.

مرحله 4: هر پوشه به جز پوشه LocalContent را انتخاب کنید. سپس کلیدهای Shift + Delete را فشار دهید تا پوشه های انتخاب شده برای همیشه حذف شوند.

مرحله 5: کادر محاوره ای Run را باز کنید، تایپ کنید ٪اطلاعات برنامه٪ و روی OK کلیک کنید.

مرحله 6: پوشه Origin را انتخاب کرده و سپس کلیدهای Shift + Delete را فشار دهید.

سپس رایانه خود را مجدداً راه اندازی کنید و بررسی کنید که آیا مشکل همچنان ادامه دارد یا خیر.
6. به Google Public DNS بروید
اگر به یک سرور DNS کند متصل هستید، ممکن است سرعت دانلود پایینی را در Origin تجربه کنید. راه حل، در این مورد، تغییر به سرور عمومی DNS Google است که سرعت مرور و دانلود نسبتاً سریعتری را ارائه میدهد. در اینجا نحوه انجام این کار آمده است:
مرحله 1: کلیدهای Windows + I را فشار دهید تا برنامه تنظیمات باز شود و شبکه و اینترنت را از نوار کناری سمت چپ انتخاب کنید.
گام 2: نوع شبکه فعلی، Wi-Fi یا Ethernet خود را انتخاب کنید.

مرحله 3: ویژگی های سخت افزار را انتخاب کنید.

مرحله 4: در قسمت سمت راست، روی گزینه Edit در کنار «تخصیص سرور DNS» کلیک کنید.

مرحله 5: در پنجره ویرایش تنظیمات DNS، گزینه Manual را از منوی کشویی انتخاب کنید.

مرحله 6: بر اساس نوع اتصال IP که می خواهید تغییر دهید، کلید کنار IPv4 یا IPv6 را فعال کنید.

مرحله 7: آدرس DNS گوگل را تایپ کنید: 8.8.8.8 در قسمت Preferred DNS و 8.8.4.4 در قسمت Alternate DNS.

مرحله 8: برای اعمال تغییرات روی ذخیره کلیک کنید.
مرحله 1: جستجوی ویندوز را باز کنید، تایپ کنید دفترچه یادداشتو Open را انتخاب کنید.

گام 2: دستورات زیر را در پنجره Notepad تایپ کنید و روی گزینه File در گوشه بالا سمت چپ کلیک کنید:
[connection]EnvironmentName=production [Feature]CdnOverride=akamai

مرحله 3: Save as را از منوی زمینه انتخاب کنید.

مرحله 4: Save as type را به All files تغییر دهید و تایپ کنید EACore.ini در قسمت File name

مرحله 5: روی ذخیره کلیک کنید.

مرحله 6: Origin را باز کنید و روی Yes روی گزینه User Configuration File روی دسکتاپ که ظاهر می شود کلیک کنید.

بعد، هر بازی را دانلود کنید و سرعت دریافتی خود را بررسی کنید.
دانلود سریع بازی ها در Origin
امیدواریم روش های فوق به افزایش سرعت دانلود در Origin کمک کرده باشد. با این حال، اگر هنوز با مشکل مواجه هستید، نشان می دهد که پیکربندی شبکه فعلی شما مقصر است. تنها راه حل اینجا بازنشانی تنظیمات شبکه است.
امیدواریم از این مقاله مجله نود و هشت زوم نیز استفاده لازم را کرده باشید و در صورت تمایل آنرا با دوستان خود به اشتراک بگذارید و با امتیاز از قسمت پایین و درج نظرات باعث دلگرمی مجموعه مجله 98zoom باشید
لینک کوتاه مقاله : https://5ia.ir/PWv
کوتاه کننده لینک
کد QR :

 t_98zoom@ به کانال تلگرام 98 زوم بپیوندید
t_98zoom@ به کانال تلگرام 98 زوم بپیوندید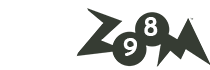
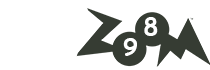
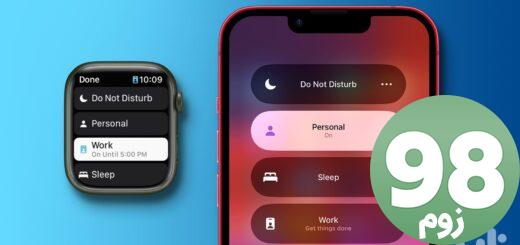






آخرین دیدگاهها