7 بهترین راه حل برای عدم نمایش هارد دیسک در Android TV
در این مقاله تخصصی از مجله 98zoom میخواهیم از 7 بهترین راه حل برای عدم نمایش هارد دیسک در Android TV
با شما صحبت کنیم ، پس با یک مقاله مفید و آموزشی دیگر از تیم نود و هشت زوم همراه ما باشید :
Netflix و Prime Video به شما امکان می دهند از بهترین نمایش ها و فیلم ها در تلویزیون Android خود لذت ببرید. علاوه بر پخش جریانی، شما همچنین می توانید هارد دیسک خود را به تلویزیون Android خود متصل کنید تا از عکس ها و ویدیوها در یک صفحه نمایش بزرگ لذت ببرید. تنها کاری که باید انجام دهید این است که هارد دیسک را به پورت USB تلویزیون خود وصل کنید.

با این حال، بسیاری از کاربران برای مشاهده محتویات هارد دیسک های خود در هنگام اتصال آن ها به تلویزیون اندرویدی مشکل دارند. خیلی ها اغلب اصول اولیه را فراموش می کنند و از اسلحه می پرند. نگران نباشید. ما بهترین راهها را برای رفع عدم نمایش هارد دیسک در Android TV گردآوری کردهایم.
1. بررسی کنید که آیا پورت USB صحیح انتخاب شده است یا خیر
با شروع برخی از اصول، بررسی کنید که آیا متصل شده اید و پورت USB صحیح را از رابط Android TV انتخاب کرده اید. این اساساً در صورتی است که چندین دستگاه را به تلویزیون Android خود متصل کرده باشید. دکمه Source را روی کنترل از راه دور Android TV خود فشار دهید و پورت USB صحیح را انتخاب کنید. سعی کنید پورت USB را تغییر دهید و از دکمه منبع روی کنترل از راه دور استفاده کنید تا پورت کاملی را پیدا کنید که با تلویزیون شما کار می کند.
2. USB Hub یا USB Adapter را بررسی کنید
اگر هارد دیسک شما دارای پورت USB Type-C است، می توانید از یک آداپتور USB-C به USB-A برای اتصال آن به تلویزیون Android خود استفاده کنید. با این حال، هیچ تضمینی وجود ندارد که یک آداپتور USB یا یک هاب به طور یکپارچه با تلویزیون Android شما کار کند. اگر هارد دیسک برق کافی از آداپتور یا هاب دریافت نکند، همچنان قطع می شود یا اصلاً نشان داده نمی شود. بنابراین سعی کنید آداپتور یا هاب را از تلویزیون Android جدا کنید و هارد دیسک را با استفاده از کابل USB-C به USB-A وصل کنید.
3. هارد دیسک را خارج کرده و دوباره وصل کنید
ممکن است قبلاً هارد دیسک را از تلویزیون Android ما جدا کرده باشید بدون اینکه ابتدا آن را بیرون بیاورید. رایانه ویندوزی شما گزینه ای برای خارج کردن هارد دیسک برای حذف ایمن بدون از دست دادن اطلاعات ارائه می دهد. Android TV نیز دارای گزینه مشابهی است. در اینجا نحوه استفاده از آن برای خارج کردن و اتصال مجدد هارد دیسک برای بررسی اینکه آیا با این کار مشکل را حل می کنید، آمده است.
مرحله 1: اگر هارد دیسک را جدا کرده اید، دوباره آن را با Android TV خود وصل کنید.
گام 2: نماد اعلان را در سمت راست بالای صفحه اصلی تلویزیون Android خود انتخاب کنید.

مرحله 3: هارد دیسک خود را از منوی سمت راست انتخاب کنید.

مرحله 4: Eject را از منوی سمت چپ انتخاب کنید.

مرحله 5: بعد از خارج شدن هارد، دوباره آن را وصل کنید و بررسی کنید که آیا مشکل حل شده است.
4. بررسی کنید که آیا Android TV از فرمت فایل پشتیبانی می کند یا خیر
اگرچه جدیدترین مدلهای Android TV از فرمتهای مختلف فایل پشتیبانی میکنند. اما اگر هنوز نمی توانید محتویات هارد دیسک خود را در تلویزیون Android خود ببینید، باید بررسی کنید که آیا فرمت فایل واقعاً توسط مدل تلویزیون شما پشتیبانی می شود یا خیر. پیشنهاد می کنیم VLC Media Player را نصب کنید و بررسی کنید که آیا این مشکل را حل می کند یا خیر.
مرحله 1: در صفحه اصلی Android TV خود، به فروشگاه Play بروید.

گام 2: جستجو برای VLC Media Player.
مرحله 3: VLC Player را برای اندروید نصب کنید.

مرحله 4: VLC Player را برای اندروید باز کنید و Allow to access photos, media, and files on Android TV خود را انتخاب کنید.

مرحله 5: Start VLC را انتخاب کنید.

مرحله 6: در فرمانی که میگوید «حافظه خارجی جدید شناسایی شد» بله را انتخاب کنید.

مرحله 7: به پایین اسکرول کنید و هارد دیسک خود را در قسمت Browsing انتخاب کنید.

بررسی کنید که آیا می توانید مطالب را ببینید. اگر Android TV شما برنامه ها را دانلود نمی کند به پست ما مراجعه کنید.
5. بررسی کنید که آیا هارد دیسک شما از پارتیشن MBR استفاده می کند یا خیر
بسیاری از هارد دیسکها و SSDهای جدید معمولاً به فرمت پارتیشنبندی به نام GPT (GUID Partition Table) متکی هستند. فرمت GPT اجازه می دهد تا از کل ظرفیت هارد دیسک در رایانه ها استفاده شود. اما اگر هنوز هم اکنون در Android TV شما نمایش داده می شود، ممکن است تلویزیون Android شما از فرمت پارتیشن بندی پشتیبانی نکند.
در این صورت، باید هارد دیسک خود را به رایانه خود متصل کنید و بررسی کنید که آیا از فرمت MBR یا Master Boot Record برای پارتیشن بندی پشتیبانی می کند، زیرا ممکن است این فرمت توسط Android TV شما پشتیبانی شود.
در اینجا نحوه بررسی همان است.
برای ویندوز
مرحله 1: هارد دیسک را به کامپیوتر ویندوزی خود وصل کنید.
گام 2: روی نماد Start کلیک کرده و تایپ کنید خط فرمان.

مرحله 3: از نتایج، روی “اجرا به عنوان مدیر” کلیک کنید.

مرحله 4: در پنجره Command Prompt تایپ کنید دیسکپارت و Enter را فشار دهید.

مرحله 5: بعد تایپ کنید دیسک لیست و Enter را فشار دهید.

اگر ستاره می بینید

نماد زیر GPT در کنار نام هارد دیسک شما، به این معنی است که از پارتیشن بندی GPT پشتیبانی می کند.
برای مک مرحله 1:
هارد دیسک را به مک خود وصل کنید. گام 2: Command + Spacebar را فشار دهید تا Spotlight Search باز شود، تایپ کنید ابزار دیسک،

و Return را فشار دهید. مرحله 3:

در پنجره Disk Utility از منوی سمت چپ بر روی هارد دیسک خود کلیک کنید. مرحله 4:

ببینید آیا گزینه Partition فعال است یا خیر.
اگر نه، هارد دیسک شما از قبل از فرمت MBR پشتیبانی می کند.
6. هارد دیسک را از پارتیشن GPT به MBR فرمت کنید
اگر هارد دیسک شما از فرمت GPT پشتیبانی نمی کند، در اینجا مراحل تبدیل آن از پارتیشن GPT به MBR آورده شده است. توجه داشته باشید که این فرآیند تمام محتویات هارد دیسک شما را پاک می کند. بنابراین مطمئن شوید که یک نسخه پشتیبان از اطلاعات خود دارید.
با استفاده از ویندوز کامپیوتر مرحله 1:
هارد دیسک را به کامپیوتر ویندوزی خود وصل کنید. گام 2: روی نماد Start کلیک کرده و تایپ کنید

خط فرمان. مرحله 3:

از نتایج، روی “اجرا به عنوان مدیر” کلیک کنید. مرحله 4: در پنجره Command Prompt تایپ کنید دیسکپارت

و Enter را فشار دهید. مرحله 5: تایپ کنید دیسک لیست

و Enter را فشار دهید.

شماره دیسک خود را که از فرمت GPT پشتیبانی می کند یادداشت کنید. مرحله 6: تایپ کنید انتخاب دیسک (شماره دیسک)

و Enter را فشار دهید. مرحله 7: تایپ کنید تمیز

و Enter را فشار دهید. توجه داشته باشید که این مرحله تمام محتویات هارد دیسک شما را پاک می کند. مرحله 8: تایپ کنید تبدیل mbr
و Enter را فشار دهید.
پارتیشن هارد دیسک شما به فرمت MBR تبدیل می شود. درایو را خارج کنید و بررسی کنید که آیا مشکل حل شده است.
با استفاده از مک مرحله 1:
هارد دیسک را به مک خود وصل کنید. گام 2: Command + Spacebar را فشار دهید تا Spotlight Search باز شود، تایپ کنید پایانه،

و Return را فشار دهید. مرحله 3: تایپ کنید لیست دیزلیل

و Enter را فشار دهید. مرحله 4:

شماره هارد دیسک خود را یادداشت کنید. مرحله 5:

diskutil partitiondisk /dev/disk0 MBR JHFS+ new 0b
دستور زیر را تایپ کرده و Return را فشار دهید تا پارتیشن هارد دیسک خود را فرمت کنید. مرحله 6:
پس از آن، هارد دیسک را خارج کنید و بررسی کنید که آیا مشکل حل شده است.
7. سیستم عامل Android TV را به روز کنید
اگر هنوز نمی توانید هارد دیسک خود را مشاهده کنید، می توانید نسخه سیستم عامل Android TV را به روز کنید زیرا ممکن است نسخه فعلی باگ است. مرحله 1:

در صفحه اصلی Android TV خود به تنظیمات بروید. گام 2:

Device Preferences را از منوی سمت راست انتخاب کنید. مرحله 3:

درباره را انتخاب کنید. مرحله 4:

System Update را انتخاب کنید. مرحله 5:

اگر به روز رسانی در دسترس است، آن را دانلود و نصب کنید. مرحله 6:
هارد دیسک خود را وصل کنید و بررسی کنید که آیا مشکل حل شده است.
از هارد دیسک در Android TV استفاده کنید
این راه حل ها به شما کمک می کند به داده های هارد دیسک خود در صفحه بزرگ تلویزیون اندروید خود دسترسی داشته باشید. همچنین اگر برنامهها در Android TV شما بهروزرسانی نمیشوند، میتوانید پست ما را بخوانید.
امیدواریم از این مقاله مجله نود و هشت زوم نیز استفاده لازم را کرده باشید و در صورت تمایل آنرا با دوستان خود به اشتراک بگذارید و با امتیاز از قسمت پایین و درج نظرات باعث دلگرمی مجموعه مجله 98zoom باشید
لینک کوتاه مقاله : https://5ia.ir/EGXdzY
کوتاه کننده لینک
کد QR :

 t_98zoom@ به کانال تلگرام 98 زوم بپیوندید
t_98zoom@ به کانال تلگرام 98 زوم بپیوندید
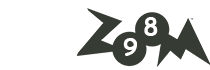
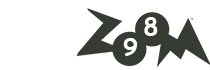






آخرین دیدگاهها