7 بهترین راه حل برای عدم کارکرد حالت فوکوس در iPhone، iPad و Mac
در این مقاله تخصصی از مجله 98zoom به بررسی موضوع 7 بهترین راه حل برای عدم کارکرد حالت فوکوس در iPhone، iPad و Mac میپردازیم ، پس با یک مقاله مفید و آموزشی دیگر از تیم نود و هشت زوم همراه ما باشید :
همانطور که از نام آن پیداست، حالت فوکوس در آیفون، آیپد یا مک شما محیطی بدون حواسپرتی را برای انجام کار فراهم میکند. با فعال کردن حالت فوکوس میتوانید از اعلانهای برنامههای خاص و تماسهای مخاطبین خاص جلوگیری کنید.
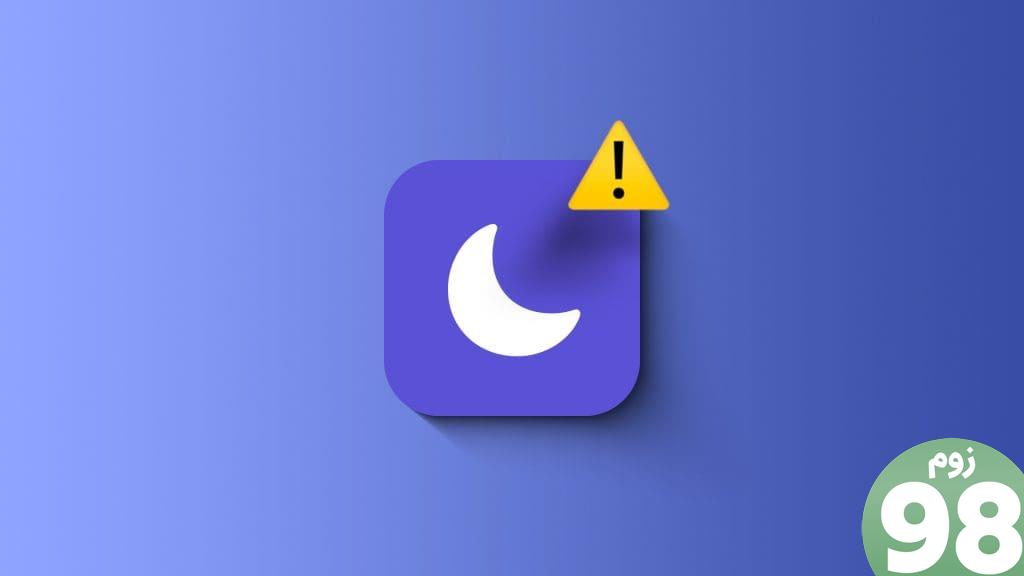
برخی از کاربران در مورد دریافت اعلانها حتی زمانی که حالت فوکوس روشن است گزارش میدهند. زمانی که این اتفاق می افتد بسیار عجیب است زیرا نقطه تمرکز حالت فوکوس را پشت سر می گذارد. در اینجا چند روش عیبیابی وجود دارد که به شما کمک میکند حالت فوکوس را در iPhone، iPad و Mac برطرف کنید.
با شروع با راه حل اصلی، باید بررسی کنید که از چه برنامهها و مخاطبینی میتوانید اعلانها را در حالت فوکوس دلخواه خود دریافت کنید. در اینجا چگونگی آن است.
در آیفون و آیپد
مرحله 1: برنامه Settings را در iPhone یا iPad خود باز کنید و روی Focus ضربه بزنید.
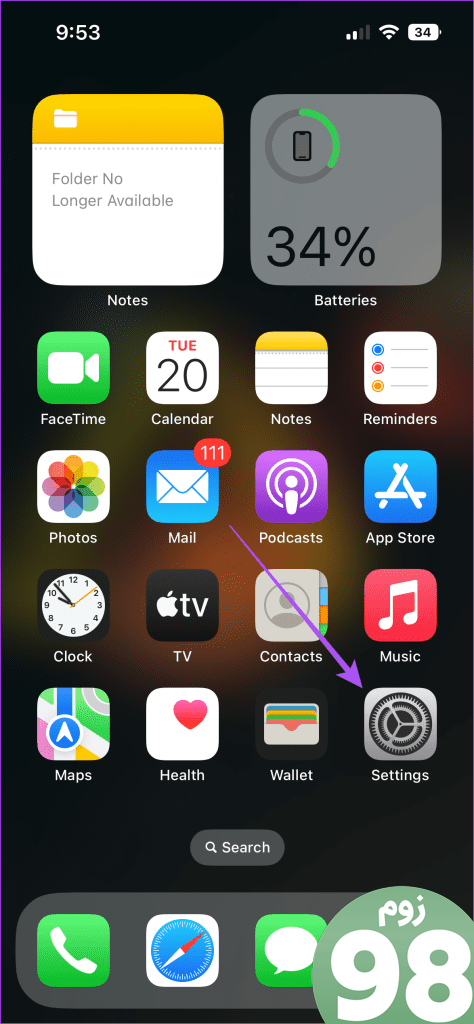
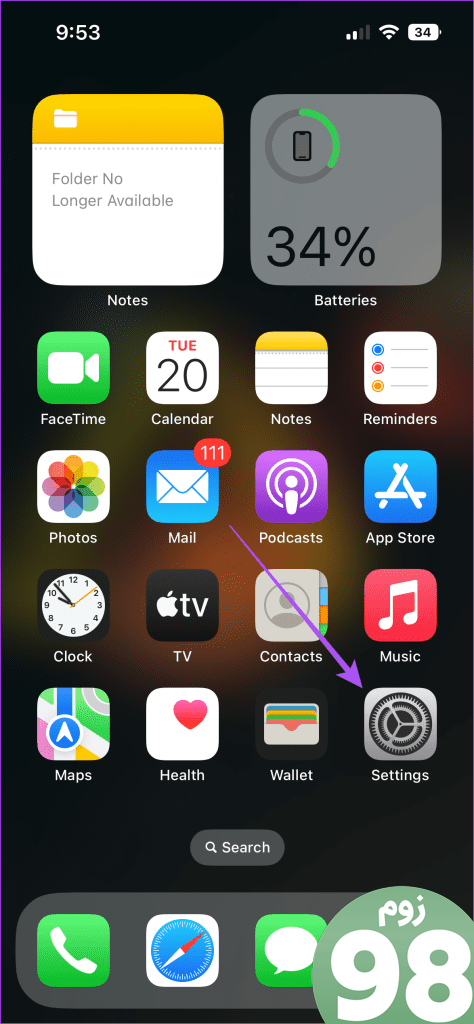
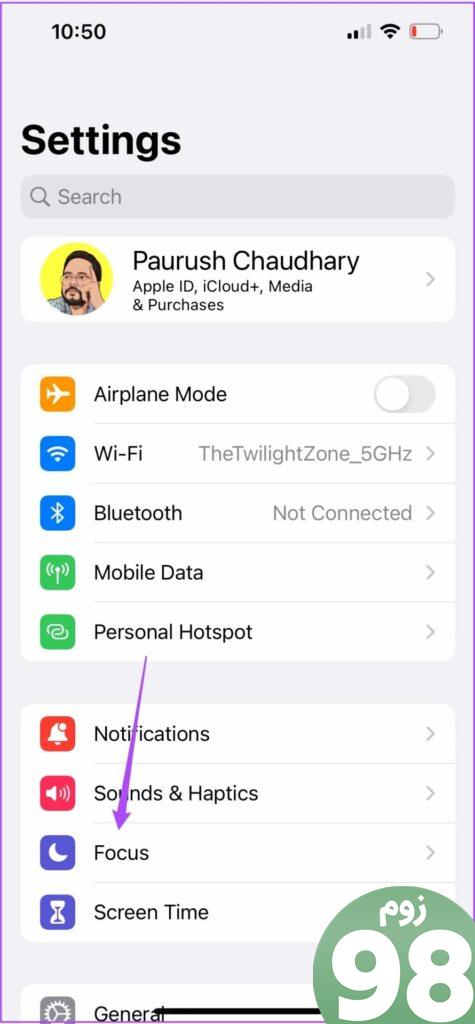
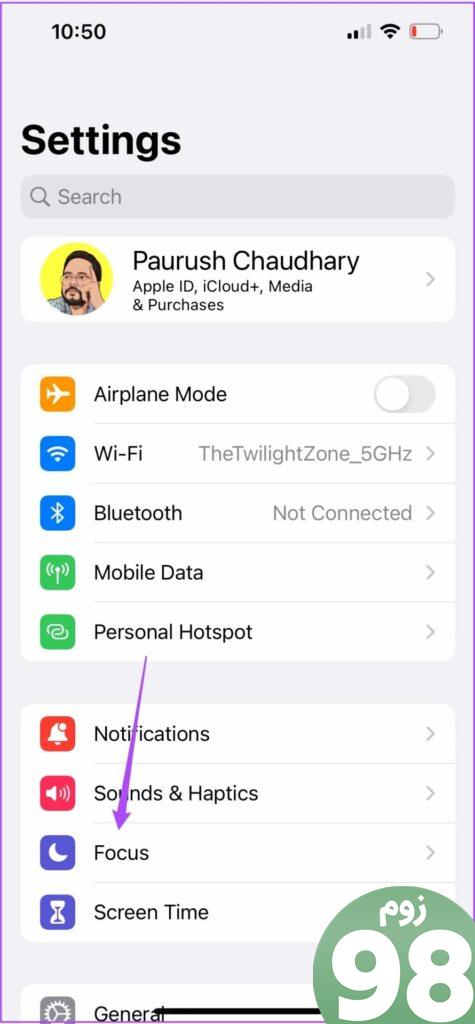
گام 2: حالت فوکوس را که می خواهید در iPhone یا iPad خود فعال کنید، انتخاب کنید.
مرحله 3: روی Apps ضربه بزنید و برنامه هایی را که می خواهید به شما اطلاع دهند بررسی کنید.
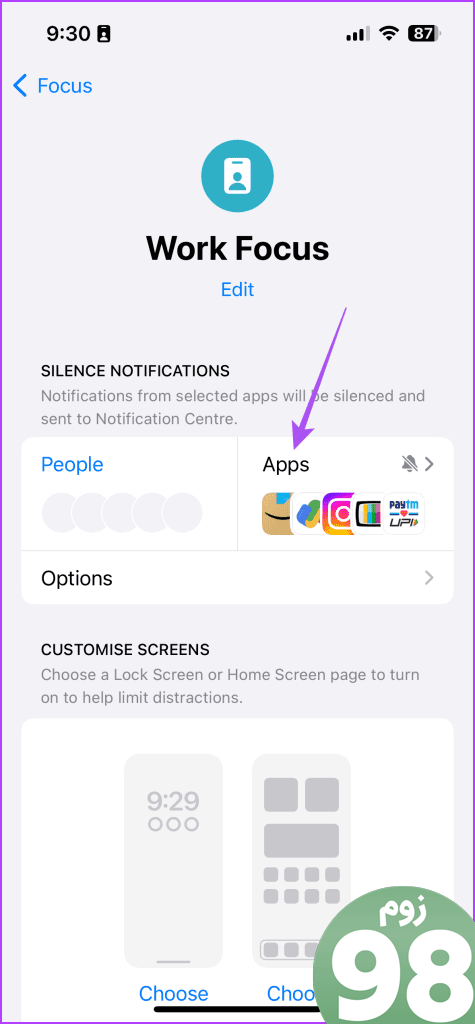
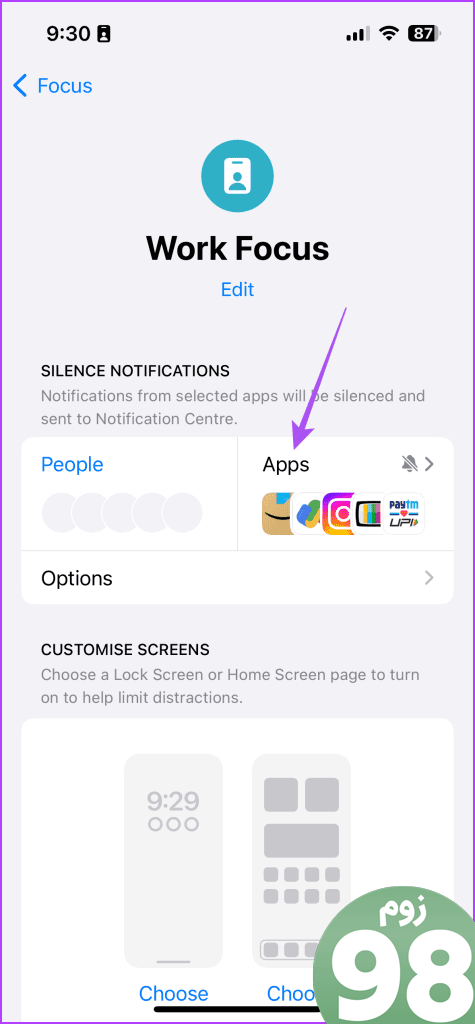
در صورت دریافت بیش از حد اعلانهای حساس به زمان، میتوانید آنها را خاموش کنید.
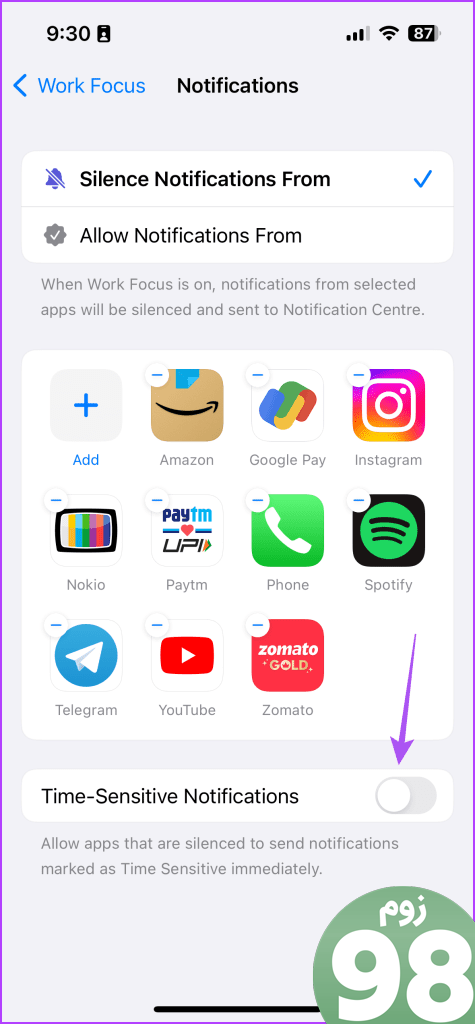
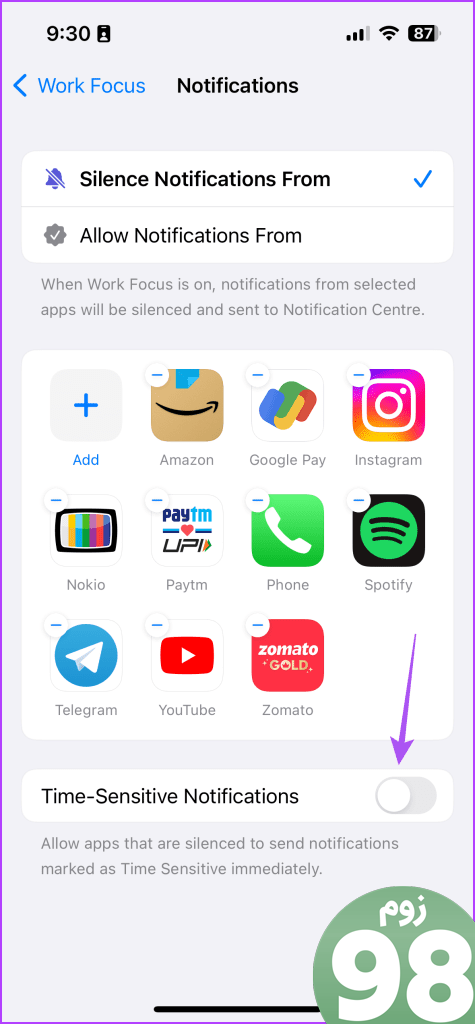
مرحله 4: برگردید و روی People ضربه بزنید.
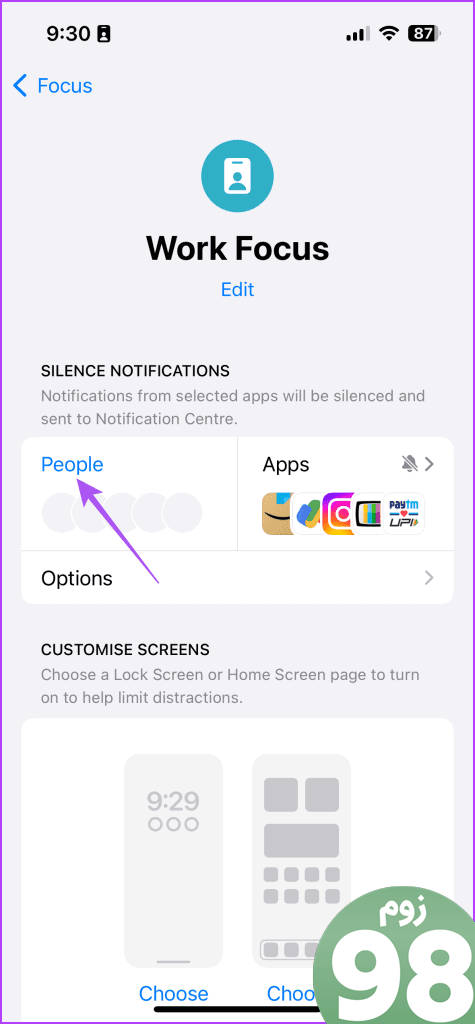
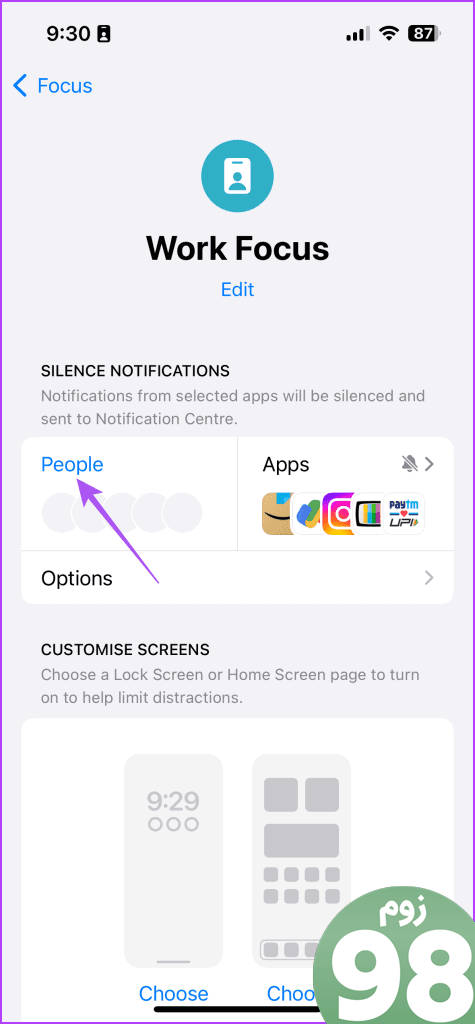
مرحله 5: بررسی کنید که کدام مخاطب مجاز به دریافت اعلان است یا خیر.
در مک
مرحله 1: میانبر صفحه کلید Command + Spacebar را فشار دهید تا Spotlight Search باز شود، تایپ کنید تمرکز، و Return را فشار دهید.
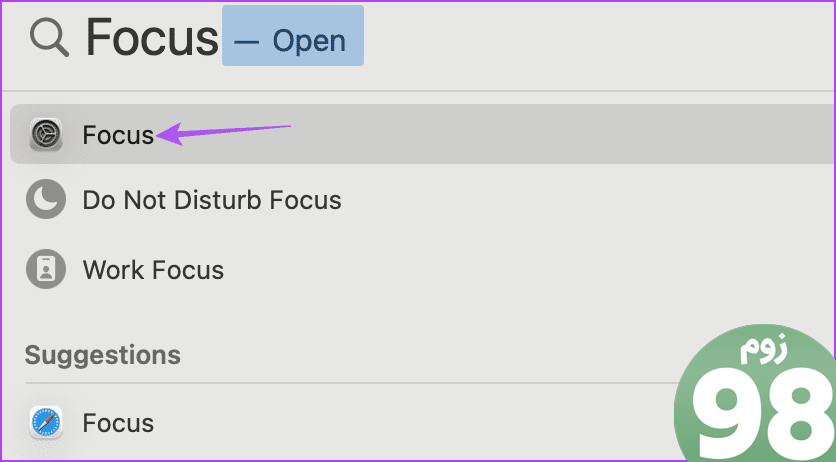
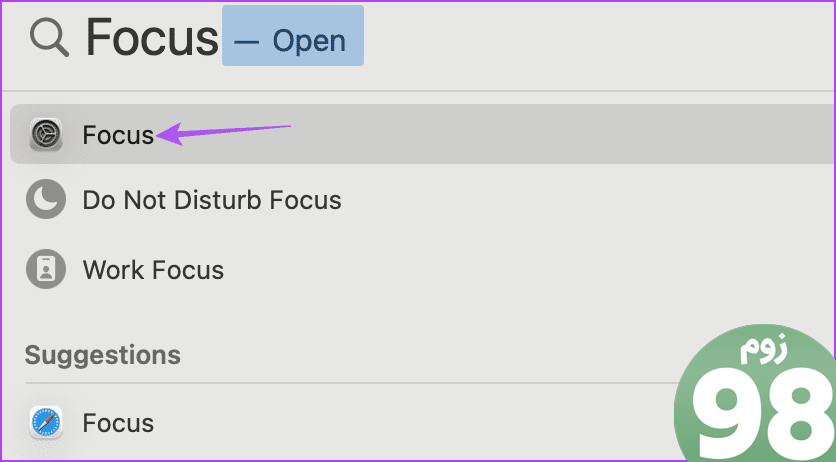
گام 2: روی نام حالت فوکوس که در مک خود فعال کرده اید کلیک کنید.
مرحله 3: برای بررسی اینکه کدام یک از حالت فوکوس شما مجاز یا حذف شده اند، بر روی افراد خاموش و مخاطبین خاموش کلیک کنید.
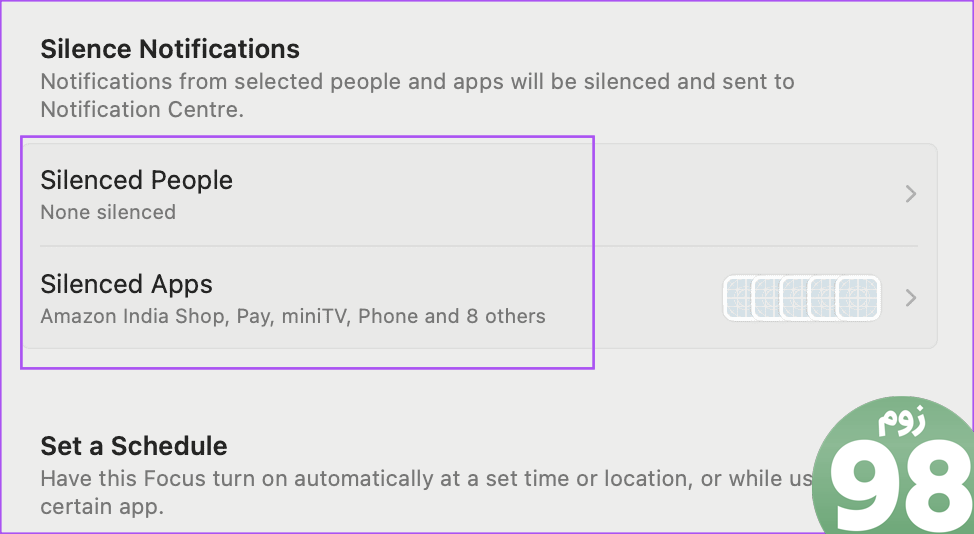
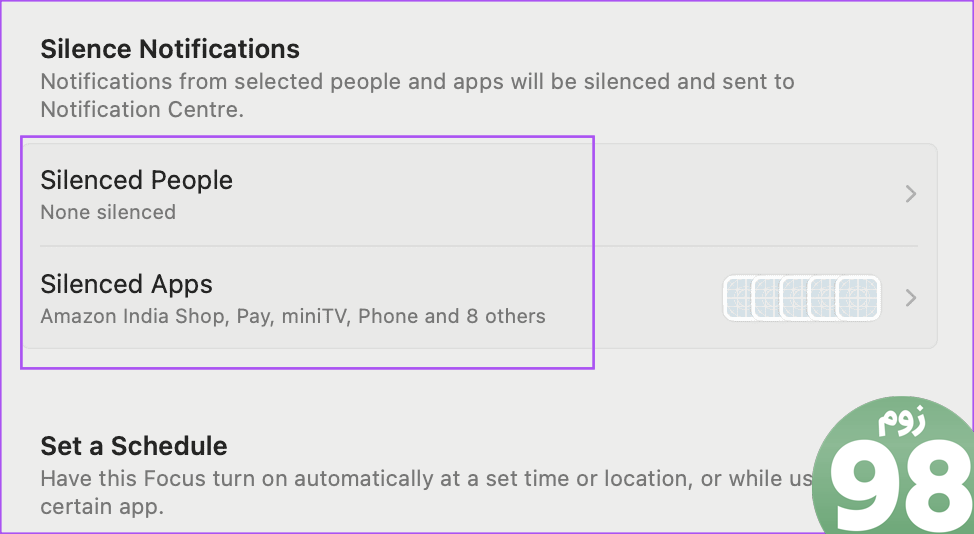
2. تنظیمات مرکز کنترل (Mac) را بررسی کنید
اگر نماد حالت فوکوس در مک شما وجود ندارد، تنظیمات مرکز کنترل را بررسی کنید. پس از فعال کردن حالت فوکوس، نماد آن در نوار منوی مک شما قابل مشاهده خواهد بود.
مرحله 1: میانبر صفحه کلید Command + Spacebar را فشار دهید تا Spotlight Search باز شود، تایپ کنید مرکز کنترل، و Return را فشار دهید.
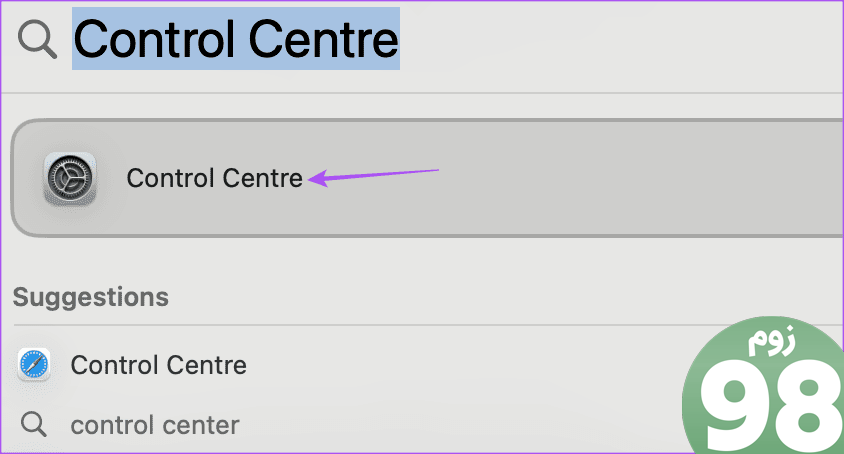
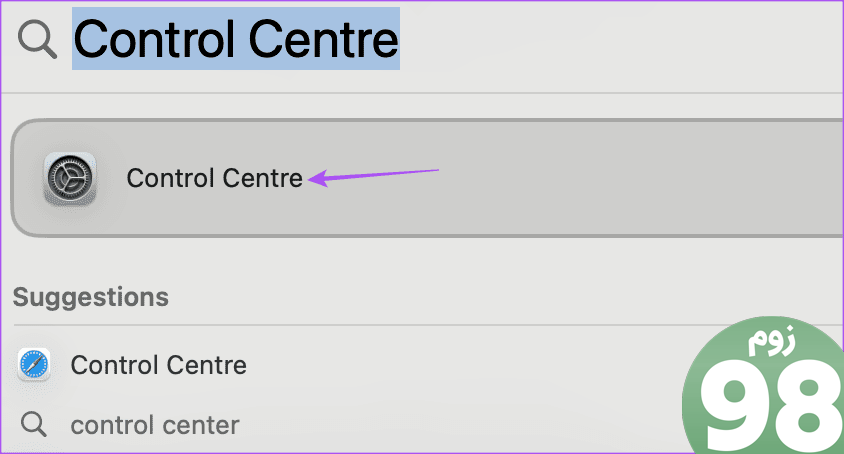
گام 2: روی گزینه های کنار Focus در قسمت Control Center Modules کلیک کنید.
مرحله 3: مطمئن شوید که نماد حالت فوکوس مجاز است در نوار منو نشان داده شود.
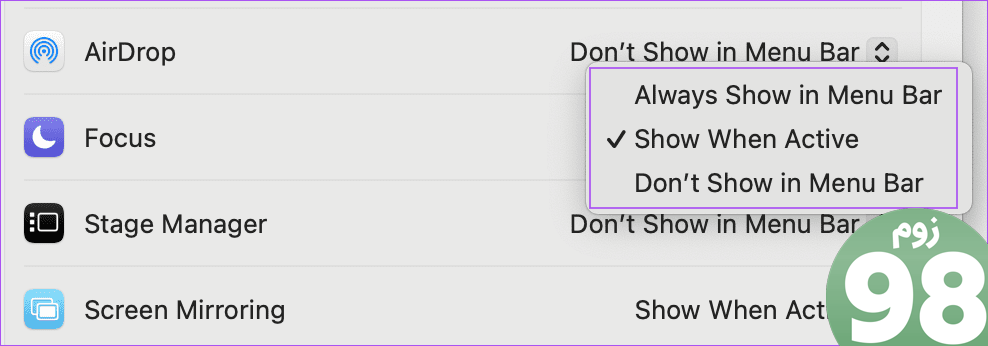
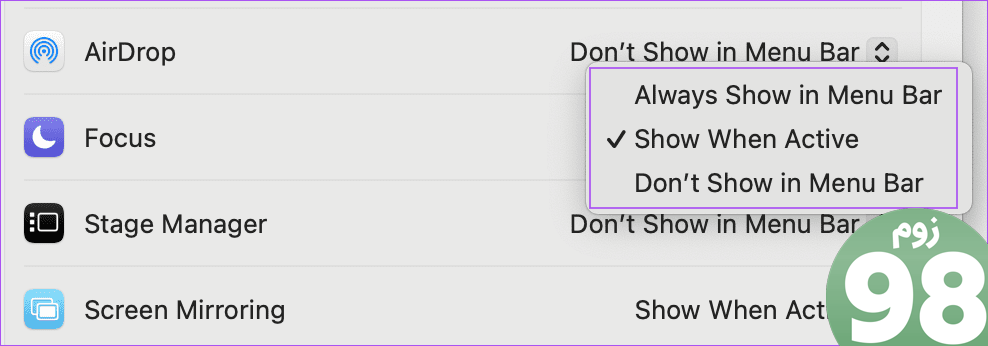
3. تنظیمات وضعیت فوکوس را بررسی کنید
وقتی حالت فوکوس را فعال میکنید، وضعیت فوکوس شما در برنامههایی مانند Messages در iPhone، iPad و Mac شما قابل مشاهده است. این به مخاطبین شما هنگامی که می خواهند با شما در تماس باشند هشدار می دهد. بنابراین، می توانید بررسی کنید که آیا وضعیت فوکوس مجاز است با مخاطبین شما به اشتراک گذاشته شود.
در آیفون و آیپد
مرحله 1: برنامه Settings را در iPhone یا iPad خود باز کنید و روی Focus ضربه بزنید.
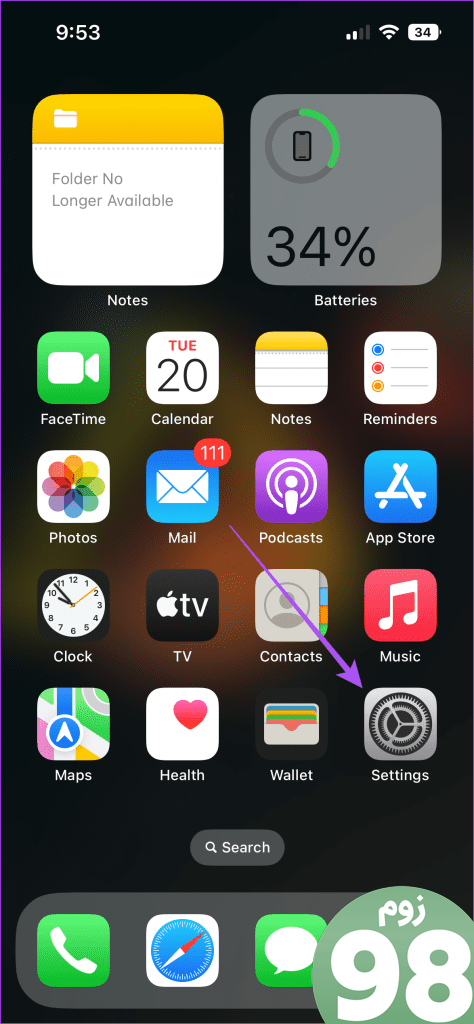
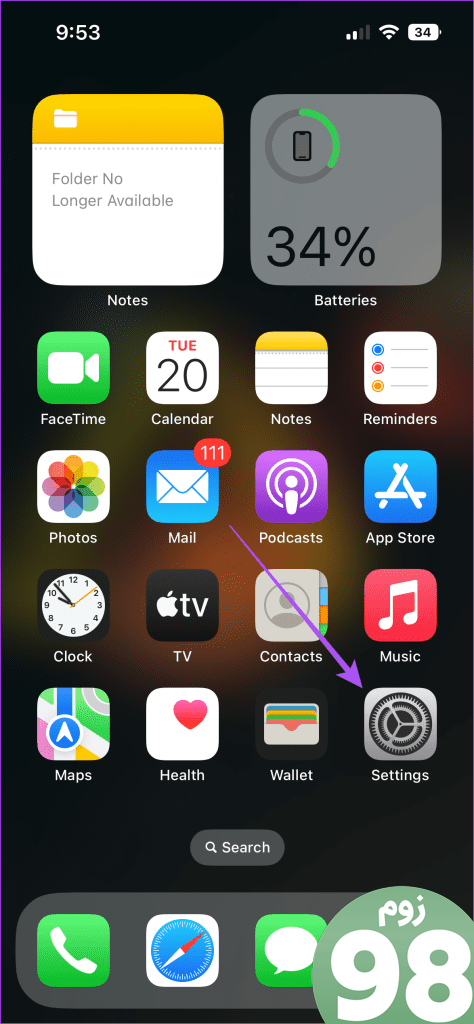
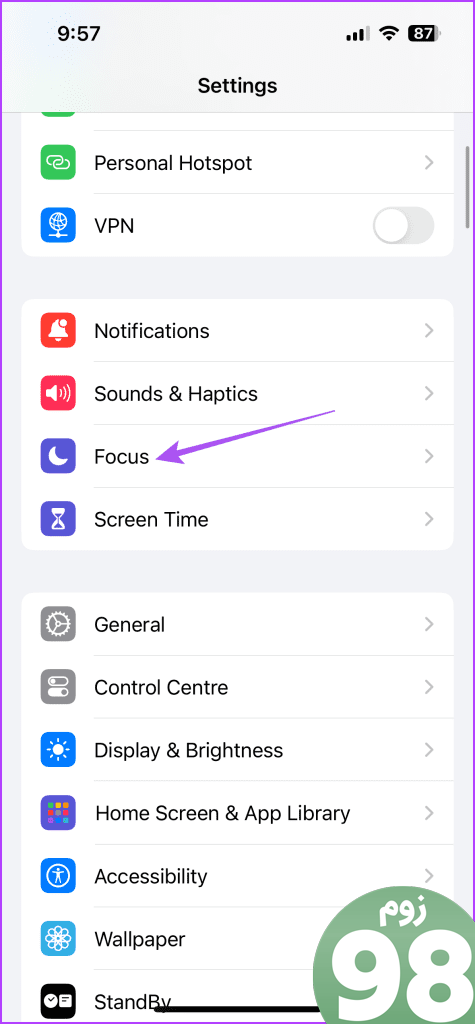
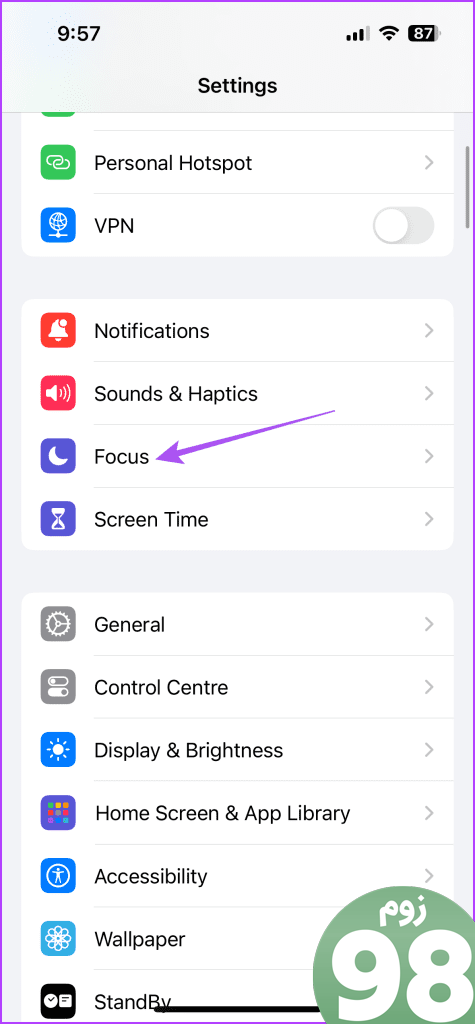
گام 2: نام حالت فوکوس را انتخاب کنید.
مرحله 3: روی Focus Status ضربه بزنید و بررسی کنید که آیا گزینه Share Focus Status را فعال کرده اید یا خیر.
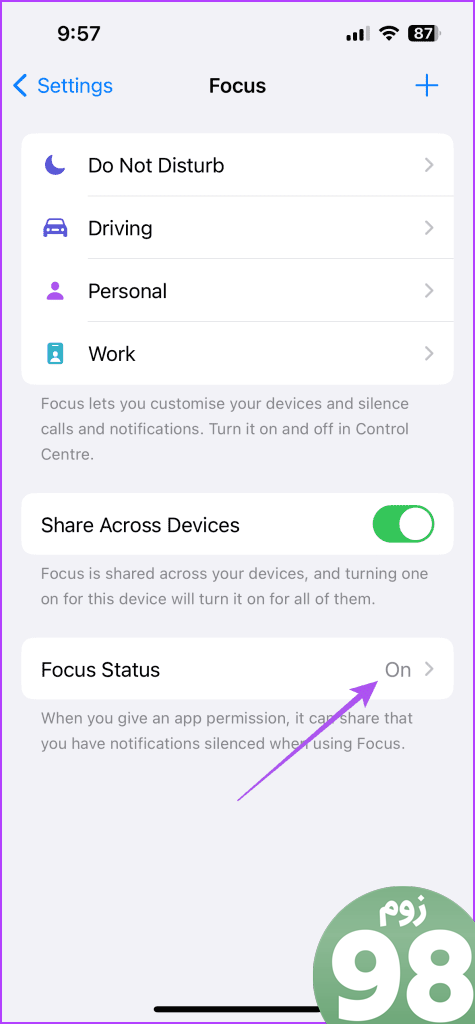
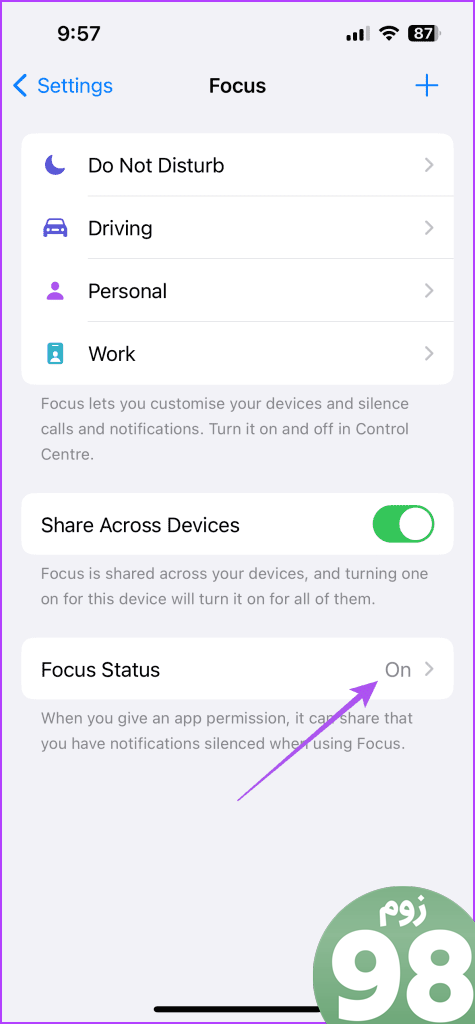
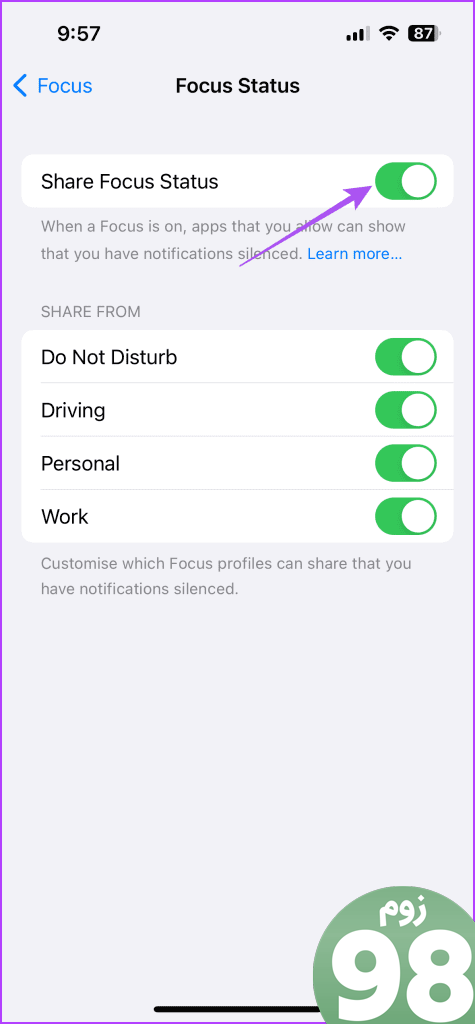
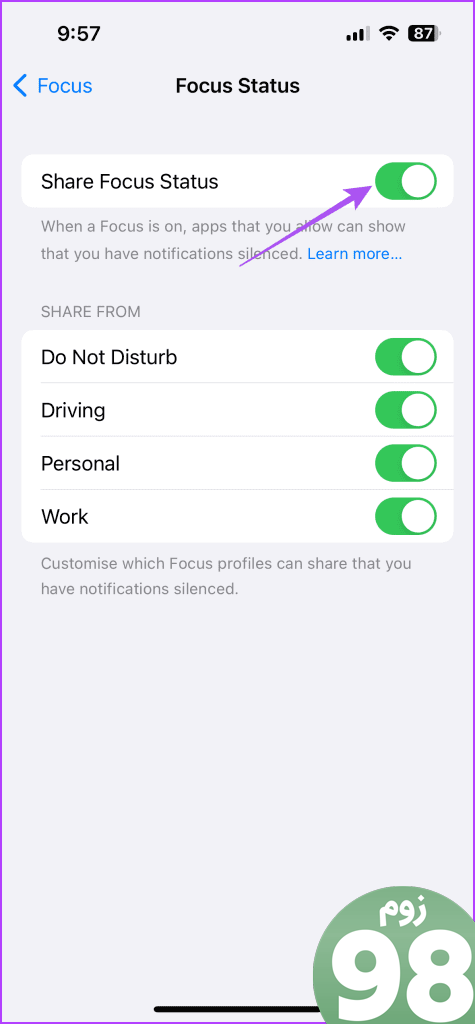
همچنین می توانید وضعیت سایر حالت های فوکوس فعال شده را بررسی کنید.
مرحله 4: به صفحه قبلی برگردید و Privacy & Security را انتخاب کنید.
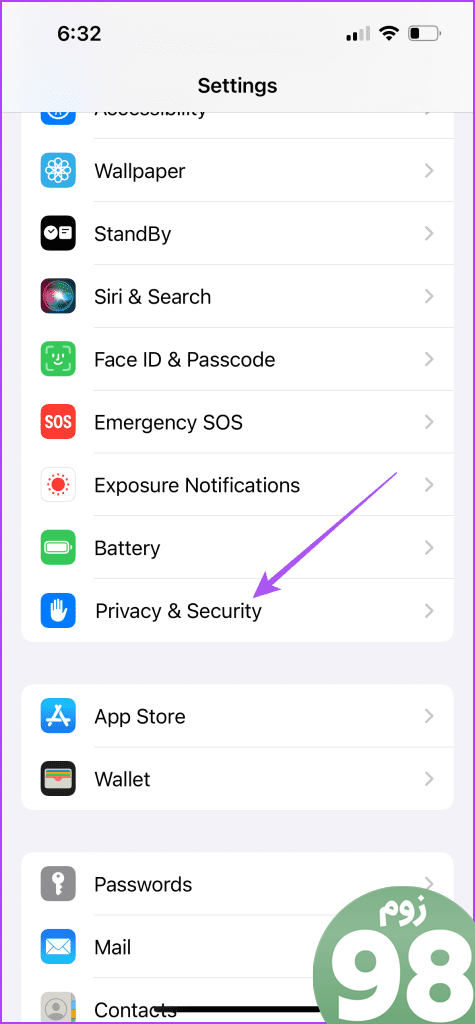
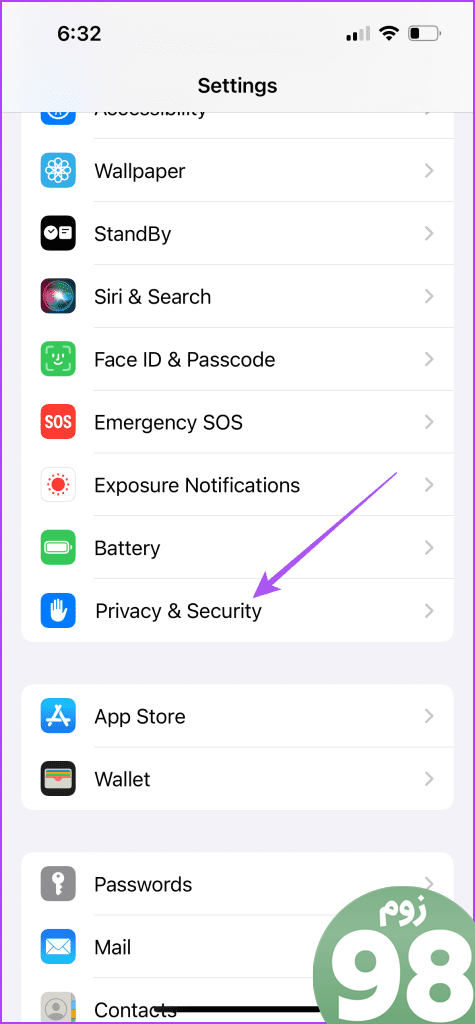
مرحله 5: روی Focus ضربه بزنید و مطمئن شوید که برنامه Messages برای اشتراک گذاری Focus Stus با مخاطبین شما انتخاب شده است.
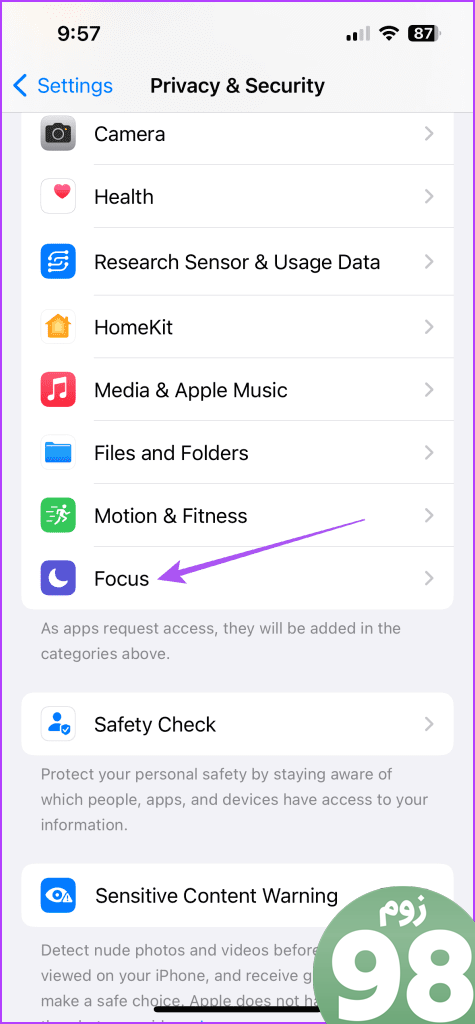
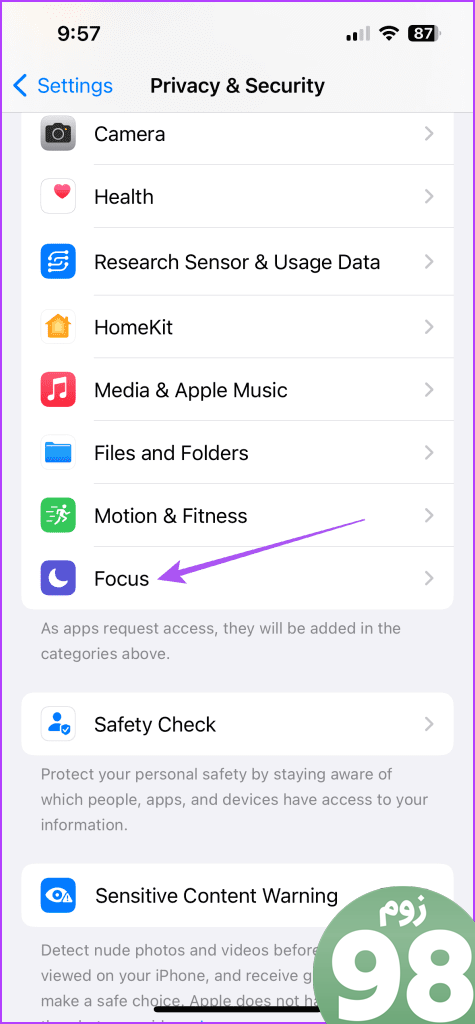
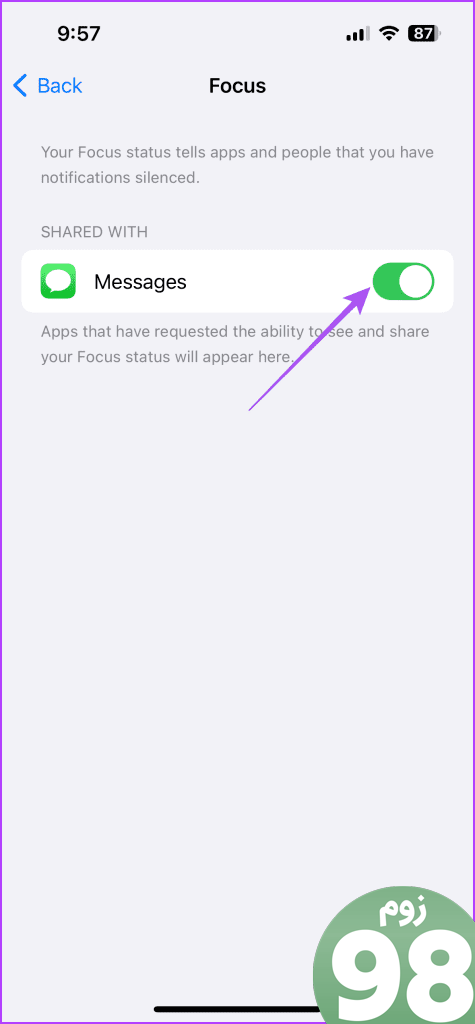
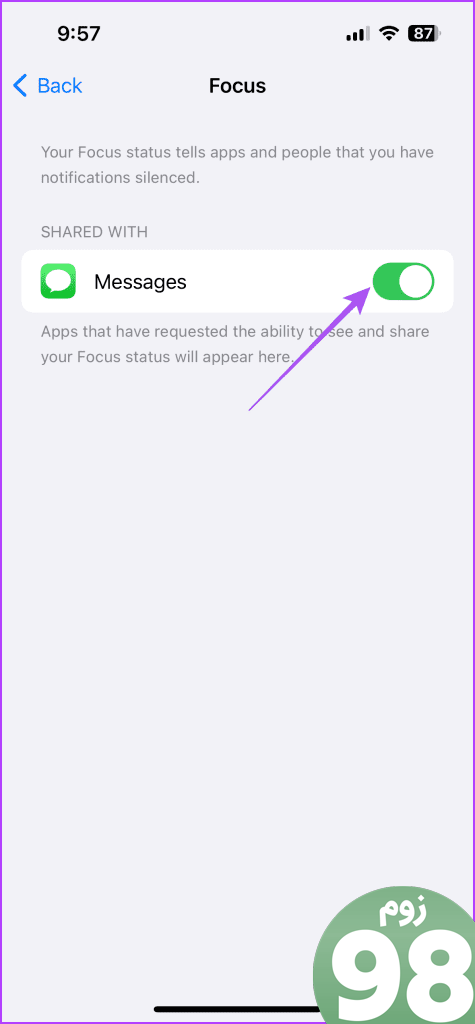
در مک
مرحله 1: میانبر صفحه کلید Command + Spacebar را فشار دهید تا Spotlight Search باز شود، تایپ کنید تمرکز، و Return را فشار دهید.
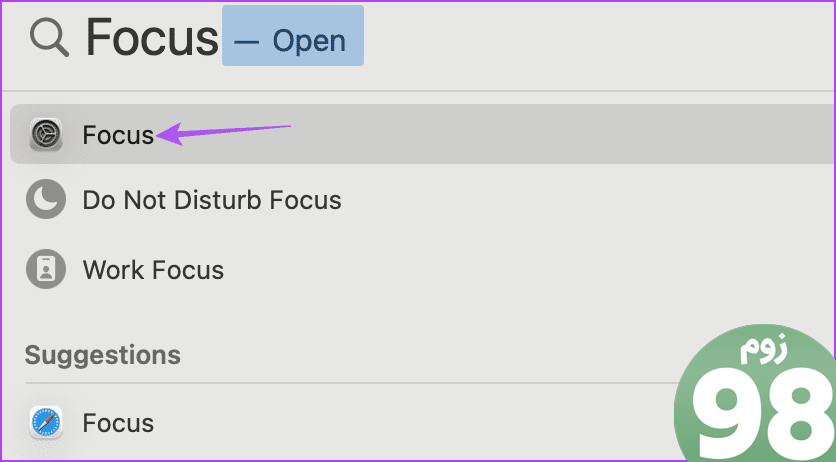
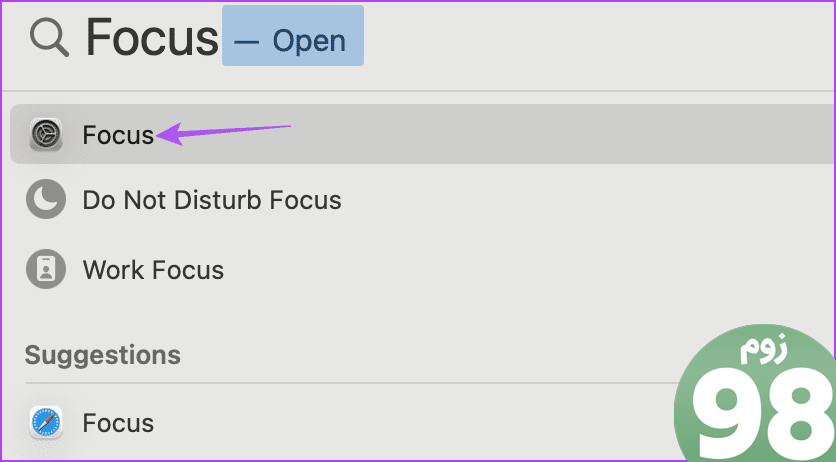
گام 2: از قسمت سمت راست روی Focus Status کلیک کنید.
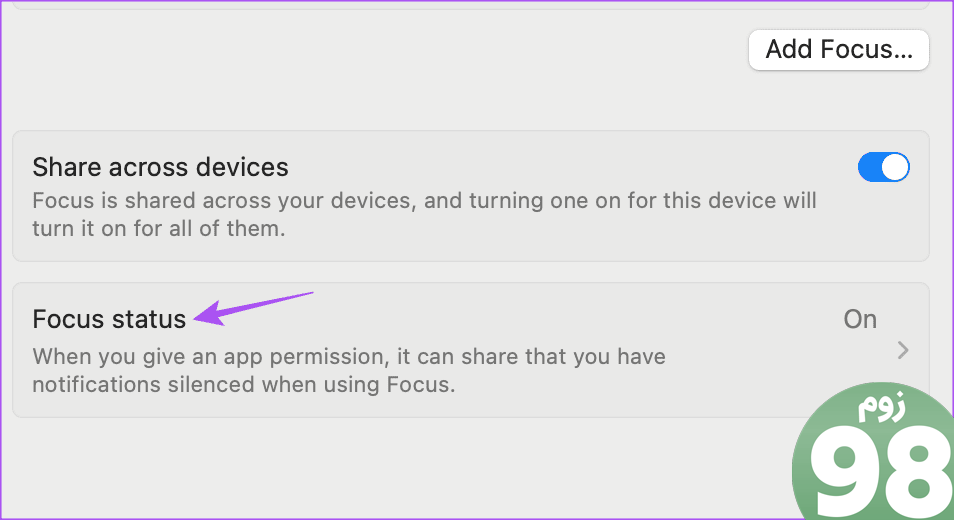
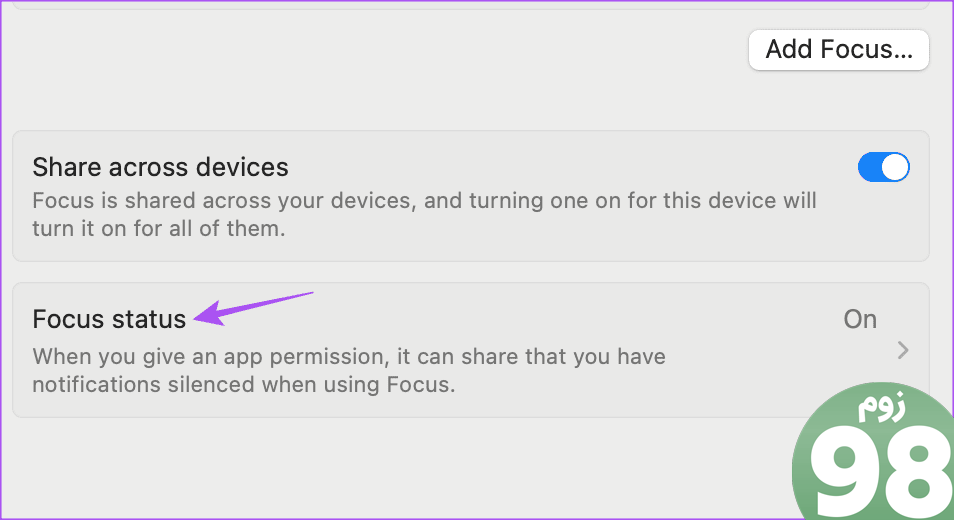
مرحله 3: مطمئن شوید که کلید کنار اشتراکگذاری وضعیت فوکوس فعال است و بررسی کنید که آیا همه حالتهای فوکوس برای یکسان انتخاب شدهاند یا خیر.
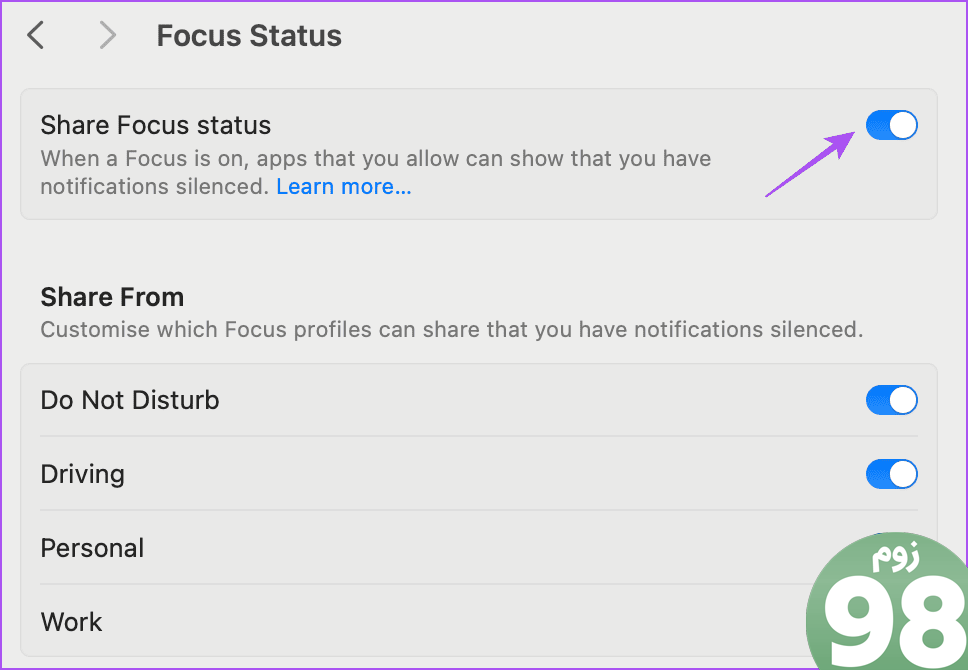
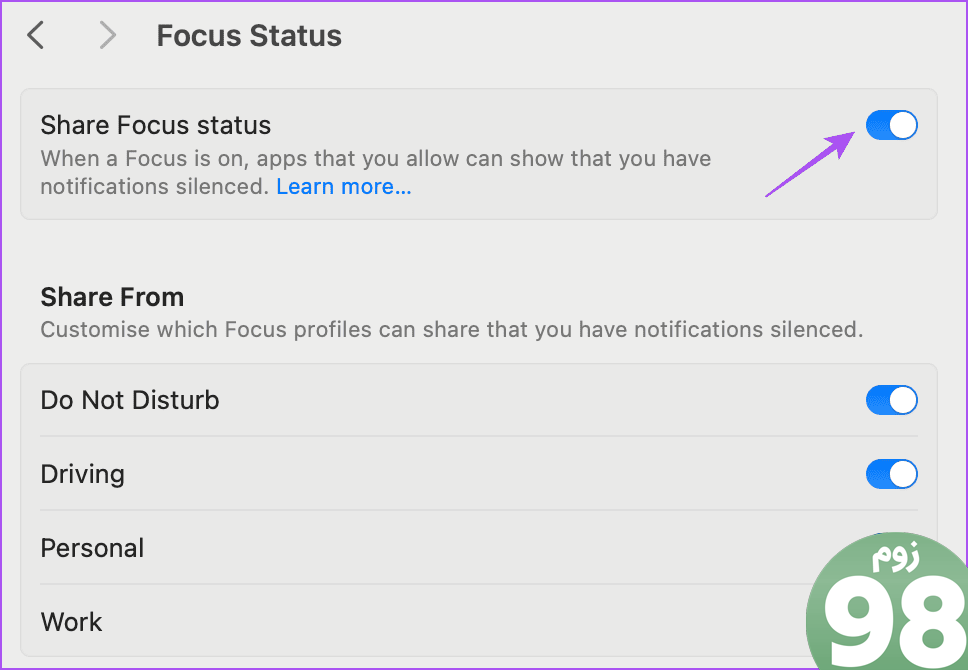
مرحله 4: پس از آن از منوی سمت چپ روی Privacy and Security کلیک کنید.
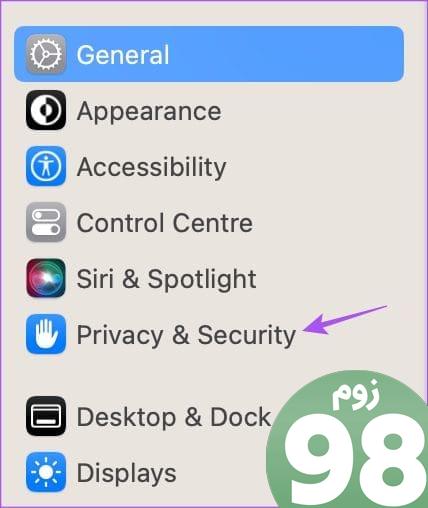
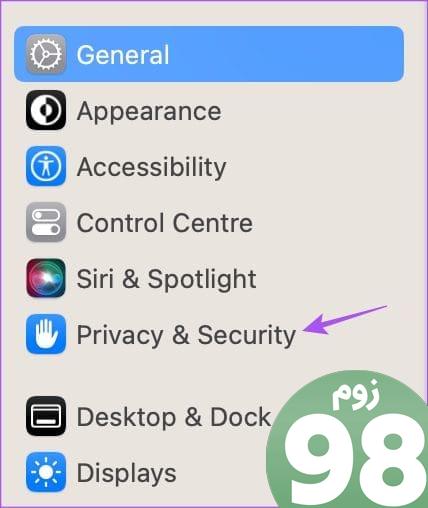
مرحله 5: به پایین اسکرول کنید و Focus را در سمت راست انتخاب کنید.
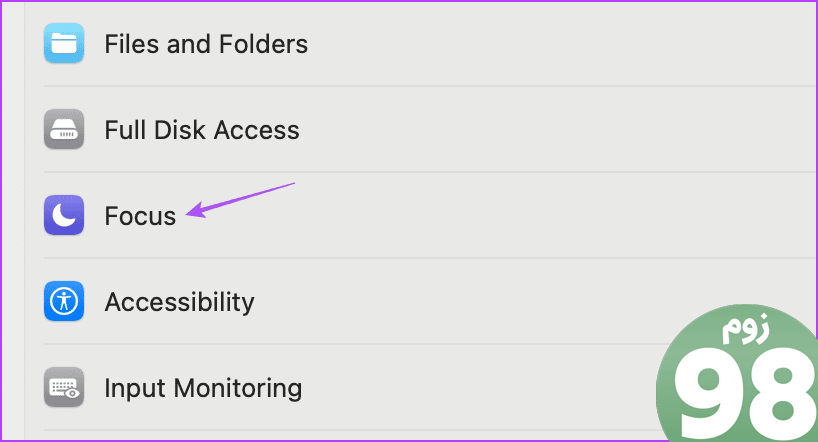
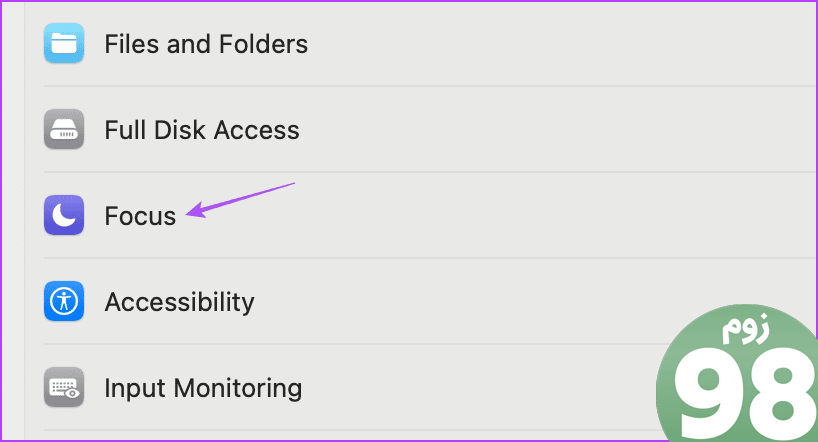
مرحله 6: همه برنامه هایی را که می خواهید وضعیت فوکوس در آنها به اشتراک گذاشته شود، فعال کنید.
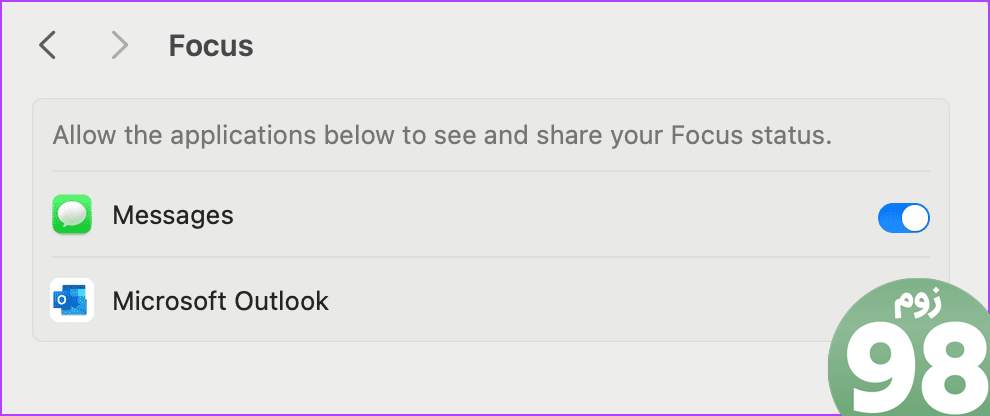
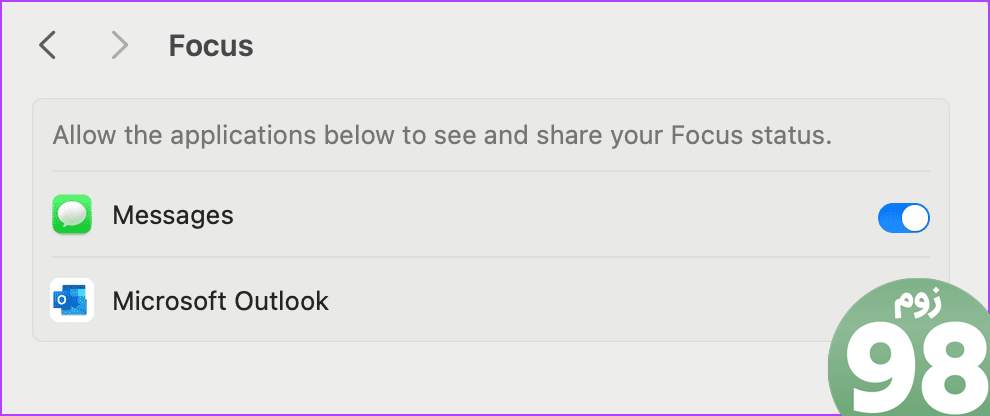
4. حذف و اضافه کردن حالت فوکوس دوباره
اگر حالت فوکوس روشن نیست، میتوانید آن را در iPhone، iPad یا Mac خود حذف و دوباره اضافه کنید.
در آیفون و آیپد
مرحله 1: برنامه Settings را در iPhone یا iPad خود باز کنید و روی Focus ضربه بزنید.
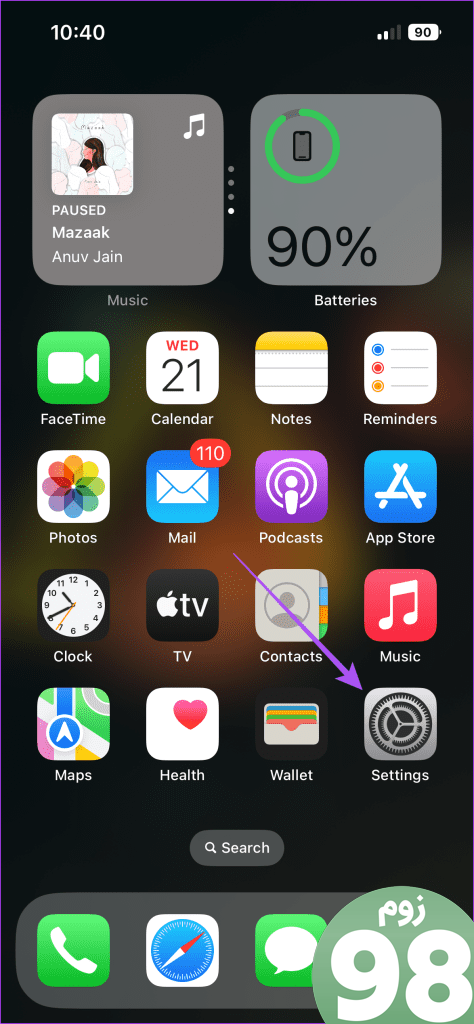
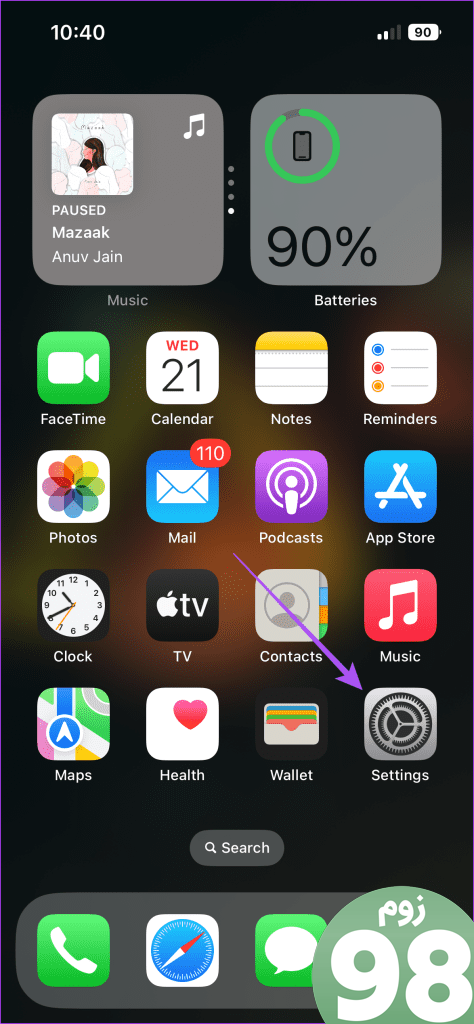
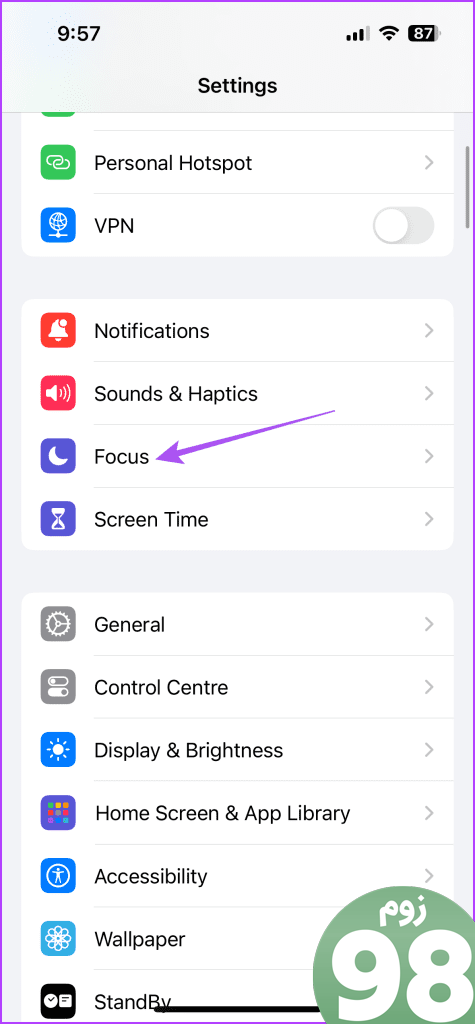
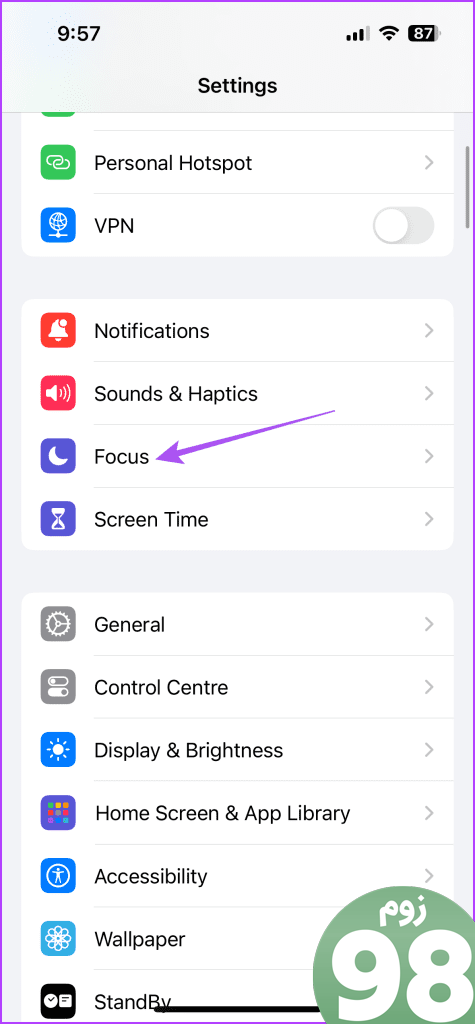
گام 2: روی نام حالت فوکوس که میخواهید حذف کنید ضربه بزنید و Delete Focus را در پایین انتخاب کنید.


مرحله 3: روی نماد Plus در گوشه سمت راست بالا ضربه بزنید و حالت فوکوس خود را دوباره اضافه کنید تا بررسی کنید که آیا مشکل حل شده است یا خیر.


در مک
مرحله 1: Command + Spacebar را فشار دهید تا Spotlight Search باز شود، تایپ کنید تمرکز، و Return را فشار دهید.
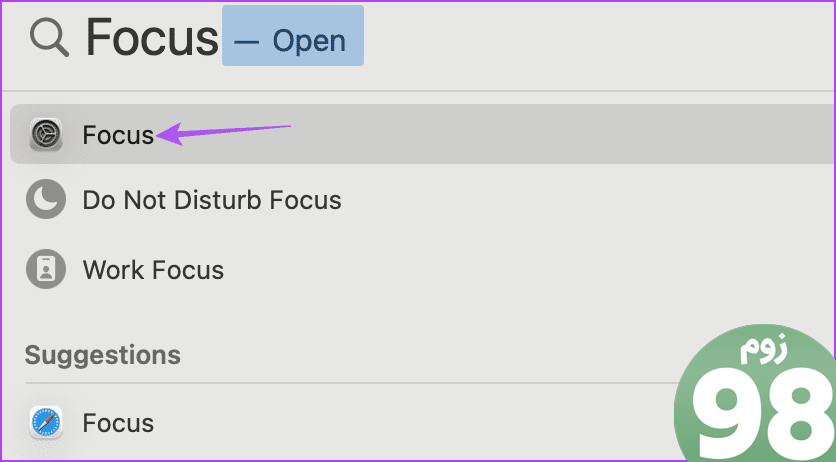
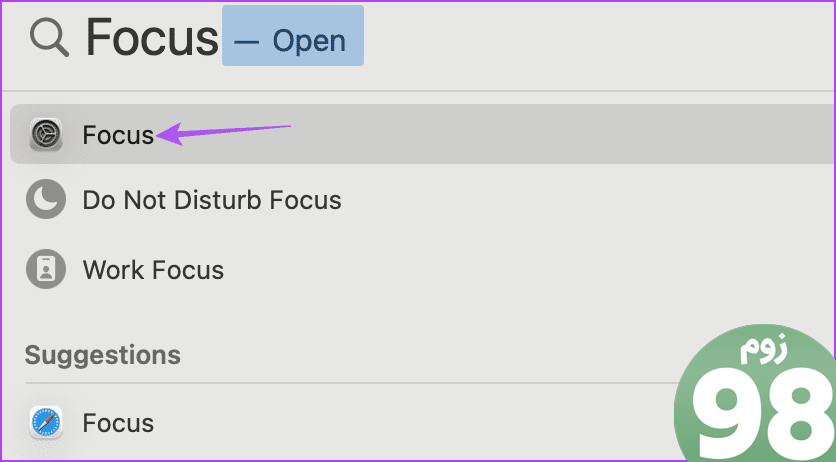
گام 2: روی حالت فوکوس که می خواهید حذف کنید کلیک کنید.
مرحله 3: به پایین اسکرول کنید و روی Delete Focus در گوشه سمت راست پایین کلیک کنید.
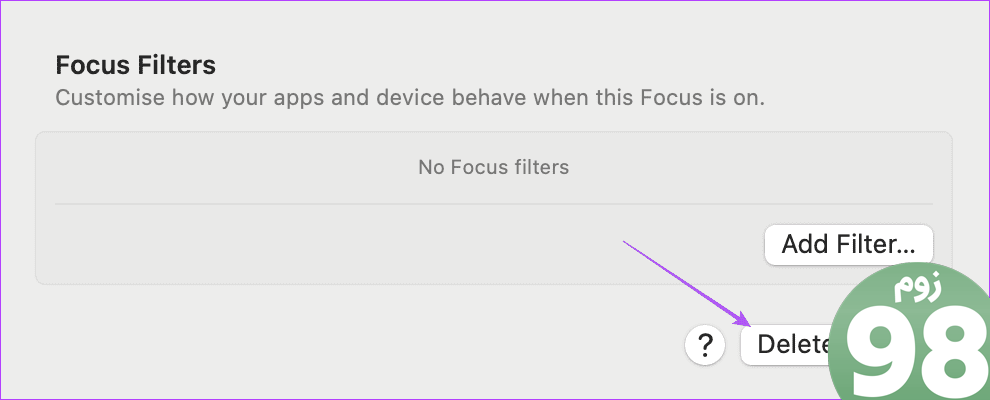
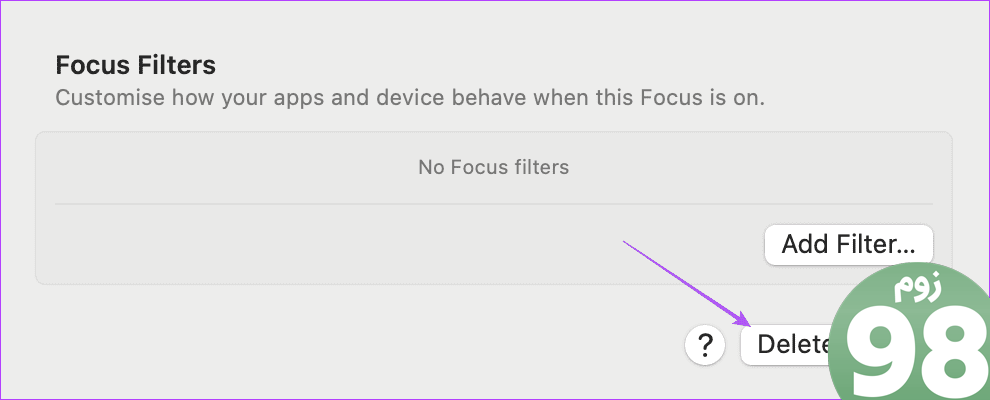
مرحله 4: روی Add Focus کلیک کنید تا حالت فوکوس خود را دوباره اضافه کنید و بررسی کنید که آیا مشکل حل شده است.
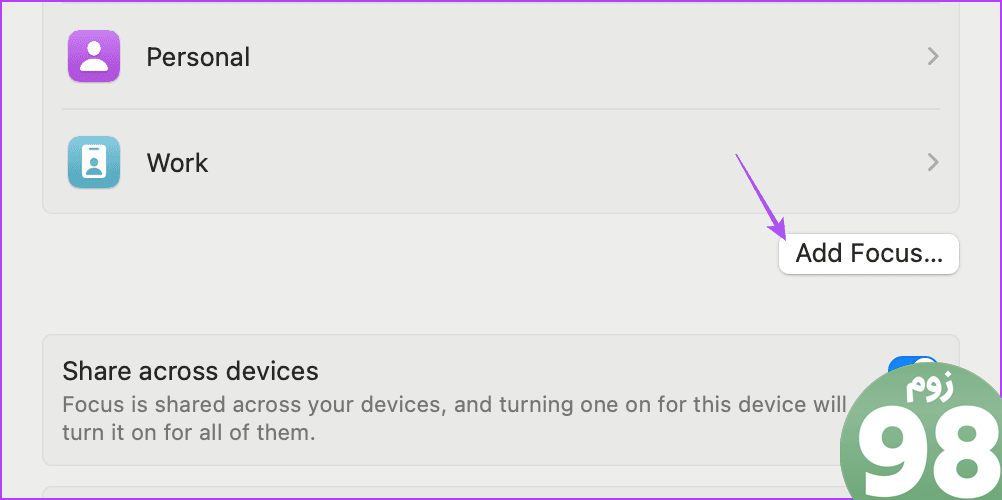
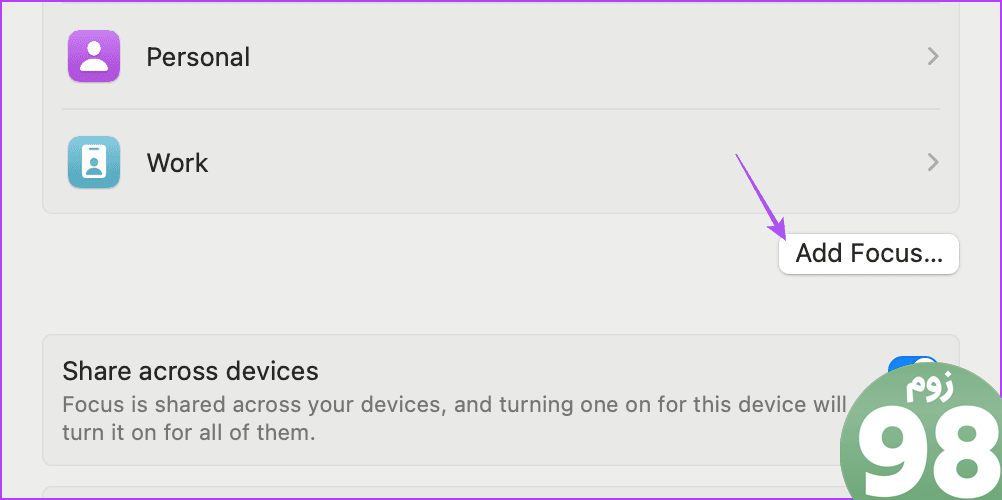
5. به روز رسانی نسخه نرم افزار
اگر حالت فوکوس همچنان کار نمی کند، می توانید آخرین نسخه نرم افزار را روی دستگاه اپل خود نصب کنید. این باید باگ هایی را که باعث ایجاد این مشکل در حالت فوکوس می شوند حذف کند.
iOS و iPadOS را به روز کنید
مرحله 1: برنامه تنظیمات را در آیفون یا آیپد خود باز کنید و روی General ضربه بزنید.
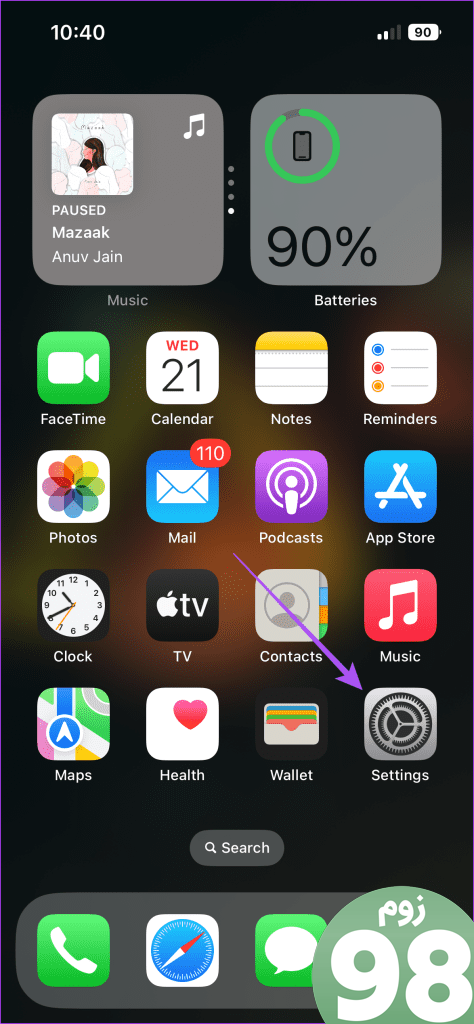
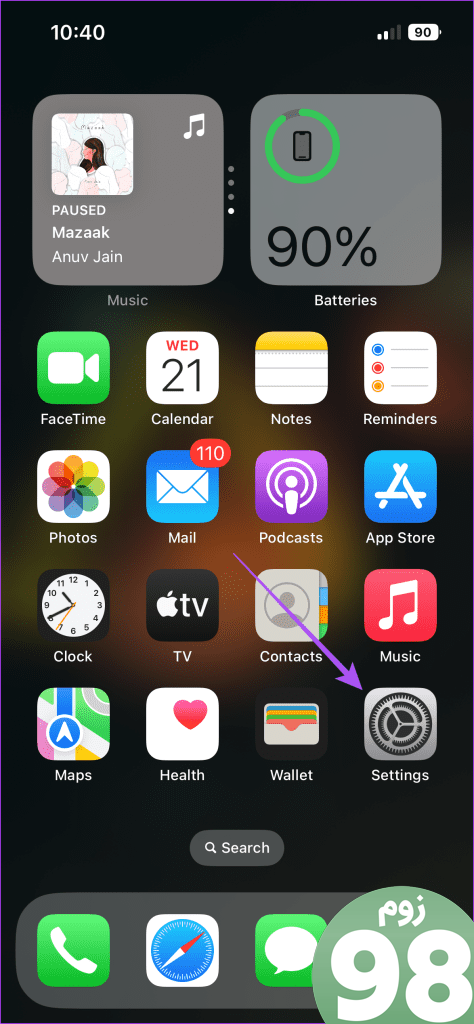
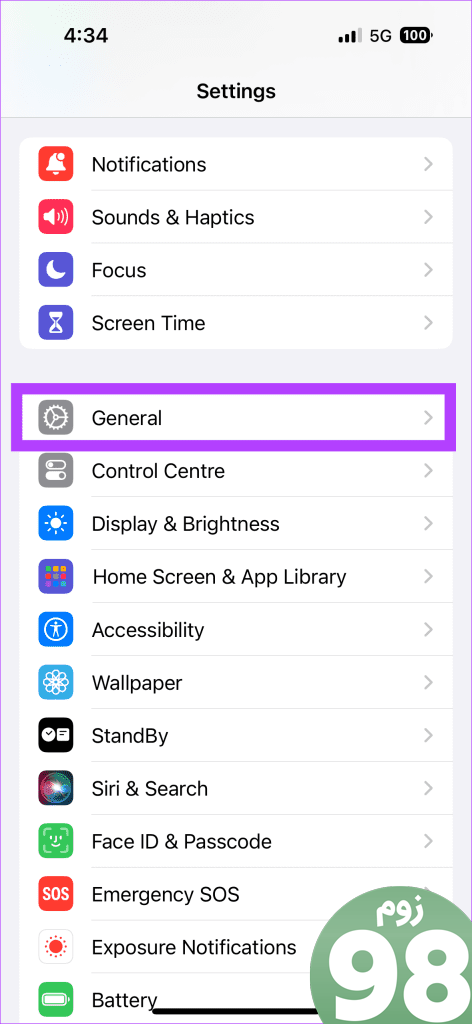
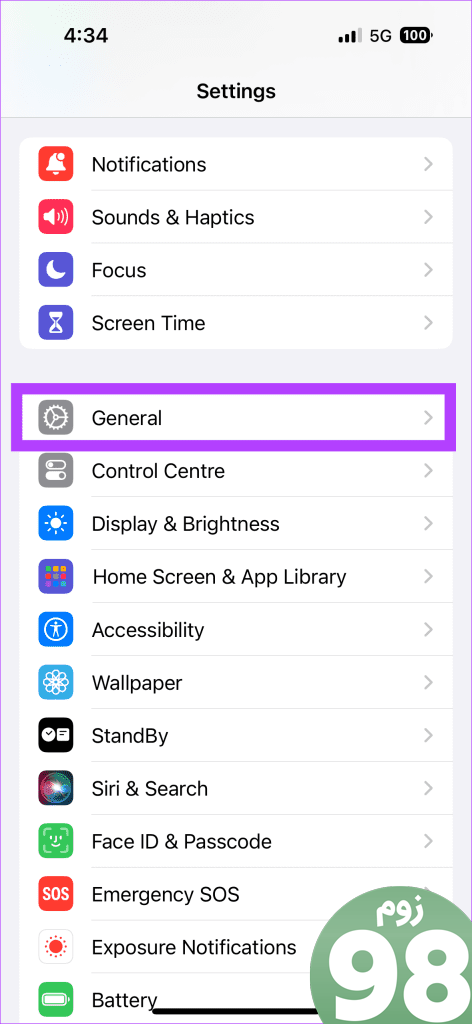
گام 2: Software Update را انتخاب کنید و در صورت وجود آن را نصب کنید.
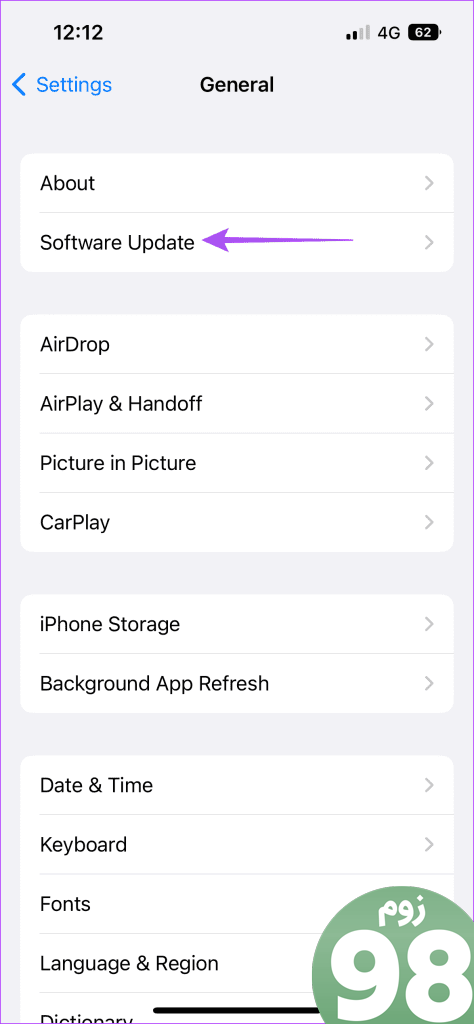
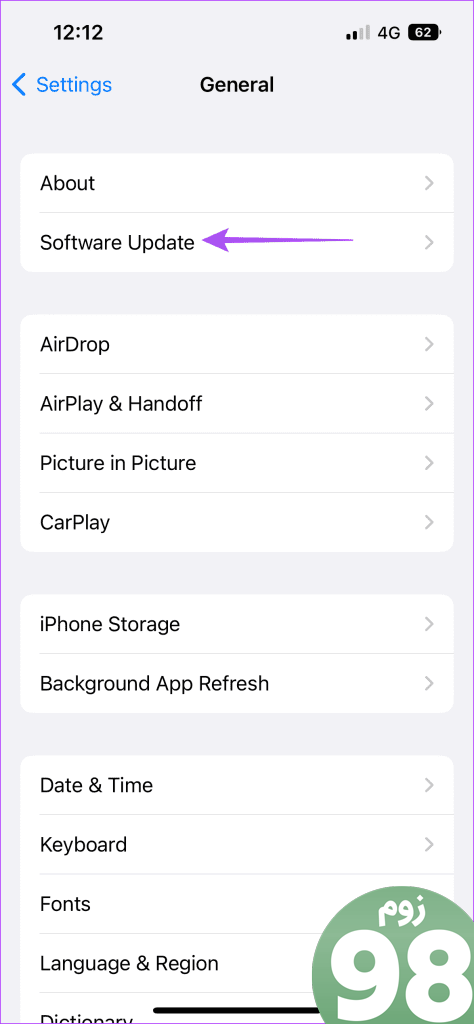
macOS را به روز کنید
مرحله 1: میانبر صفحه کلید Command + Spacebar را فشار دهید تا Spotlight Search باز شود، تایپ کنید به روز رسانی نرم افزار را بررسی کنید، و Return را فشار دهید.
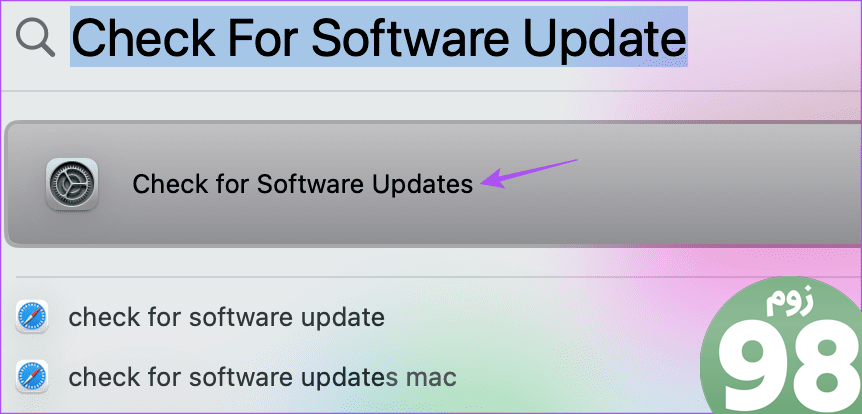
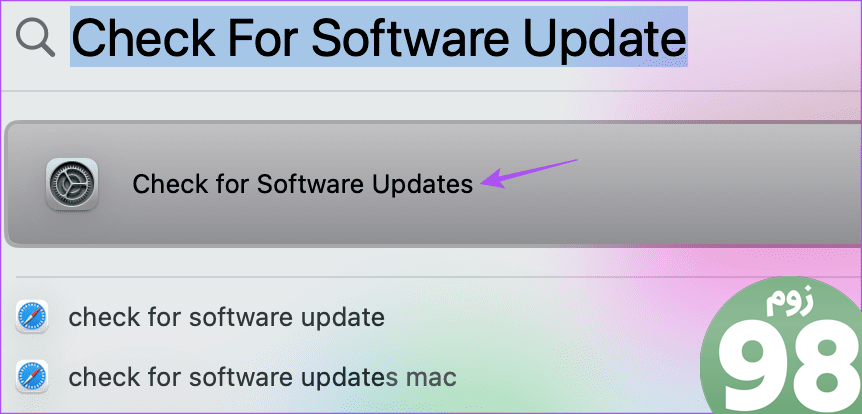
گام 2: اگر به روز رسانی در دسترس است، آن را دانلود و نصب کنید.
مرحله 3: پس از آن، بررسی کنید که آیا مشکل حل شده است.
6. از Safe Mode در مک استفاده کنید
Safe Mode یک روش عیبیابی داخلی است که به شما کمک میکند مشکلات برنامهها و ویژگیهای سیستم را برطرف کنید. اگر حالت فوکوس هنوز در مک شما کار نمی کند، می توانید مک خود را در حالت ایمن بوت کنید. این کار هرگونه تداخل برنامه شخص ثالث را هنگام راه اندازی مک شما ممنوع می کند. برای یادگیری نحوه استفاده از حالت ایمن در مک می توانید به پست خود مراجعه کنید.
7. همه تنظیمات را در آیفون و آیپد بازنشانی کنید
در iPhone یا iPad خود، اگر مشکل همچنان وجود داشت، میتوانید تمام تنظیمات را بازنشانی کنید. با این کار همه ویژگیها و برنامهها به تنظیمات پیشفرض خود باز میگردند.
مرحله 1: برنامه تنظیمات را در آیفون یا آیپد خود باز کنید و روی General ضربه بزنید.
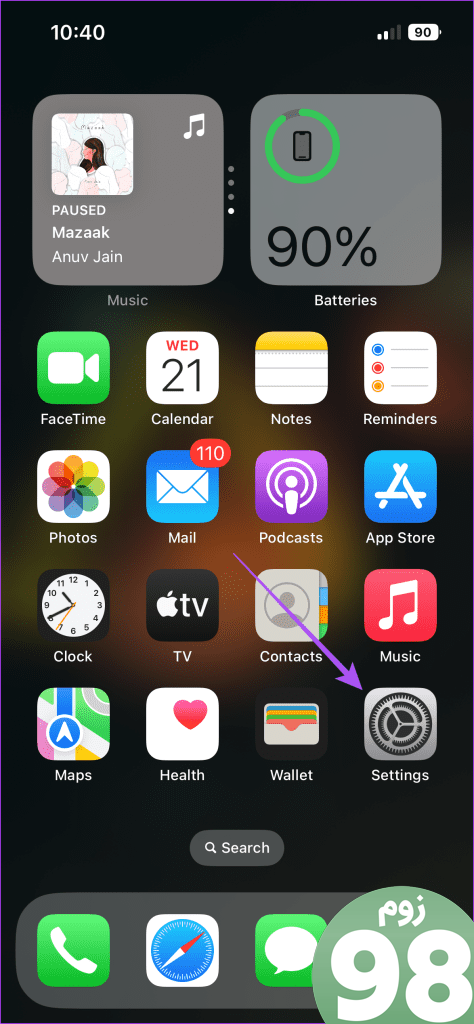
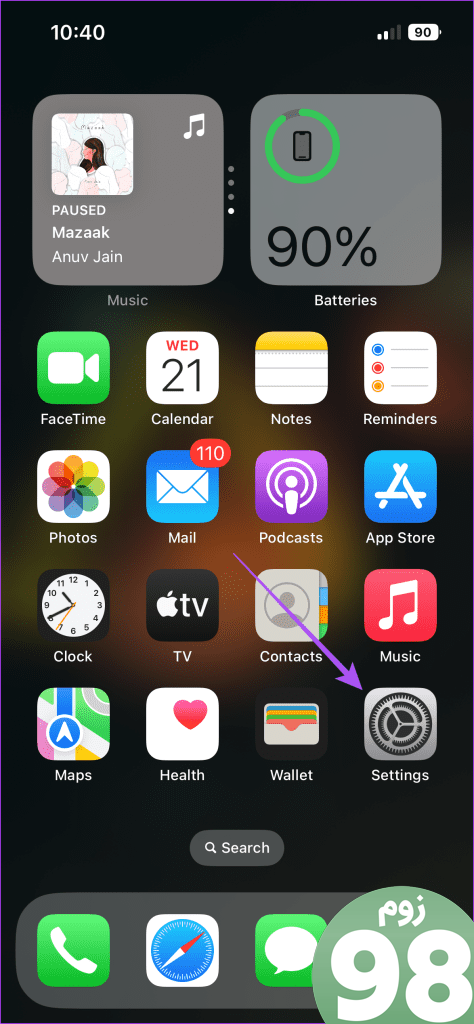
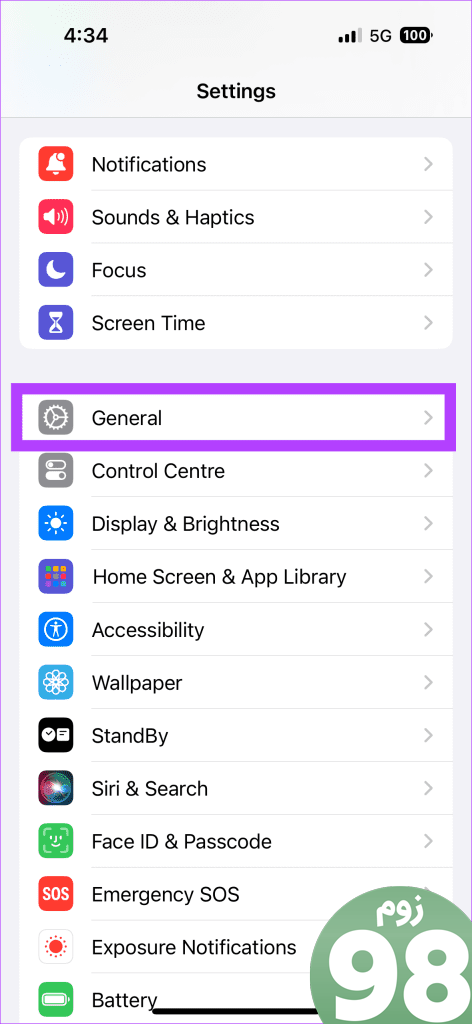
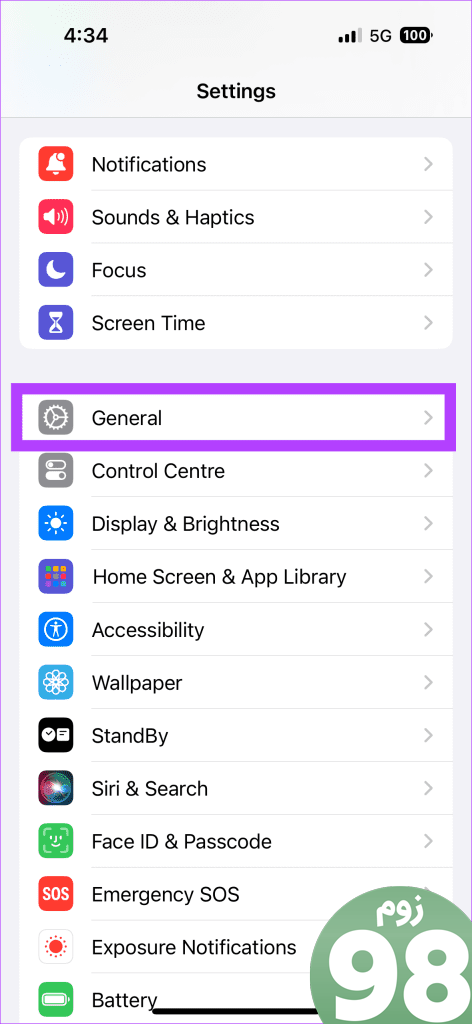
گام 2: به پایین بروید و Transfer یا Reset iPhone/iPad را انتخاب کنید.
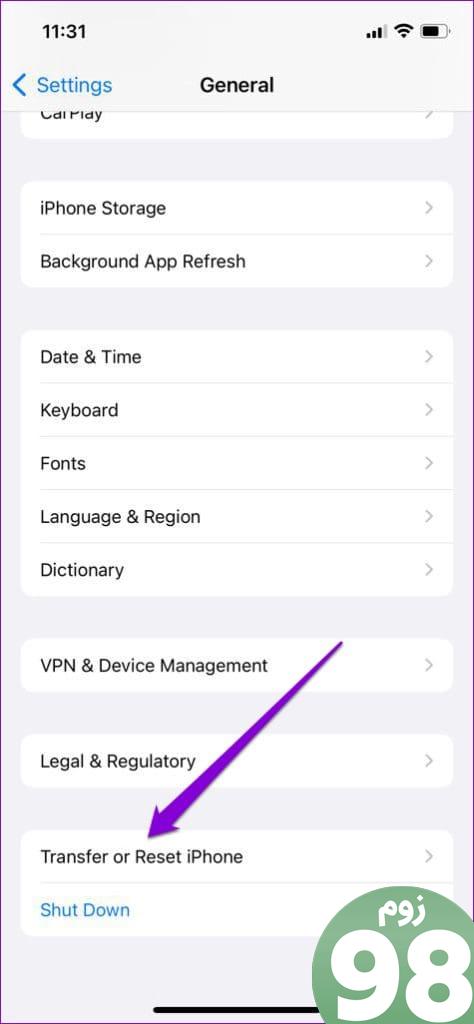
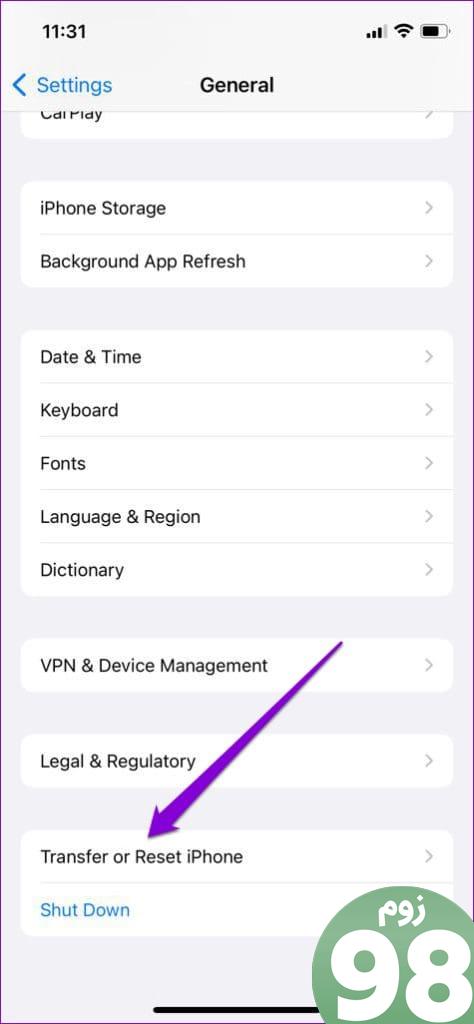
مرحله 3: روی Reset ضربه بزنید و Reset All Settings را انتخاب کنید.
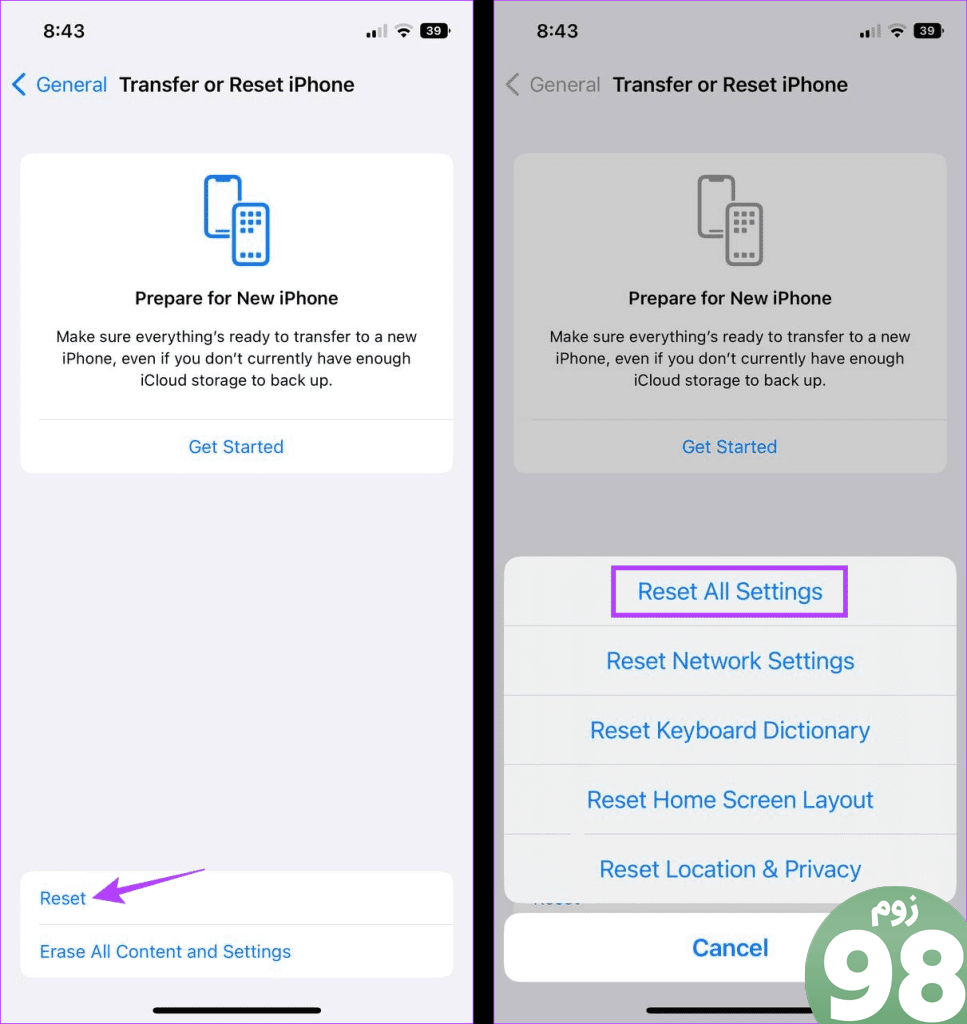
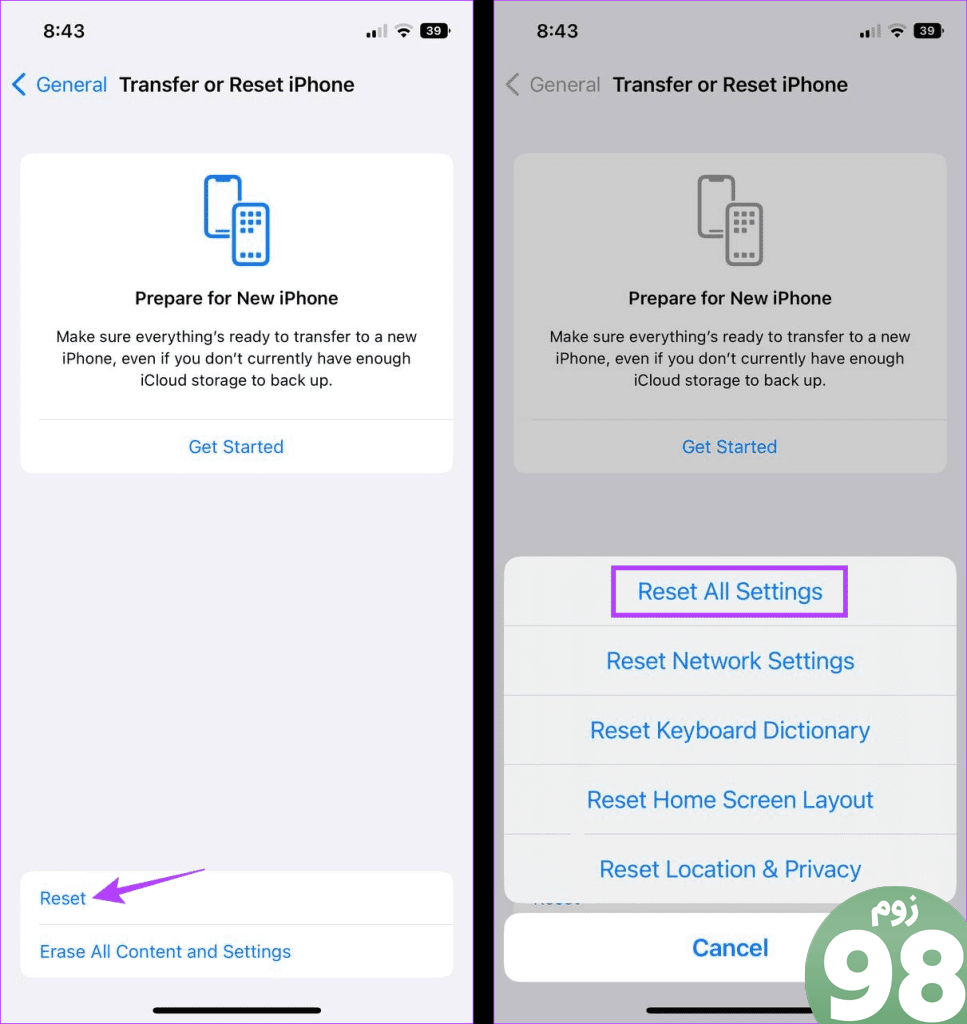
مرحله 4: برای تکمیل مراحل، دستورات روی صفحه را دنبال کنید. سپس، بررسی کنید که آیا مشکل حل شده است.
تمرکز خود را بازیابی کنید
این راه حل ها به رفع مشکل عدم کارکرد حالت فوکوس در iPhone، iPad و Mac شما کمک می کند. راه دیگری برای کمک به تمرکز بهتر در حین کار، روشن کردن صداهای پسزمینه است. می توانید صداهایی مانند صدای تیره، نویز روشن، اقیانوس، باران و جریان را انتخاب کنید تا خود را از صداهای محیط جدا کنید.
امیدواریم از این مقاله 7 بهترین راه حل برای عدم کارکرد حالت فوکوس در iPhone، iPad و Mac مجله نود و هشت زوم نیز استفاده لازم را کرده باشید و در صورت تمایل آنرا با دوستان خود به اشتراک بگذارید و با امتیاز از قسمت پایین و درج نظرات باعث دلگرمی مجموعه مجله 98zoom باشید
لینک کوتاه مقاله : https://5ia.ir/CvgbGj
کوتاه کننده لینک
کد QR :

 t_98zoom@ به کانال تلگرام 98 زوم بپیوندید
t_98zoom@ به کانال تلگرام 98 زوم بپیوندید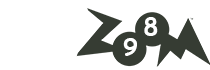
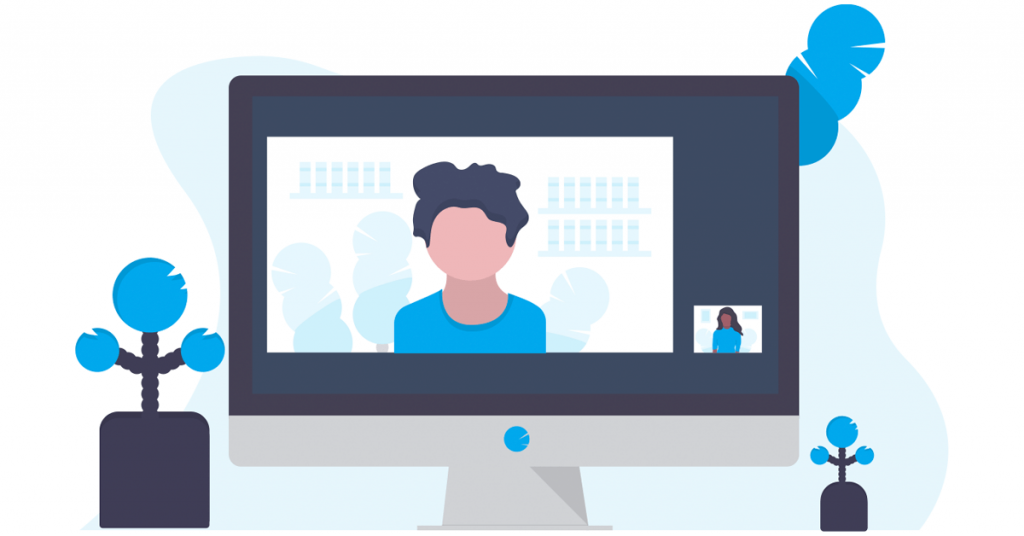
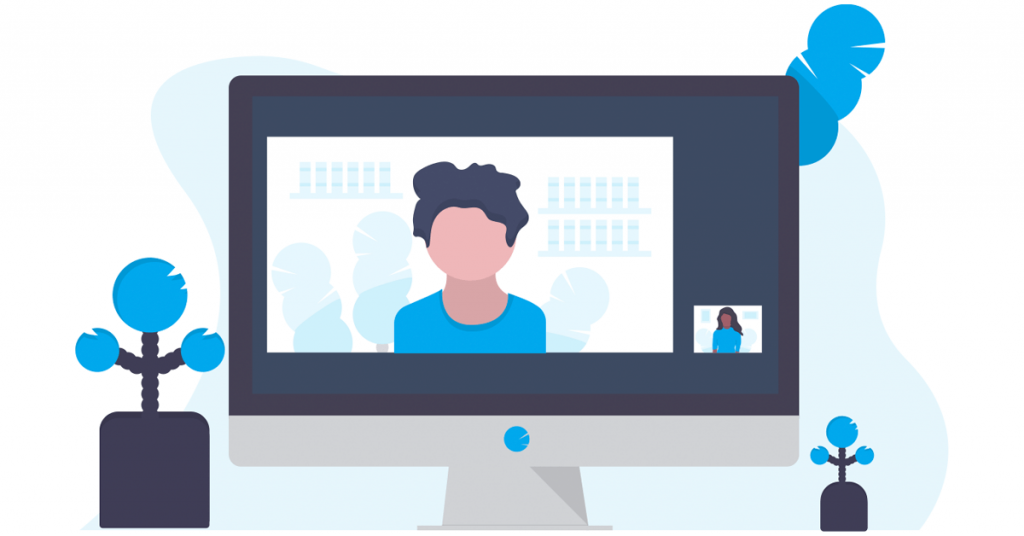





آخرین دیدگاهها