نحوه افزودن و حذف شماره خطوط در مایکروسافت ورد
در این مقاله تخصصی از مجله 98zoom میخواهیم از نحوه افزودن و حذف شماره خطوط در مایکروسافت ورد با شما صحبت کنیم ، پس با یک مقاله مفید و آموزشی دیگر از تیم نود و هشت زوم همراه ما باشید :
اگر روی سندی با متن سنگین کار می کنید و می خواهید ارجاع یا مرور سند را آسان کنید، می توانید شماره گذاری خطوط را امتحان کنید. شماره گذاری خطوط رایج است و به ویژه برای متخصصان حقوقی مفید است. میتوانید شمارههای خطوط را در متون قانونی مانند قراردادها بیابید، که این کار را برای کاربران آسانتر میکند تا در سند حرکت کنند.
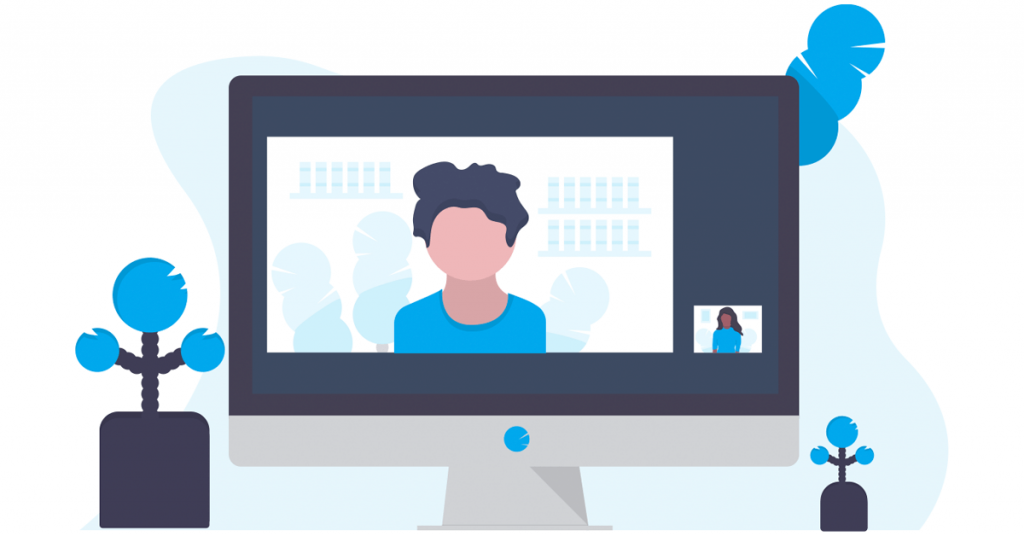
اگر واژه پرداز شما مایکروسافت ورد است، خطوط در سند به طور پیش فرض شماره گذاری می شوند. با این حال، این اعداد نامرئی خواهند بود مگر اینکه آنها را در سند خود فاش کنید. همچنین، اینکه آیا خطوط در تمام یا بخشی از سند Word قابل مشاهده هستند، باید تصمیم گیری شود. در اینجا نحوه افزودن و حذف شماره خطوط در Microsoft Word آورده شده است.
نحوه اضافه کردن شماره خطوط در مایکروسافت ورد
ویژگی افزودن اعداد خط در مایکروسافت ورد در تب Layout از روبان ورد موجود است. با استفاده از آن، می توانید انتخاب کنید که شماره خطوط را به کل سند Word اضافه کنید، بخشی از سند بخش های انتخاب شده. در اینجا نحوه کار آن آمده است:
شماره خطوط را به یک سند کامل اضافه کنید
در اینجا نحوه اضافه کردن شماره خطوط به کل سند آمده است:
مرحله 1: روی دکمه Start در نوار وظیفه کلیک کنید و کلمه را برای جستجوی برنامه تایپ کنید.
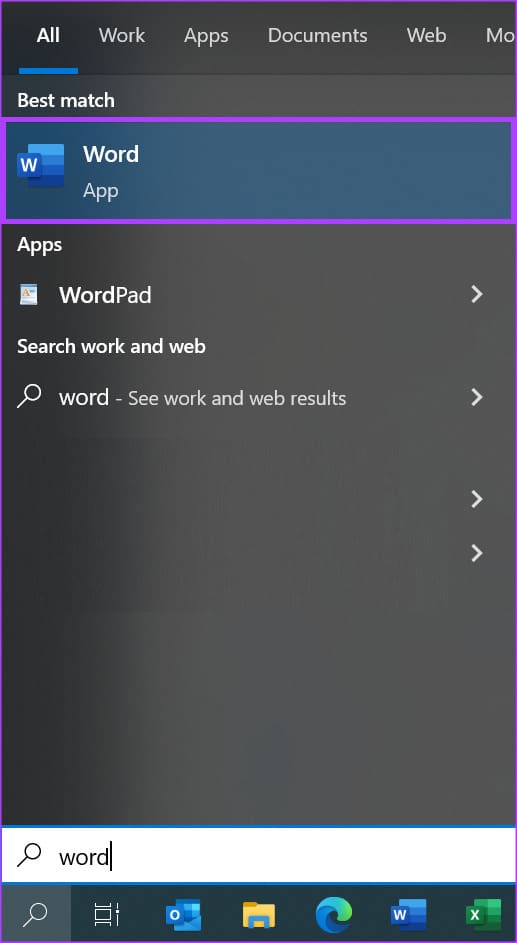
مرحله 2: از نتایج، روی برنامه یا سند Microsoft Word کلیک کنید تا باز شود.
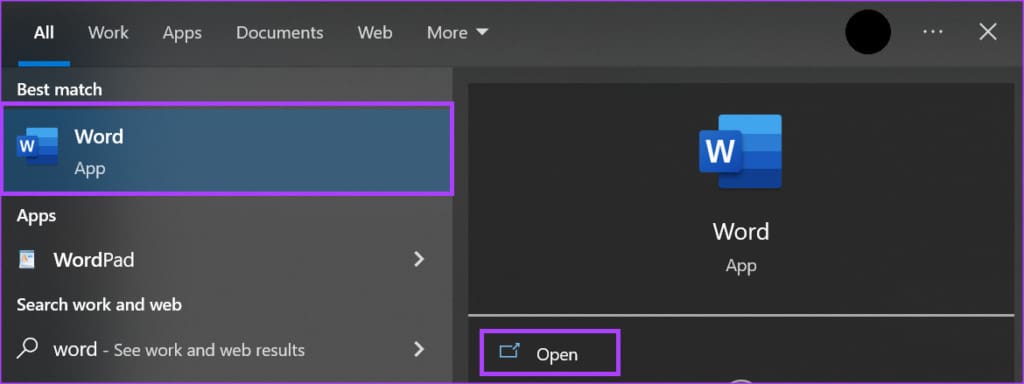
مرحله 3: تمام متن موجود در سند Word خود را با فشار دادن همزمان کلیدهای Ctrl + A انتخاب کنید.
مرحله 4: در نوار مایکروسافت ورد، روی تب Layout کلیک کنید.
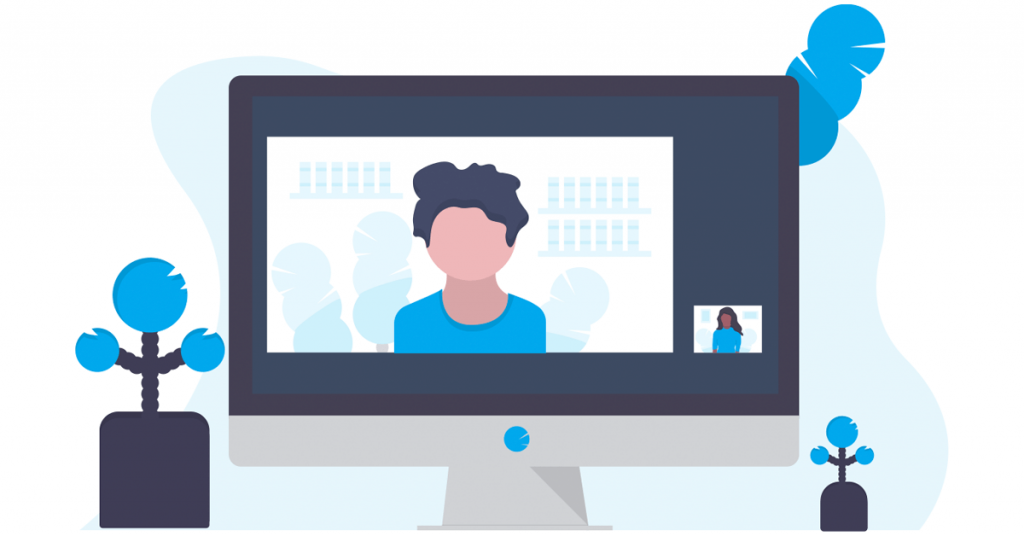
مرحله 5: در گروه Page Setup، روی دکمه Line Numbers کلیک کنید.
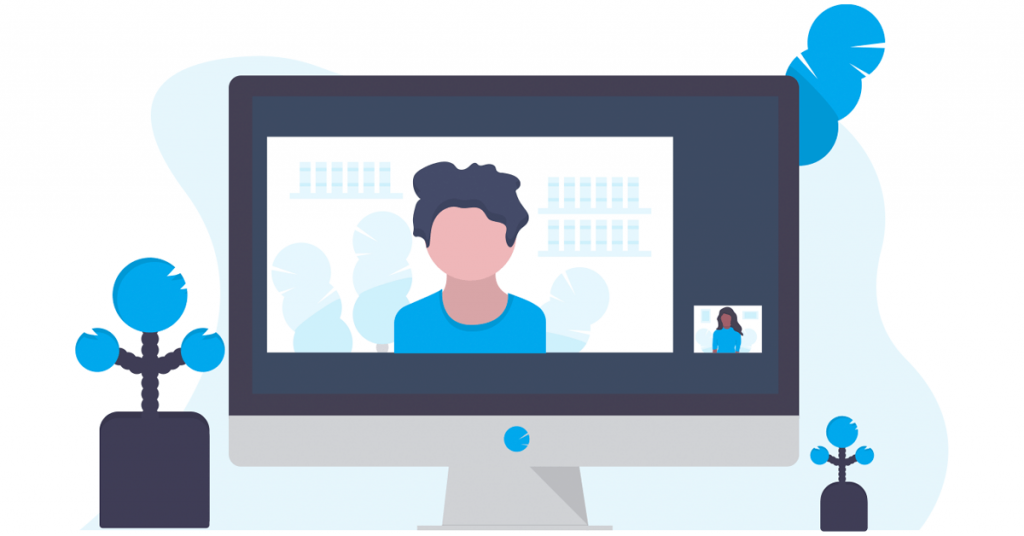
مرحله 6: از منوی کشویی یکی از گزینه های زیر را انتخاب کنید:
- پیوسته: شماره خطوط متوالی در سراسر سند شما
- راه اندازی مجدد هر صفحه: شماره گذاری خط را از 1 در هر صفحه از سند خود شروع کنید
- هر بخش را مجدداً راه اندازی کنید: پس از شکستن هر بخش در سند خود، شماره گذاری خط را برای 1 شروع کنید.
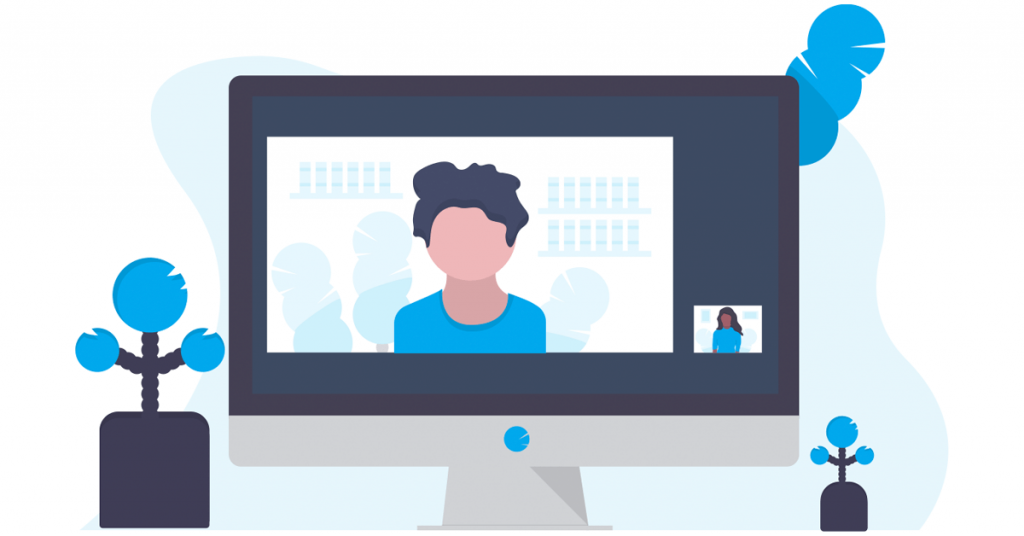
اگر پس از انتخاب فرمت شماره خط دلخواه در سند شما ظاهر نشد، مطمئن شوید که نمای صفحه شما در طرح بندی چاپی است.
شماره خطوط را به یک بخش یا چند بخش از یک سند اضافه کنید
در اینجا نحوه اضافه کردن شماره خطوط به یک بخش یا بخش های یک سند آمده است:
مرحله 1: روی دکمه Start در نوار وظیفه کلیک کنید و کلمه را برای جستجوی برنامه تایپ کنید.
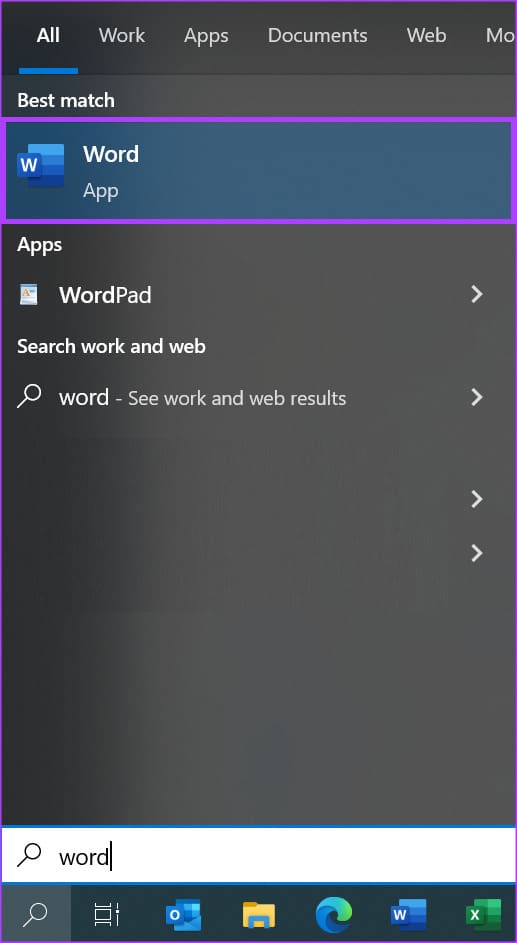
مرحله 2: از نتایج، روی برنامه یا سند Microsoft Word کلیک کنید تا باز شود.
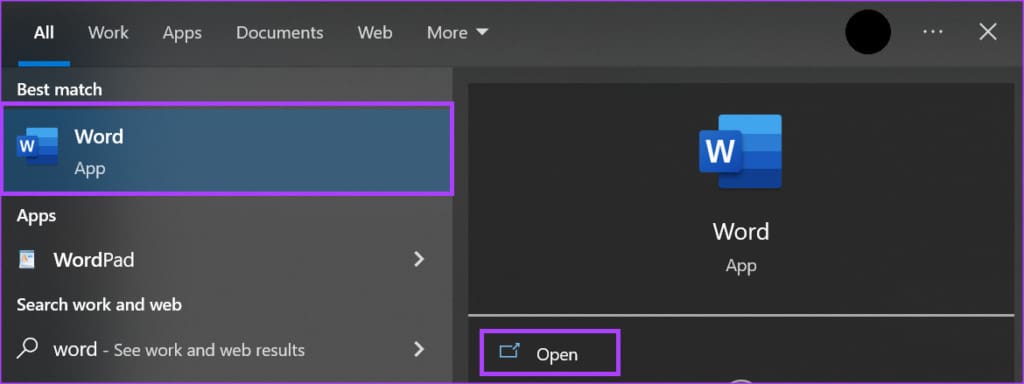
مرحله 3: بخش یا بخش هایی را در سند Word خود که می خواهید شماره خطوط را به آن معرفی کنید، انتخاب کنید.
مرحله 4: در نوار مایکروسافت ورد، روی تب Layout کلیک کنید.
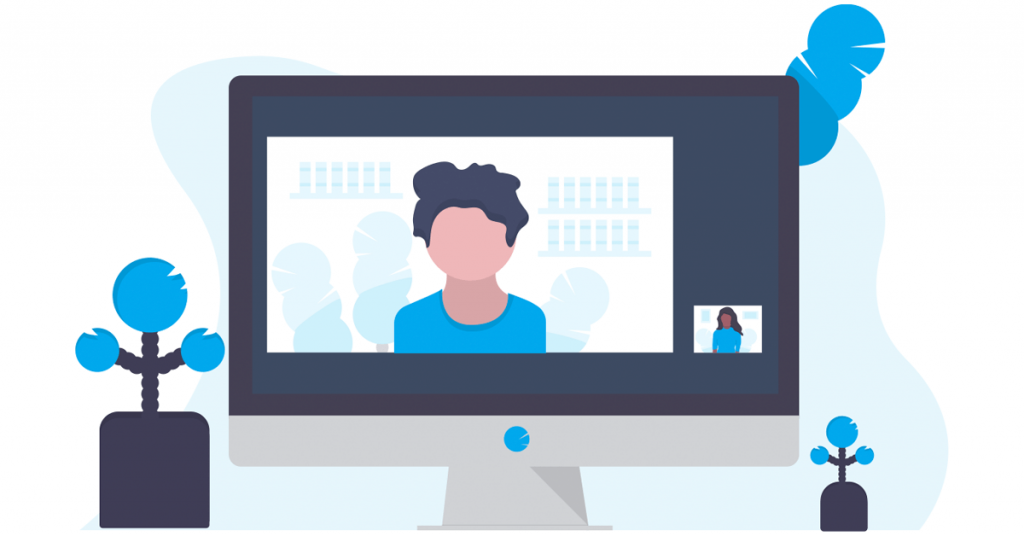
مرحله 5: در گروه Page Setup، روی دکمه Line Numbers کلیک کنید.
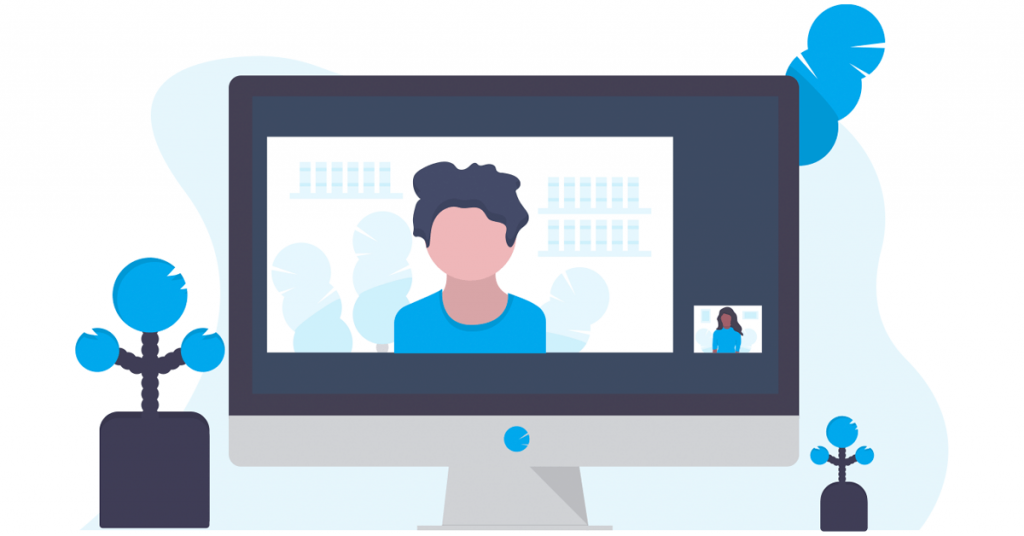
مرحله 6: از منوی کشویی، گزینه های شماره گذاری خط را انتخاب کنید تا کادر محاوره ای تنظیم صفحه راه اندازی شود.
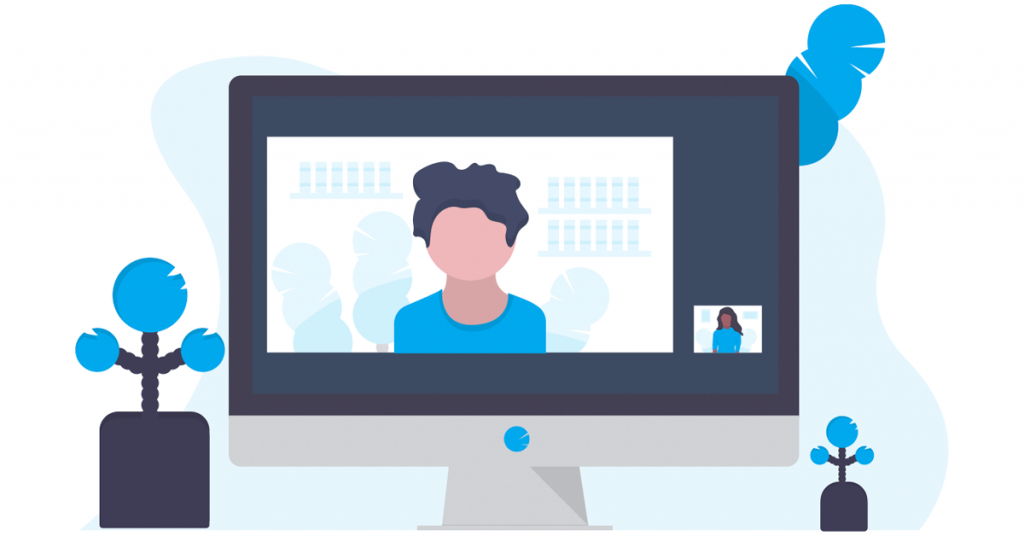
مرحله 7: روی برگه Layout در کادر گفتگوی Page Setup کلیک کنید.
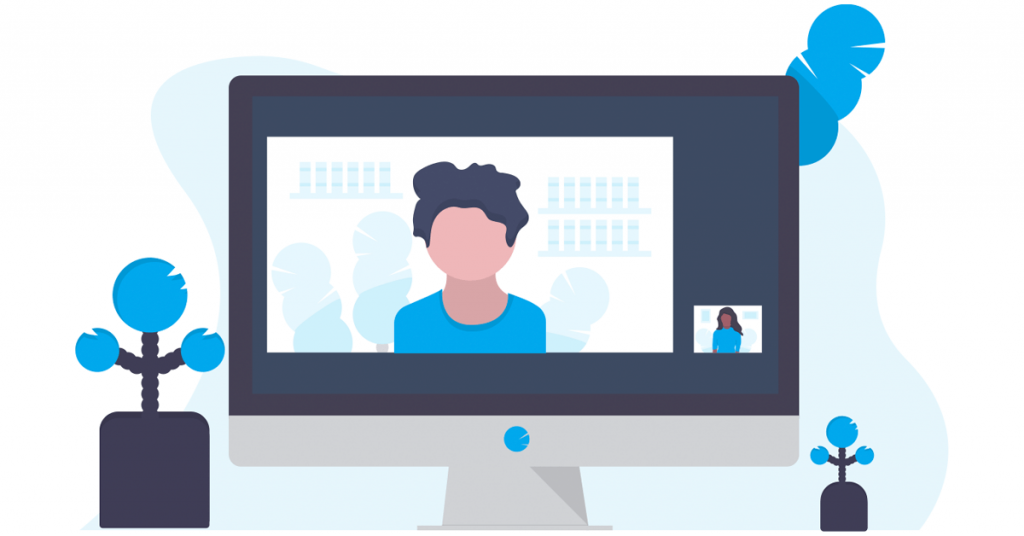
مرحله 8: در بخش Apply to، روی منوی کشویی کلیک کنید و روی Selected sections کلیک کنید.
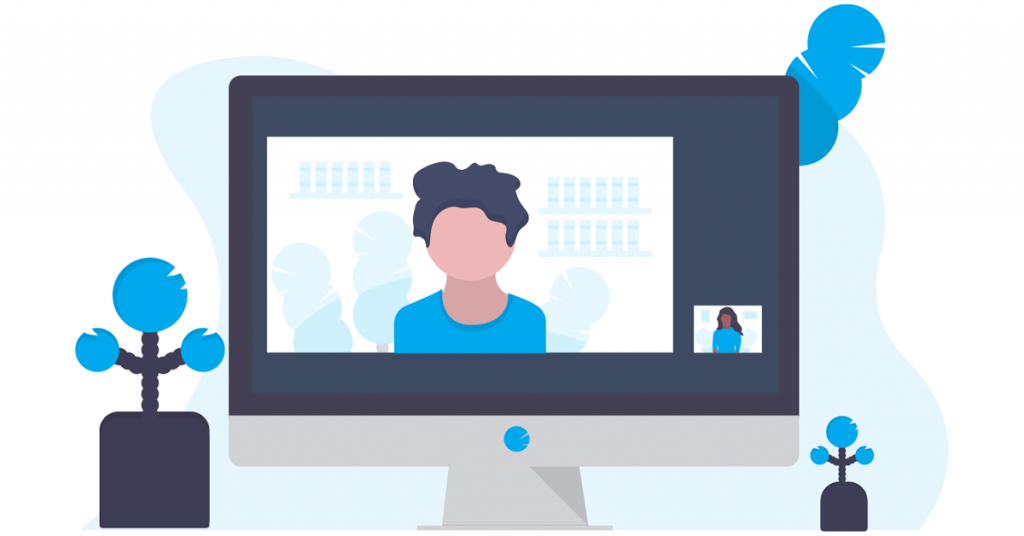
مرحله 9: روی دکمه Line Numbers کلیک کنید تا کادر گفتگوی Line Numbers اجرا شود.
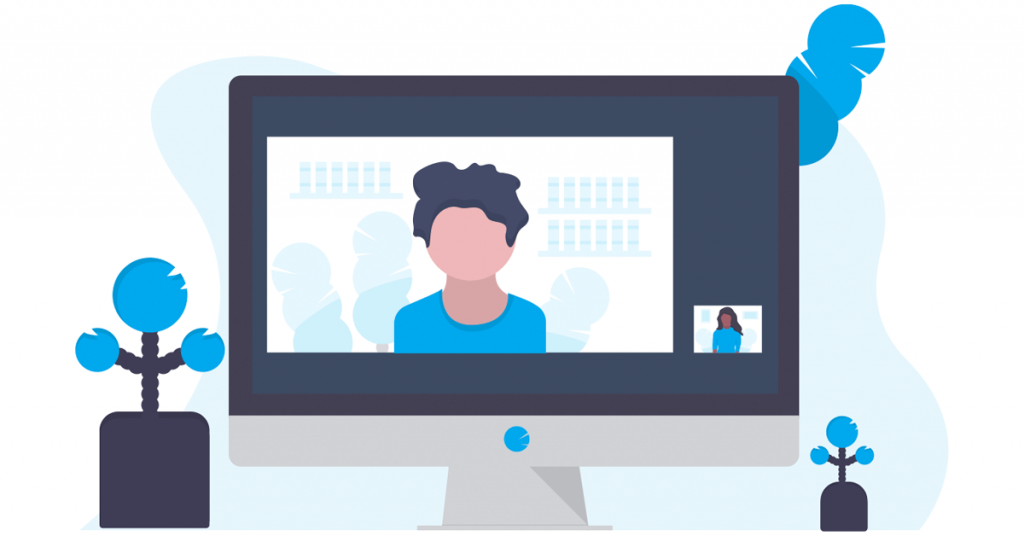
مرحله 10: کادر کنار Add line numbering را علامت بزنید و با پر کردن گزینههای زیر، نوع شمارهگذاری مورد نظر خود را انتخاب کنید:
- شروع در: شماره ای که می خواهید شماره خطوط از آن شروع شود
- From text: میخواهید شمارههای خط چقدر از متن فاصله داشته باشد.
- شمارش بر اساس: فواصل زمانی که می خواهید شماره خطوط ظاهر شوند.
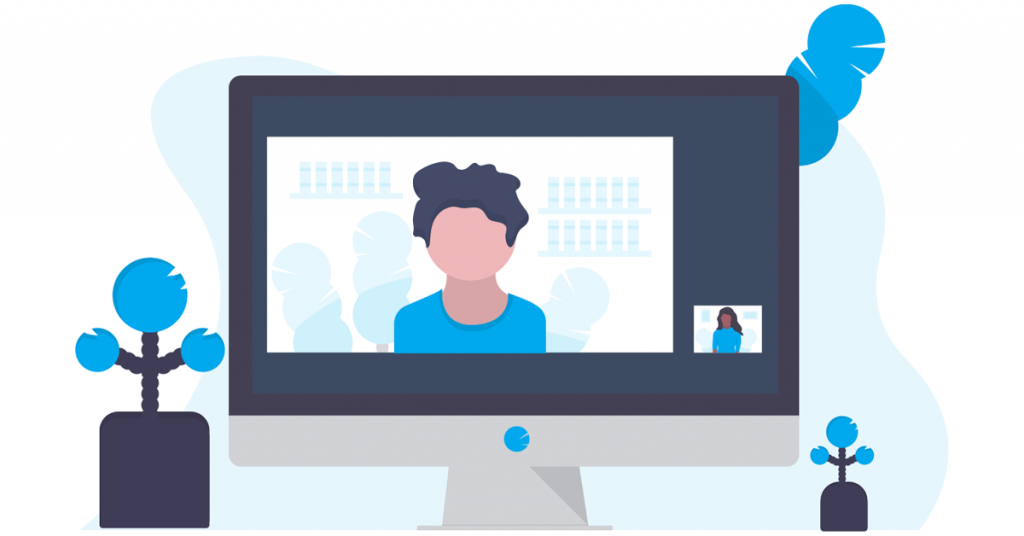
مرحله 11: روی OK کلیک کنید تا کادر محاوره ای بسته شود و تغییرات شما ذخیره شود.
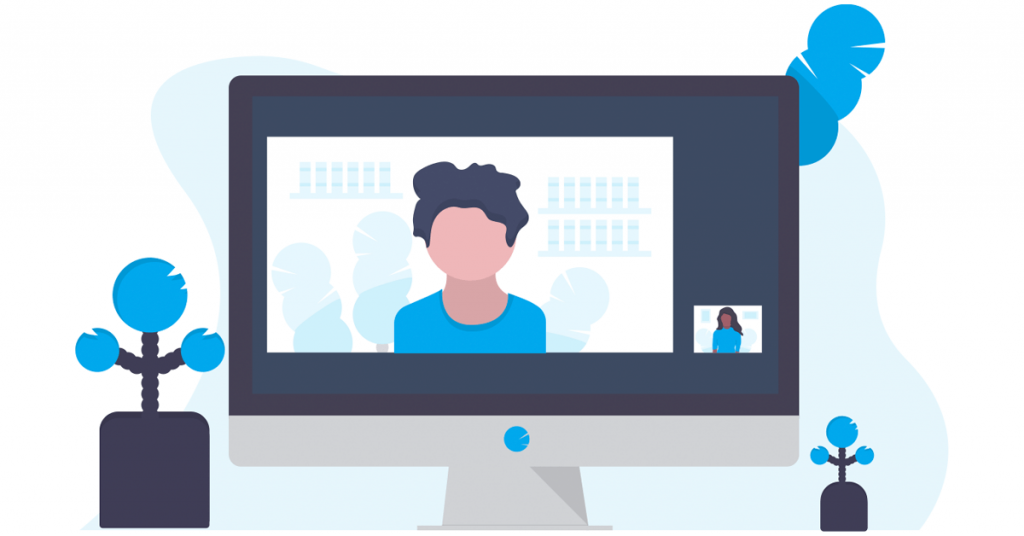
مرحله 12: برای بستن کادر محاوره ای Page Setup روی OK کلیک کنید.
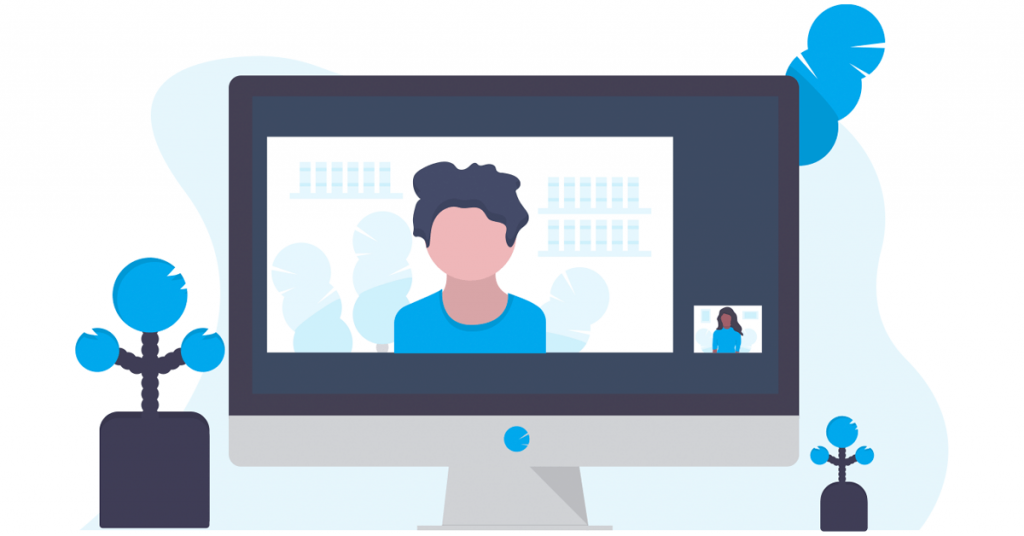
نحوه حذف اعداد خطوط در مایکروسافت ورد
اگر دیگر نمی خواهید خطوط شماره گذاری شده در سند Word شما نمایش داده شود، در اینجا نحوه حذف آن آمده است:
مرحله 1: روی دکمه Start در نوار وظیفه کلیک کنید و کلمه را برای جستجوی برنامه تایپ کنید.
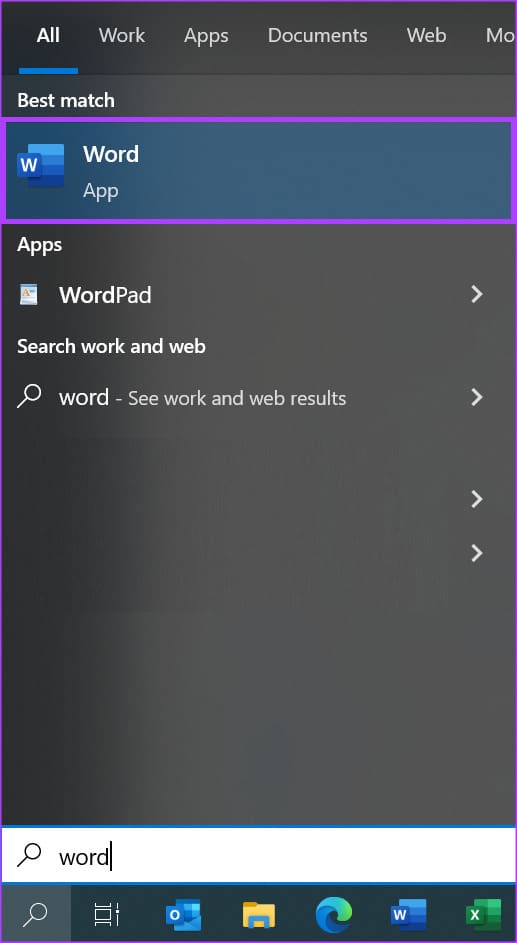
مرحله 2: از نتایج، روی برنامه یا سند Microsoft Word کلیک کنید تا باز شود.
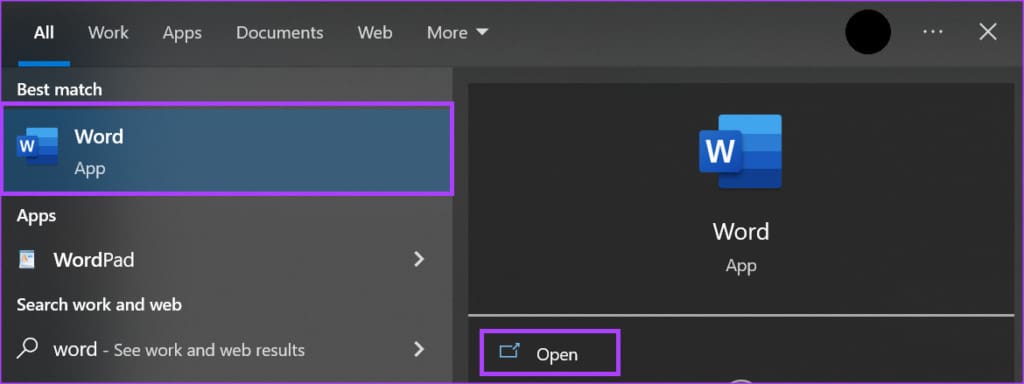
مرحله 3: در نوار مایکروسافت ورد، روی تب Layout کلیک کنید.
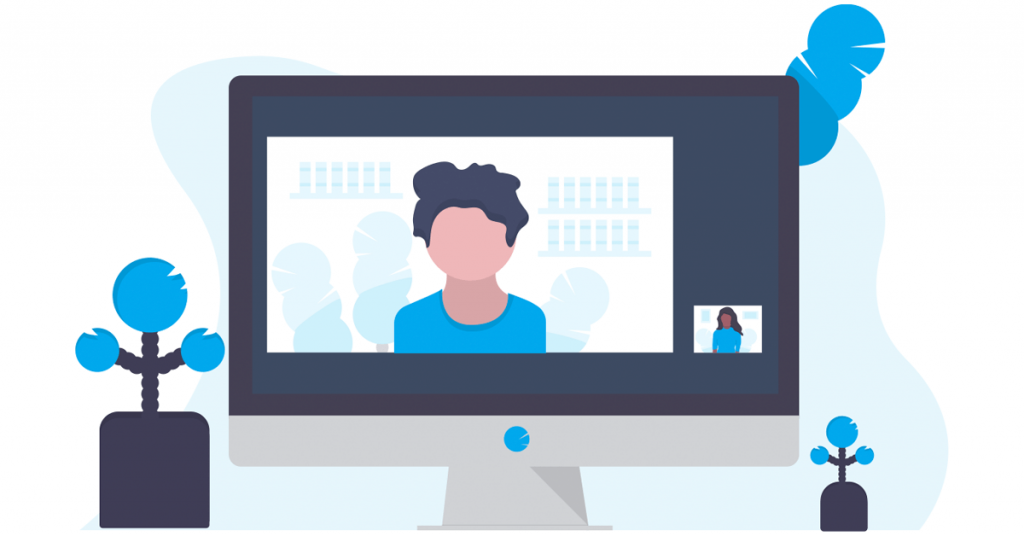
مرحله 4: در گروه Page Setup، روی دکمه Line Numbers کلیک کنید.
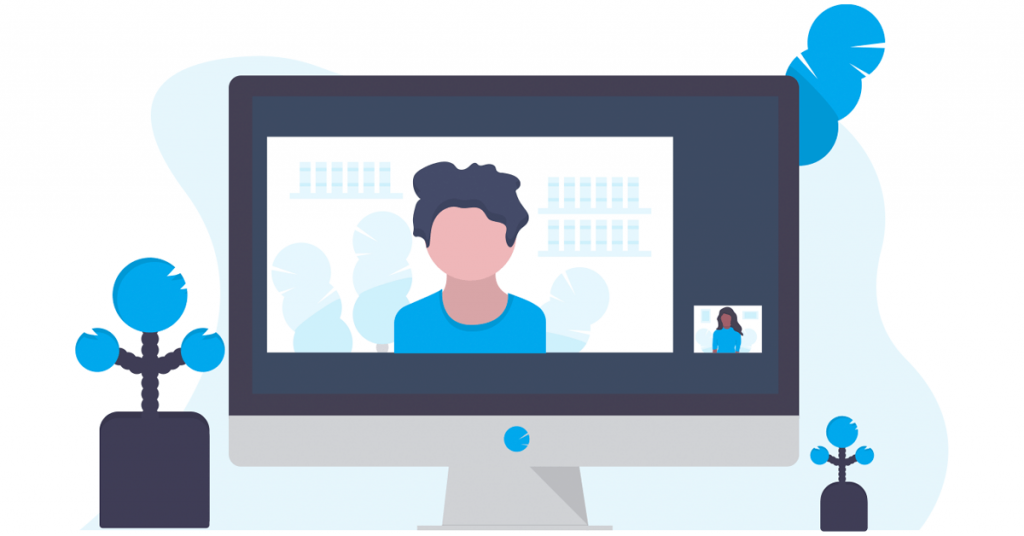
مرحله 5: از منوی کشویی، None را انتخاب کنید. این باید شماره خطوط را از سند شما حذف کند.
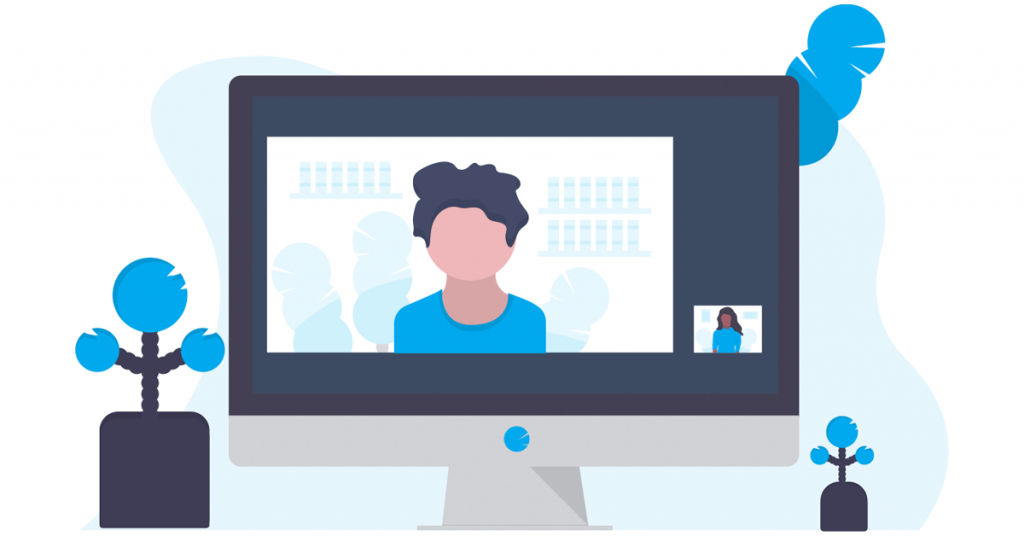
ایجاد ستون در مایکروسافت ورد
افزودن شماره خطوط در سند مایکروسافت ورد یکی از راههای سفارشی کردن طرحبندی سند است. روش دیگری که میتوانید صفحهآرایی یک سند Word را تغییر دهید، ایجاد ستونهای متنی است. طرحبندی ستون متنی همان چیزی است که معمولاً در روزنامهها و مجلات پیدا میکنید.
امیدواریم از این مقاله نحوه افزودن و حذف شماره خطوط در مایکروسافت ورد مجله نود و هشت زوم نیز استفاده لازم را کرده باشید و در صورت تمایل آنرا با دوستان خود به اشتراک بگذارید و با امتیاز از قسمت پایین و درج نظرات باعث دلگرمی مجموعه مجله 98zoom باشید
لینک کوتاه مقاله : https://5ia.ir/dmMaSx
کوتاه کننده لینک
کد QR :

 t_98zoom@ به کانال تلگرام 98 زوم بپیوندید
t_98zoom@ به کانال تلگرام 98 زوم بپیوندید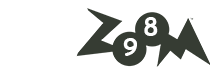
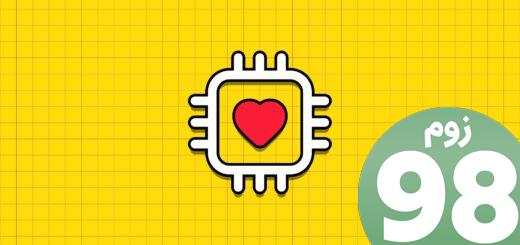
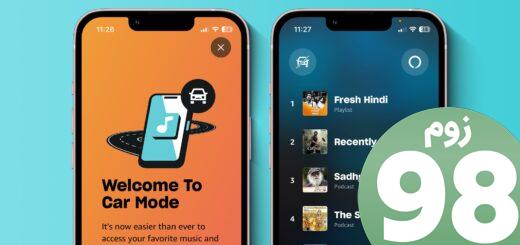





آخرین دیدگاهها