7 راه حل اصلی برای خطای “Photo Capture File Creation Failed” در ویندوز 10 و 11
در این مقاله تخصصی از مجله 98zoom میخواهیم از 7 راه حل اصلی برای خطای “Photo Capture File Creation Failed” در ویندوز 10 و 11 با شما صحبت کنیم ، پس با یک مقاله مفید و آموزشی دیگر از تیم نود و هشت زوم همراه ما باشید :
ویندوز دارای یک برنامه دوربین اصلی است که نیاز به یک برنامه شخص ثالث برای گرفتن عکس و فیلم را حذف می کند. با این حال، برخی از کاربران هنگام کلیک کردن و ذخیره یک عکس با استفاده از برنامه دوربین، با خطای «عکسبرداری فایل ایجاد نشد» مواجه میشوند.
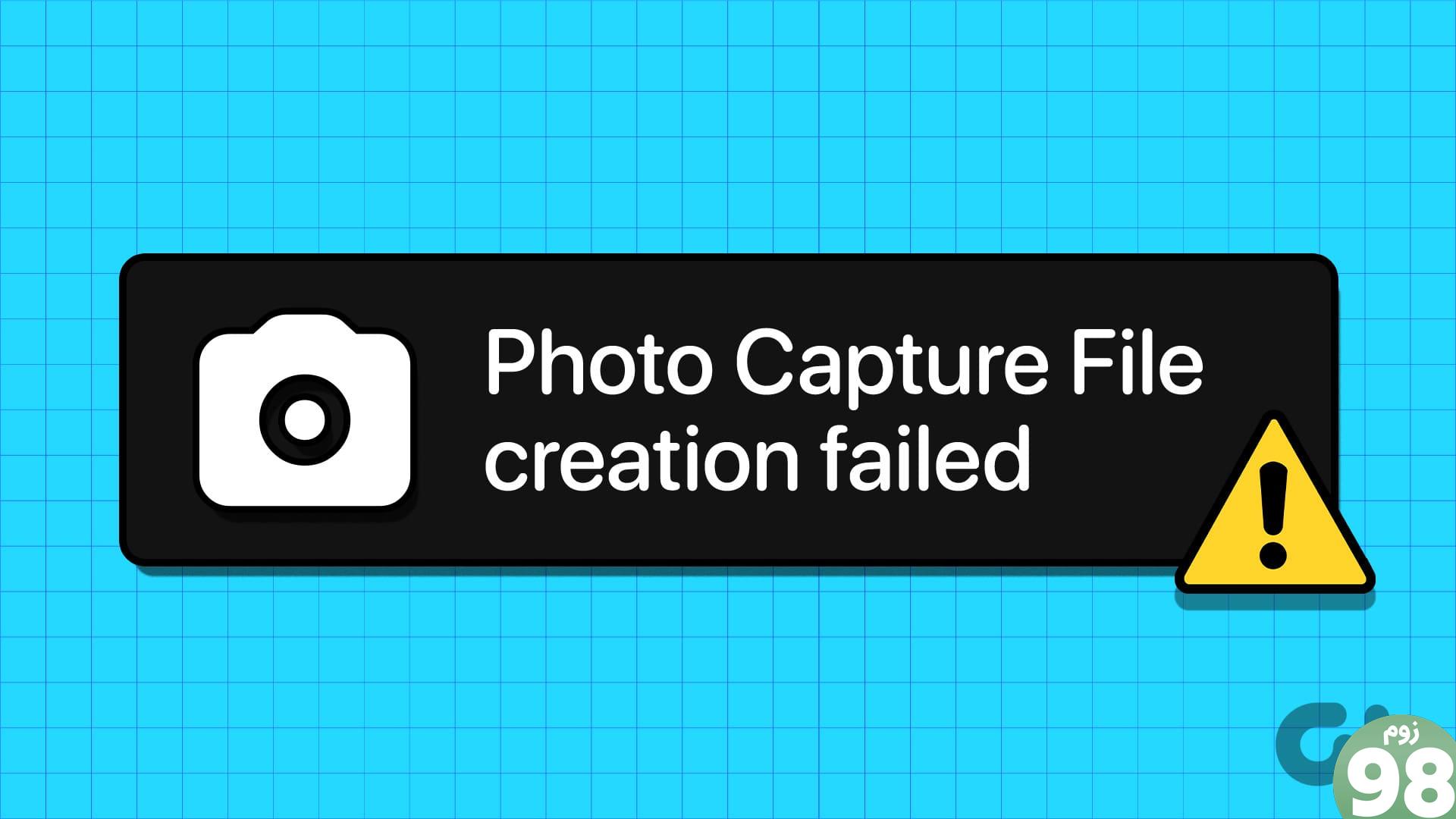
این مشکل میتواند ناشی از عملکرد نادرست وبکم، گم شدن یا قدیمی بودن درایورهای وبکم، فایلهای برنامه خراب و مجوزهای ذخیرهسازی فایل باشد. ما هفت روش برای رفع مشکل در ویندوز 10 یا 11 رایانه شخصی شما را مورد بحث قرار خواهیم داد.
1. بررسی کنید که آیا وب کم کار می کند یا خیر
برنامه دوربین برنامه پیشفرض برای گرفتن فیلم و عکس است. اما اگر نقصی در وب کم وجود داشته باشد، نمی توانید با استفاده از آن عکس یا فیلم بگیرید. بنابراین، ابتدا باید وب کم را بررسی کنید. یک راه آسان برای انجام این کار استفاده از ابزارهای تست وب کم آنلاین مانند تست وب کم است.
از وب سایت دیدن کنید و سپس روی دکمه Test my cam کلیک کنید. شما باید به وب سایت اجازه دسترسی به وب کم را بدهید. منتظر بمانید تا تست کامل شود و بررسی کنید که آیا تست مشکل سخت افزاری را گزارش می کند یا خیر.
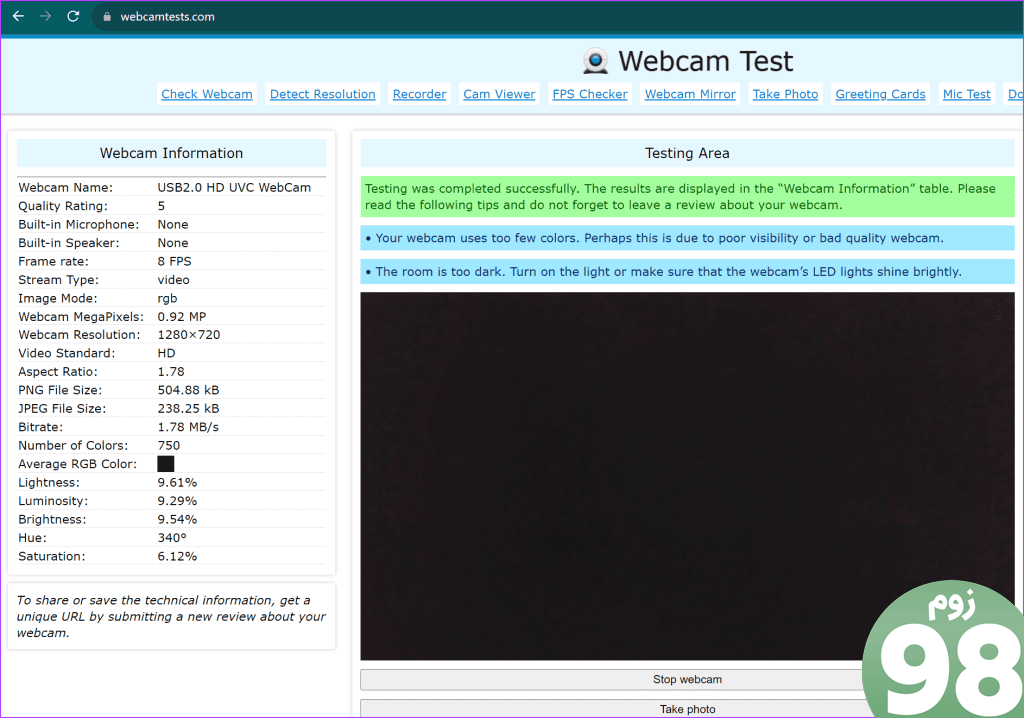
2. بررسی کنید که آیا برنامه دوربین می تواند به وب کم دسترسی داشته باشد یا خیر
تنظیمات حریم خصوصی ویندوز می تواند مانع از دسترسی برنامه دوربین به وب کم شود. بنابراین، باید به برنامه دوربین اجازه دهید تا در تنظیمات به وبکم دسترسی داشته باشد. در اینجا نحوه انجام آن آمده است:
مرحله 1: میانبر صفحه کلید Windows + I را فشار دهید تا برنامه تنظیمات باز شود.
مرحله 2: به منوی عمودی سمت چپ بروید و روی گزینه Privacy & Security کلیک کنید.
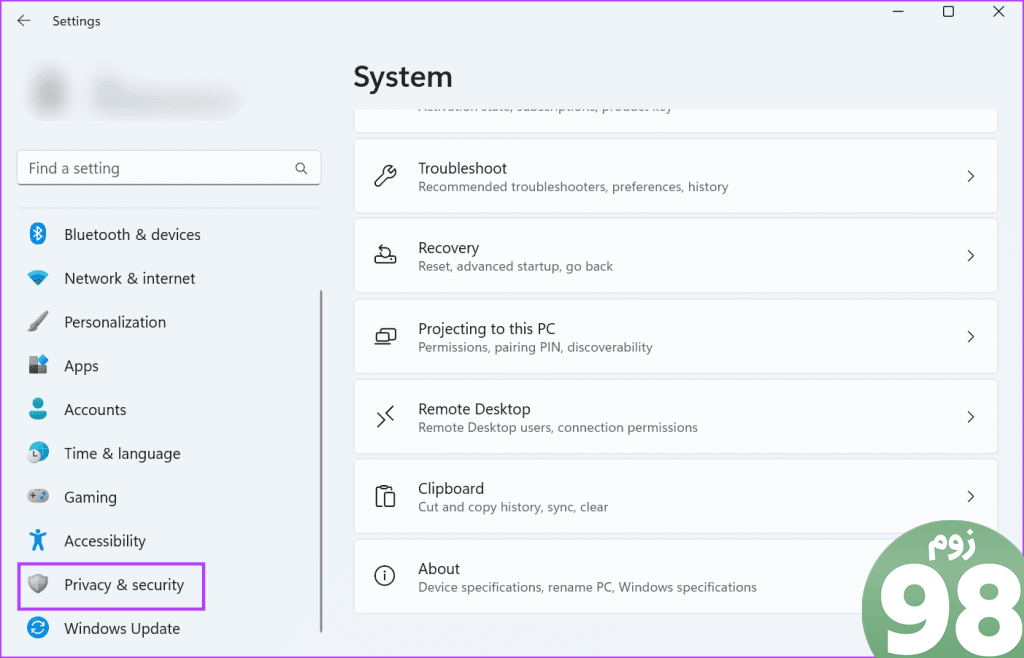
مرحله 3: به بخش مجوزهای برنامه به پایین بروید. بر روی گزینه Camera کلیک کنید.
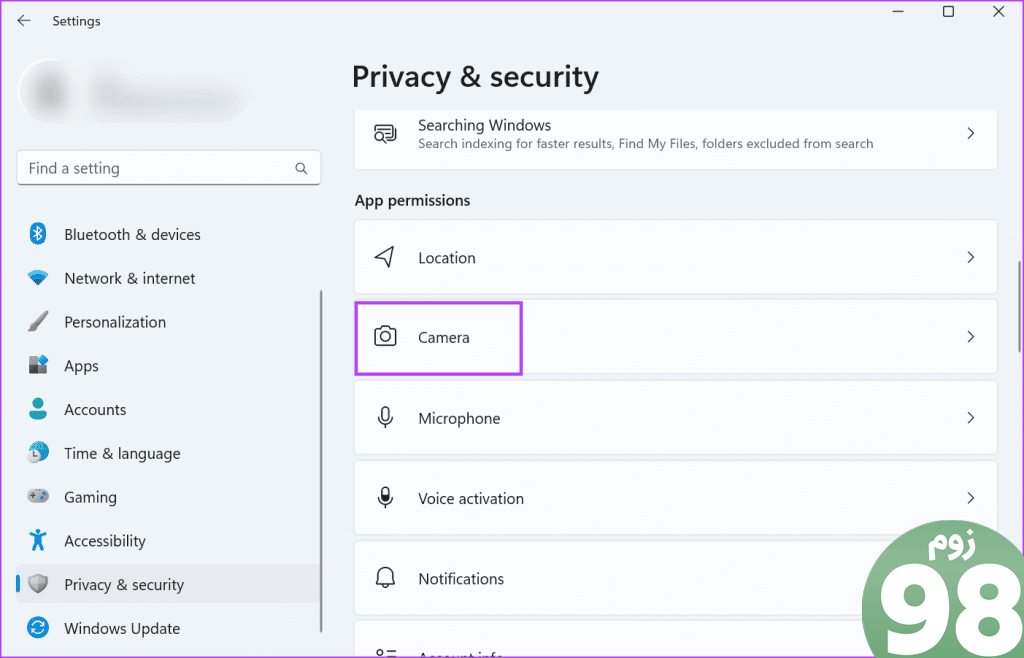
مرحله 4: به بخش “اجازه دهید برنامه ها به دوربین شما دسترسی داشته باشند” بروید.
مرحله 5: برنامه دوربین را در لیست پیدا کنید و سپس بررسی کنید که کلید کنار آن فعال است یا خیر. اگر اینطور نیست، روی دکمه ضامن کلیک کنید تا برنامه اجازه دسترسی به وب کم را بدهد.
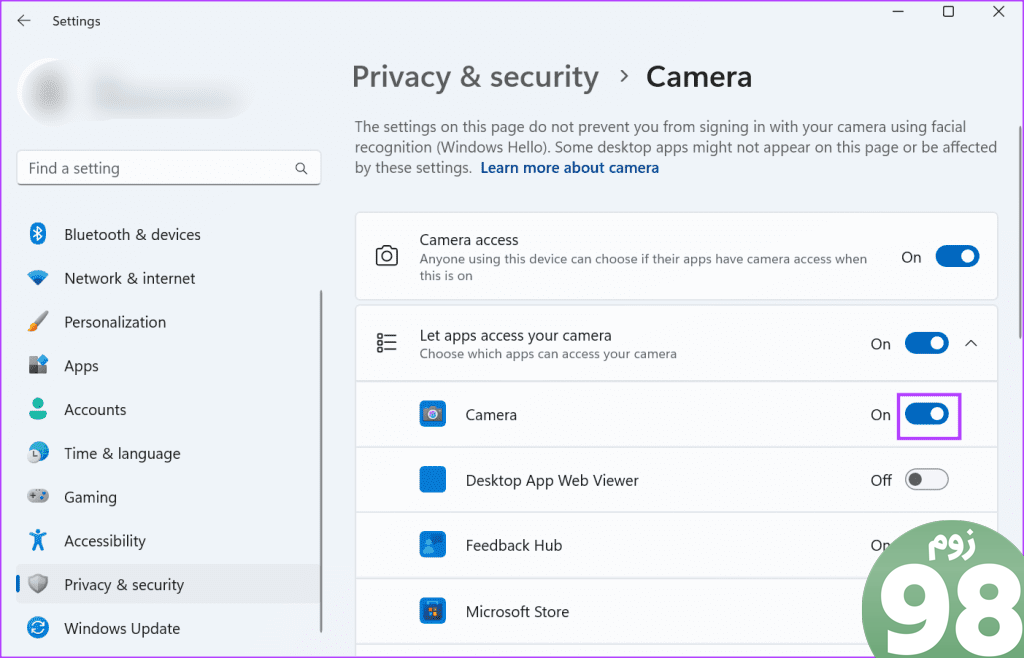
مرحله 6: برنامه تنظیمات را ببندید.
3. درایور وب کم را به روز کنید
یک درایور قدیمی وبکم نیز میتواند باعث ایجاد مشکلات غیرمنتظره در هنگام استفاده از آن شود. بنابراین، باید آخرین درایور وب کم را بررسی و دانلود کنید و آن را بر روی رایانه شخصی خود نصب کنید. مراحل زیر را تکرار کنید:
مرحله 1: روی دکمه Start کلیک راست کنید تا منوی Power User باز شود. بر روی گزینه Device Manager کلیک کنید.
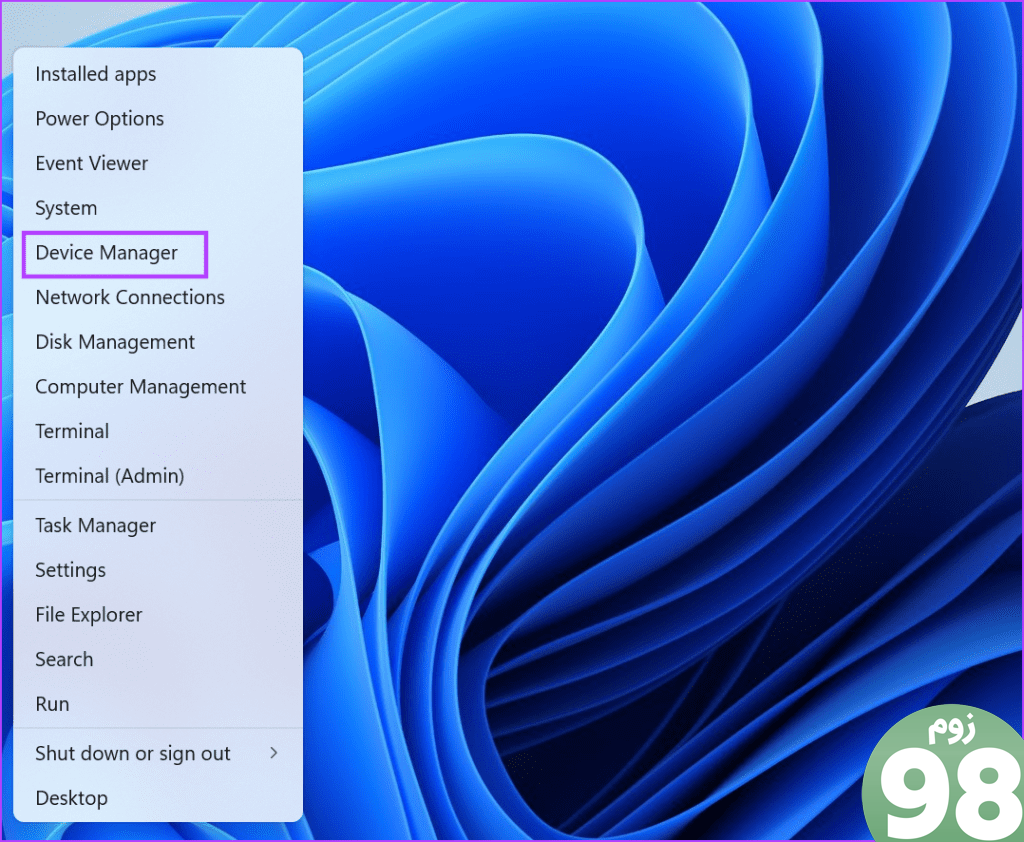
مرحله 2: روی نماد فلش کلیک کنید تا گزینه Camera باز شود. روی دستگاه Camera کلیک راست کرده و گزینه Update driver را انتخاب کنید.
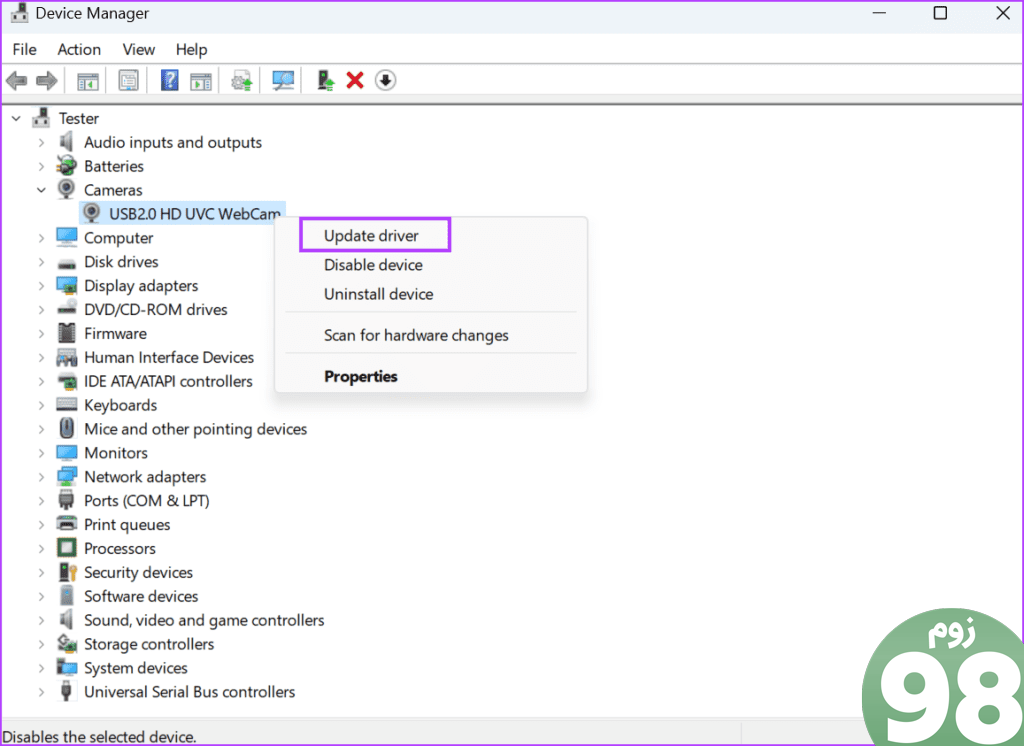
مرحله 3: روی گزینه “جستجوی خودکار برای درایورها” کلیک کنید. منتظر بمانید تا برنامه جدیدترین درایورهای دستگاه را دانلود و نصب کند.
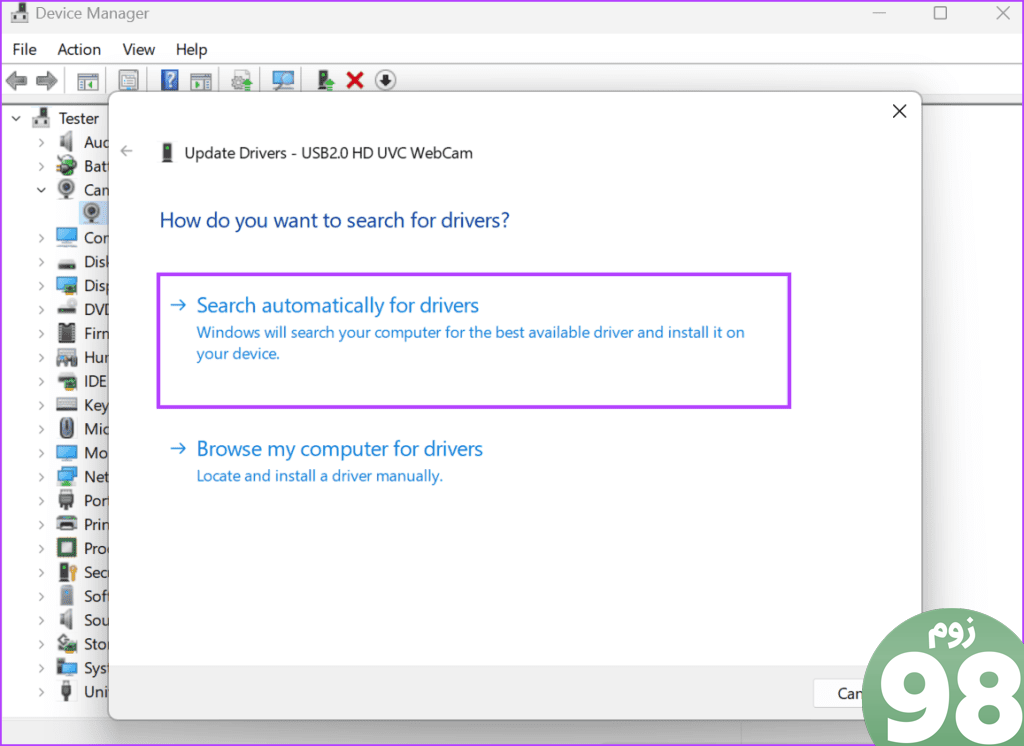
مرحله 4: مدیر دستگاه را ببندید.
همچنین می توانید آخرین درایورها را از وب سایت سازنده دانلود و نصب کنید.
4. محل ذخیره پیش فرض پوشه Camera Roll را بازیابی کنید
اگر محل ذخیره پیشفرض پوشه Camera Roll اشتباه پیکربندی شده باشد، خطای «عکسبرداری ایجاد نشد» میتواند ظاهر شود. بنابراین، باید محل ذخیره پیش فرض پوشه Camera Roll را بازیابی کنید. در اینجا به این صورت است:
مرحله 1: میانبر صفحه کلید Windows + E را فشار دهید تا پنجره File Explorer باز شود.
مرحله 2: به نوار آدرس در بالا بروید و روی آن کلیک کنید. مسیر زیر را در نوار آدرس قرار دهید و سپس Enter را فشار دهید:
%APPDATA%\Microsoft\Windows\Libraries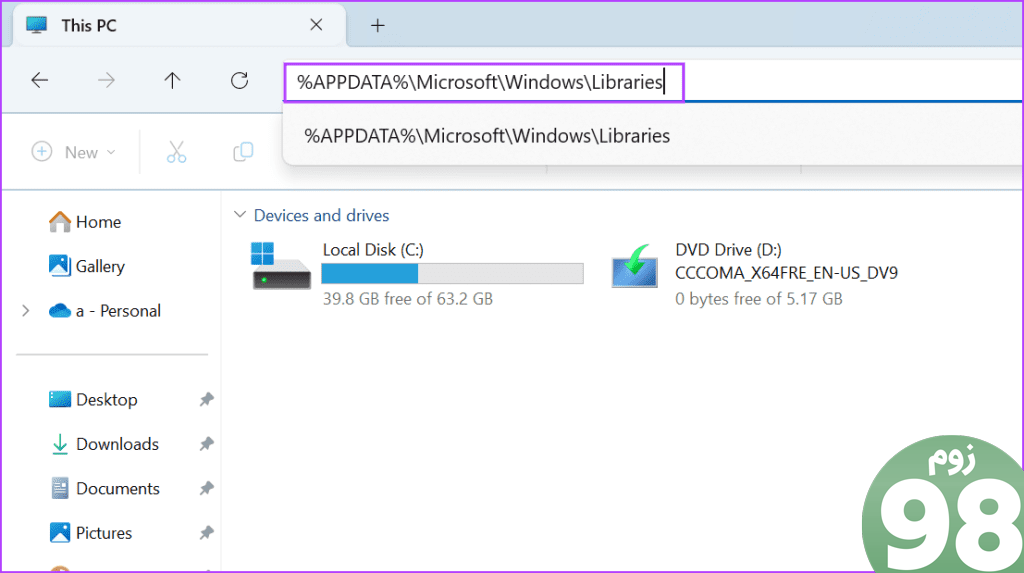
مرحله 3: روی پوشه Camera Roll کلیک کنید تا آن را انتخاب کنید. اکنون روی آن راست کلیک کرده تا منوی زمینه باز شود و روی گزینه Properties کلیک کنید.
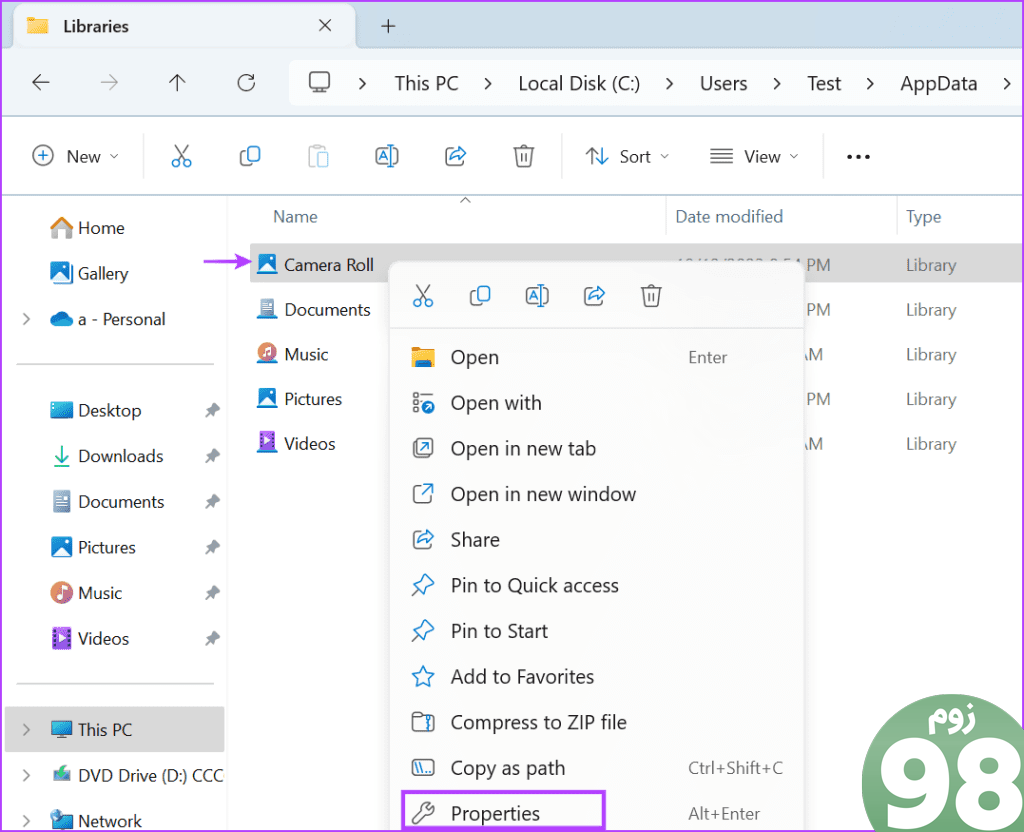
مرحله 4: اکنون بر روی دکمه افزودن کلیک کنید.
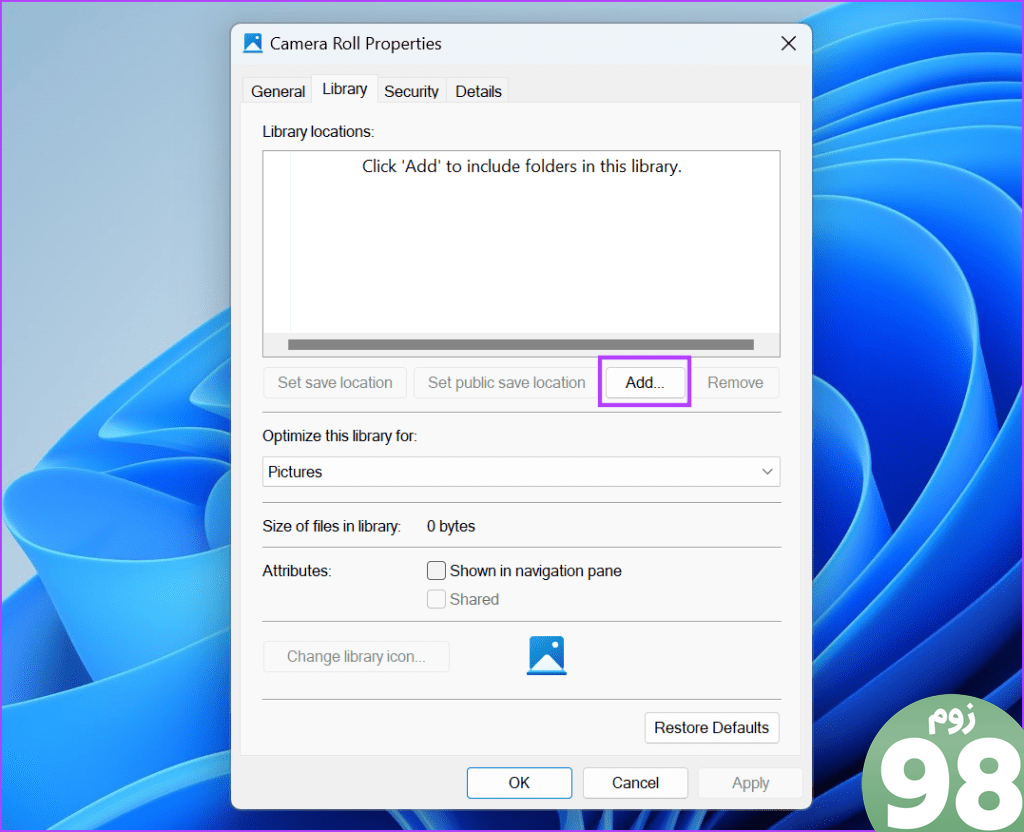
مرحله 5: روی پوشه Camera Roll کلیک کنید تا آن را انتخاب کنید. بر روی دکمه Include Folder کلیک کنید.
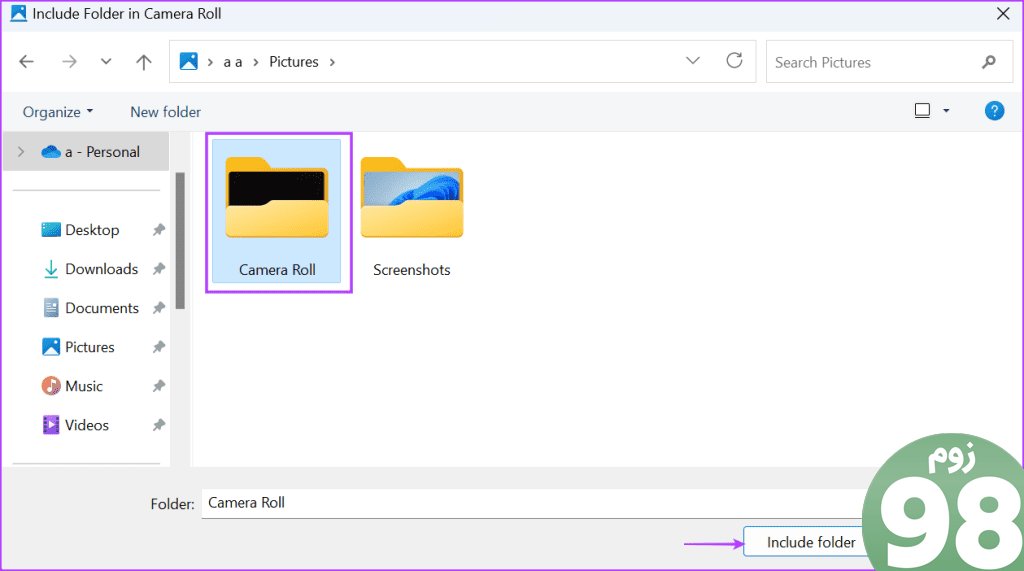
مرحله 6: روی دکمه Apply کلیک کنید. بر روی دکمه OK کلیک کنید.
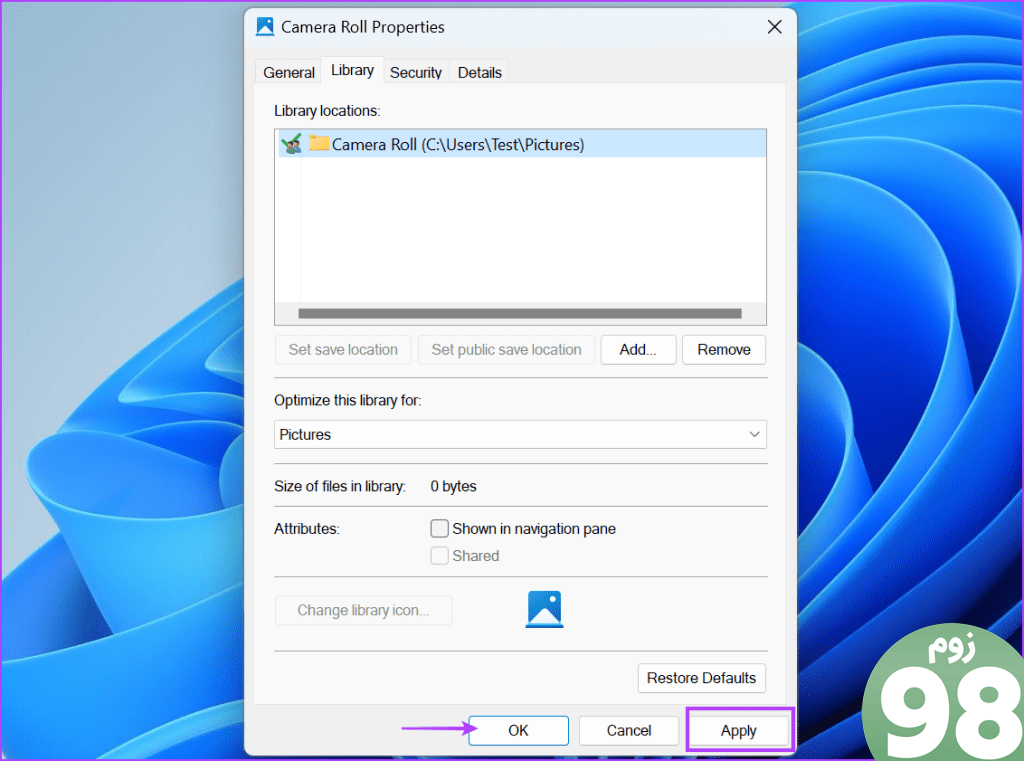
مرحله 7: پنجره File Explorer را ببندید.
5. Save Location را تغییر دهید
اگر همچنان با خطای «متاسفم، نتوانستیم عکس را ذخیره کنیم»، میتوانید مکان پوشهای را که برنامه دوربین عکسها را ذخیره میکند، تغییر دهید. در اینجا نحوه انجام آن آمده است:
مرحله 1: میانبر صفحه کلید Windows + I را فشار دهید تا برنامه تنظیمات باز شود.
مرحله 2: به پایین اسکرول کنید و روی گزینه Storage کلیک کنید.
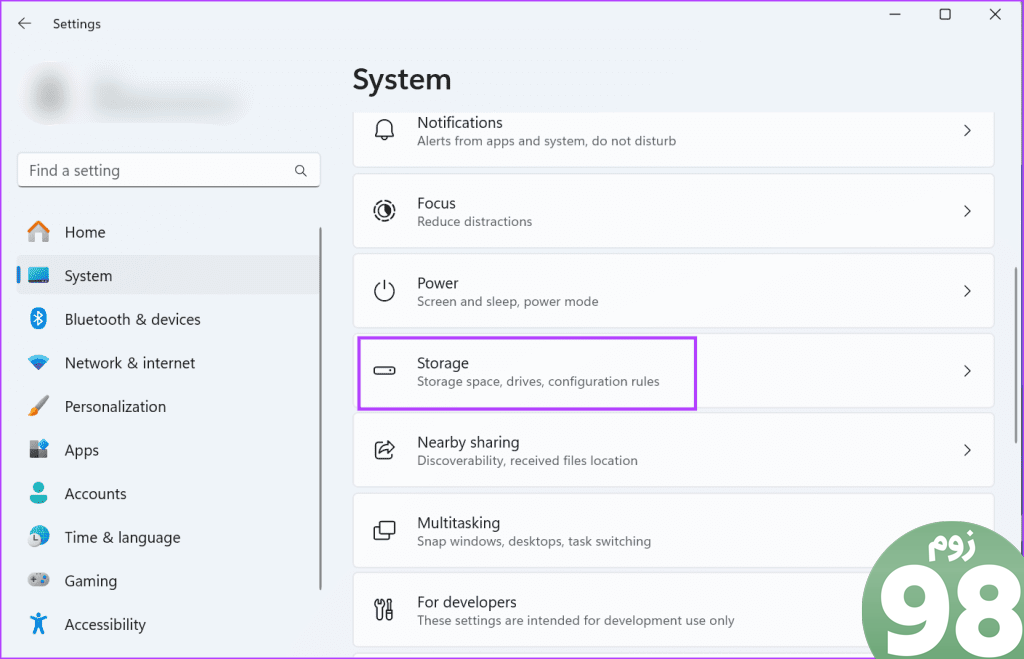
مرحله 3: قسمت Advanced Storage Settings را باز کنید. بر روی گزینه “جایی که محتوای جدید ذخیره می شود” کلیک کنید.
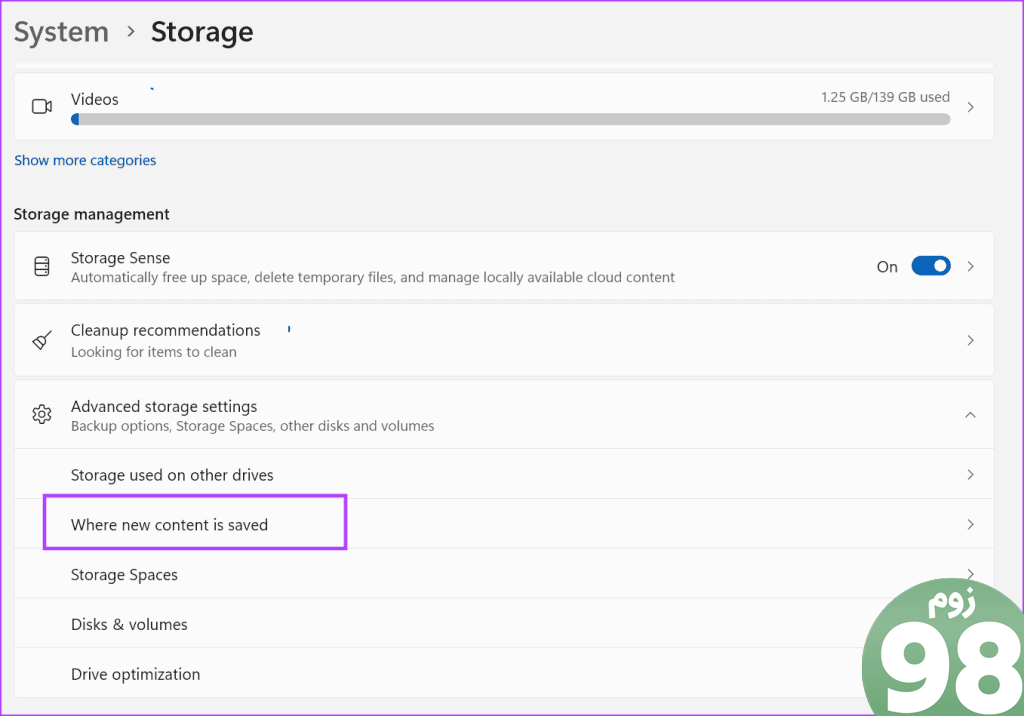
مرحله 4: گزینه «عکسها و ویدیوهای جدید در: ذخیره میشوند» را پیدا کرده و روی آن کلیک کنید. مکان دیگری را از لیست انتخاب کنید.
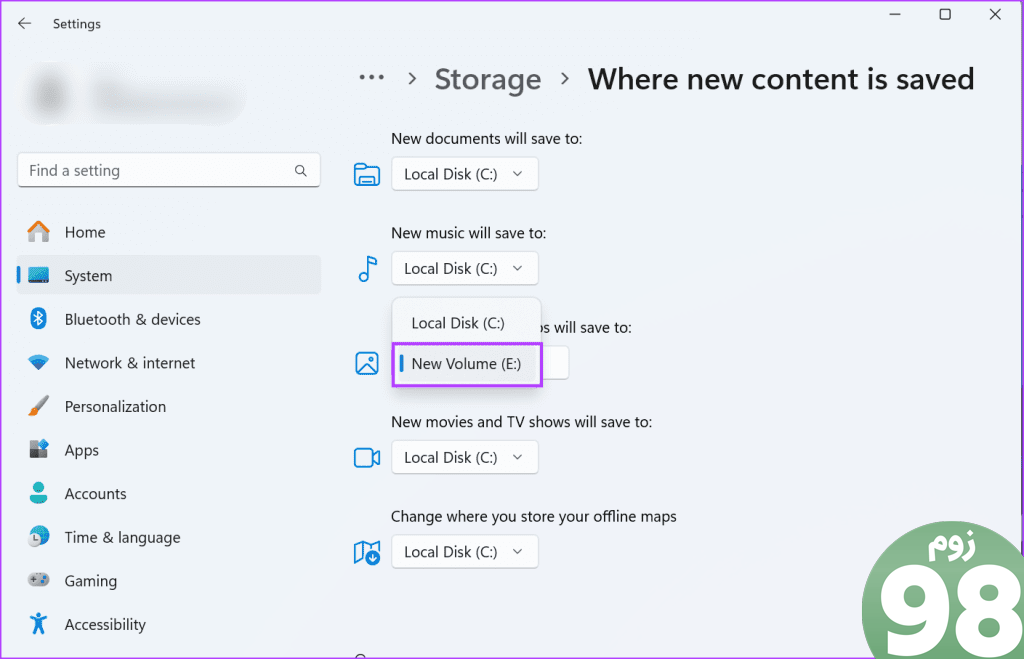
مرحله 5: روی دکمه Apply کلیک کنید.
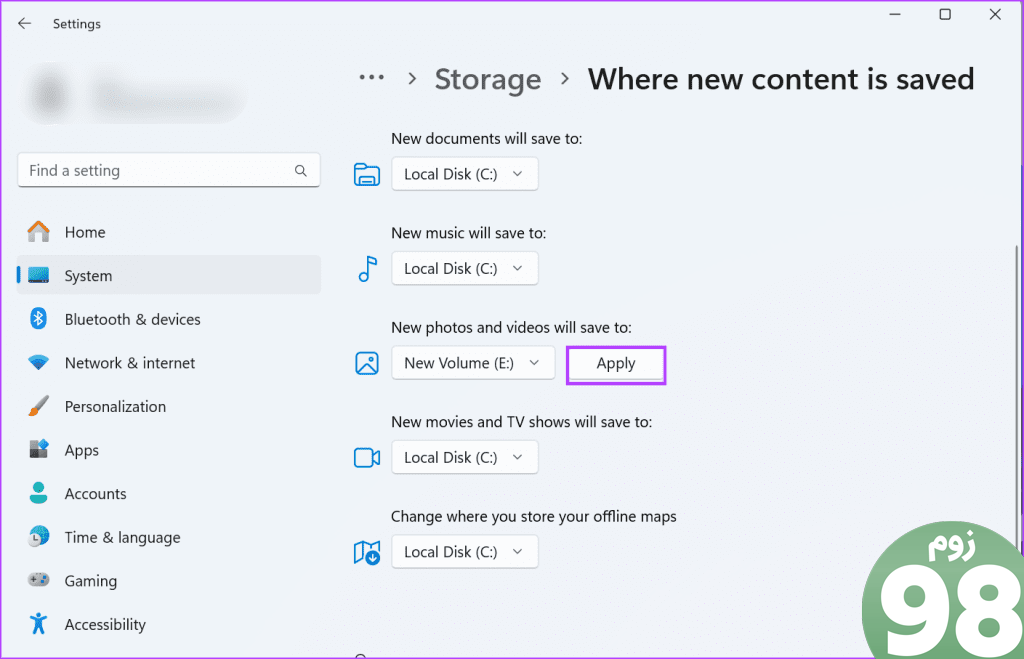
مرحله 6: برنامه تنظیمات را ببندید.
6. برنامه دوربین را تعمیر یا تنظیم مجدد کنید
برنامه دوربین یک برنامه سیستمی است که به همراه ویندوز از قبل نصب شده است. بنابراین، شما گزینه ای برای تعمیر و تنظیم مجدد آن دارید. تعمیر برنامه مشکلات را برطرف می کند زیرا برنامه دوربین تصاویر را ذخیره نمی کند. با این حال، اگر تعمیر تاثیری نداشت، باید آن را ریست کنید. در اینجا به این صورت است:
مرحله 1: کلید Windows را فشار دهید تا منوی Start باز شود. دوربین را در کادر جستجو تایپ کنید و روی گزینه تنظیمات برنامه کلیک کنید.
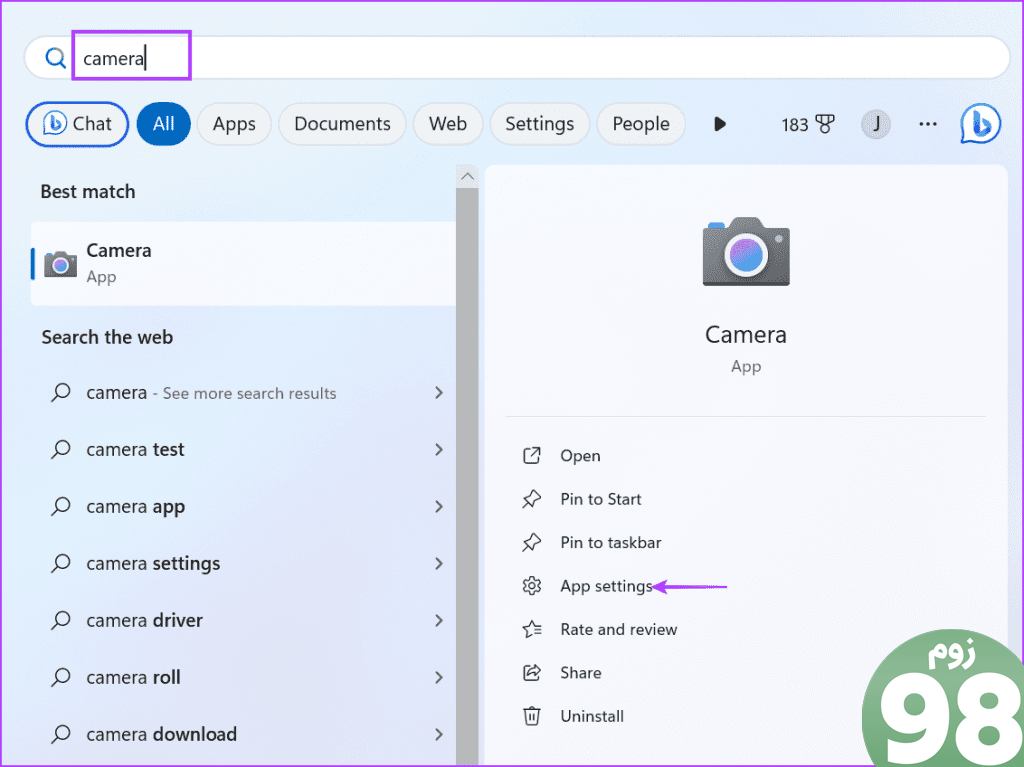
مرحله 2: به قسمت Reset بروید. بر روی دکمه Repair کلیک کنید.
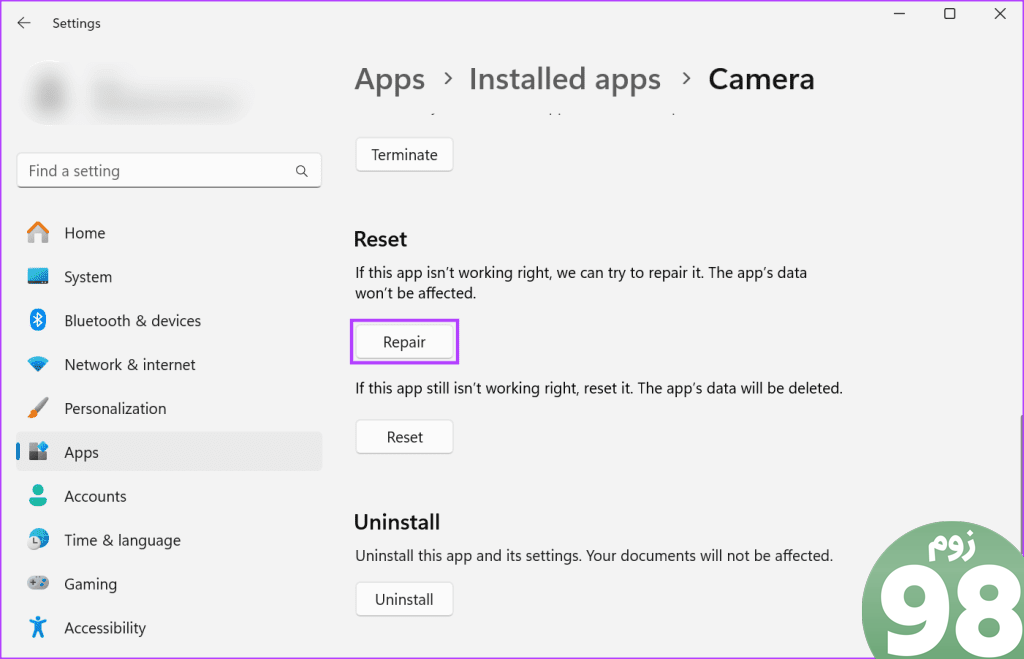
مرحله 3: برنامه تنظیمات را به حداقل برسانید و بررسی کنید که آیا برنامه دوربین در ذخیره تصاویر با همین مشکل مواجه است یا خیر.
مرحله 4: اگر خطا ادامه داشت، پنجره برنامه تنظیمات به حداقل رسیده را دوباره باز کنید. بر روی دکمه Reset کلیک کنید.
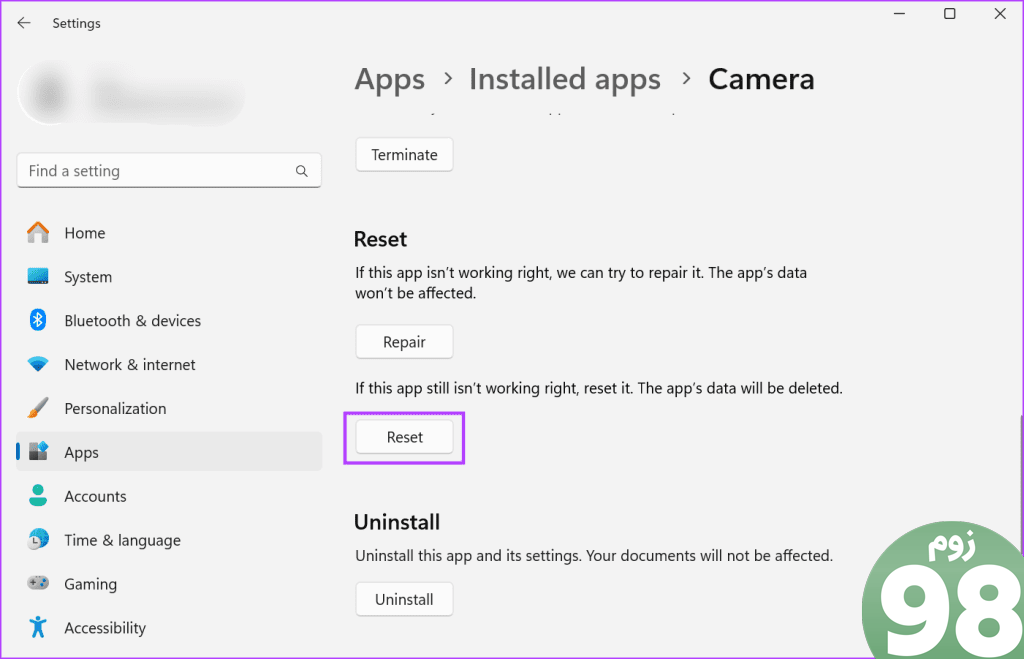
مرحله 5: برنامه تنظیمات را ببندید.
7. برنامه دوربین را دوباره نصب کنید
با وجود اینکه یک برنامه از پیش نصب شده است، می توانید برنامه دوربین را در ویندوز 10 و 11 حذف نصب کنید. با حذف نصب، نصب باگ برنامه حذف می شود. پس از آن، می توانید آن را دوباره از فروشگاه مایکروسافت دانلود کنید. در اینجا به این صورت است:
مرحله 1: روی دکمه Start کلیک راست کنید تا منوی Power User باز شود. بر روی گزینه Installed Apps کلیک کنید.
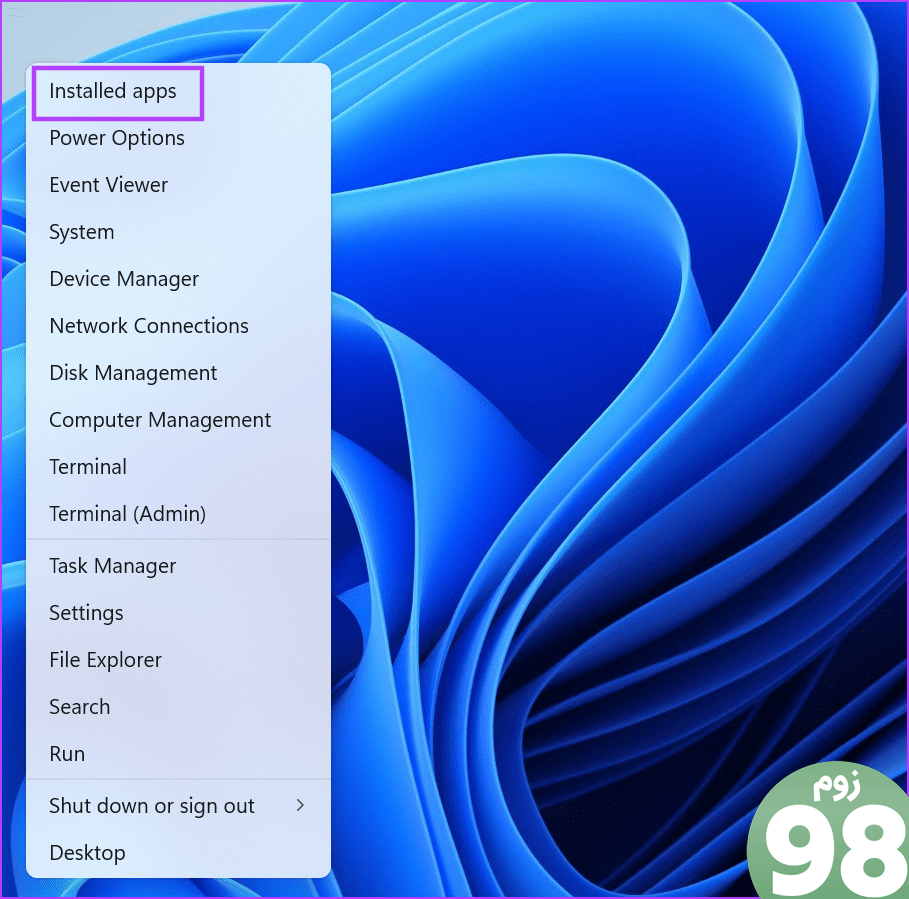
مرحله 2: برنامه دوربین را در لیست پیدا کنید.
مرحله 3: روی دکمه سه نقطه کلیک کنید. سپس بر روی گزینه Uninstall کلیک کنید.
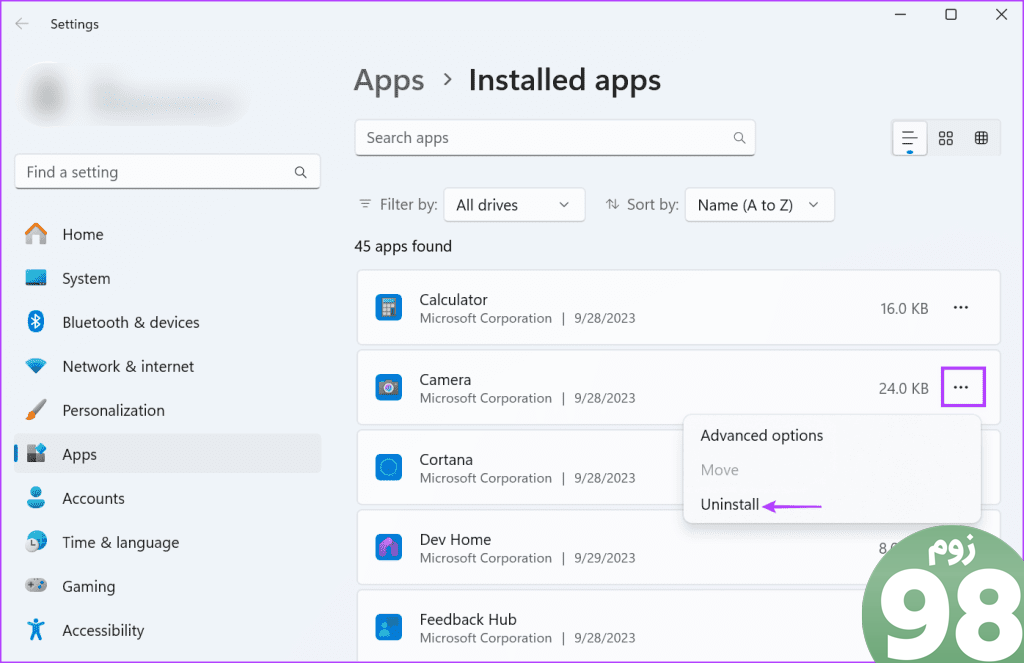
مرحله 4: دوباره روی دکمه Uninstall کلیک کنید تا برنامه حذف شود.
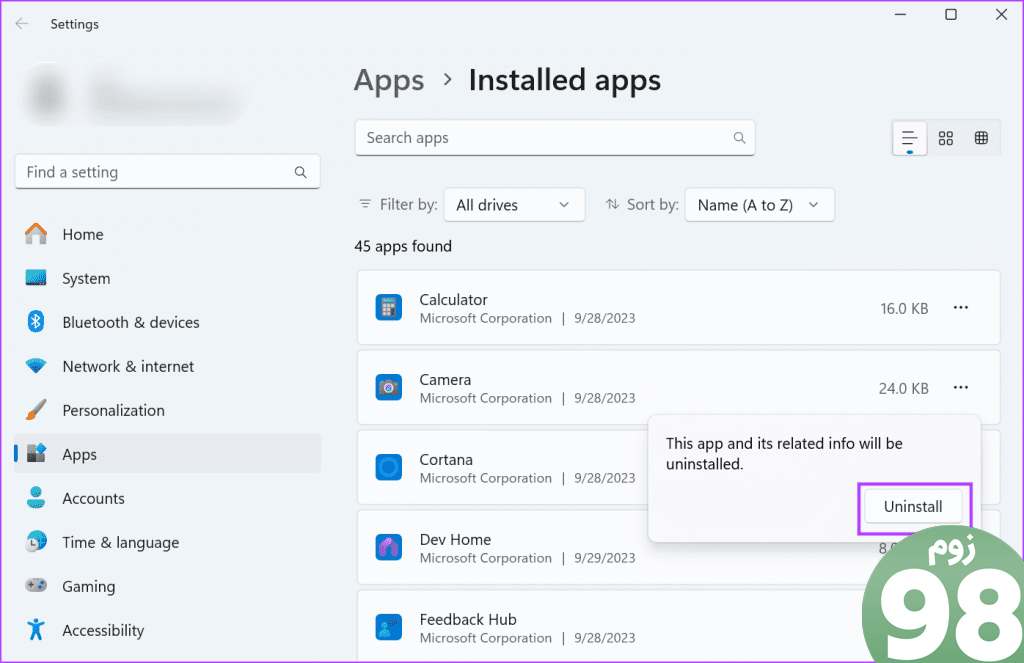
مرحله 5: کلید Windows را فشار دهید تا منوی Start باز شود. Microsoft Store را در کادر جستجو تایپ کنید و Enter را فشار دهید تا برنامه باز شود.
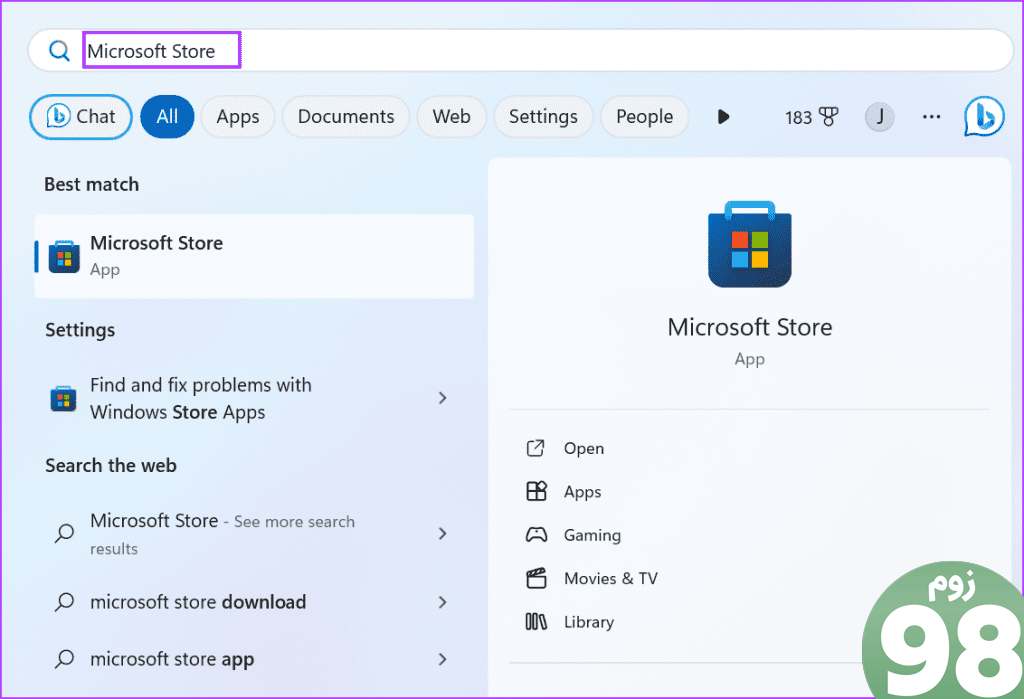
مرحله 6: روی نوار جستجو در بالا کلیک کنید و Camera را در آن تایپ کنید. برای جستجوی برنامه، Enter را فشار دهید.
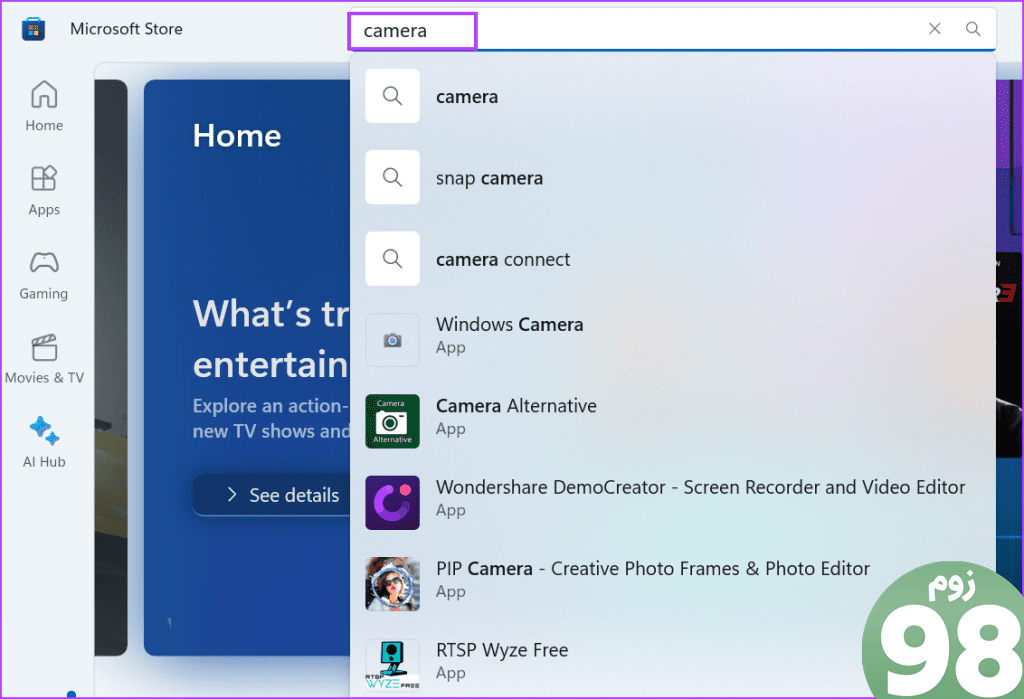
مرحله 7: اکنون روی برنامه Windows Camera کلیک کنید.
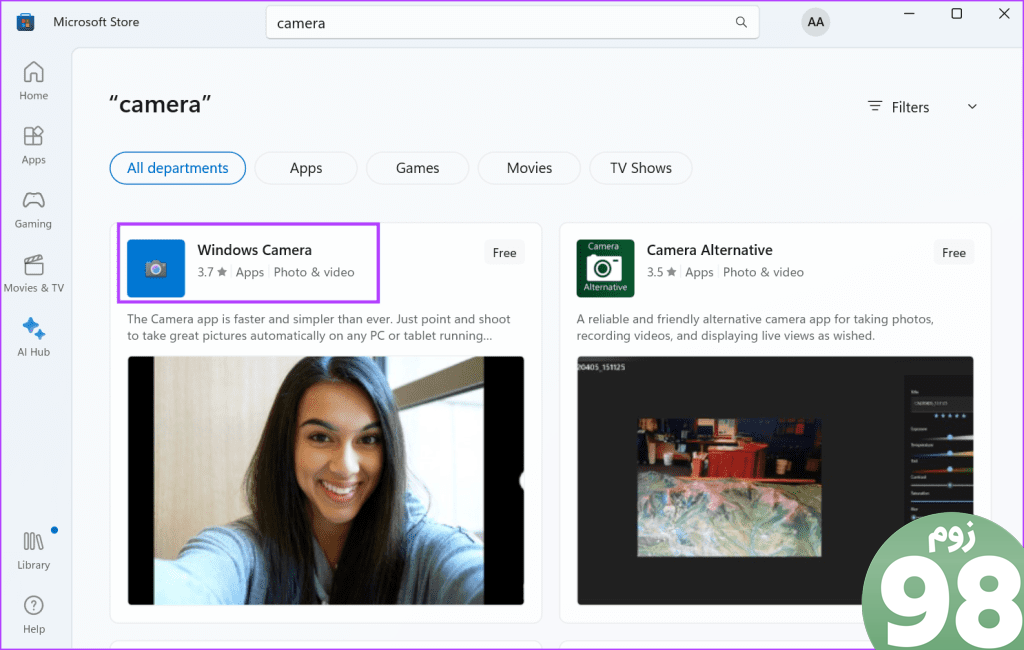
مرحله 8: بر روی دکمه دریافت کلیک کنید.
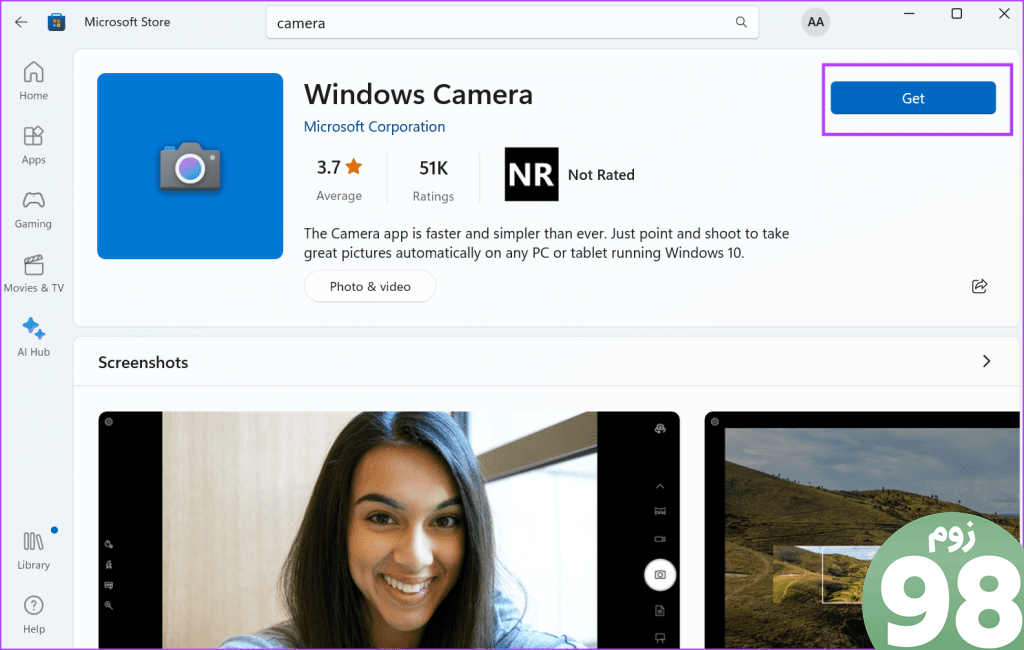
مرحله 9: منتظر بمانید تا برنامه دانلود و روی رایانه شخصی شما نصب شود. سپس بر روی دکمه Open کلیک کنید تا برنامه اجرا شود.
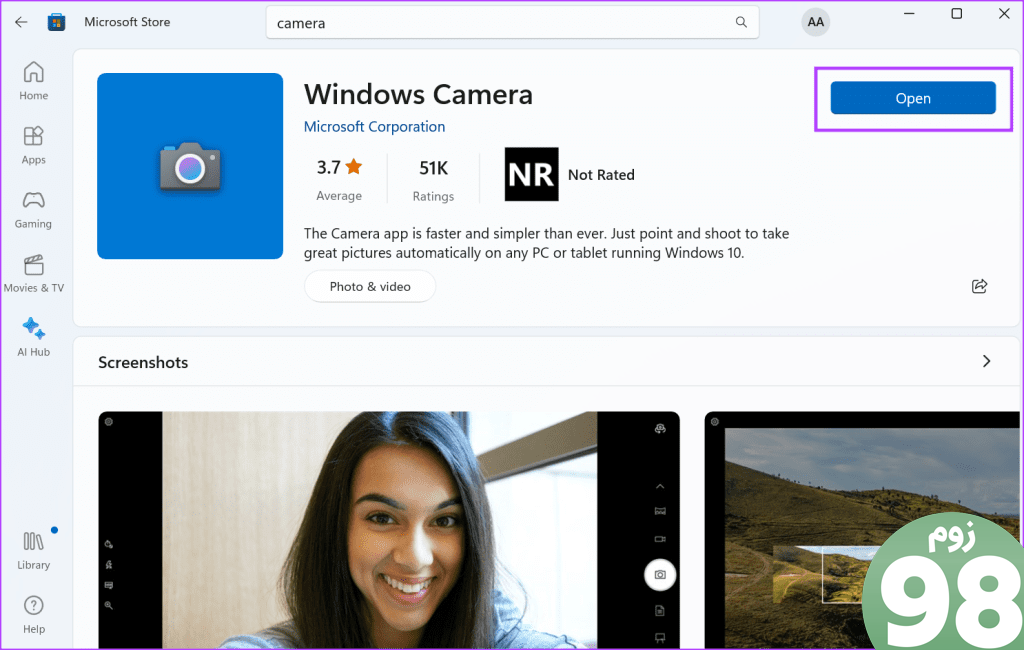
مرحله 10: فروشگاه مایکروسافت را ببندید.
رفع مشکلات برنامه دوربین
اینها هفت روش برای رفع خطای «فیلم گرفتن عکس ایجاد نشد» در ویندوز 10 و 11 بودند. با بازرسی وب کم خود، بررسی تنظیمات حریم خصوصی و به روز رسانی درایورهای وب کم شروع کنید. پس از آن، محل ذخیره پیش فرض پوشه Camera Roll را بازیابی کنید. در نهایت، برنامه را تعمیر یا تنظیم مجدد کنید و آن را به عنوان آخرین راه حل دوباره نصب کنید.
امیدواریم از این مقاله 7 راه حل اصلی برای خطای “Photo Capture File Creation Failed” در ویندوز 10 و 11 مجله نود و هشت زوم نیز استفاده لازم را کرده باشید و در صورت تمایل آنرا با دوستان خود به اشتراک بگذارید و با امتیاز از قسمت پایین و درج نظرات باعث دلگرمی مجموعه مجله 98zoom باشید
لینک کوتاه مقاله : https://5ia.ir/oObrgc
کوتاه کننده لینک
کد QR :

 t_98zoom@ به کانال تلگرام 98 زوم بپیوندید
t_98zoom@ به کانال تلگرام 98 زوم بپیوندید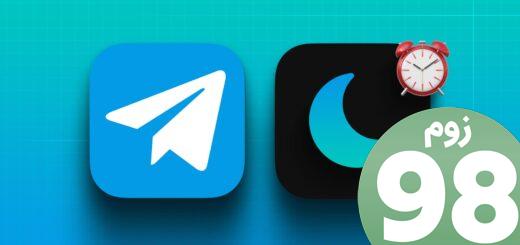







آخرین دیدگاهها