7 راه حل برتر برای VLC عدم پخش فایل های MKV در ویندوز 11
در این مقاله تخصصی از مجله 98zoom به بررسی موضوع 67 راه حل برتر برای VLC عدم پخش فایل های MKV در ویندوز 11 میپردازیم ، پس با یک مقاله مفید و آموزشی دیگر از تیم نود و هشت زوم همراه ما باشید :
VLC بدون شک یکی از قدیمی ترین و در عین حال قابل اعتمادترین پخش کننده های رسانه ای موجود برای ویندوز و بسیاری از سیستم عامل های دیگر است. این یک پخش کننده رسانه ای منبع باز است که تقریباً از تمام فرمت های صوتی و تصویری پشتیبانی می کند. با این حال، برخی از کاربران هنگام پخش فایل های MKV با VLC در ویندوز 11 با مشکلاتی مواجه می شوند.

برای این منظور، کاربران گزارش می دهند که در حالی که سایر فرمت های ویدیویی به خوبی کار می کنند، فرمت MKV اصلا پخش نمی شود یا فقط صدا پخش می شود. فایلهای ویدیویی خراب، تنظیمات ورودی یا کدک نادرست و نصب خراب VLC میتواند دلایلی برای فایل ویدیویی غیرقابل پخش باشد. این هفت روش را برای رفع خطاهای VLC و پخش یکپارچه فایل های MKV امتحان کنید.
1. VLC را به روز کنید
نسخه قدیمی VLC فاقد پشتیبانی از کدک های جدید است و می تواند حاوی اشکال باشد. اکنون زمان آن است که اگر مدت زیادی است این کار را نکرده اید، آن را به روز کنید.
مراحل زیر را تکرار کنید:
مرحله 1: کلید Windows را فشار دهید تا منوی استارت باز شود. تایپ کنید vlc در نوار جستجو و Enter فشار دهید.
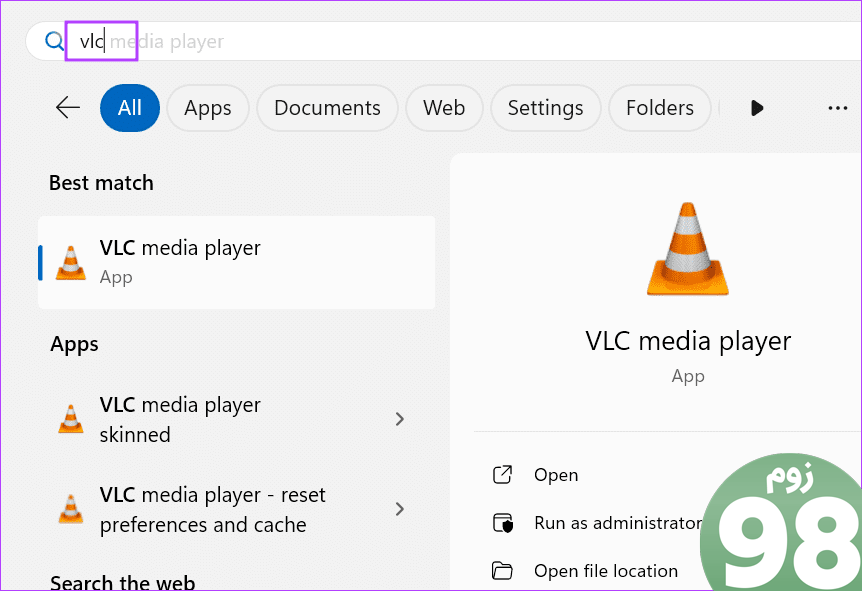
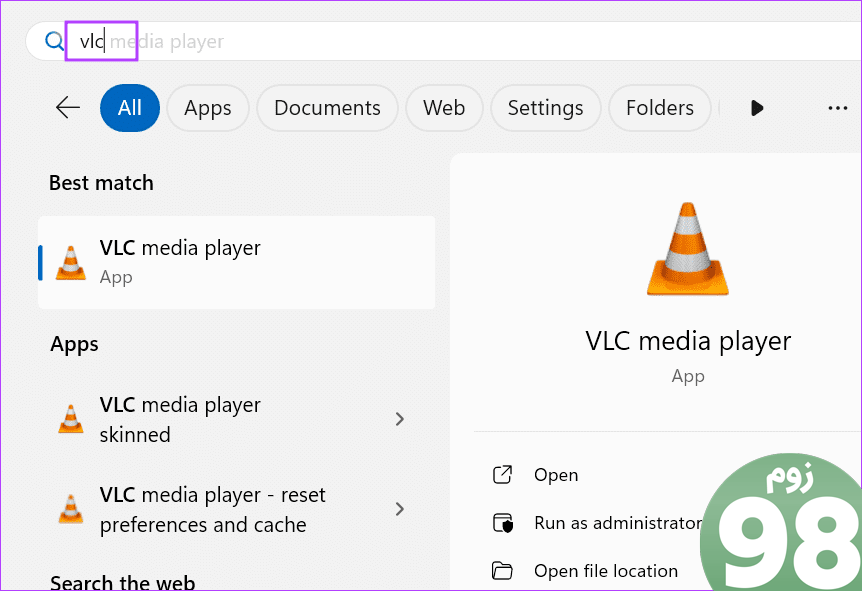
گام 2: روی گزینه Help کلیک کرده و گزینه Check for updates را انتخاب کنید.


مرحله 3: روی دکمه Yes کلیک کنید و آپدیت را نصب کنید.


مرحله 4: VLC را دوباره راه اندازی کنید و سعی کنید فایل MKV را پخش کنید.
2. نام پوشه حاوی فایل MKV را تغییر دهید
اگر دایرکتوری که فایلهای MKV در آن وجود دارد، نام غیرمعمولی طولانی داشته باشد، VLC ممکن است در پخش آن با مشکل مواجه شود. برخی از کاربران با تغییر نام دایرکتوری (پوشه) که فایل ها در آن وجود داشتند، مشکل را برطرف کردند.
روی پوشه کلیک راست کرده و گزینه rename را انتخاب کنید. نام کوتاهتری را تایپ کرده و Enter را فشار دهید تا تغییر اعمال شود. همچنین اگر نام فایل MKV خیلی طولانی باشد، می توانید نام آن را تغییر دهید.
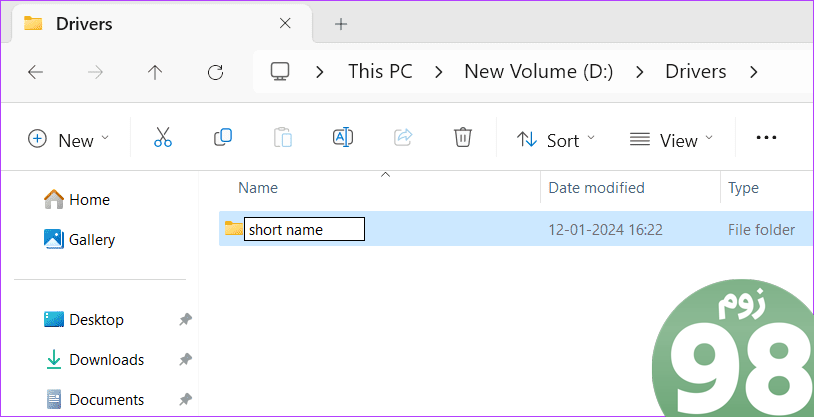
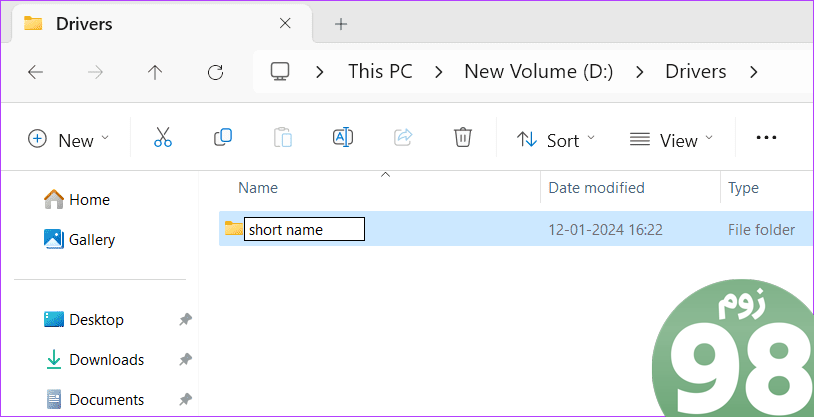
3. پسوند را به AVI تغییر دهید
VLC می تواند مشکلات مربوط به فایل های AVI را با تعمیر آنها برطرف کند. اما از آنجایی که یک فایل MKV دارید که پخش نمی شود، ابتدا باید پسوند فایل را به AVI تغییر دهید.
برای تعمیر فایل در VLC مراحل زیر را تکرار کنید:
مرحله 1: کلید Windows + E را فشار دهید تا File Explorer باز شود.
گام 2: به محل پوشه فایل MKV بروید.
مرحله 3: بر روی نام فایل MKV کلیک کرده و پسوند mkv. را با .avi جایگزین کنید. Enter را فشار دهید.
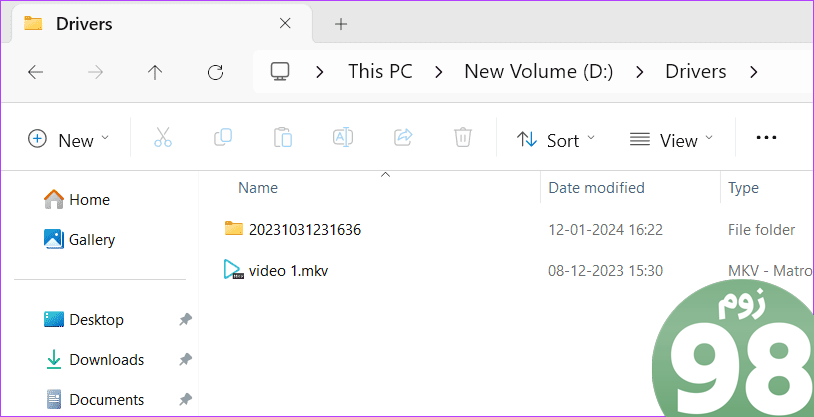
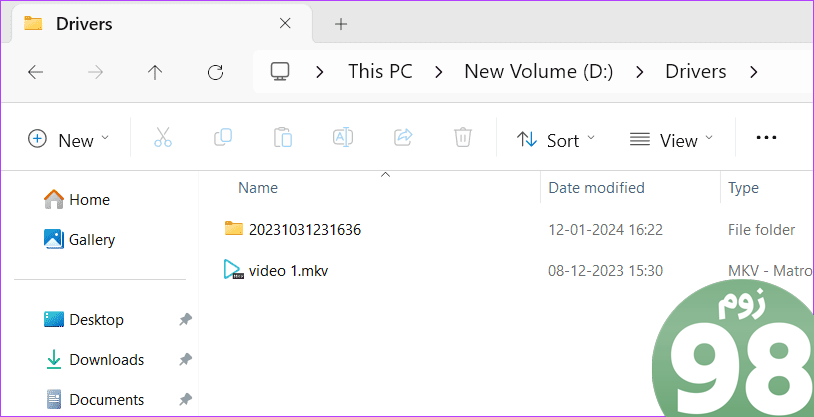
مرحله 4: برای تکمیل تغییر پسوند، روی دکمه بله کلیک کنید.
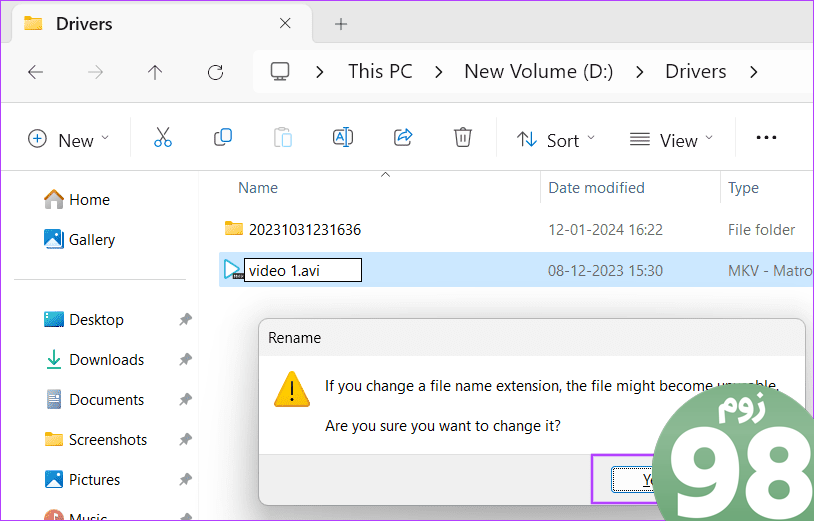
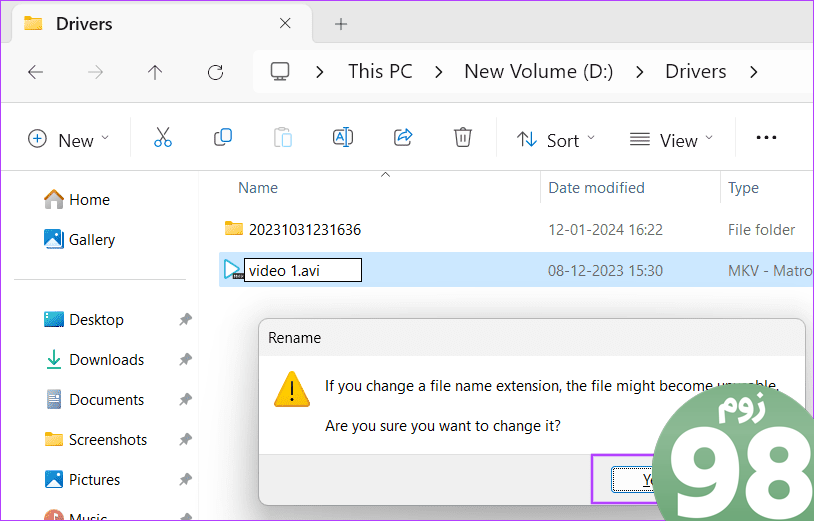
مرحله 5: پخش کننده رسانه VLC را باز کنید.
مرحله 6: بر روی گزینه Tools کلیک کنید. گزینه Preferences را انتخاب کنید.
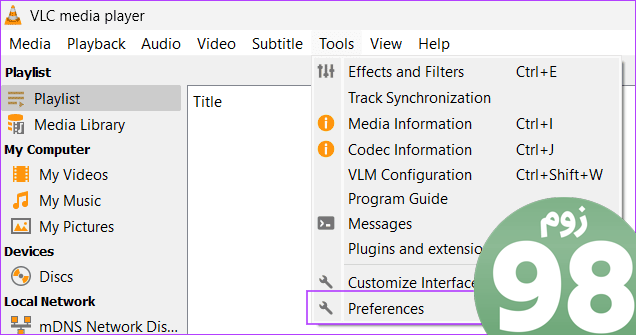
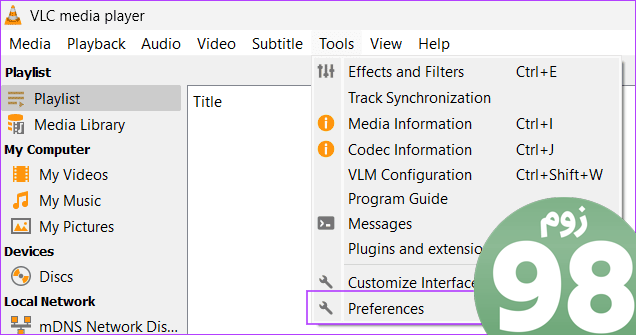
مرحله 7: به بخش ورودی / کدک ها بروید.
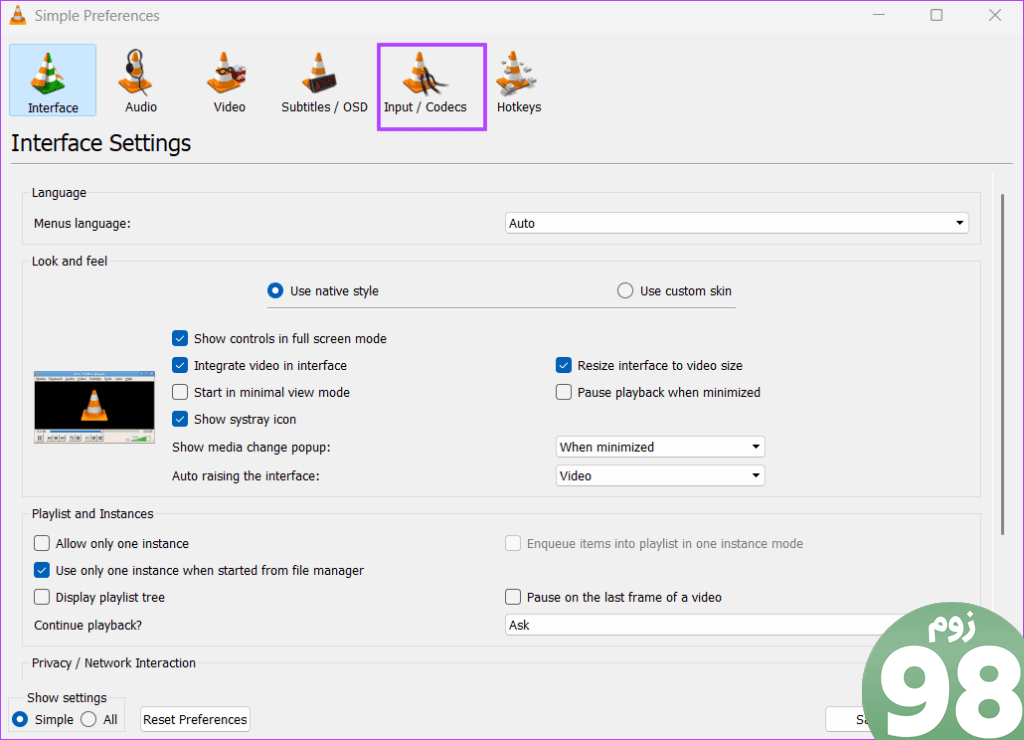
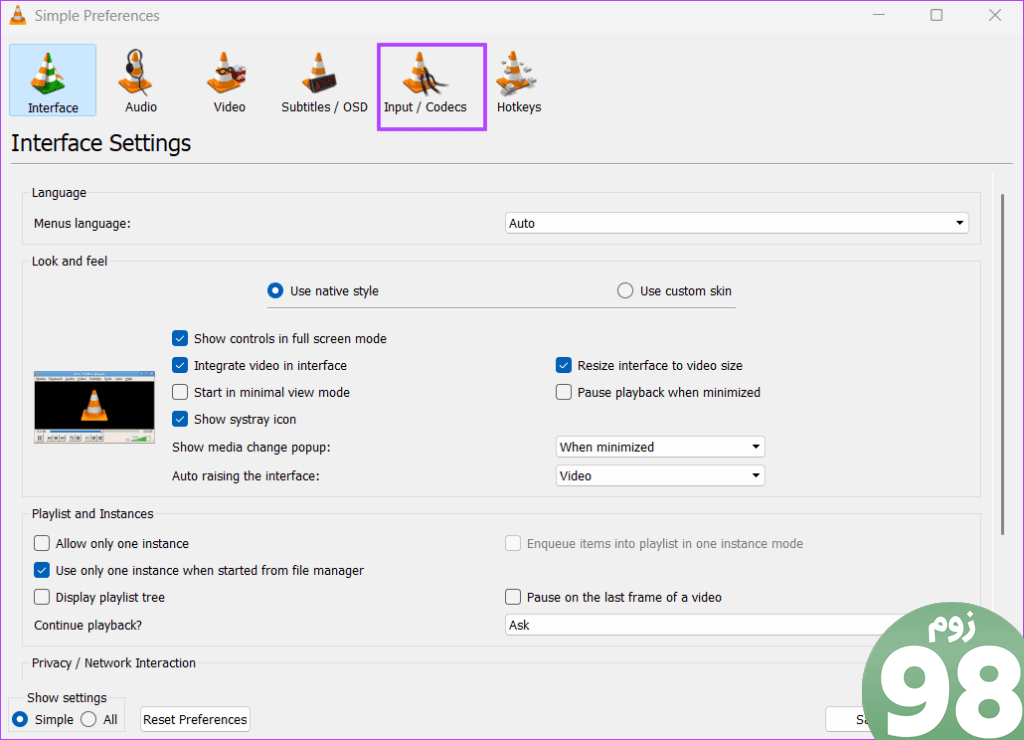
مرحله 8: به گزینه “فایل AVI آسیب دیده یا ناقص” بروید. گزینه Always fix را انتخاب کنید.
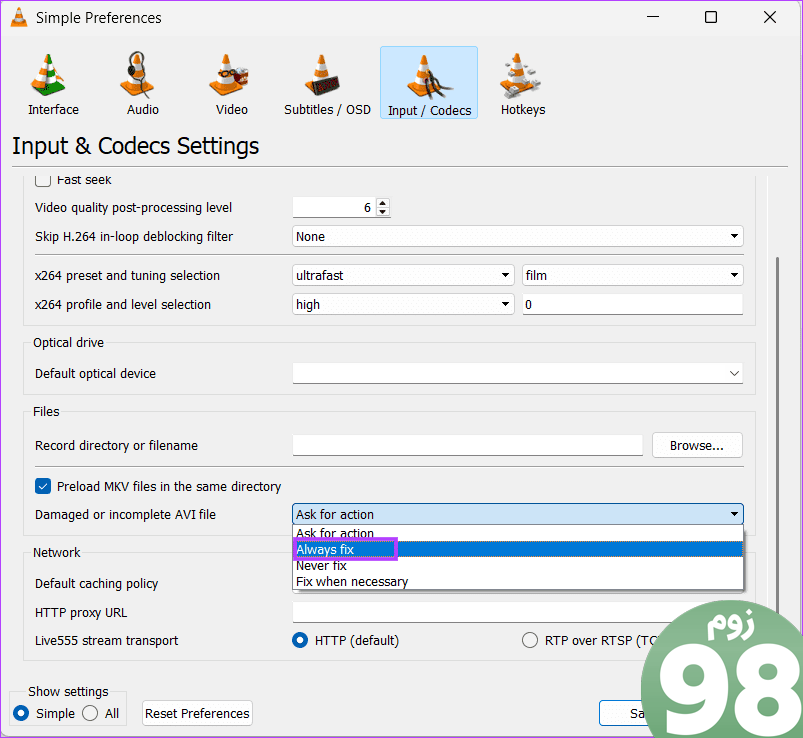
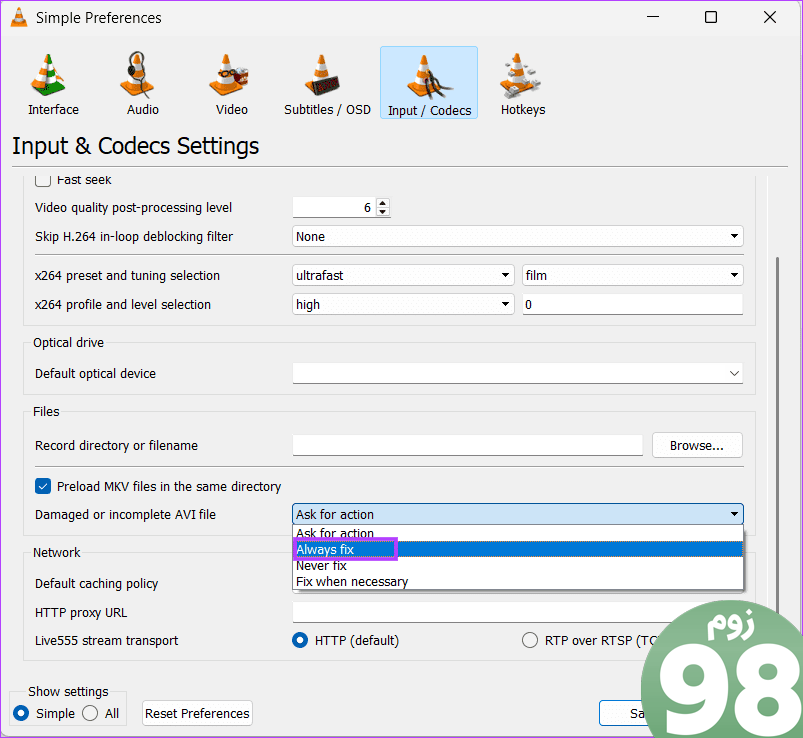
مرحله 9: بر روی دکمه ذخیره کلیک کنید.
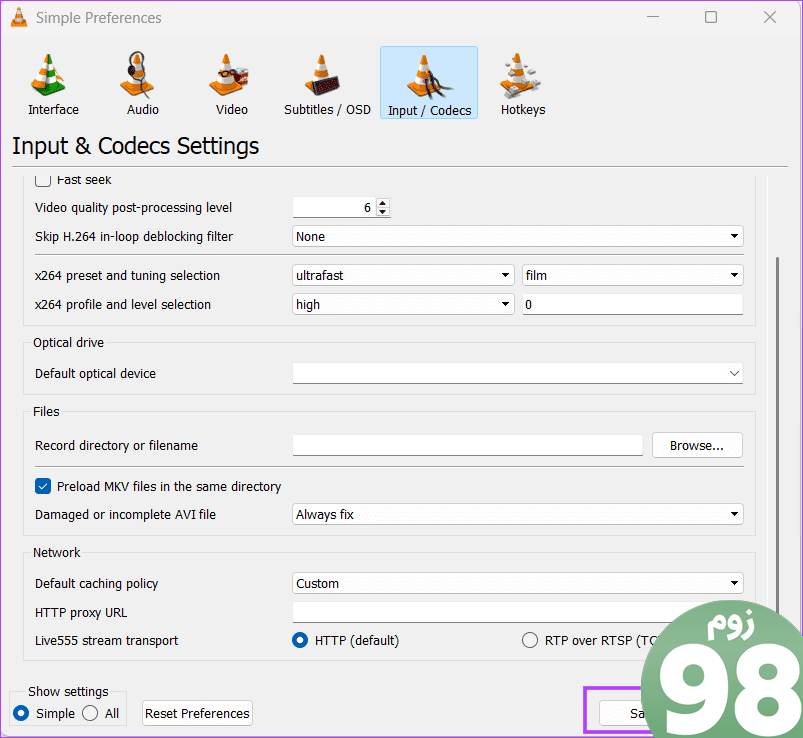
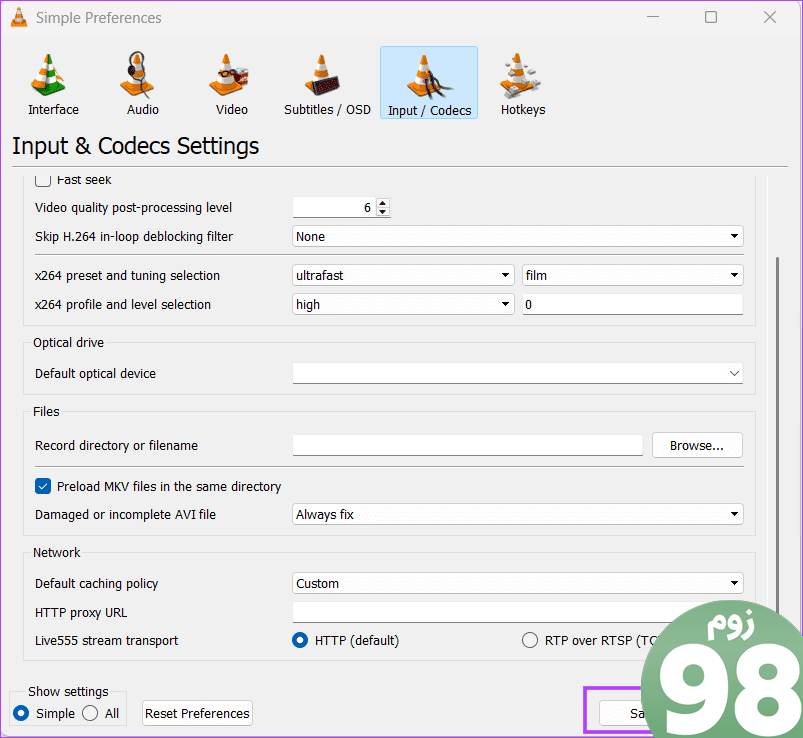
مرحله 10: فایل ویدئویی MKV را پخش کنید.
4. مقدار ذخیره فایل را افزایش دهید
اگر فایلهای MKV هنوز پخش نمیشوند و با خطای «کدک ناشناس: VLC نتوانست کدک صوتی یا تصویری را شناسایی کند» دریافت میکنید، مقدار ذخیره فایل را تنظیم کنید. در اینجا نحوه انجام آن آمده است:
مرحله 1: پخش کننده رسانه VLC را باز کنید.
گام 2: بر روی گزینه Tools کلیک کنید. گزینه Preferences را انتخاب کنید.
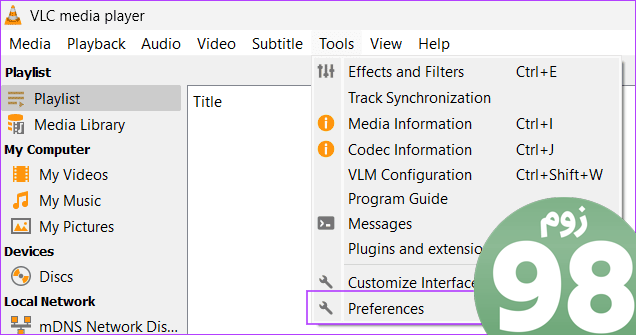
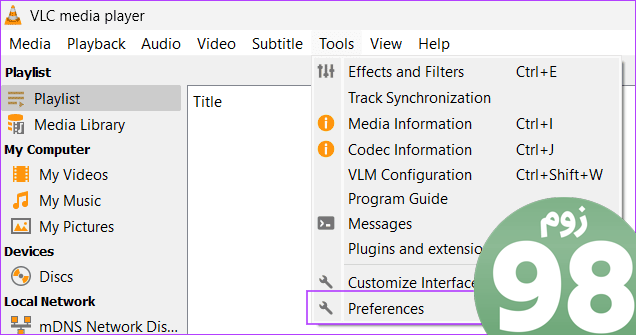
مرحله 3: به بخش ورودی / کدک ها بروید.
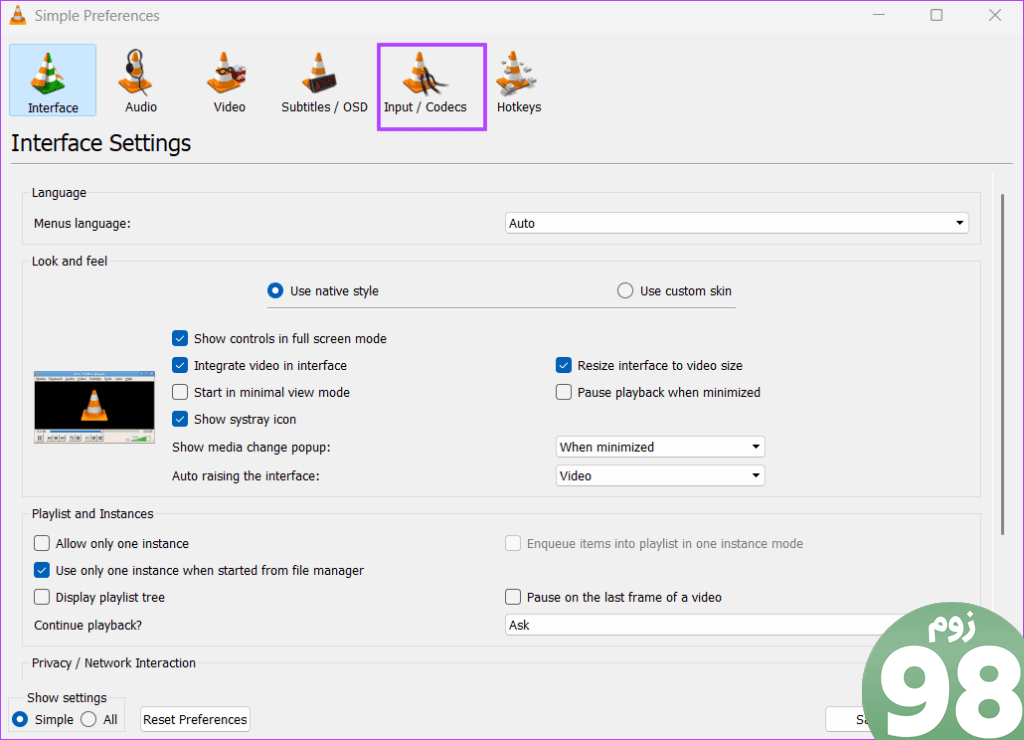
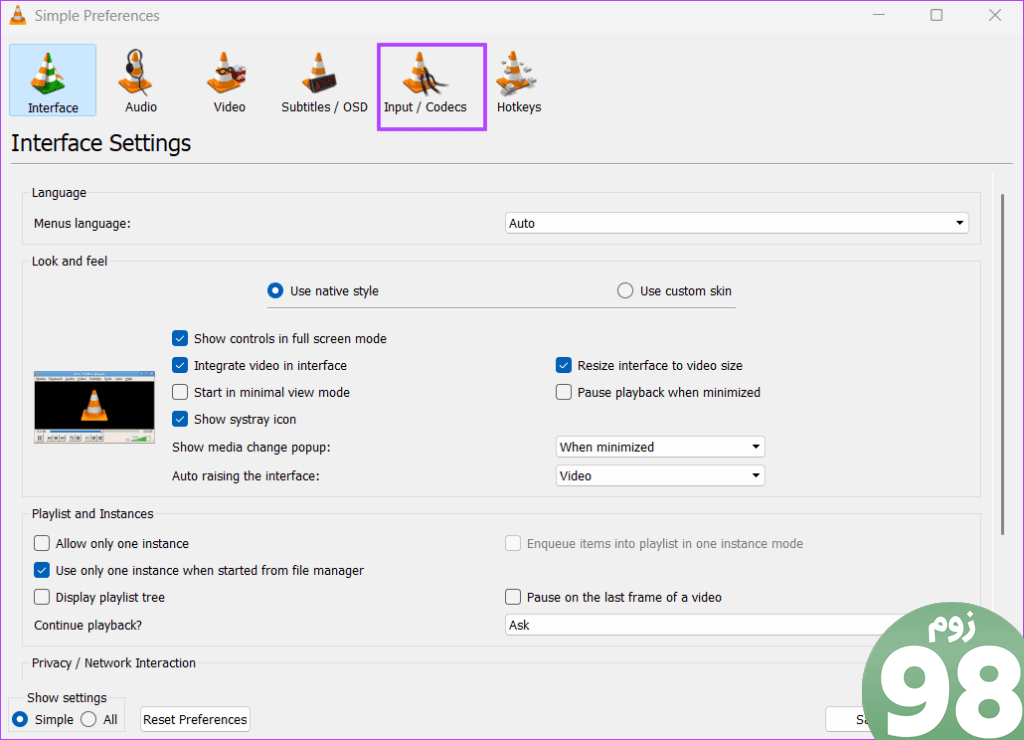
مرحله 4: در قسمت Show settings بر روی گزینه All کلیک کنید.
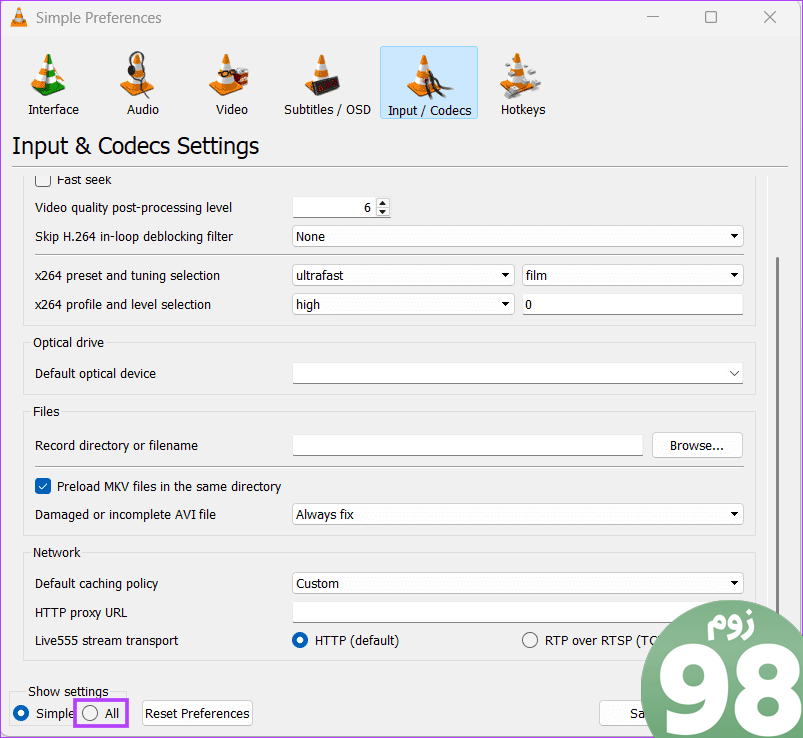
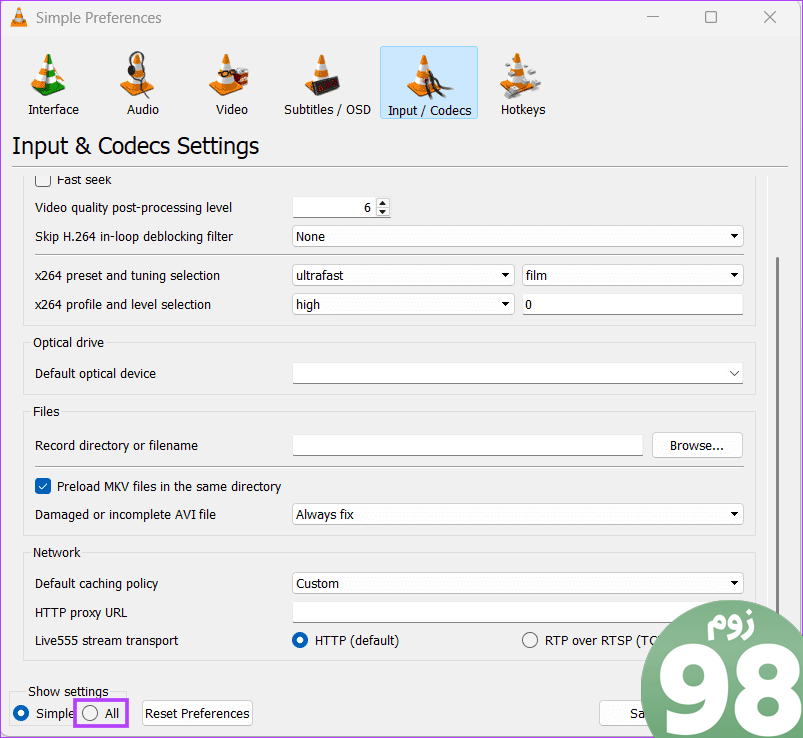
مرحله 5: بر روی گزینه Input / Codecs کلیک کنید.
مرحله 6: 1000 را در کادر متنی “File Caching (ms)” تایپ کنید. بر روی دکمه ذخیره کلیک کنید.
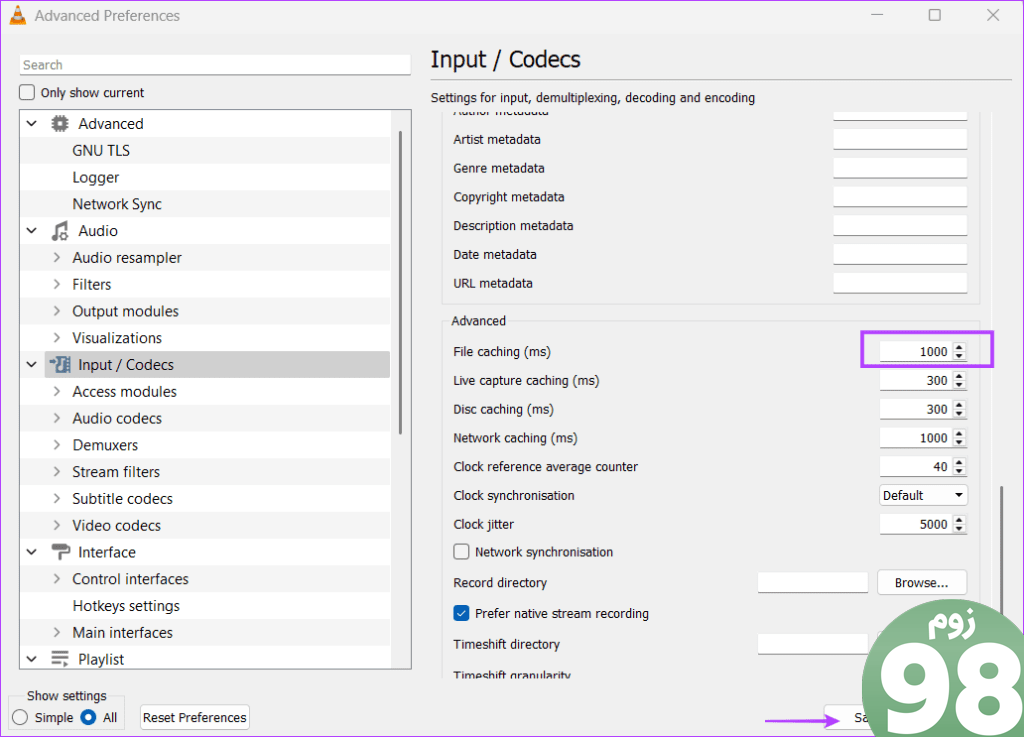
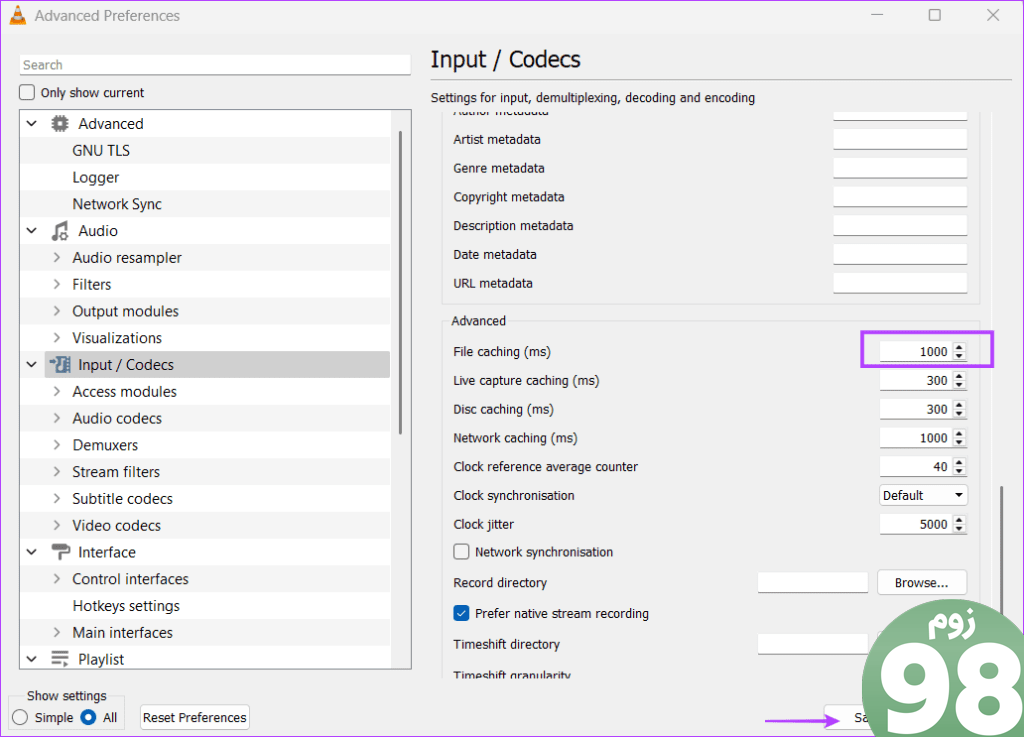
مرحله 7: VLC را مجدداً راه اندازی کنید و بررسی کنید که آیا فایل MKV پخش می شود یا خیر.
5. رمزگشایی شتاب سخت افزاری را غیرفعال کنید
رمزگشایی با شتاب سختافزاری از GPU شما برای مدیریت رمزگشایی ویدیو استفاده میکند، اما این ویژگی میتواند باعث ایجاد مشکلاتی در پخش در VLC شود. بنابراین، آن را غیرفعال کنید و بررسی کنید که آیا فایل MKV پخش می شود یا نه. در اینجا نحوه انجام آن آمده است:
مرحله 1: پخش کننده رسانه VLC را باز کنید.
گام 2: بر روی گزینه Tools کلیک کنید. گزینه Preferences را انتخاب کنید.
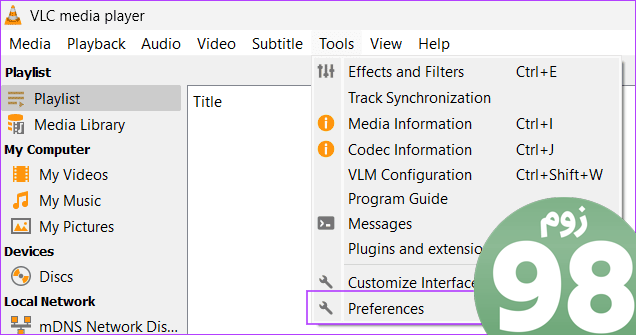
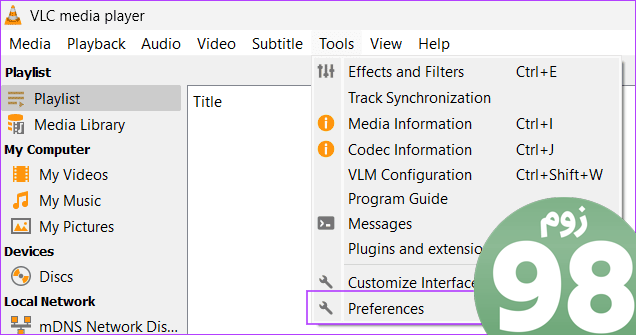
مرحله 3: روی رمزگشایی با شتاب سخت افزاری کلیک کنید. از لیست گزینه Disable را انتخاب کنید.
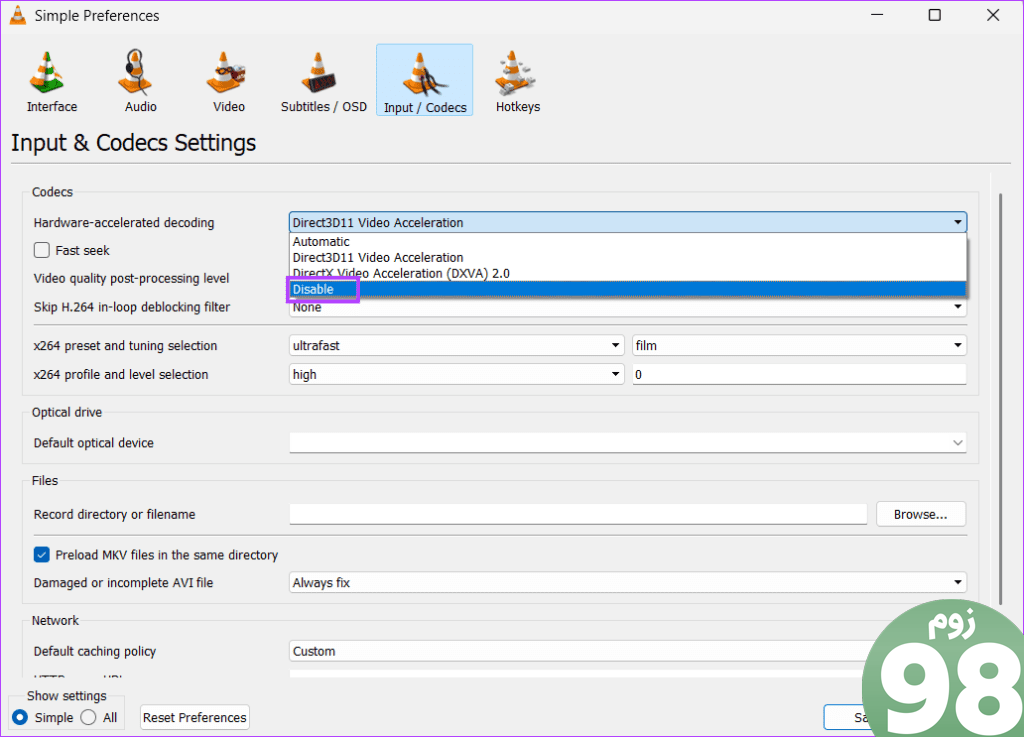
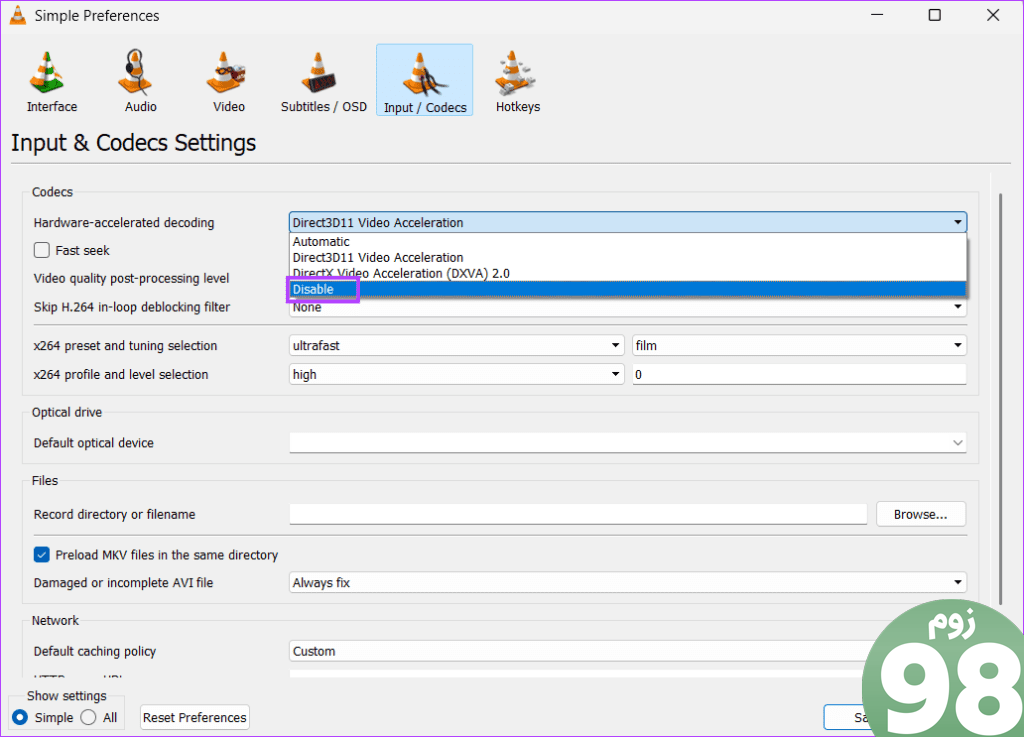
مرحله 4: حال بر روی دکمه ذخیره کلیک کنید.
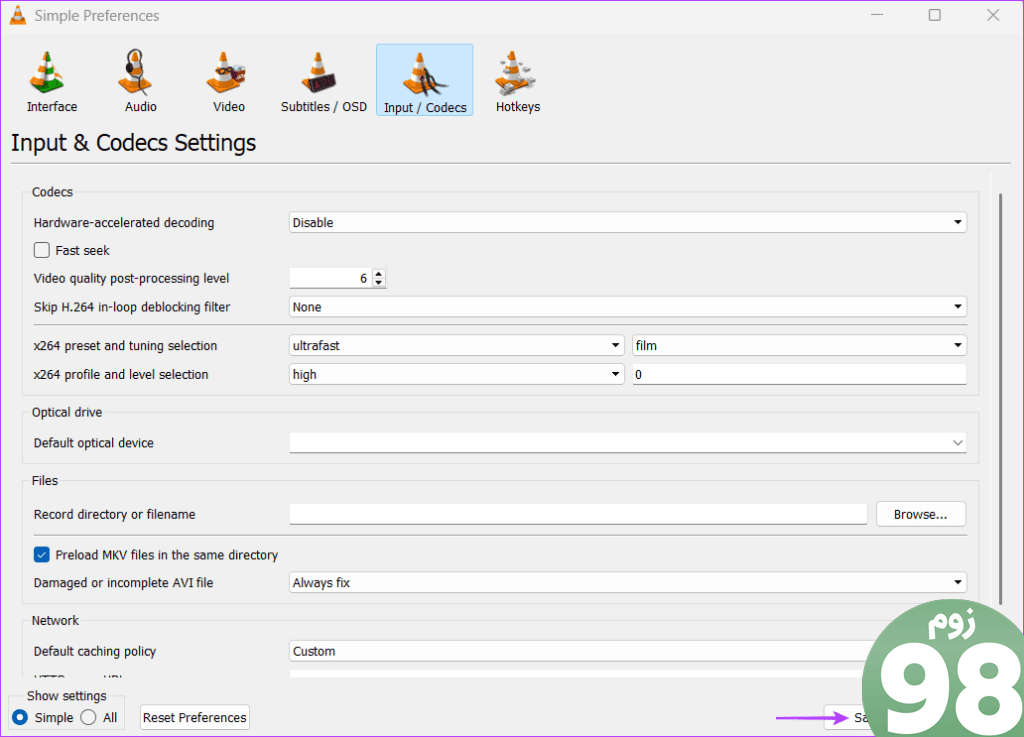
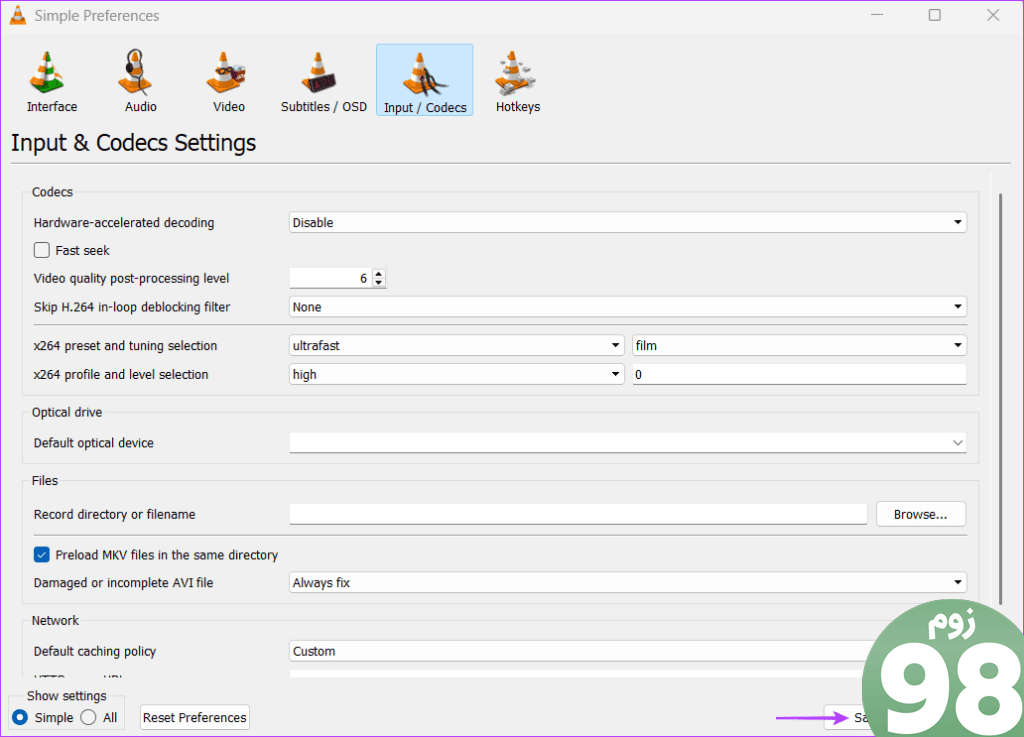
مرحله 5: VLC را مجدداً راه اندازی کنید و فایل را دوباره پخش کنید.
6. بازنشانی همه تنظیمات
اگر به طور تصادفی تنظیمات زیادی را تغییر دادید که باعث شکسته شدن ویژگی پخش ویدیو شد، باید همه تنظیمات برگزیده را بازنشانی کنید. در اینجا نحوه انجام آن آمده است:
مرحله 1: پخش کننده رسانه VLC را باز کنید.
گام 2: بر روی گزینه Tools کلیک کنید. گزینه Preferences را انتخاب کنید.
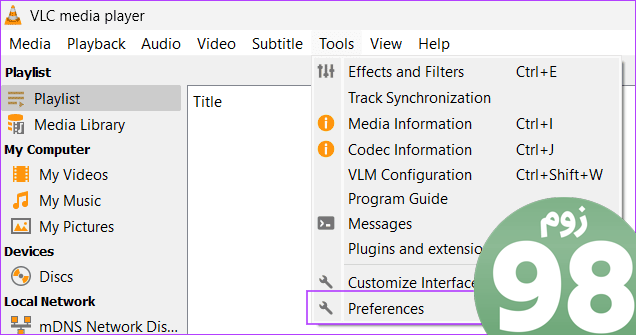
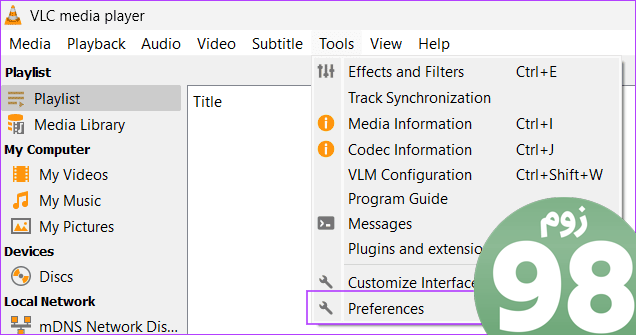
مرحله 3: بر روی دکمه Reset Preferences کلیک کنید.
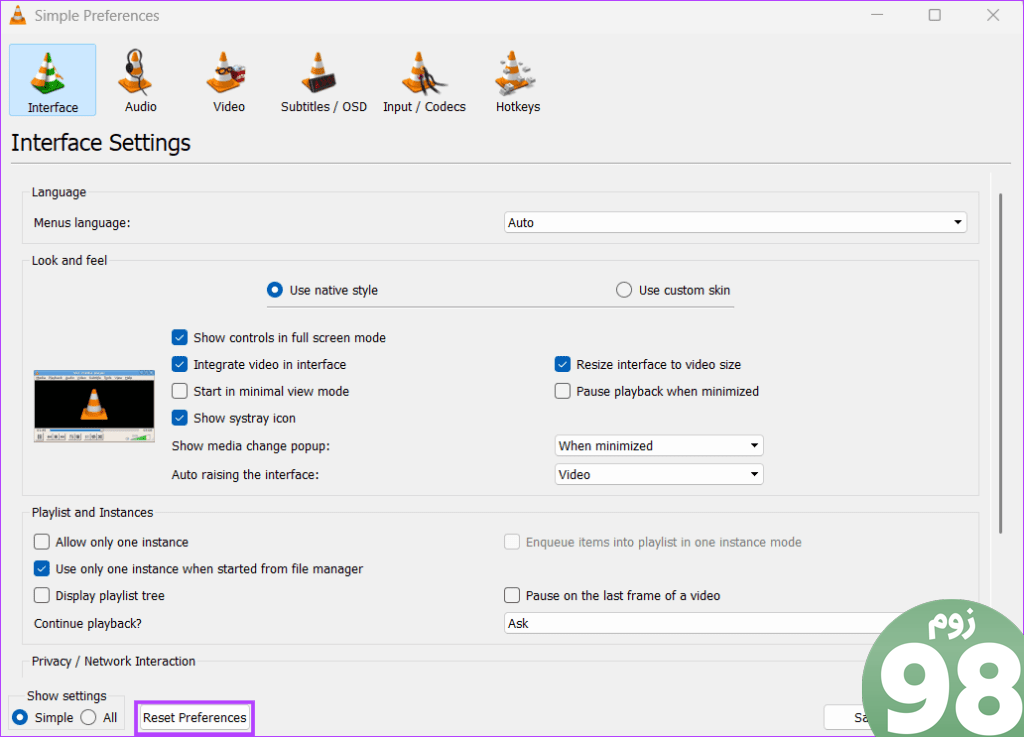
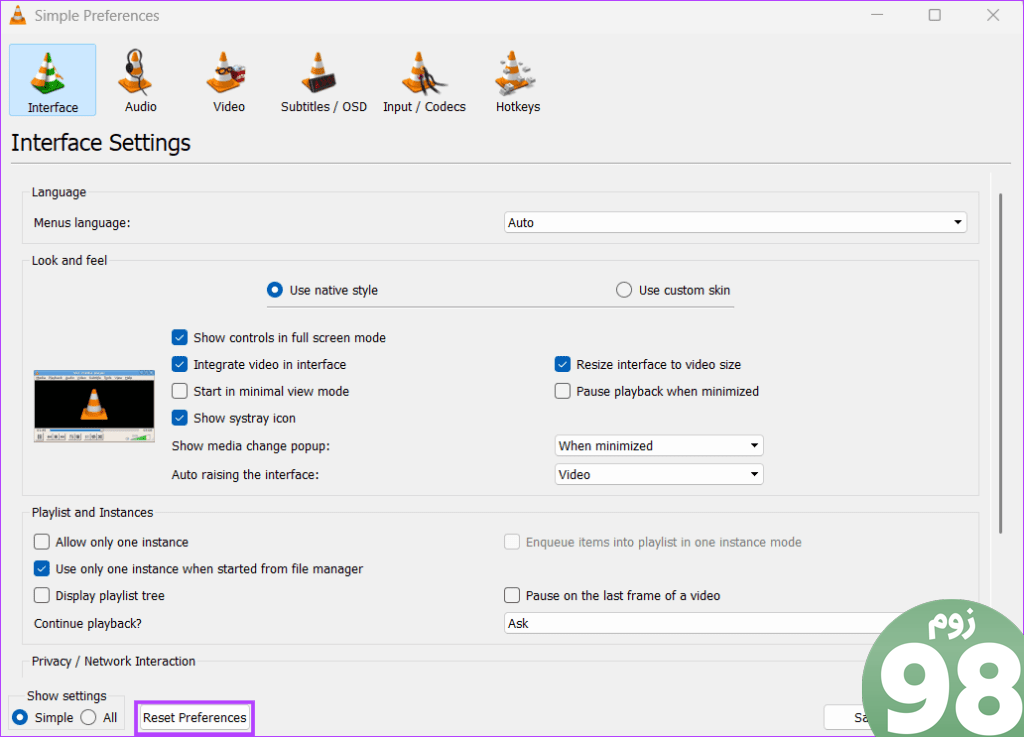
مرحله 4: بر روی دکمه OK کلیک کنید.
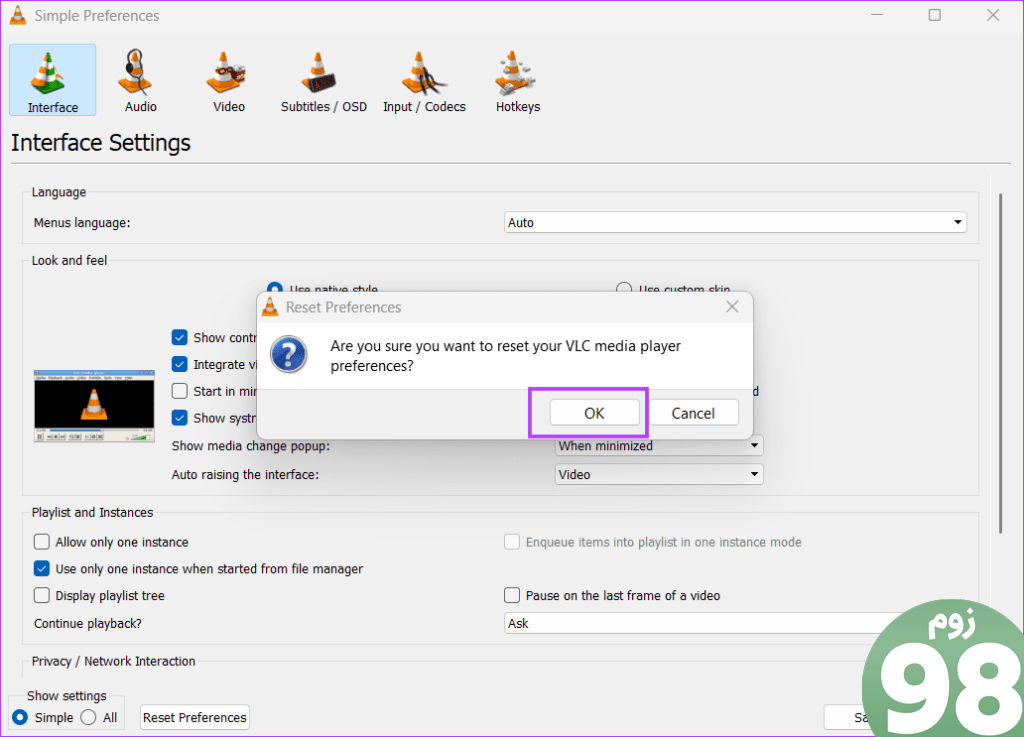
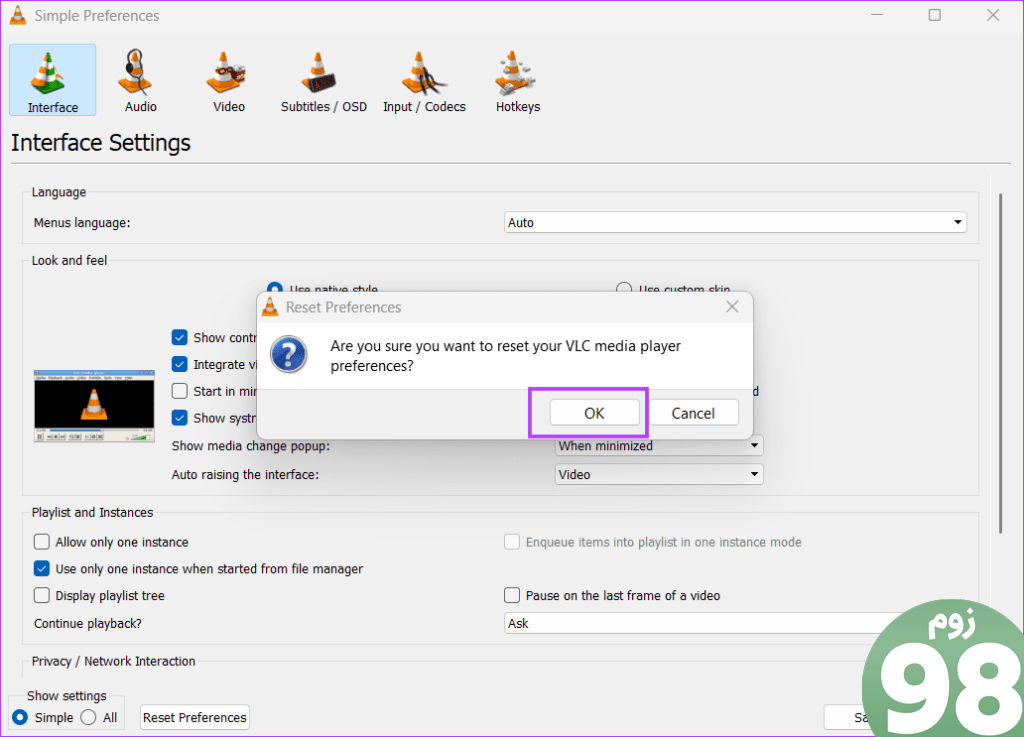
مرحله 5: VLC را مجدداً راه اندازی کنید تا تغییرات اعمال شود.
7. VLC را دوباره نصب کنید
اگر خراب باشد، VLC می تواند با خطا مواجه شود و قادر به پخش فایل های MKV یا فرمت های دیگر نباشد. برای رفع این مشکل، باید آن را مجدداً نصب کنید تا فایل های خراب حذف شده و نسخه به روز شده جایگزین آن ها شود. در اینجا به این صورت است:
مرحله 1: کلید Windows را فشار دهید تا منوی استارت باز شود. تایپ کنید appwiz.cpl در نوار جستجو و Enter فشار دهید.
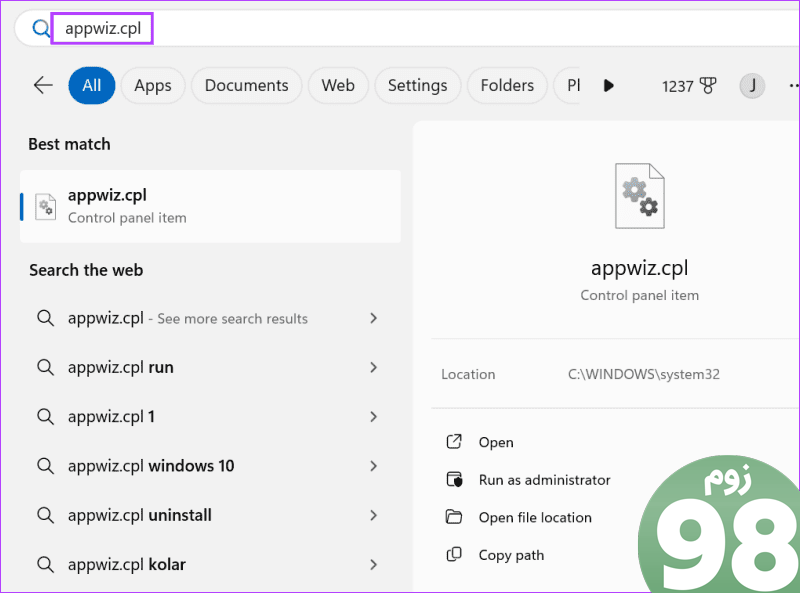
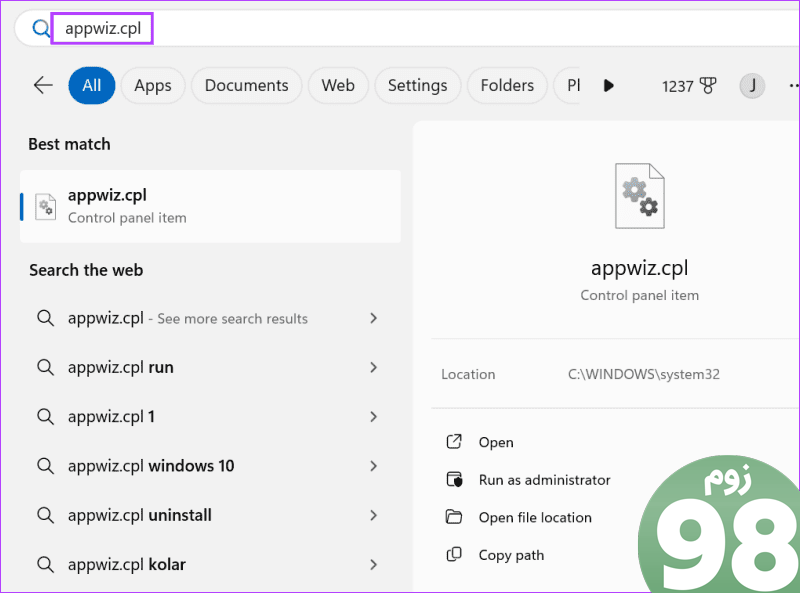
گام 2: پنجره برنامه ها و ویژگی ها باز می شود. روی VLC کلیک راست کرده و گزینه Uninstall/Change را انتخاب کنید.
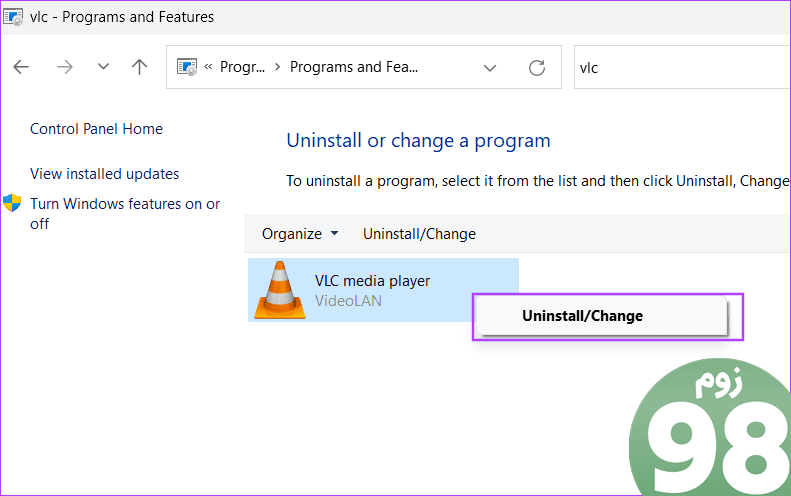
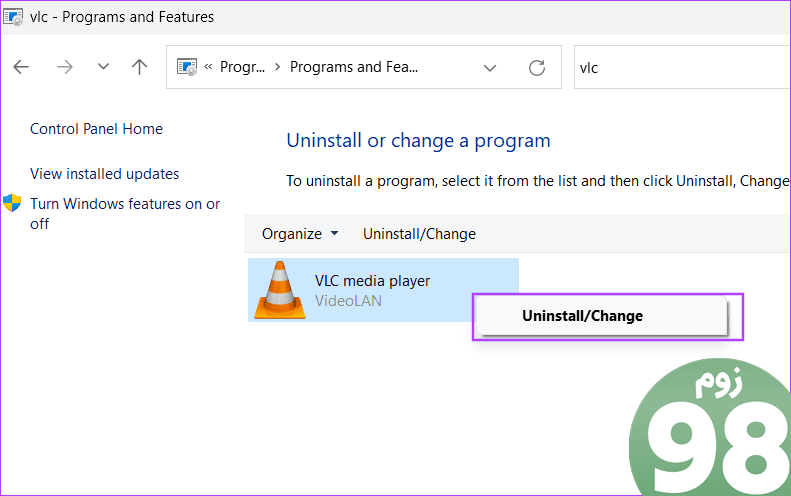
مرحله 3: دستورالعمل های روی صفحه را برای حذف برنامه دنبال کنید.
مرحله 4: دانلود VLC Media Player برای ویندوز.
مرحله 5: فایل setup را اجرا کنید و نصب را کامل کنید.
مرحله 6: VLC را راه اندازی کنید. فایل MKV را جستجو کنید و بررسی کنید که آیا اکنون پخش می شود یا خیر.
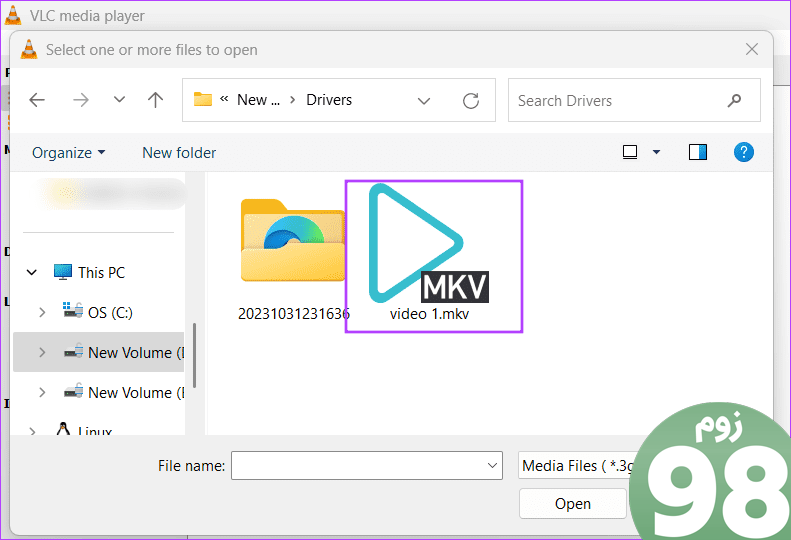
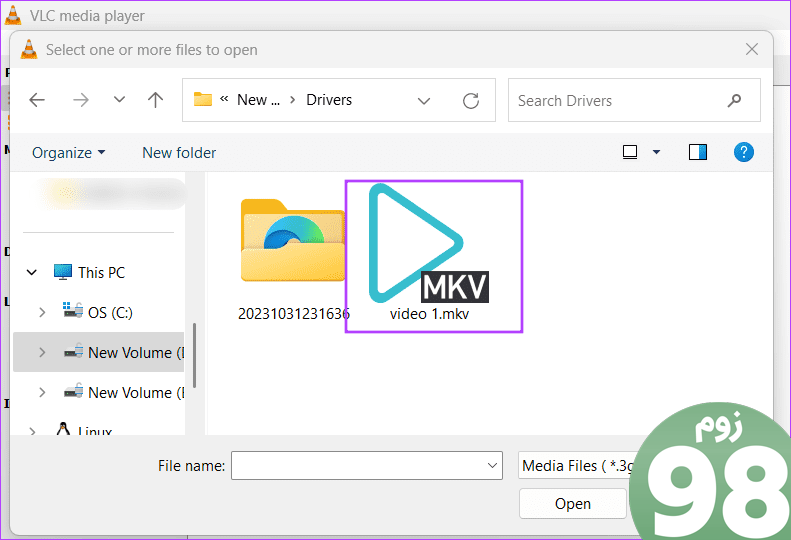
فایل های MKV را در VLC پخش کنید
اینها هفت روش برای رفع “فایلهای VLC پخش نشدن MKV” در ویندوز 11 بودند. نام فایل را کوتاه کرده و نام آن را به فرمت AVI تغییر دهید. تنظیمات ذخیره فایل را تنظیم کنید و رمزگذاری تسریع شده سخت افزاری را غیرفعال کنید. به عنوان آخرین راه حل، VLC را دوباره نصب کنید. به ما بگویید کدام روش به شما در رفع خطا در نظرات کمک کرد.
امیدواریم از این مقاله 7 راه حل برتر برای VLC عدم پخش فایل های MKV در ویندوز 11 مجله نود و هشت زوم استفاده لازم را کرده باشید و در صورت تمایل آنرا با دوستان خود به اشتراک بگذارید و با امتیاز از قسمت پایین و درج نظرات ما را در ارائه مقالات بهتر یاری کنید
لینک کوتاه مقاله : https://5ia.ir/VFXcci
کوتاه کننده لینک
کد QR :

 t_98zoom@ به کانال تلگرام 98 زوم بپیوندید
t_98zoom@ به کانال تلگرام 98 زوم بپیوندید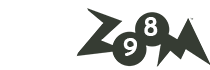
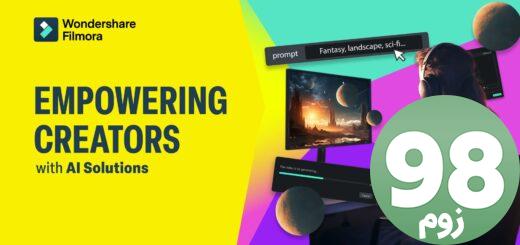
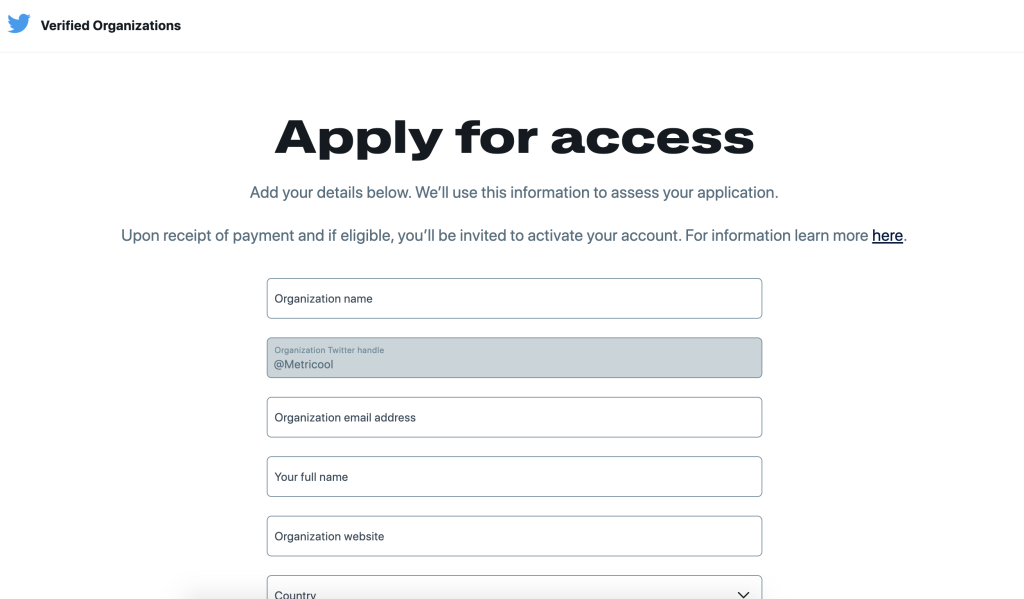





آخرین دیدگاهها