7 روش برتر برای رفع مشکل Spotify اتصال اینترنت در ویندوز را تشخیص نمی دهد
در این مقاله تخصصی از مجله 98zoom میخواهیم از 7 روش برتر برای رفع مشکل Spotify اتصال اینترنت در ویندوز را تشخیص نمی دهد
با شما صحبت کنیم ، پس با یک مقاله مفید و آموزشی دیگر از تیم نود و هشت زوم همراه ما باشید :
چه بخواهید موسیقی را استریم کنید یا آن را برای پخش آفلاین دانلود کنید، Spotify برای کار کردن به یک اتصال اینترنتی فعال نیاز دارد. با این حال، ممکن است مواقعی وجود داشته باشد که Spotify نتواند اتصال اینترنت را در ویندوز تشخیص دهد و با پیام «هیچ اتصال اینترنت شناسایی نشد (کد خطا: 4)» شما را آزار دهد. در حالی که این خطا می تواند دلایل مختلفی داشته باشد، رفع آن چندان دشوار نیست.

برنامه هایی مانند Spotify بدون اتصال به اینترنت بی فایده هستند. اگر مطمئن هستید که رایانه شما به اینترنت متصل است، نکات زیر را برای رفع کد خطای Spotify در رایانه ویندوزی خود امتحان کنید.
1. برنامه Spotify را ببندید و دوباره باز کنید
اگر برنامه Spotify هنگام باز کردن با مشکل مواجه شود، ممکن است اتصال اینترنت را تشخیص ندهد یا خطاهای عجیبی را نمایش دهد. در بیشتر موارد، بستن و باز کردن مجدد برنامه می تواند به رفع چنین اشکالات موقتی کمک کند.
کلیدهای میانبر Ctrl + Shift + Esc را روی صفحه کلید خود فشار دهید تا Task Manager باز شود. در تب Processes روی Spotify کلیک راست کرده و End task را انتخاب کنید.

برنامه Spotify را دوباره باز کنید و ببینید آیا به اینترنت وصل می شود یا خیر.
2. گزینه Proxy را به HTTP تغییر دهید
در Spotify، میتوانید تنظیمات پروکسی را برای تعیین نحوه اتصال برنامه به اینترنت پیکربندی کنید. برای رفع کد خطای 4 می توانید گزینه پروکسی را به HTTP تغییر دهید، که اکثر فایروال ها و تنظیمات شبکه اجازه می دهند.
مرحله 1: برنامه Spotify را باز کنید، روی نماد نمایه خود در گوشه سمت راست بالا کلیک کنید و تنظیمات را از لیست انتخاب کنید.

گام 2: به قسمت تنظیمات پروکسی بروید. روی منوی کشویی زیر نوع پروکسی کلیک کنید تا HTTP را انتخاب کنید.

پس از این، برنامه را مجدداً راه اندازی کنید و ببینید آیا خطا همچنان ظاهر می شود یا خیر.
3. کش DNS را شستشو دهید
حافظه پنهان DNS در رایانه شما حاوی سوابقی در مورد جستجوهای اخیر DNS برای افزایش سرعت تجربه اینترنت شما است. اگر این دادهها غیرقابل دسترسی شوند، ممکن است باعث مشکلات اتصال برای برنامههایی مانند Spotify شود. میتوانید کش DNS موجود را شستشو دهید تا ببینید آیا این به حل مشکل کمک میکند یا خیر.
مرحله 1: روی نماد Start کلیک راست کرده و از لیست گزینه Terminal (Admin) را انتخاب کنید.

گام 2: وقتی فرمان User Account Control (UAC) ظاهر شد، Yes را انتخاب کنید.

مرحله 3: دستور زیر را در کنسول تایپ کرده و Enter را فشار دهید.
ipconfig /flushdns

پس از اتمام فرآیند، پیامی را مشاهده خواهید کرد که میخواند: «Cache Resolver DNS با موفقیت پاک شد».
4. سرور DNS را تغییر دهید
مشکلات مربوط به سرور DNS ارائهشده توسط ارائهدهنده خدمات اینترنتی (ISP) شما نیز میتواند باعث ایجاد کد خطای ۴ در برنامه Spotify شود. اگر اینطور است، جابجایی به یک سرور DNS دیگر کمک خواهد کرد.
مرحله 1: کلید Windows + R را فشار دهید تا کادر محاورهای Run اجرا شود. در قسمت Open تایپ کنید ncpa.cplو Enter را فشار دهید.

گام 2: در پنجره Network Connections، بر روی اتصال اینترنت خود کلیک راست کرده و Properties را انتخاب کنید.

مرحله 3: روی گزینه «پروتکل اینترنت نسخه 4 (TCP/IPv4)» دوبار کلیک کنید.

مرحله 4: “استفاده از آدرس های سرور DNS زیر” را انتخاب کنید. در فیلدهای متنی کنار Preferred DNS Server و Alternate DNS Server به ترتیب 8.8.8.8 و 8.8.4.4 را وارد کنید.

5. برنامه Spotify را در برنامه آنتی ویروس در لیست سفید قرار دهید
محافظت از رایانه خود با یک برنامه آنتی ویروس قوی همیشه ایده خوبی است. با این حال، در برخی موارد، یک برنامه آنتی ویروس سخت می تواند از اتصال برنامه های ویندوز به اینترنت جلوگیری کنید. به جای اینکه برنامه آنتی ویروس را غیرفعال کنید و سیستم خود را در معرض خطر قرار دهید، می توانید Spotify را در برنامه آنتی ویروس خود در لیست سفید قرار دهید تا ببینید آیا این مشکل را برطرف می کند یا خیر.
6. برنامه Spotify را تعمیر یا بازنشانی کنید
ویندوز 10 و ویندوز 11 به شما این امکان را می دهند که برنامه ها و برنامه های موجود در رایانه خود را تعمیر کنید. میتوانید از این ویژگی برای رفع مشکلاتی که ممکن است مانع از اتصال برنامه Spotify به اینترنت شده باشد، استفاده کنید.
مرحله 1: برای دسترسی به منوی جستجو، کلید Windows + S را فشار دهید و تایپ کنید Spotify در جعبه متن روی اولین نتیجه کلیک راست کرده و App settings را انتخاب کنید.

گام 2: به قسمت Reset بروید و روی دکمه Repair کلیک کنید.

اگر خطا ادامه داشت، میتوانید برنامه را از همان منو بازنشانی کنید. با این کار تمام داده های برنامه پاک می شود و Spotify به حالت پیش فرض خود بازنشانی می شود.

7. فایل های رجیستری را تغییر دهید
چندین کاربر در انجمن Spotify گزارش دادند که کد خطای Spotify 4 را با ویرایش یک فایل رجیستری در ویندوز برطرف کردند. بنابراین، اگر راه حل های بالا جواب نداد، این روش را امتحان کنید.
قبل از ادامه، بهتر است از تمام فایل های رجیستری نسخه پشتیبان تهیه کنید یا یک نقطه بازیابی ایجاد کنید.
مرحله 1: کلید Windows + R را فشار دهید تا کادر محاوره ای Run باز شود. تایپ کنید regedit در کادر قرار داده و Enter را فشار دهید.

گام 2: وقتی فرمان User Account Control (UAC) ظاهر شد، Yes را انتخاب کنید.

مرحله 3: در پنجره ویرایشگر رجیستری، مسیر زیر را در نوار آدرس در بالا قرار دهید و Enter را فشار دهید تا به کلید اینترنت بروید.
Computer\HKEY_LOCAL_MACHINE\SYSTEM\CurrentControlSet\Services\NlaSvc\Parameters\Internet

مرحله 4: برای ویرایش روی EnableActiveProbing DWORD دوبار کلیک کنید. در قسمت Value data عدد 1 را تایپ کرده و OK را بزنید.

برای اعمال تغییرات، کامپیوتر خود را مجددا راه اندازی کنید. Spotify باید بعد از این به اینترنت متصل شود.
جام جم بدون وقفه
اگر با وجود داشتن اتصال اینترنتی فعال، همچنان کد خطای 4 را در Spotify دریافت کنید، ممکن است گیج کننده باشد. امیدواریم یکی از رفعهای فوق، Spotify را به اینترنت متصل کند و بتوانید آهنگها و پادکستهای مورد علاقه خود را دوباره پخش کنید.
امیدواریم از این مقاله مجله نود و هشت زوم نیز استفاده لازم را کرده باشید و در صورت تمایل آنرا با دوستان خود به اشتراک بگذارید و با امتیاز از قسمت پایین و درج نظرات باعث دلگرمی مجموعه مجله 98zoom باشید
لینک کوتاه مقاله : https://5ia.ir/dLS
کوتاه کننده لینک
کد QR :

 t_98zoom@ به کانال تلگرام 98 زوم بپیوندید
t_98zoom@ به کانال تلگرام 98 زوم بپیوندید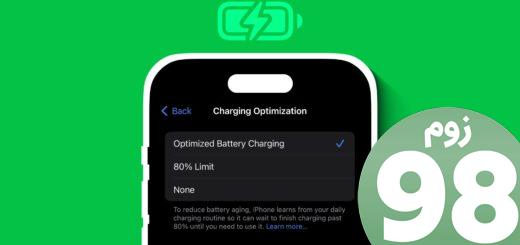
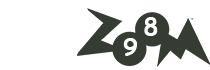






آخرین دیدگاهها