7 روش برتر برای رفع خطای 4013 iPad Could Be Restore
در این مقاله تخصصی از مجله 98zoom به بررسی موضوع 67 روش برتر برای رفع خطای 4013 iPad Could Be Restore میپردازیم ، پس با یک مقاله مفید و آموزشی دیگر از تیم نود و هشت زوم همراه ما باشید :
در حالی که iCloud راه حل یکپارچه پشتیبان گیری و بازیابی اطلاعات را ارائه می دهد، بسیاری از کاربران آیفون و آیپد یک رایانه شخصی یا مک را برای انجام کار ترجیح می دهند. با این حال، چندین کاربر iPad هنگام بازیابی دستگاه خود با استفاده از دسکتاپ با خطاهای تصادفی مانند 9، 4013، 4010 و موارد دیگر مواجه شده اند. اگر با خطای 4013 بازیابی آیپد مواجه هستید، ترفندهای زیر را برای رفع آن امتحان کنید.
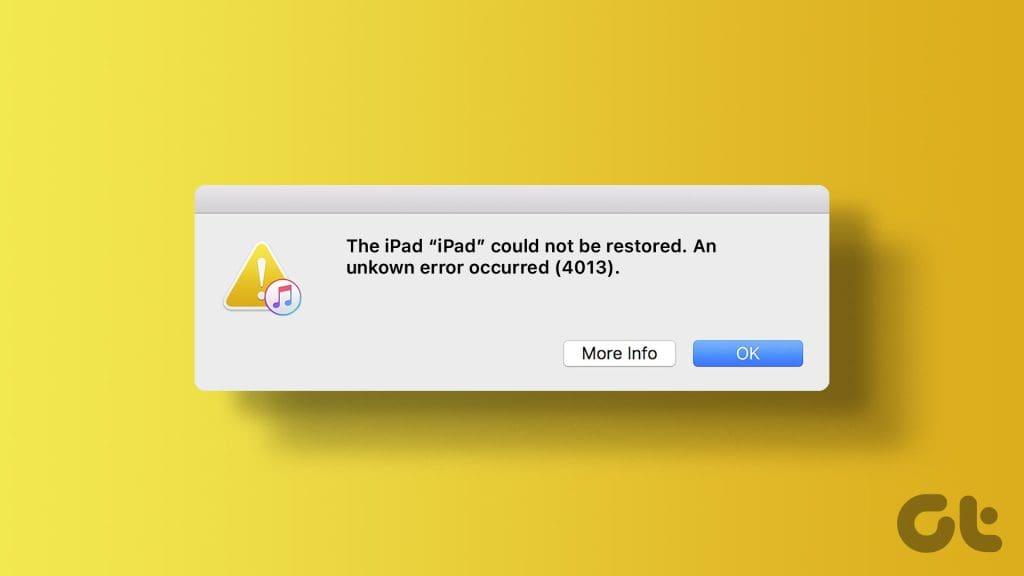
اگر iPad شما نامنظم رفتار می کند، بازیابی آن با استفاده از iTunes یا Mac باید به رفع مشکلات اساسی کمک کند. متأسفانه مواجه شدن با خطاهایی مانند خطای 4013 restore می تواند مانع پیشرفت شما شود. قبل از اینکه ترفندهای عیب یابی را مرور کنیم، اجازه دهید ابتدا شما را در مورد این خطاها با سرعت بیشتری آشنا کنیم.
خطای آیپد 4013 چیست؟
خطای 4013 اغلب هر زمان که بخواهید یک iPad را از طریق دسکتاپ بازیابی کنید ظاهر می شود. بیشتر به نقص های سخت افزاری دستگاه شما اشاره دارد. با این حال، در اینجا نباید کابل، نرم افزار، پورت USB باگ یا عوامل دیگر را رد کنید.
به طور خلاصه، این خطا نشان دهنده قطع ارتباط بین iPad شما و رایانه است. از آنجایی که یک خطای ناشناخته مانند 4013 بینش زیادی ارائه نمی دهد، شما چاره ای ندارید جز اینکه چندین ترفند را برای حذف آن امتحان کنید.
1. iPad را مجددا راه اندازی کنید
راهاندازی مجدد آیپد و دسکتاپ باید مشکلات رایج سیستم را برطرف کند. ابتدا ویندوز یا مک خود را راه اندازی مجدد کنید و مراحل زیر را برای راه اندازی مجدد آیپد دنبال کنید.
مرحله 1: هر دکمه صدا و دکمه بالایی را فشار دهید و نگه دارید تا نوار لغزنده خاموش کردن ظاهر شود.
گام 2: نوار لغزنده را بکشید و یک یا دو دقیقه صبر کنید. سپس دکمه بالایی را فشار داده و نگه دارید تا لوگوی اپل دوباره ظاهر شود.
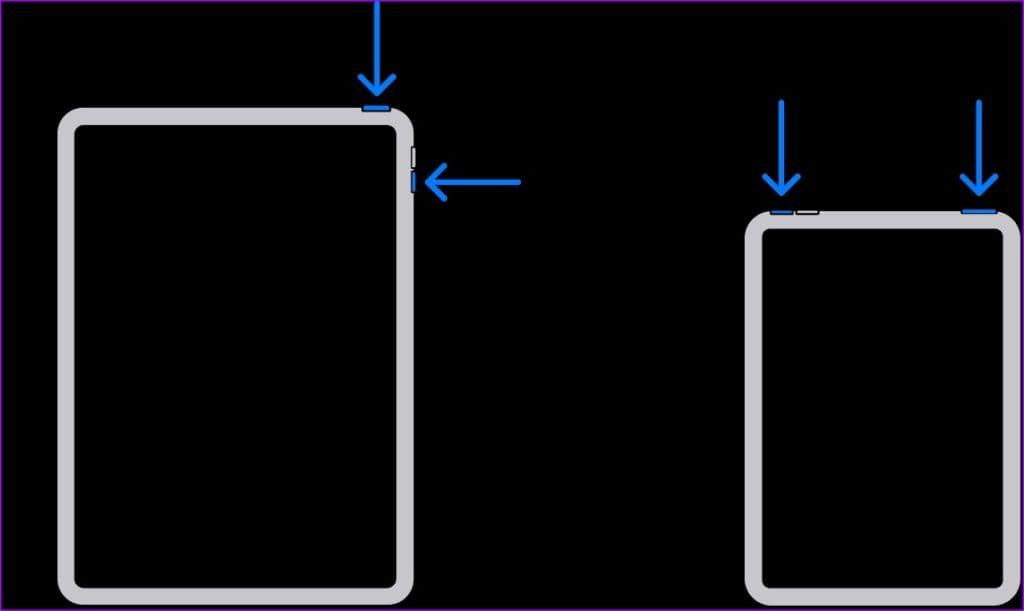
اگر آیپد با دکمه هوم دارید، دکمههای بالا و هوم را همزمان فشار دهید و نگه دارید تا لوگوی اپل ظاهر شود. دکمه ها را رها کنید تا آیپد خود را اجباری راه اندازی کنید.
اکنون iPad خود را مجدداً به مک یا رایانه شخصی متصل کنید و سعی کنید آن را بازیابی کنید. اگر همچنان با خطاهایی مانند 4013 در iPad خود مواجه شدید، به خواندن ادامه دهید.
2. از یک پورت دیگر استفاده کنید
یک پورت USB باگ در رایانه شخصی یا مک شما می تواند مقصر اصلی در اینجا باشد. برای اتصال iPad خود باید پورت USB دیگری را امتحان کنید. در حین کار، از اتصال مناسب اطمینان حاصل کنید و دستگاه را در طول فرآیند بازیابی جدا نکنید.
3. از کابل دیگری استفاده کنید و پورت را تمیز کنید
گرد و غبار و زباله های موجود در پورت USB رایانه شخصی شما می تواند مانع ارتباط iPad شما با رایانه شود. باید پورت USB را با دقت تمیز کنید و دوباره امتحان کنید.
قبل از اینکه iPad خود را دوباره وصل کنید، کابل را نیز به دقت بررسی کنید. اگر سایش و پارگی عمده دارد، از کابل دیگری استفاده کنید.

4. نرم افزار آنتی ویروس را غیرفعال کنید
آیا از یک نرم افزار آنتی ویروس شخص ثالث در ویندوز استفاده می کنید؟ این راهحلهای نرمافزاری ممکن است گاهی اوقات تهاجمی شوند و باعث مشکلاتی در دستگاههای متصل شوند. شما باید نرم افزار آنتی ویروس مورد نظر خود را غیرفعال کنید و شانس خود را دوباره امتحان کنید.
5. iTunes را به روز کنید
اپل اکنون برنامه iTunes را از طریق فروشگاه مایکروسافت در ویندوز توزیع می کند. این شرکت اغلب بیلدهای جدید را برای افزودن ویژگی ها و رفع اشکالات آزاردهنده منتشر می کند. باید iTunes را به آخرین نسخه به روز کنید و دوباره با استفاده از نرم افزار آیپد خود را بازیابی کنید.
6. macOS را به روز کنید
همچنین می توانید iPad خود را از طریق Finder در Mac بازیابی کنید. با این حال، برخی از کاربران در بازیابی آی پدهای خود با استفاده از این سرویس با مشکلاتی مواجه شدند. با مشاهده اینکه Finder چگونه به macOS متصل است، ابتدا باید مک بوک خود را به روز کنید تا با Finder هر گونه اشکالی برطرف شود. در اینجا نحوه انجام این کار آمده است:
مرحله 1: روی نماد Apple در نوار منو کلیک کنید و تنظیمات سیستم را باز کنید.
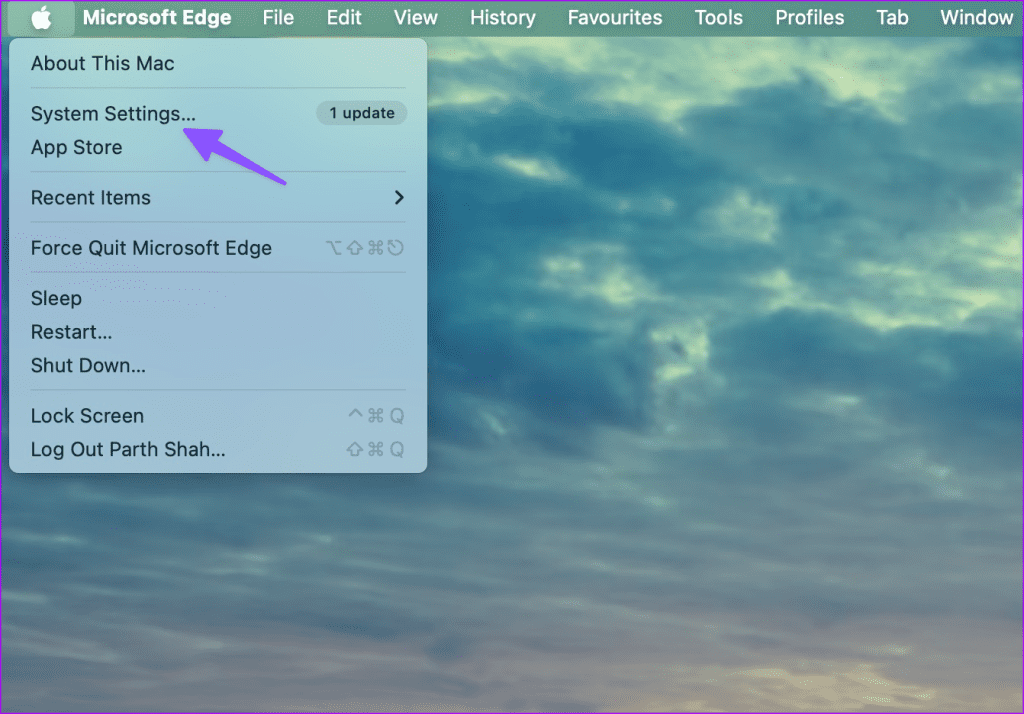
گام 2: به قسمت General بروید و روی Software Update کلیک کنید.
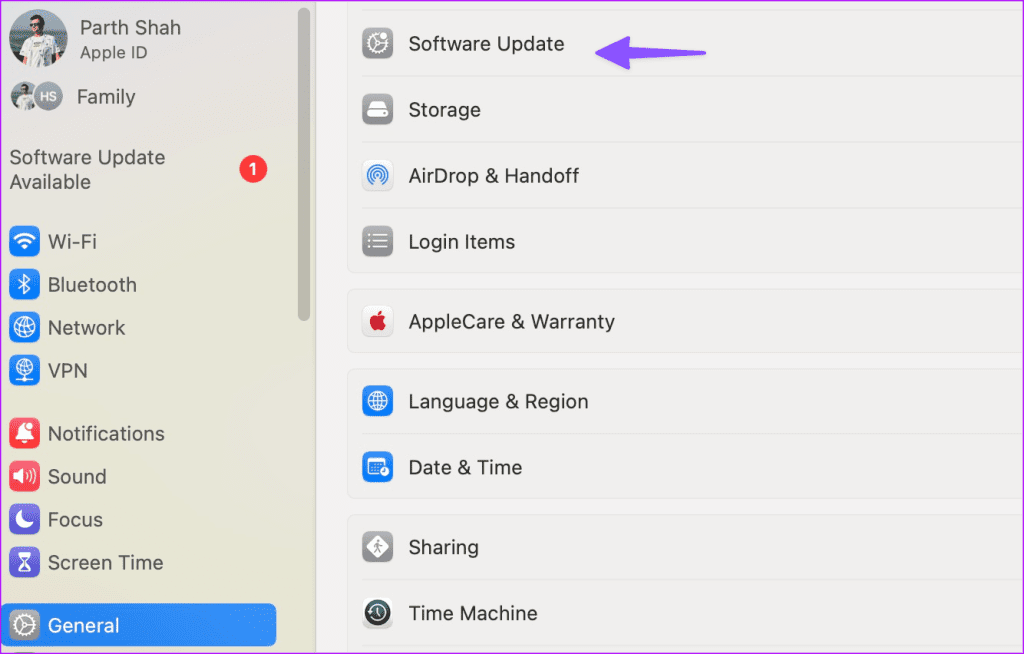
آخرین آپدیت macOS را دانلود و نصب کنید. پس از اتمام، سعی کنید iPad خود را با استفاده از سرویس Finder بازیابی کنید و ببینید آیا مشکلی دارید یا خیر.
7. آی پد خود را در حالت بازیابی قرار دهید
آیا هنگام به روز رسانی یا بازیابی آی پد هنوز با خطاهای ناشناخته ای مانند 9، 4013 و 4000 مواجه می شوید؟ زمان آن رسیده است که iPad خود را در حالت بازیابی قرار دهید. مطمئن شوید که macOS و iTunes (ویندوز) را به آخرین نسخه به روز کرده و مراحل زیر را دنبال کنید.
مرحله 1: iPad خود را به رایانه خود متصل کرده و Finder یا iTunes را راه اندازی کنید.
گام 2: دکمه تنظیم صدا را که نزدیک به دکمه بالایی است فشار دهید و سریع رها کنید. همین کار را برای یک دکمه ولوم دیگر انجام دهید و دکمه بالایی را نگه دارید. اگر iPad با دکمه هوم دارید، هر دو دکمه هوم و بالا را همزمان فشار دهید و نگه دارید.
مرحله 3: صبر کنید تا صفحه حالت بازیابی را در iPad خود ببینید.
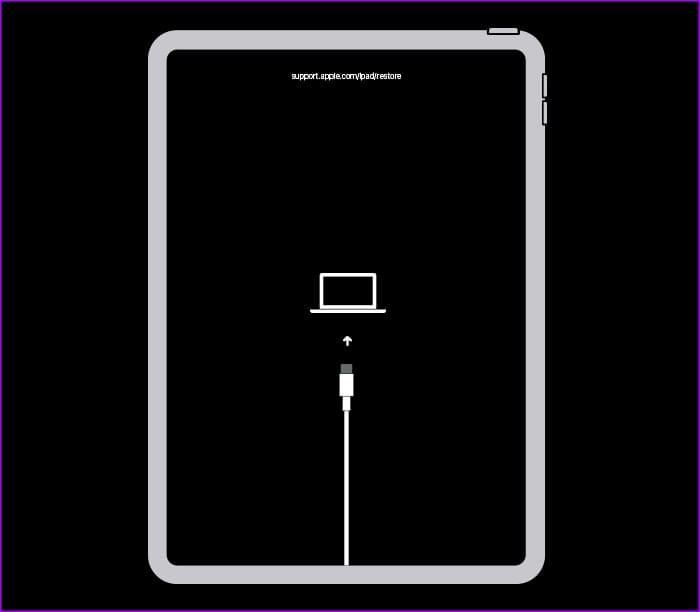
مرحله 4: iPad خود را در رایانه پیدا کنید و دو گزینه – Update و Restore را علامت بزنید.
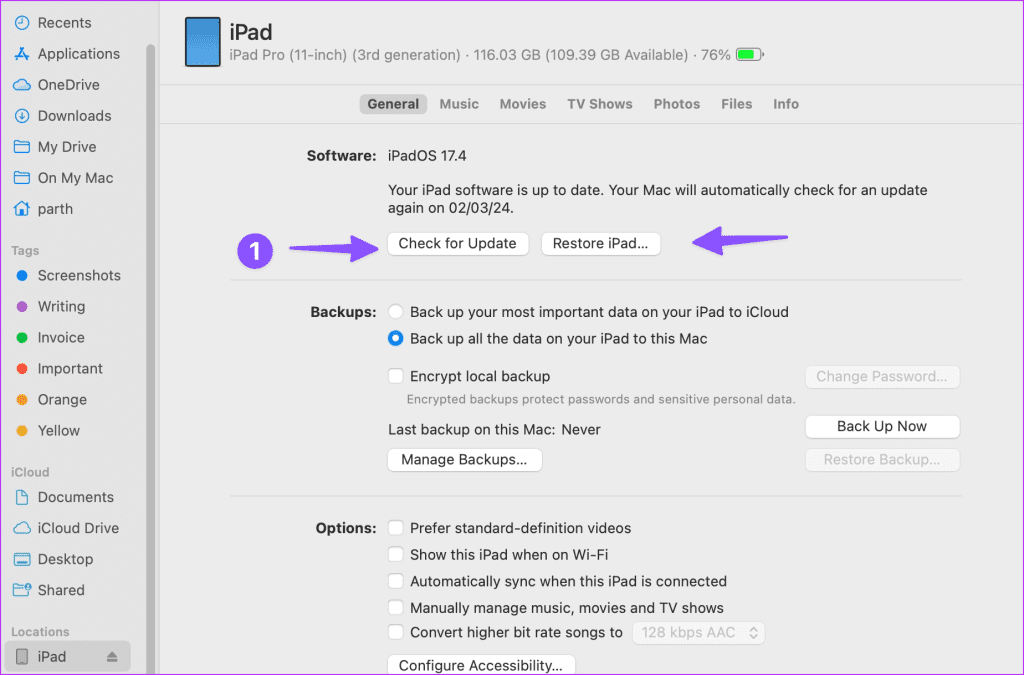
برای دانلود آخرین نرم افزار روی آیپد خود، Update را بزنید. در صورت عدم موفقیت، از گزینه Restore برای پاک کردن تمام داده های iPad و بازگشت به تنظیمات کارخانه استفاده کنید.
نکته: از نرم افزار شخص ثالث استفاده کنید
همچنین می توانید از راه حل های نرم افزاری شخص ثالث برای بازیابی موفقیت آمیز آی پد خود استفاده کنید. با این حال، توجه داشته باشید که این برنامهها غیررسمی هستند و ممکن است طبق انتظار کار نکنند. اگر قصد خرید چنین برنامهای را دارید، یکی را با ضمانت بازگشت وجه انتخاب کنید.
آیپد خود را در کوتاه ترین زمان ممکن به روز کنید و اجرا کنید
خطاهایی مانند ‘iPad could not be restore 4013’ می تواند شما را گیج کند. همچنین می توانید دستگاه را از طریق رایانه دیگری بازیابی کنید. قبل از رزرو قرار ملاقات در نزدیکترین مرکز خدمات، ترفندهای بالا را امتحان کنید تا iPad خود را با موفقیت بازیابی کنید. در همین حال، ترفندی که برای شما مفید بوده را در نظرات زیر با ما در میان بگذارید.
امیدواریم از این مقاله 7 روش برتر برای رفع خطای 4013 iPad Could Be Restore مجله نود و هشت زوم استفاده لازم را کرده باشید و در صورت تمایل آنرا با دوستان خود به اشتراک بگذارید و با امتیاز از قسمت پایین و درج نظرات ما را در ارائه مقالات بهتر یاری کنید
لینک کوتاه مقاله : https://5ia.ir/YzEqxO
کوتاه کننده لینک
کد QR :

 t_98zoom@ به کانال تلگرام 98 زوم بپیوندید
t_98zoom@ به کانال تلگرام 98 زوم بپیوندید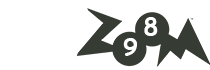
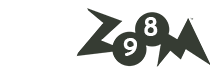
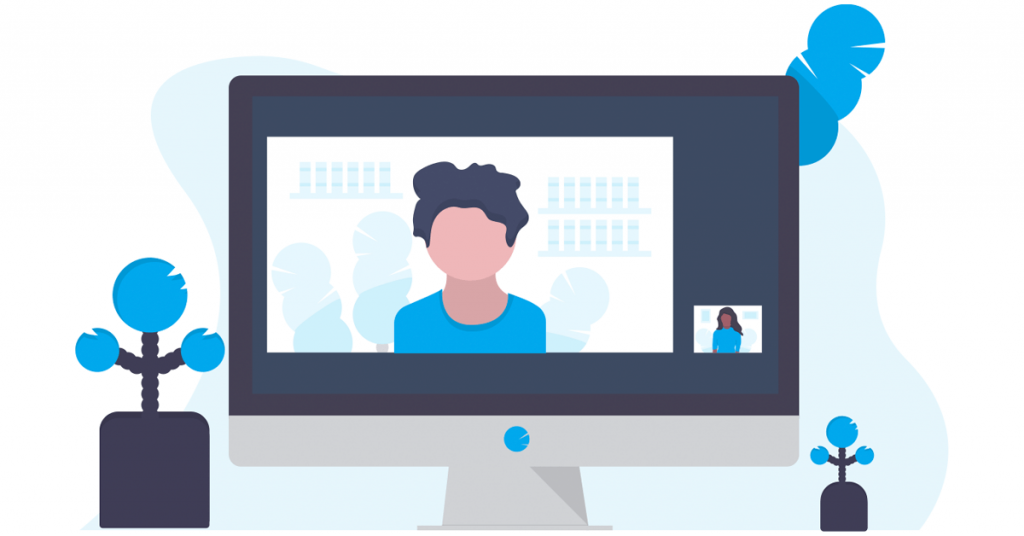





آخرین دیدگاهها