7 روش برتر برای رفع ذخیره نشدن فایلها در پاورپوینت مایکروسافت در ویندوز
در این مقاله تخصصی از مجله 98zoom میخواهیم از Top 7 Ways to Fix Microsoft PowerPoint Not Saving Files on Windows با شما صحبت کنیم ، پس با یک مقاله مفید و آموزشی دیگر از تیم نود و هشت زوم همراه ما باشید :
زمانی که ساعتها روی یک ارائه مهم کار میکنید و Microsoft PowerPoint نمیتواند فایل را در رایانه ویندوز شما ذخیره کند، میتواند آزاردهنده باشد. وقتی این اتفاق میافتد، برنامه معمولاً یک خطای مبهم نشان میدهد که میخواند: «هنگامی که پاورپوینت در حال ذخیره فایل بود، خطایی روی داد.» اگر شما هم با همین مشکل روبرو هستید، این راهنما می تواند کمک کند.
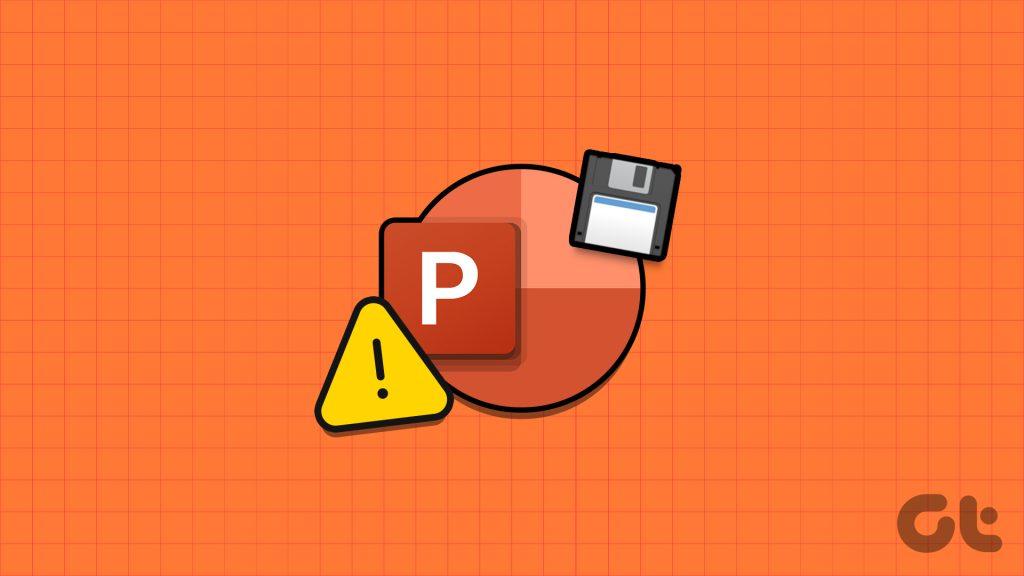
این مشکل میتواند ناشی از عوامل مختلفی باشد، مانند مجوزهای ناکافی، اسلایدهای خراب، یا یک برنامه قدیمی. قبل از تغییر به نسخه وب پاورپوینت یا جستجوی یک برنامه ارائه جایگزین، راه حل های زیر را برای حل مشکل امتحان کنید.
1. مطمئن شوید که فایل در جای دیگری باز نشده باشد
باز بودن یک فایل پاورپوینت در چندین برنامه می تواند از تغییر آن جلوگیری کند. ابتدا باید مطمئن شوید که فایل پاورپوینت شما در هیچ برنامه دیگری باز نیست.
اگر فایل در پنجره پیش نمایش فایل اکسپلورر باز شود، چنین مشکلاتی نیز ممکن است ایجاد شود. چندین کاربر در تالارهای گفتمان مایکروسافت گزارش دادند که با غیرفعال کردن پنجره پیش نمایش در File Explorer مشکل را برطرف کردند. شما همچنین می توانید آن را امتحان کنید.
میانبر صفحه کلید Windows + E را فشار دهید تا File Explorer باز شود. روی منوی View در بالا کلیک کنید، به Show بروید و گزینه Preview را از حالت انتخاب خارج کنید. سعی کنید بعد از این فایل خود را ذخیره کنید و ببینید آیا کار می کند یا خیر.
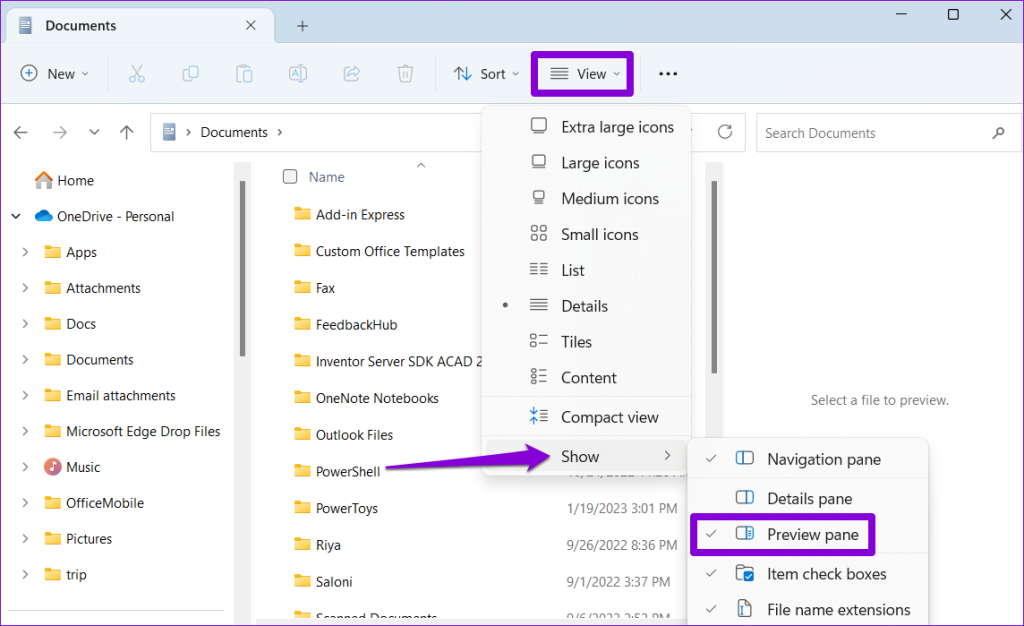
2. فایل را در مکانی دیگر ذخیره کنید
فقدان مجوزهای مرتبط برای دسترسی به یک فهرست خاص در ویندوز می تواند از ذخیره فایل ها توسط PowerPoint جلوگیری کند. برای رفع این مشکل، می توانید فایل را در دایرکتوری دیگری ذخیره کنید. در برنامه پاورپوینت، میانبر صفحه کلید Ctrl + Shift + S را فشار دهید تا کادر محاوره ای Save As ظاهر شود. یک مکان جدید برای فایل انتخاب کنید و Save را بزنید.
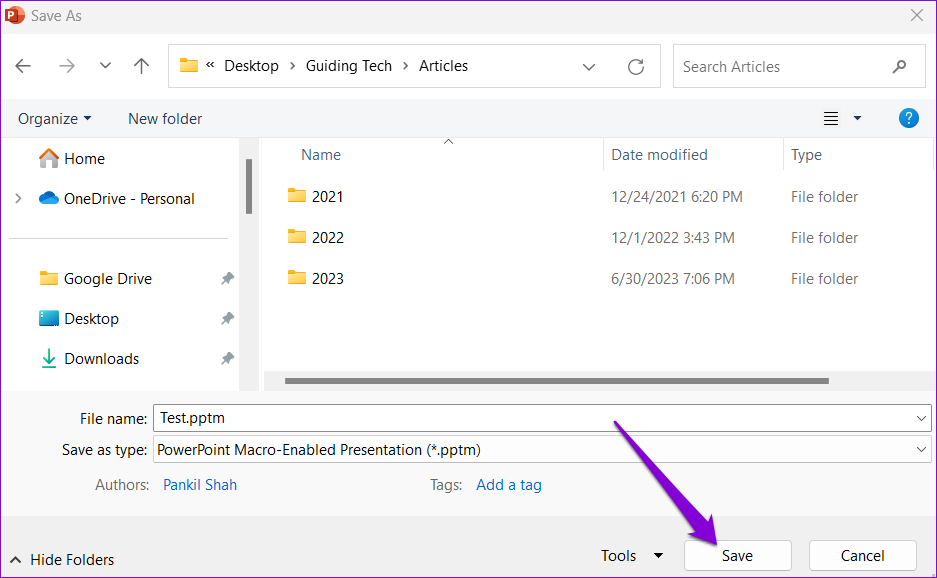
If you can't save the file in the PPTX format, use the ‘Save as type' drop-down menu to select the PPT format and hit Save.
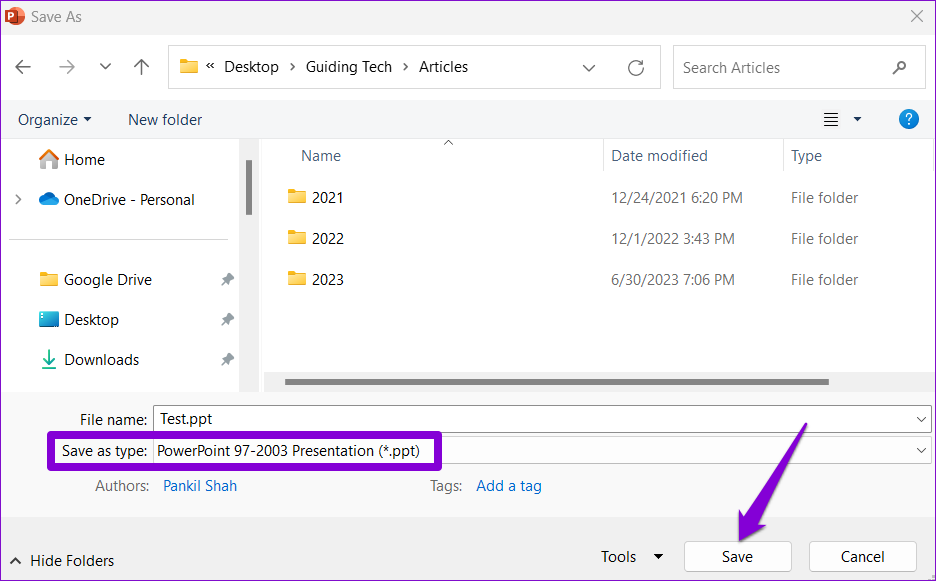
3. Copy Your Presentation to a New File
If PowerPoint can save only a specific PPT, there might be a problem with the file itself. In that case, you can resolve the issue by copying the slides from the problematic PowerPoint file and pasting them into a new file. Here are the steps for the same.
Step 1: Open your PowerPoint file and select any slide. Then, press Ctrl + A keyboard shortcut to select all the slides.
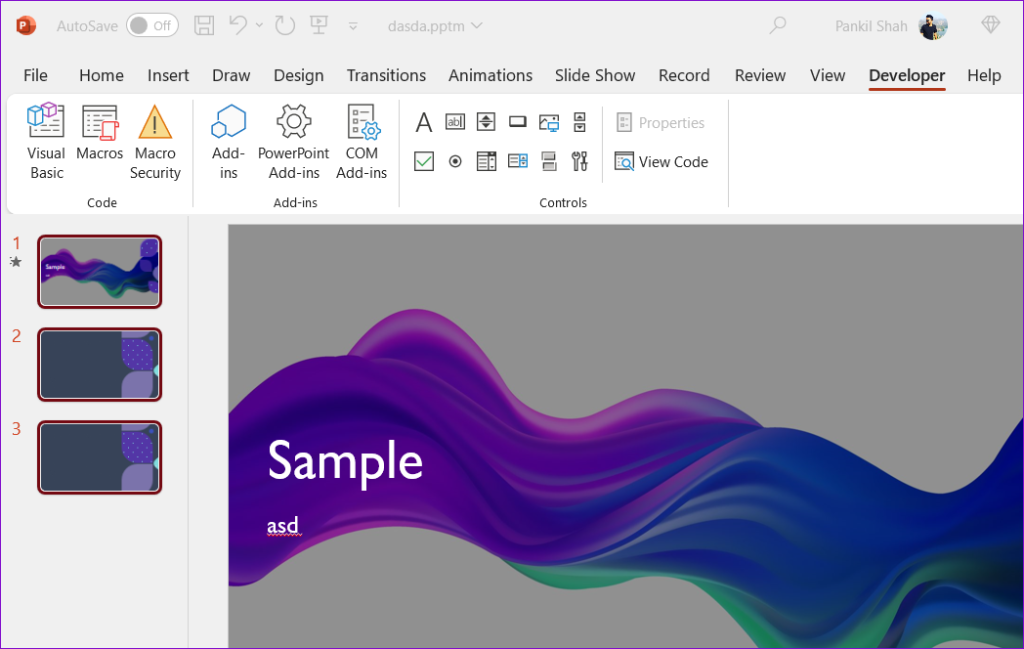
Step 2: Right-click on your selection and choose Copy.
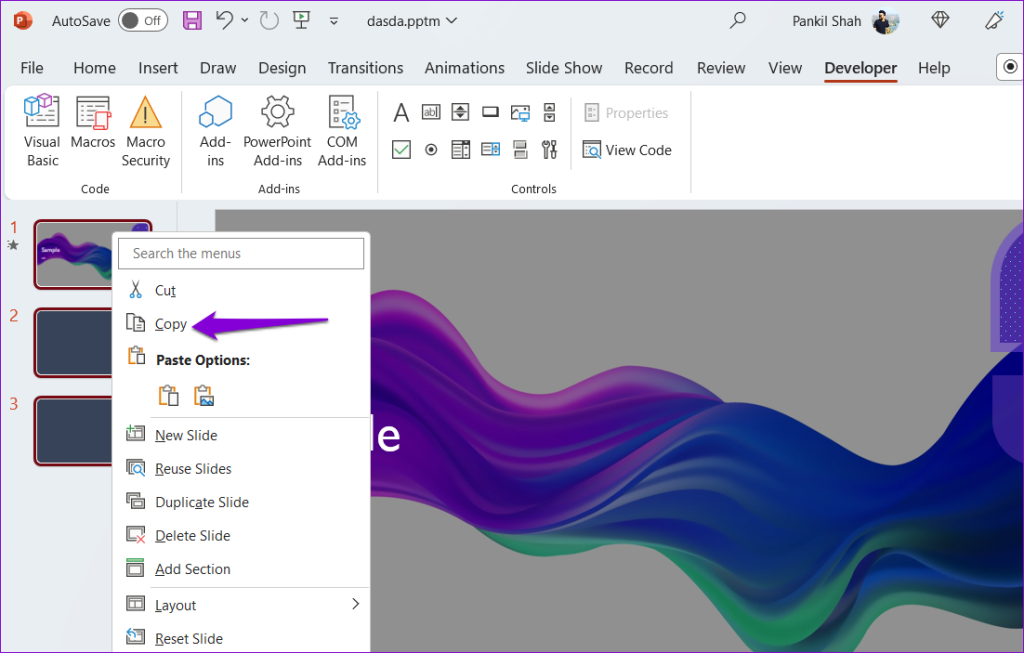
Step 3: Press Ctrl + N keyboard shortcut to create a new PowerPoint file, and press Ctrl + V keyboard shortcut to paste your slides.
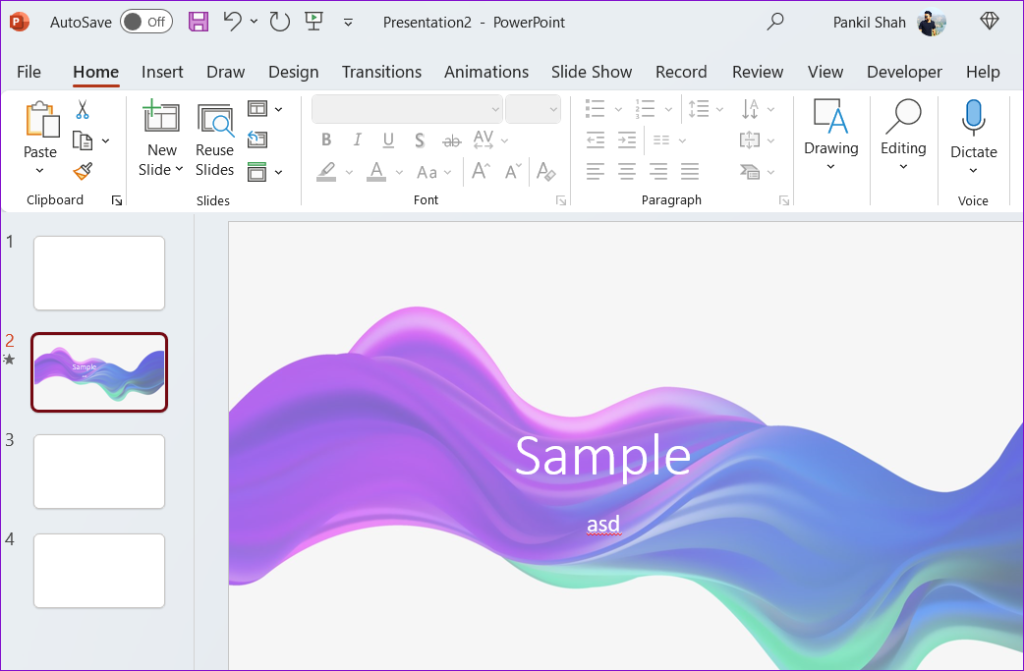
مرحله 4: میانبر صفحه کلید Ctrl + S را فشار دهید و سپس فایل خود را ذخیره کنید.
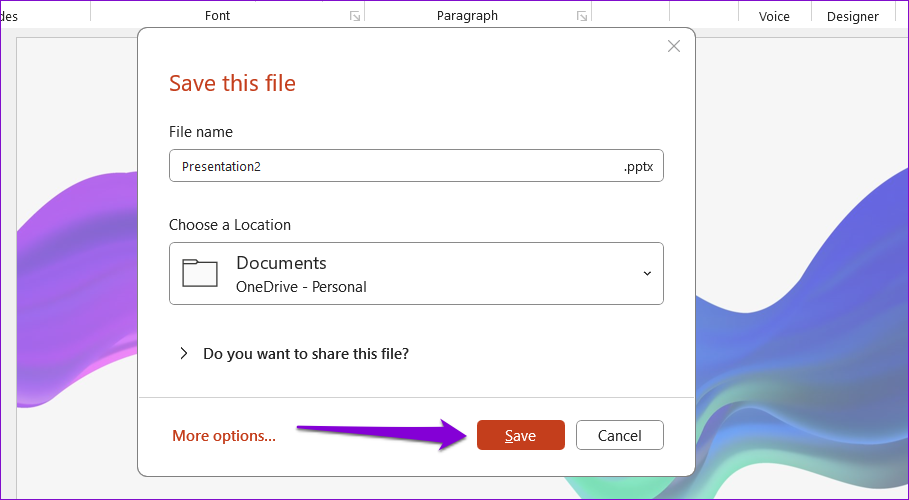
4. ActiveMovie Control را از Microsoft Visual Basic Userform حذف کنید
یکی دیگر از کارهایی که میتوانید هنگام نمایش پیام «یک خطا در هنگام ذخیره فایل پاورپوینت» در پاورپوینت انجام دهید، حذف کنترل ActiveMovie از Microsoft Visual Basic Userform است. در اینجا این است که چگونه می توانید در مورد آن اقدام کنید.
مرحله 1: در برنامه پاورپوینت، به تب Developer بروید و روی گزینه Visual Basic کلیک کنید.
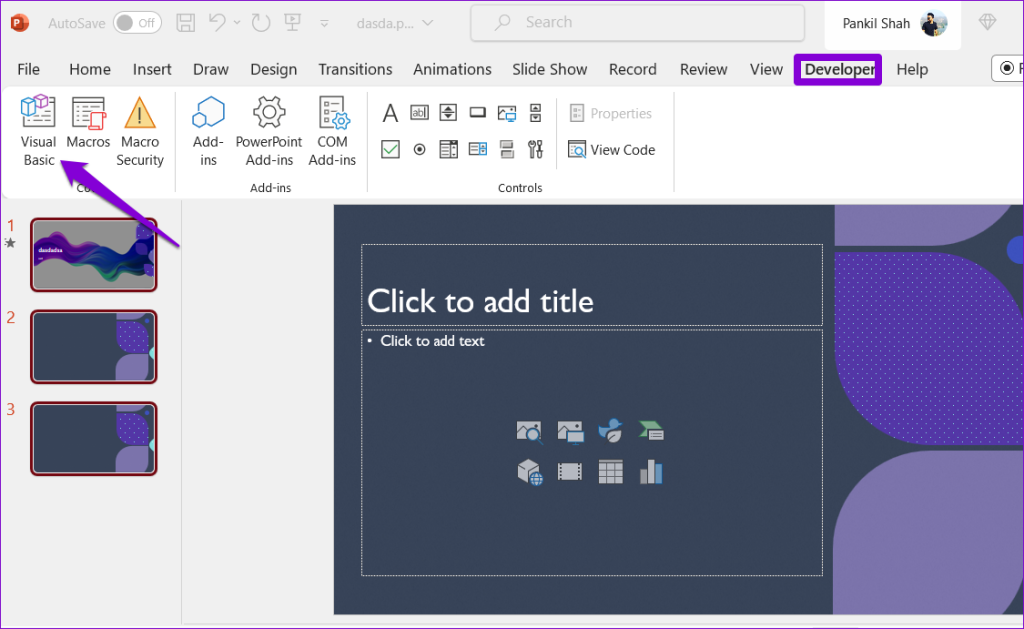
مرحله 2: روی نماد Insert UserForm در نوار ابزار کلیک کنید و UserForm را انتخاب کنید.
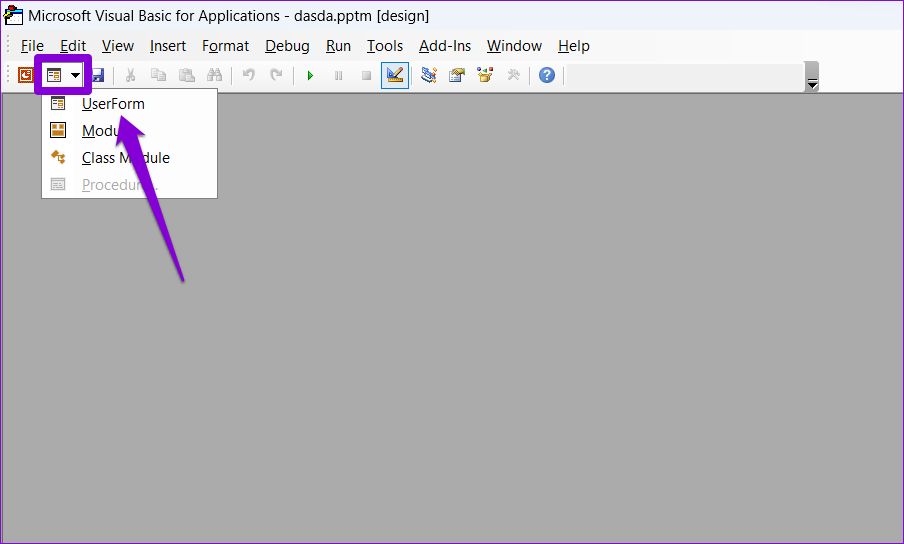
مرحله 3: روی منوی File در بالا کلیک کنید و Remove UserForm را انتخاب کنید.
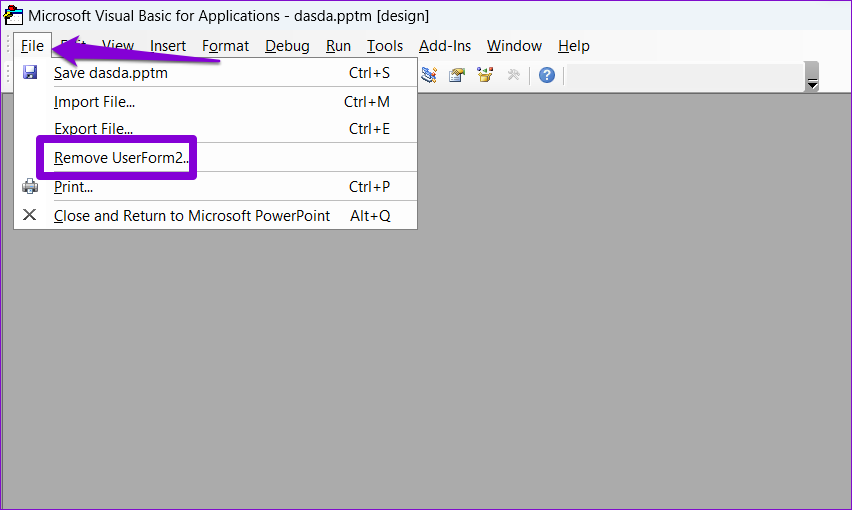
مرحله 4: برای ادامه، No را انتخاب کنید.
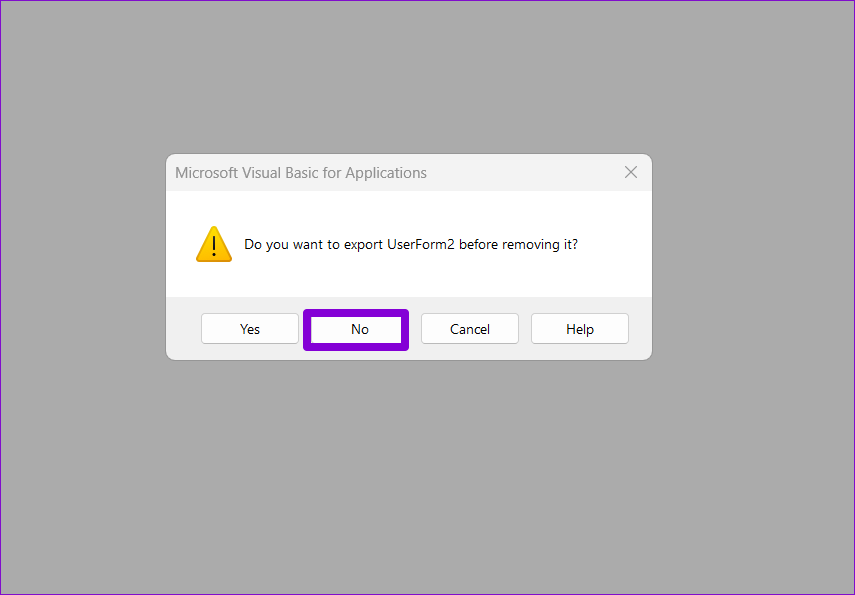
مرحله 5: دوباره روی منوی File کلیک کنید و “Close and Return to Microsoft PowerPoint” را انتخاب کنید.
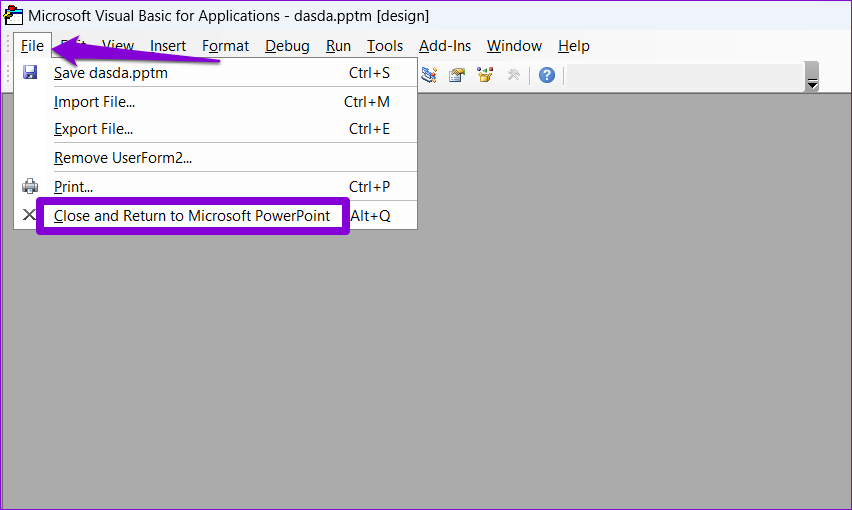
یک بار دیگر فایل خود را ذخیره کنید و ببینید آیا کار می کند یا خیر.
5. از سیستم خارج شوید و دوباره وارد شوید
مشکلات احراز هویت در حساب آفیس شما گاهی اوقات می تواند مانع از ذخیره فایل های شما توسط PowerPoint شود. برای رفع مشکل می توانید از برنامه خارج شوید و دوباره وارد برنامه شوید.
مرحله 1: برنامه پاورپوینت را باز کنید و روی منوی File در بالا کلیک کنید.
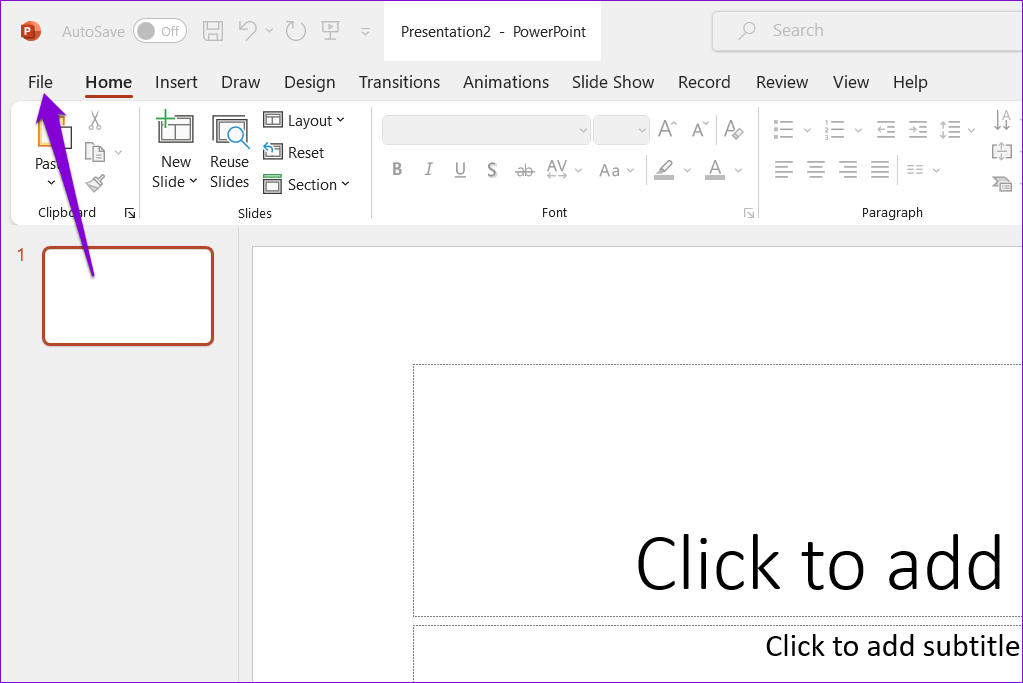
مرحله 2: به تب Account بروید و روی گزینه Sign out کلیک کنید.
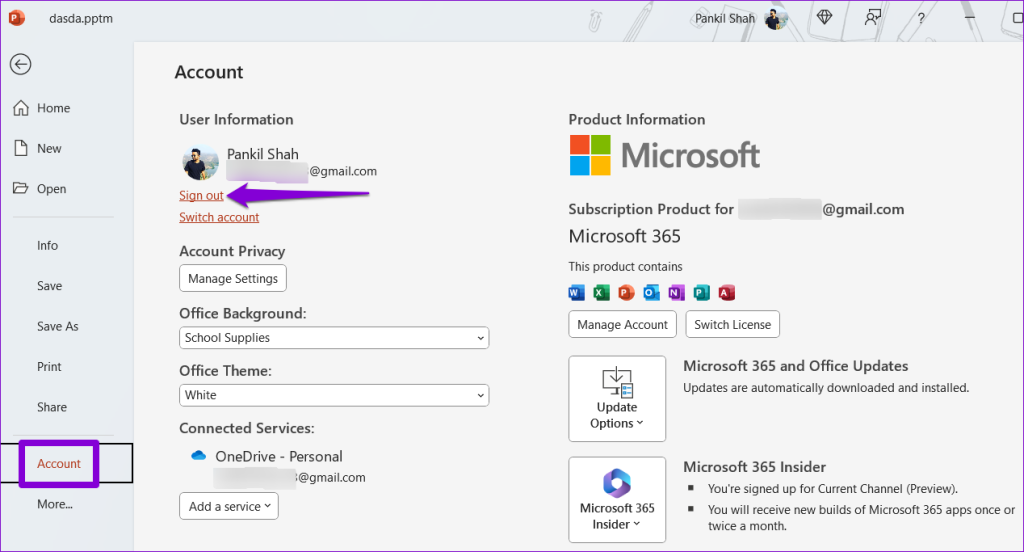
با حساب خود دوباره وارد برنامه شوید و بررسی کنید که آیا مشکل همچنان وجود دارد یا خیر.
6. برنامه پاورپوینت را به روز کنید
استفاده از نسخه قدیمی برنامه پاورپوینت نیز می تواند چنین مشکلاتی را ایجاد کند. بنابراین، بهتر است مطمئن شوید که آخرین نسخه پاورپوینت را اجرا می کنید، به خصوص اگر به روز رسانی خودکار آفیس را غیرفعال کرده باشید.
مرحله 1: برنامه پاورپوینت را باز کنید و روی منوی File در بالا کلیک کنید.
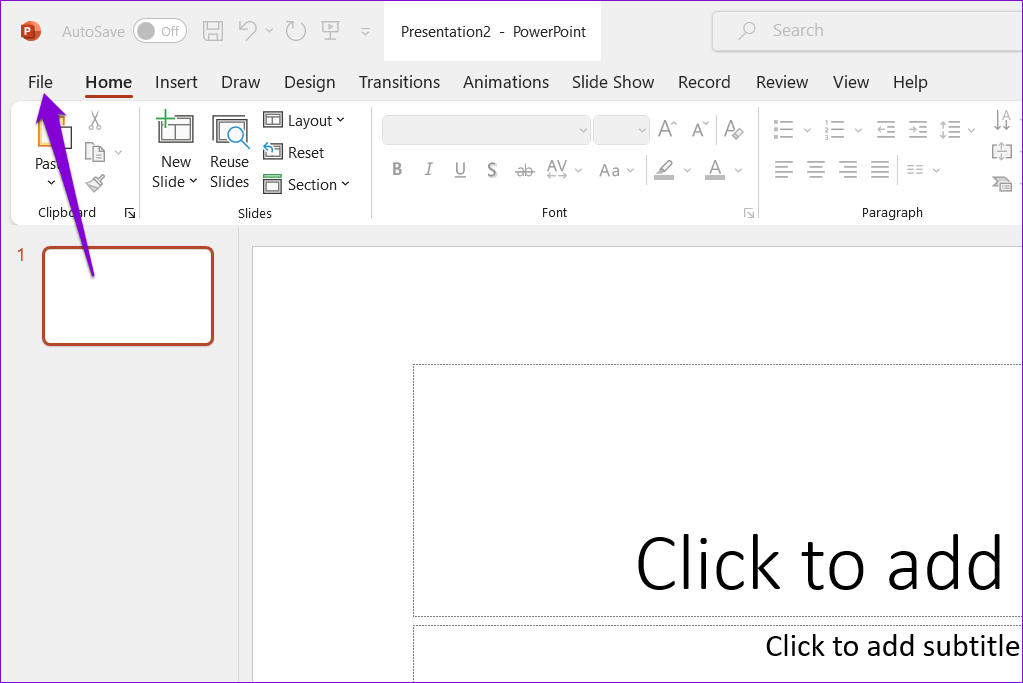
مرحله 2: تب Account را انتخاب کنید. روی گزینه Update کلیک کنید و Update Now را انتخاب کنید.
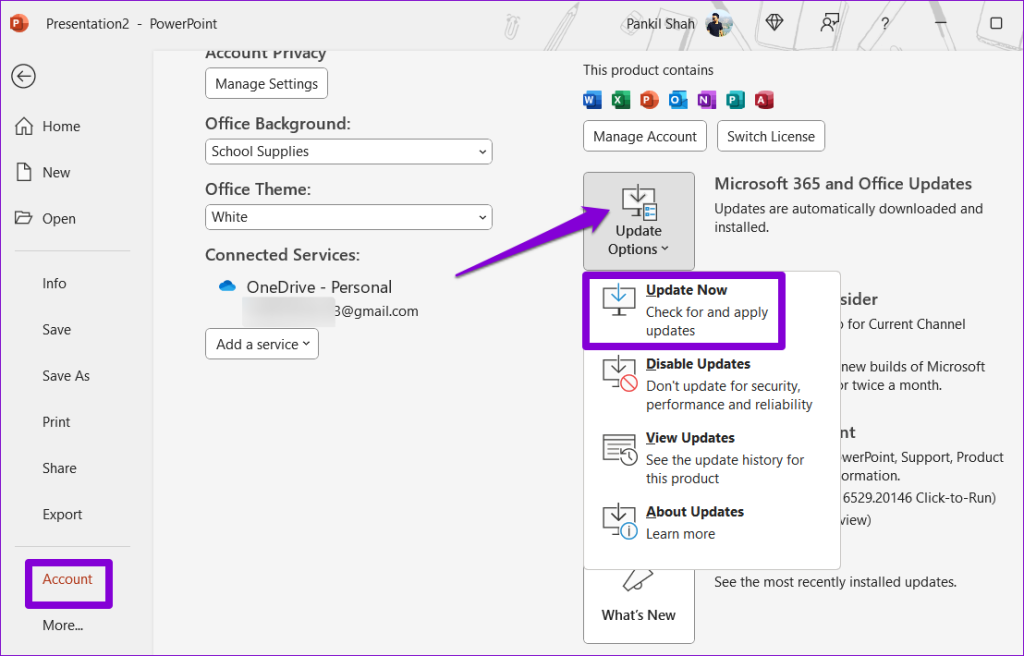
7. ابزار تعمیر Office را اجرا کنید
اجرای ابزار تعمیر مایکروسافت آفیس یک راه موثر برای رفع مشکلات برنامه های آفیس مانند پاورپوینت است. بنابراین، اگر هیچ کاری درست نشد، می توانید ابزار تعمیر آفیس را به عنوان آخرین راه حل اجرا کنید.
مرحله 1: روی نماد Start کلیک راست کرده و برنامه های نصب شده را از لیست انتخاب کنید.
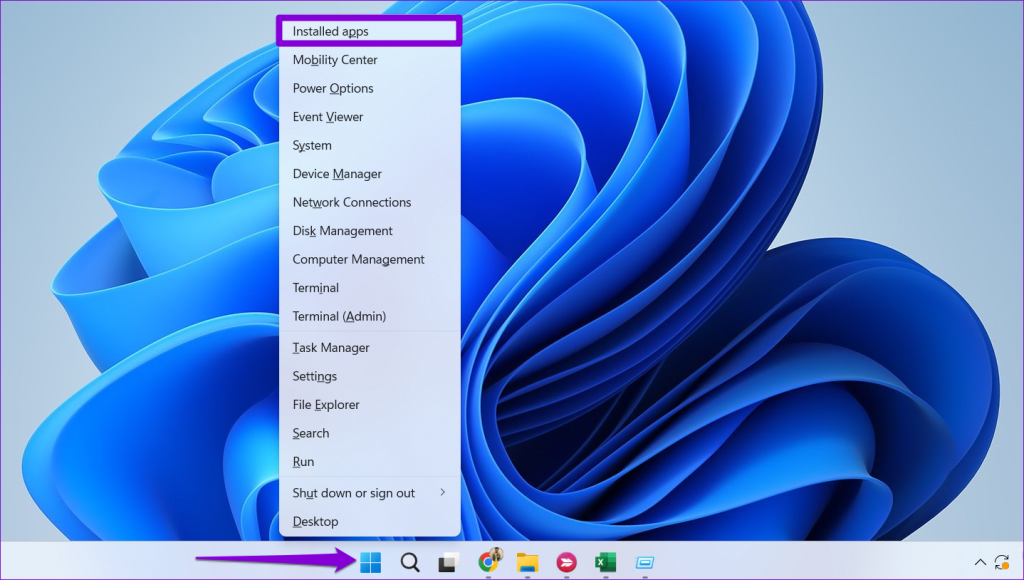
مرحله 2: مجموعه Microsoft Office را در لیست پیدا کنید. روی نماد منوی کنار آن کلیک کرده و Modify را انتخاب کنید.
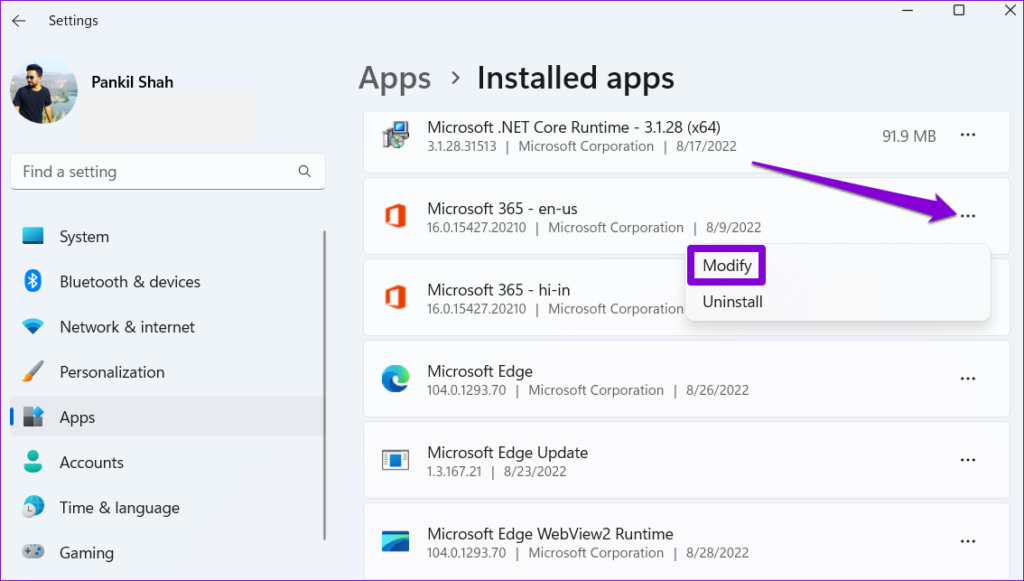
مرحله 3: Quick Repair را انتخاب کرده و روی Repair کلیک کنید.
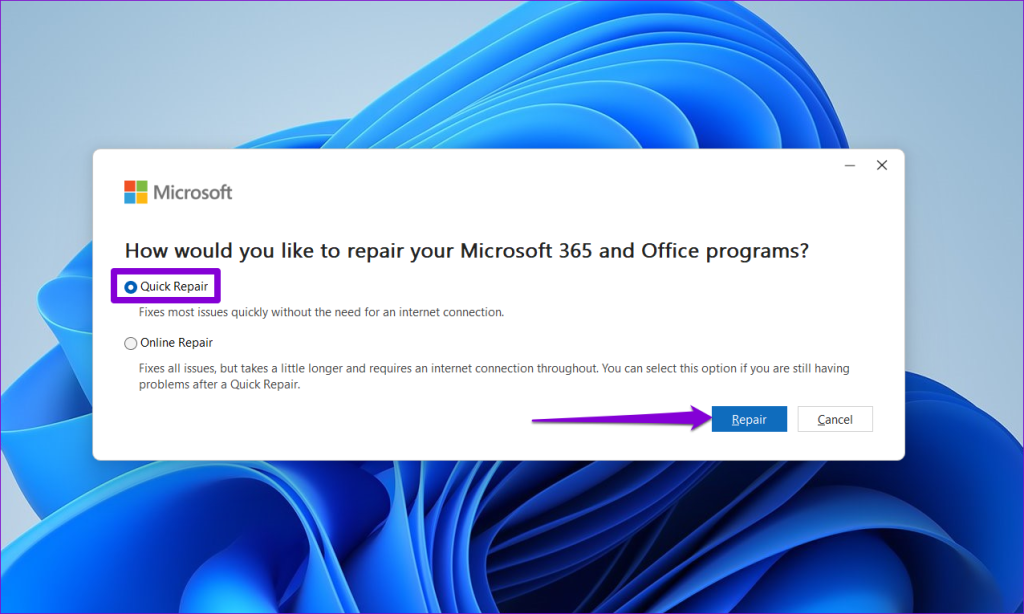
اگر پاورپوینت همچنان فایلها را ذخیره نمیکند، مراحل بالا را تکرار کنید و به جای آن یک تعمیر آنلاین را امتحان کنید. این به ابزار تعمیر آفیس اجازه می دهد تا عملیات تعمیر کامل را انجام دهد و در صورت نیاز هر فایلی را از اینترنت دانلود کند.
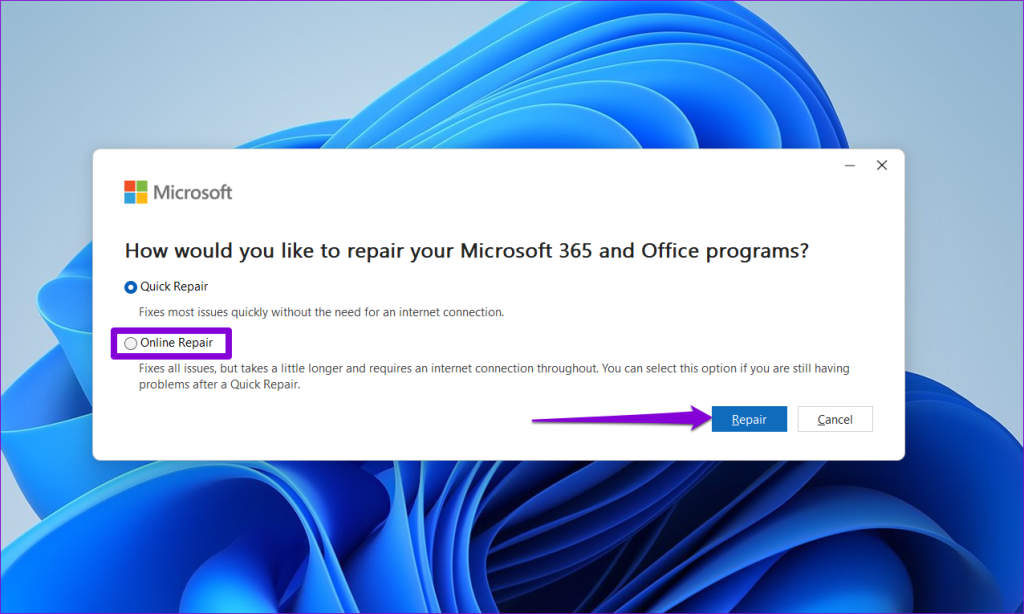
کار خود را حفظ کنید
مواجه شدن با خطا در هنگام ذخیره فایل های پاورپوینت آخرین چیزی است که پس از ساعت ها کار می خواهید. امیدواریم یکی از راه حل های بالا مفید واقع شده باشد و بتوانید فایل های پاورپوینت خود را در ویندوز ذخیره کنید.
امیدواریم از این مقاله مجله نود و هشت زوم نیز استفاده لازم را کرده باشید و در صورت تمایل آنرا با دوستان خود به اشتراک بگذارید و با امتیاز از قسمت پایین و درج نظرات باعث دلگرمی مجموعه مجله 98zoom باشید
لینک کوتاه مقاله : https://5ia.ir/LZtVTN
کوتاه کننده لینک
کد QR :

 t_98zoom@ به کانال تلگرام 98 زوم بپیوندید
t_98zoom@ به کانال تلگرام 98 زوم بپیوندید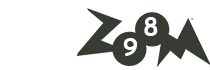








آخرین دیدگاهها