نحوه ایجاد دکمه چاپ به PDF در مایکروسافت اکسل در ویندوز 11
در این مقاله تخصصی از مجله 98zoom میخواهیم از How to Create a Print to PDF Button in Microsoft Excel on Windows 11 با شما صحبت کنیم ، پس با یک مقاله مفید و آموزشی دیگر از تیم نود و هشت زوم همراه ما باشید :
در حالی که ممکن است مایکروسافت اکسل صفحات گسترده ایجاد کند، اما همه نسخه آفیس یکسانی را نصب نمی کنند. هنگامی که از توابع داخلی برای تجزیه و تحلیل داده ها در صفحات گسترده استفاده می کنید، بسیار مهم می شود. بنابراین ایده خوبی است که صفحه گسترده اکسل خود را به یک PDF تبدیل کنید تا هر کسی بتواند آن را در دستگاه های مختلف باز کند.

از آنجایی که ممکن است ندانید که همکاران، مشتریان یا دانشآموزان شما از کدام نسخه Microsoft Excel استفاده میکنند، میتوانید صفحهگسترده را بهعنوان PDF ذخیره کنید. و اگر مجبورید این کار را اغلب انجام دهید، می توانید یک دکمه Save As یا Print to PDF ایجاد کنید تا مستقیماً صفحه گسترده را در قالب PDF دریافت کنید. در اینجا نحوه ایجاد دکمه Print to PDF در Microsoft Excel در ویندوز 11 آمده است.
نوار ابزار دسترسی سریع برای برنامههای مایکروسافت آفیس به شما امکان میدهد به اقدامات و دستوراتی مانند Save، Home، Save As، Send File و غیره دسترسی داشته باشید. همچنین میتوان از آن برای فعال کردن عملکرد Print to PDF در Microsoft Excel استفاده کرد. شما می توانید هر فایلی را به صورت PDF چاپ کنید. با این حال، برای باز کردن فایل PDF و طرح بندی آن به درستی به یک برنامه PDF reader مانند Adobe Acrobat Reader نیاز دارید.
در اینجا نحوه فعال کردن عملکرد آورده شده است.
مرحله 1: روی نماد Start در نوار وظیفه کلیک کنید تا منوی Start باز شود، Microsoft Excel را در کادر جستجو تایپ کنید و Enter را فشار دهید.
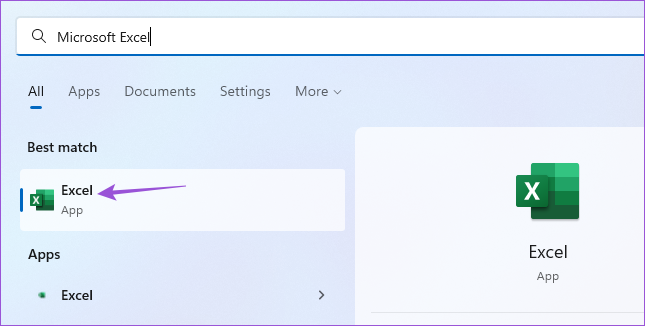
مرحله 2: کتاب کار اکسل را در جایی که می خواهید این تابع را فعال کنید باز کنید.
مرحله 3: روی File از گوشه بالا سمت چپ کلیک کنید.
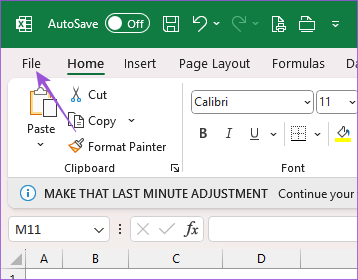
مرحله 4: گزینه ها را در گوشه پایین سمت چپ انتخاب کنید.
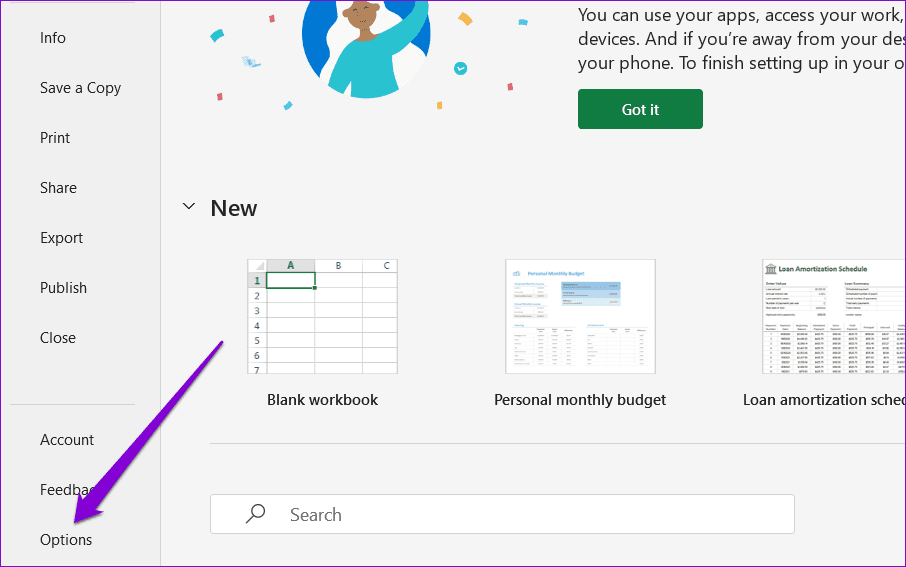
مرحله 5: روی نوار ابزار دسترسی سریع در پنجره اکسل Options کلیک کنید.
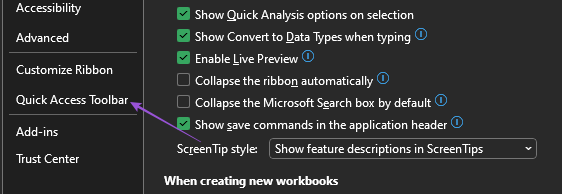
مرحله 6: روی منوی کشویی Popular Commands کلیک کنید.
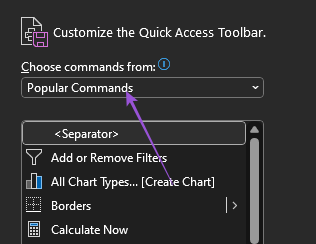
مرحله 7: همه دستورات را انتخاب کنید.
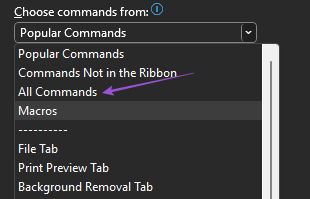
مرحله 8: به پایین بروید و Publish as PDF یا XPS را انتخاب کنید.
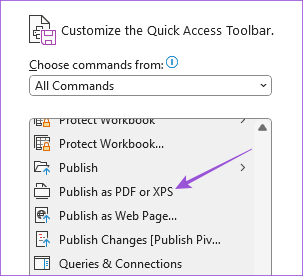
مرحله 9: روی دکمه Add کلیک کنید تا دستور کپی شود.
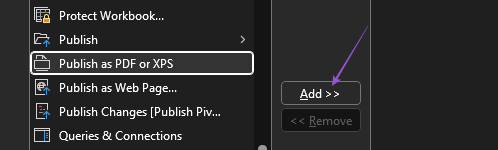
مرحله 10: برای تایید روی Save در سمت راست پایین کلیک کنید.
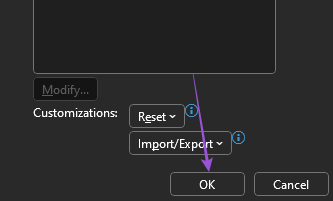
پس از بستن پنجره، نماد Print to PDF را در نوار ابزار دسترسی سریع خواهید دید.
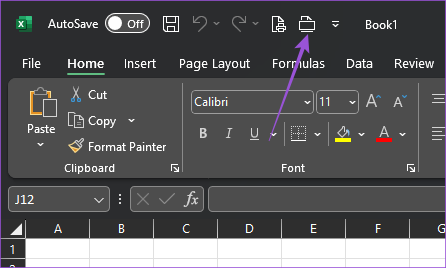
مرحله 11: پس از انتخاب سلول هایی که می خواهید به عنوان PDF چاپ شوند، روی نماد کلیک کنید.
مرحله 12: نام فایل را وارد کنید، محل ذخیره فایل PDF خود را انتخاب کنید و بر روی Publish کلیک کنید.
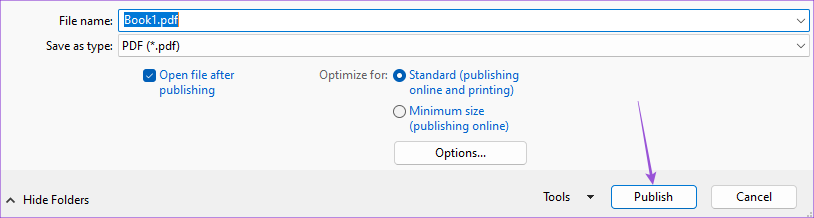
Your Excel file will now open as a PDF in Adobe Acrobat Reader or whichever program you have installed on your Windows 11 PC to open PDF files. You can now print that file.
You can also read our post if the Quick Access Toolbar is not working in Excel on your PC.
Create Print to PDF Button Using Macro Commands in Microsoft Excel
You can also create a PDF Macro Command button in your Microsoft Excel sheet to quickly send it for printing as a PDF file. A Macro Command Button lets you automate actions with the click. This advanced step and needs you to enable the Developer Tab in Microsoft Excel. Here's how.
Step 1: Click the Start icon on the Taskbar to open the Start menu, type Microsoft Excel in the search box, and press Enter.
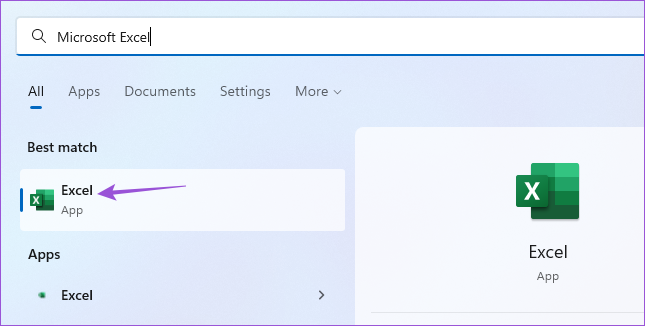
مرحله 2: کتاب کار Excel را که می خواهید این تابع را برای آن فعال کنید، باز کنید.
مرحله 3: روی File از گوشه بالا سمت چپ کلیک کنید.
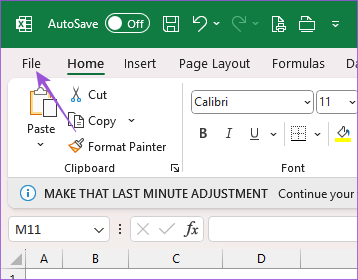
مرحله 4: گزینه ها را در گوشه پایین سمت چپ انتخاب کنید.
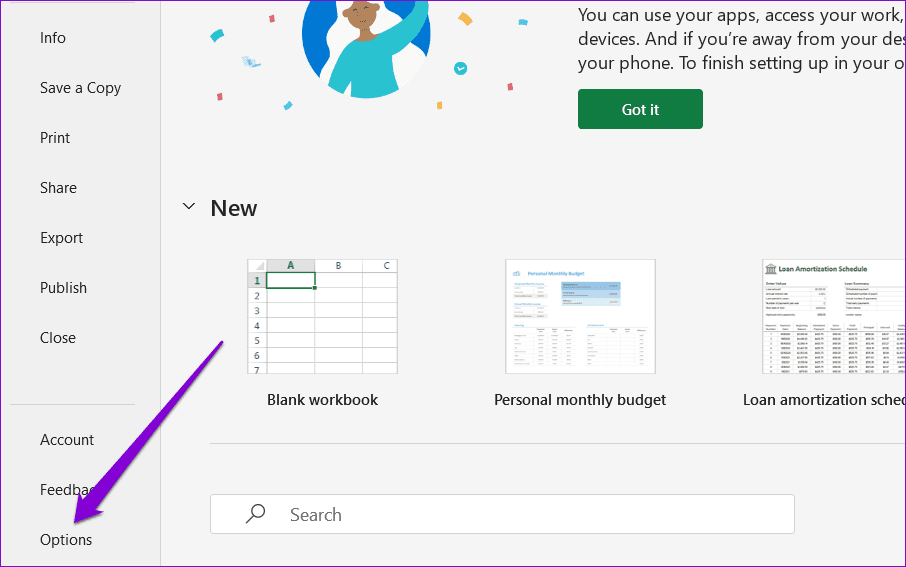
مرحله 5: در قسمت Customize The Ribbon، به پایین بروید و تب Developer را فعال کنید. سپس روی Save در گوشه سمت راست پایین کلیک کنید.
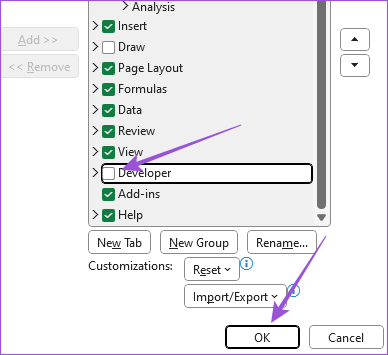
پس از فعال کردن تب Developer در نوار، در اینجا نحوه ایجاد یک دکمه ماکرو برای چاپ در PDF آورده شده است.
مرحله 1: روی تب Developer در بالا کلیک کنید.
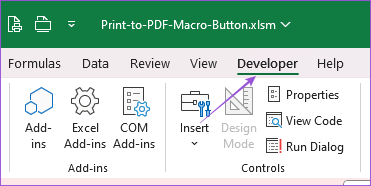
مرحله 2: روی Insert کلیک کنید.
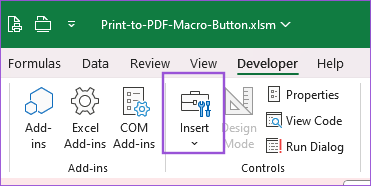
مرحله 3: نماد دکمه فرمان (کنترل اکتیو ایکس) را انتخاب کنید.
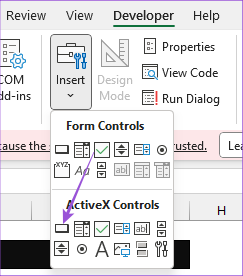
این یک دکمه فرمان را در داخل صفحه اکسل شما وارد می کند.
مرحله 4: روی دکمه فرمان کلیک راست کرده و Properties را انتخاب کنید.
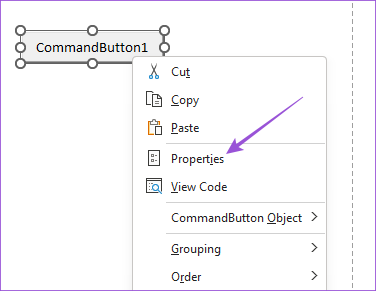
مرحله 5: عنوان – نام دکمه فرمان ماکرو خود را ویرایش کنید. نام آن را چیزی ساده مانند چاپ در PDF بگذارید.
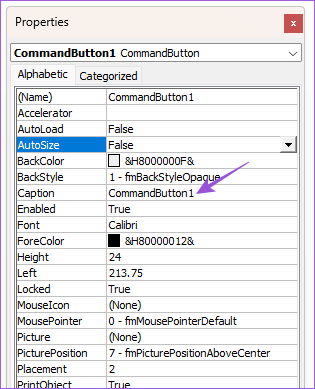
مرحله 6: پنجره Properties را ببندید، دوباره روی دکمه فرمان خود راست کلیک کرده و View Code را انتخاب کنید.
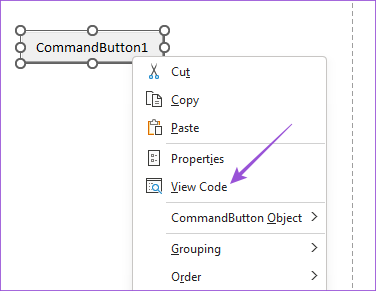
اکنون پنجره مایکروسافت ویژوال بیسیک را خواهید دید.
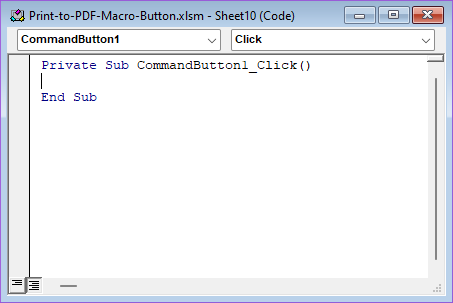
مرحله 7: دستور را کپی کرده و در پنجره ویژوال بیسیک قرار دهید.
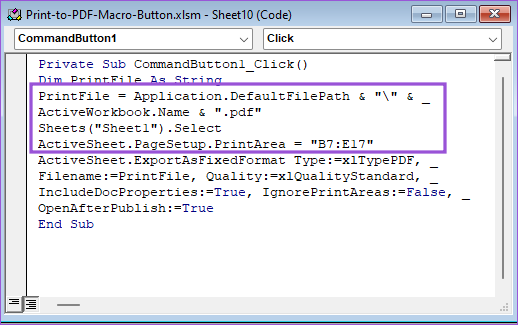
Dim PrintFile As String PrintFile = Application.DefaultFilePath & "\" & _ ActiveWorkbook.Name & ".pdf" Sheets("Sheet1").Select ActiveSheet.PageSetup.PrintArea = "B7:E17" ActiveSheet.ExportAsFixedFormat Type:=xlTypePDF, _ Filename:=PrintFile, Quality:=xlQualityStandard, _ IncludeDocProperties:=True, IgnorePrintAreas:=False, _ OpenAfterPublish:=True توجه داشته باشید که عبارت VBA Sheets.Select شماره برگه شما را دارد که باید چاپ کنید. همچنین باید PrintArea را با وارد کردن شماره سلول های انتخاب شده مشخص کنید.
مرحله 8: برای ذخیره کد، Control + S را فشار دهید.
مرحله 9: پنجره ویژوال بیسیک را ببندید و روی دکمه فرمان ماکرو کلیک کنید تا اکسل خود را به عنوان یک فایل PDF چاپ کنید.
اگر دکمه فرمان شما کار نمی کند، در اینجا نحوه فعال کردن مجوزها برای دکمه های ماکرو در مایکروسافت اکسل آورده شده است.
مرحله 1: در همان فایل اکسل، روی File در گوشه بالا سمت چپ کلیک کنید.
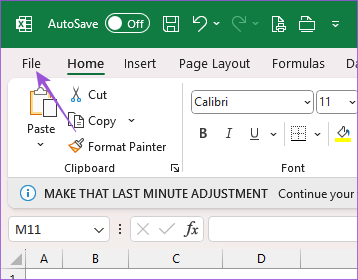
مرحله 2: روی Options در گوشه پایین سمت چپ کلیک کنید.
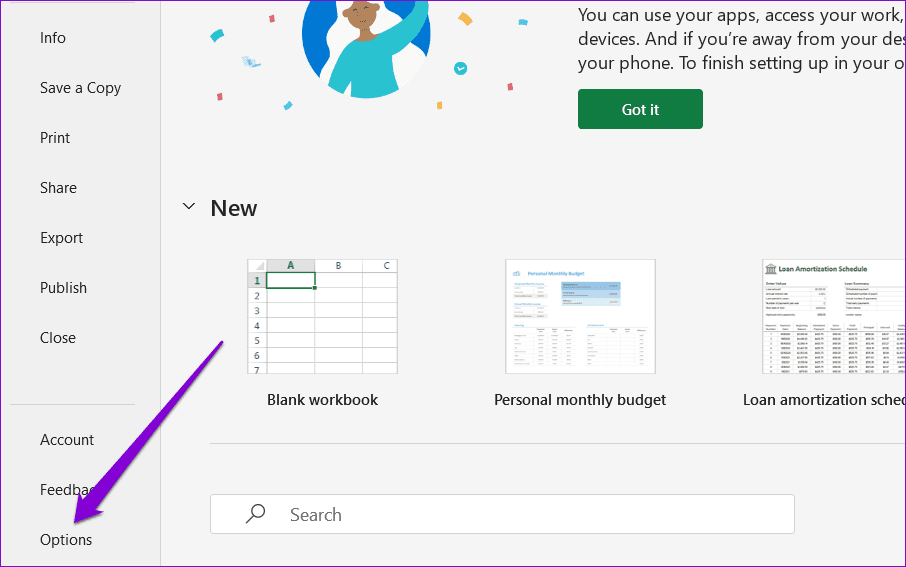
مرحله 3: مرکز اعتماد را انتخاب کنید.
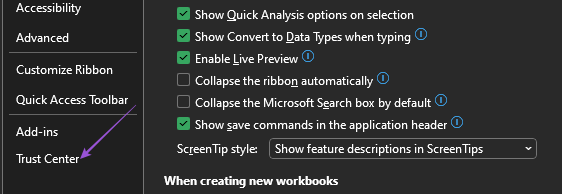
مرحله 4: روی تنظیمات مرکز اعتماد کلیک کنید.
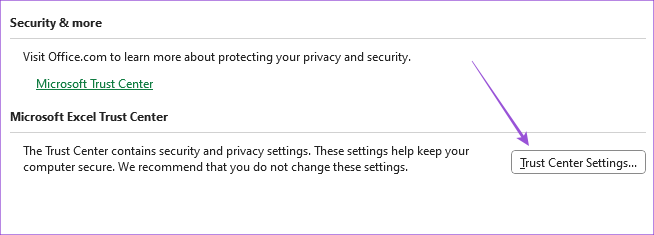
مرحله 5: تنظیمات ماکرو را از منوی سمت چپ انتخاب کنید.
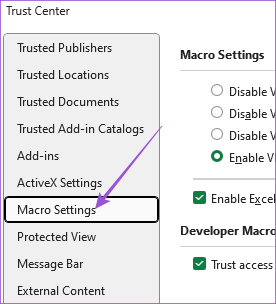
مرحله 6: روی کادر کنار Enable VBA Macros، Enable Excel 4.0 Macros و Trust Access to VBA Project Object Model کلیک کنید.
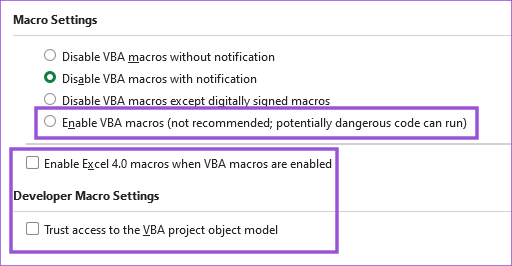
پنجره را ببندید، دکمه ماکرو شما اکنون باید کار کند.
فایل اکسل خود را در یک PDF چاپ کنید
این مراحل به شما کمک می کند تا یک دکمه Print to PDF در Microsoft Excel ایجاد کنید. همچنین می توانید پست ما را بخوانید تا یاد بگیرید که چگونه یک سند PDF را در برگه اکسل خود در ویندوز 11 درج کنید.
امیدواریم از این مقاله مجله نود و هشت زوم نیز استفاده لازم را کرده باشید و در صورت تمایل آنرا با دوستان خود به اشتراک بگذارید و با امتیاز از قسمت پایین و درج نظرات باعث دلگرمی مجموعه مجله 98zoom باشید
لینک کوتاه مقاله : https://5ia.ir/PGgSbq
کوتاه کننده لینک
کد QR :

 t_98zoom@ به کانال تلگرام 98 زوم بپیوندید
t_98zoom@ به کانال تلگرام 98 زوم بپیوندید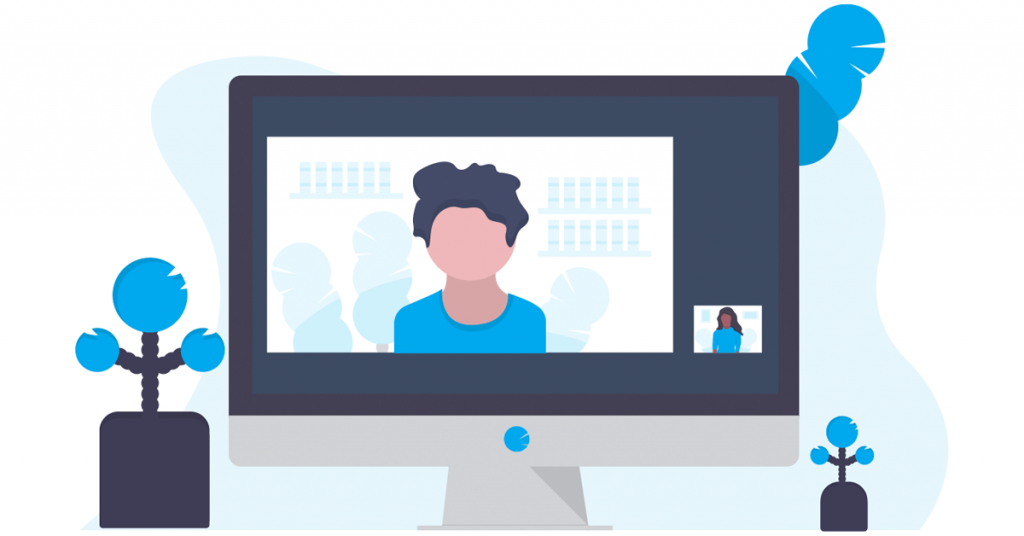
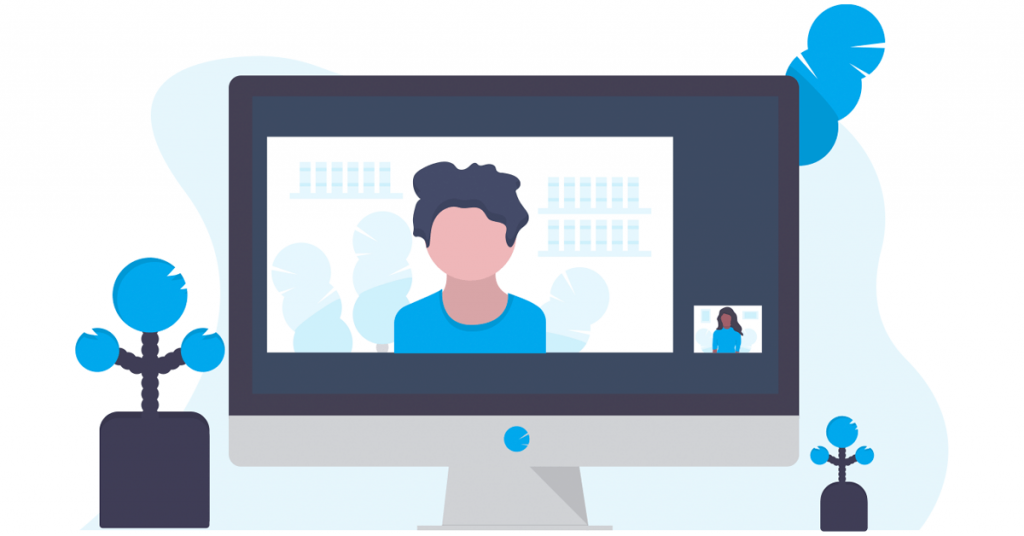
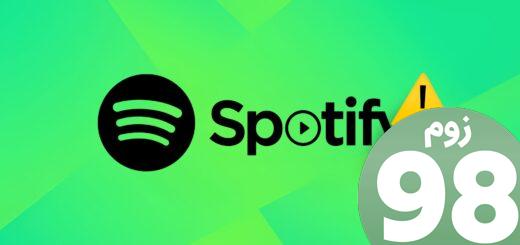





آخرین دیدگاهها