8 روش برتر برای رفع کندی گوگل کروم در مک
در این مقاله تخصصی از مجله 98zoom میخواهیم از 8 روش برتر برای رفع کندی گوگل کروم در مک
با شما صحبت کنیم ، پس با یک مقاله مفید و آموزشی دیگر از تیم نود و هشت زوم همراه ما باشید :
در حالی که سافاری در مک پیشرفتهای چشمگیری داشته است، اکثر کاربران هنوز یک جایگزین شخص ثالث مانند Google Chrome یا Microsoft Edge را برای گشت و گذار در وب ترجیح میدهند. گاهی اوقات، ممکن است با مشکلات عملکرد Chrome در Mac مواجه شوید. در اینجا بهترین راه ها برای رفع کندی گوگل کروم در مک آورده شده است.

اگرچه گوگل کروم یکی از سریع ترین مرورگرهای مک است، اما ممکن است گاهی اوقات با مشکلات عملکردی مواجه شوید. میتوانید از نکات زیر برای افزایش سرعت Google Chrome در مک استفاده کنید.
1. اتصال شبکه را در مک بررسی کنید
اگر در مک اتصال اینترنت کندی دارید، بارگیری برگههای Google Chrome ممکن است بیشتر طول بکشد. قبل از باز کردن Chrome، به یک شبکه Wi-Fi پرسرعت (ترجیحاً باند فرکانسی 5 گیگاهرتز) متصل شوید.
مرحله 1: روی نماد Control Center در گوشه سمت راست بالای نوار منو کلیک کنید.
گام 2: به یک شبکه Wi-Fi پایدار متصل شوید.

2. از Activity Monitor برای بستن سایر برنامه ها استفاده کنید
برخلاف iOS، macOS برنامهها و خدمات پسزمینه را به حالت تعلیق در نمیآورد. این بدان معناست که باید برنامههای نیازمند منابع را در مک خود به صورت دستی ببندید. همچنین RAM را در مک شما آزاد می کند. وقتی Google Chrome رم کمتری برای استفاده در مک دارد، ممکن است در استفاده کند احساس شود.
میتوانید از Activity Monitor پیشفرض برای شناسایی و بستن برنامهها در Mac خود استفاده کنید. مراحل زیر را دنبال کنید.
مرحله 1: کلیدهای Command + Space را فشار دهید تا Spotlight Search باز شود. تایپ کنید نظارت بر فعالیت و کلید Return را بزنید تا Activity Monitor باز شود.

گام 2: در مرحله بعد، بررسی کنید که کدام برنامه ها از حافظه و CPU بالایی استفاده می کنند. چنین برنامههایی را انتخاب کنید و علامت x را در بالا بزنید تا آن برنامهها یا سرویسها متوقف شوند.

این ممکن است به رفع کندی تجربه Google Chrome در مک کمک کند.
3. از Chrome Task Manager استفاده کنید
اگر دهها تب را در کروم در مک باز میکنید، باید برای افزایش سرعت مرورگر، تبهای غیرضروری را ببندید. Task Manager داخلی Chrome می تواند برای شناسایی چنین برگه هایی مفید باشد. در اینجا نحوه استفاده از آن آورده شده است.
مرحله 1: Chrome را در مک خود راه اندازی کنید.
گام 2: روی سه نقطه عمودی منوی more در گوشه سمت راست بالا کلیک کنید، More Tools را گسترش دهید و Task Manager را انتخاب کنید.

مرحله 3: بررسی کنید که کدام زبانه ها به CPU و حافظه ضربه می زنند. چنین تب هایی را انتخاب کرده و دکمه پایان فرآیند را فشار دهید تا بسته شوند.

4. Background Streaming و Download Process را خاموش کنید
آیا آهنگ های اپل موزیک یا آخرین برنامه های تلویزیونی Prime Video را پخش می کنید؟ ممکن است پهنای باند اینترنت زیادی را در مک شما مصرف کند. شما باید پخش پسزمینه و سایر فرآیندهای دانلود را در مک خود غیرفعال کنید.
5. افزونه های کروم را غیرفعال کنید
در حالی که Chrome هزاران افزونه را برای بهبود تجربه مرور شما ارائه می دهد، نباید زیاده روی کنید. اگر ده ها افزونه را روی کروم نصب کنید، ممکن است سرعت مرورگر شما به میزان قابل توجهی کاهش یابد. از این گذشته، همه برنامههای افزودنی بهطور منظم بهروزرسانی نمیشوند و با آخرین نسخه کروم سازگاری ندارند.
مرحله 1: Google Chrome را باز کنید، روی منوی سه نقطه عمودی در گوشه سمت راست بالا کلیک کنید و ابزارهای بیشتر را انتخاب کنید.
گام 2: “Extensions” را از زیر منو انتخاب کنید.

مرحله 3: افزونه های غیر ضروری کروم را غیرفعال یا حذف کنید.

6. کش گوگل کروم را مرتباً پاک نکنید
مانند هر مرورگر دیگری در بازار، Google Chrome حافظه پنهان را در پسزمینه جمعآوری میکند تا زمان بارگذاری برگههای پرکاربرد را بهبود بخشد. نیازی نیست که دادههای مرور و حافظه پنهان را مرتباً در Chrome در Mac پاک کنید.
اگر کش کروم را پاک کنید، مرورگر باید همه چیز را از ابتدا بارگیری کند. ممکن است زمان بارگذاری بالاتری را در Google Chrome مشاهده کنید.
7. در صورت وجود از شتاب سخت افزاری استفاده کنید
شتاب سختافزاری در کروم، برخی از وظایف CPU را به GPU تغییر میدهد تا عملکرد را افزایش دهد. این یکی از ترفندهای ساده برای رفع کندی گوگل کروم در مک است. باید با استفاده از مراحل زیر شتاب سخت افزاری را در کروم فعال کنید.
مرحله 1: Chrome را در مک راه اندازی کنید.
گام 2: روی منوی بیشتر در بالا کلیک کنید و تنظیمات را باز کنید.

مرحله 3: سیستم را از نوار کناری سمت چپ انتخاب کنید.
مرحله 4: ضامن “استفاده از شتاب سخت افزاری در صورت موجود بودن” را فعال کنید.

8. گوگل کروم را به روز کنید
Google اغلب بهروزرسانیهایی را برای افزودن ویژگیها، بهبود عملکرد و رفع اشکالها منتشر میکند. باید Chrome را با استفاده از مراحل زیر به آخرین نسخه به روز کنید.
مرحله 1: Google Chrome را باز کنید، روی منوی سه نقطه عمودی در گوشه بالا سمت راست کلیک کنید و تنظیمات را انتخاب کنید.
گام 2: «درباره Chrome» را از نوار کناری انتخاب کنید.
مرحله 3: Chrome آخرین بهروزرسانی را دانلود و نصب میکند.

پرواز از طریق صفحات وب در کروم
اگر وب سایت خاصی به درستی در Chrome بارگیری نمی شود، می توانید از مرورگر دیگری در Mac استفاده کنید. باید از همه پیشنهادها برای رفع کندی گوگل کروم در مک استفاده کنید. آیا متوجه بهبود سرعت در کروم در مک شده اید؟ تجربه خود را در نظرات به اشتراک بگذارید.
امیدواریم از این مقاله مجله نود و هشت زوم نیز استفاده لازم را کرده باشید و در صورت تمایل آنرا با دوستان خود به اشتراک بگذارید و با امتیاز از قسمت پایین و درج نظرات باعث دلگرمی مجموعه مجله 98zoom باشید
لینک کوتاه مقاله : https://5ia.ir/QEryzr
کوتاه کننده لینک
کد QR :

 t_98zoom@ به کانال تلگرام 98 زوم بپیوندید
t_98zoom@ به کانال تلگرام 98 زوم بپیوندید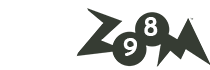
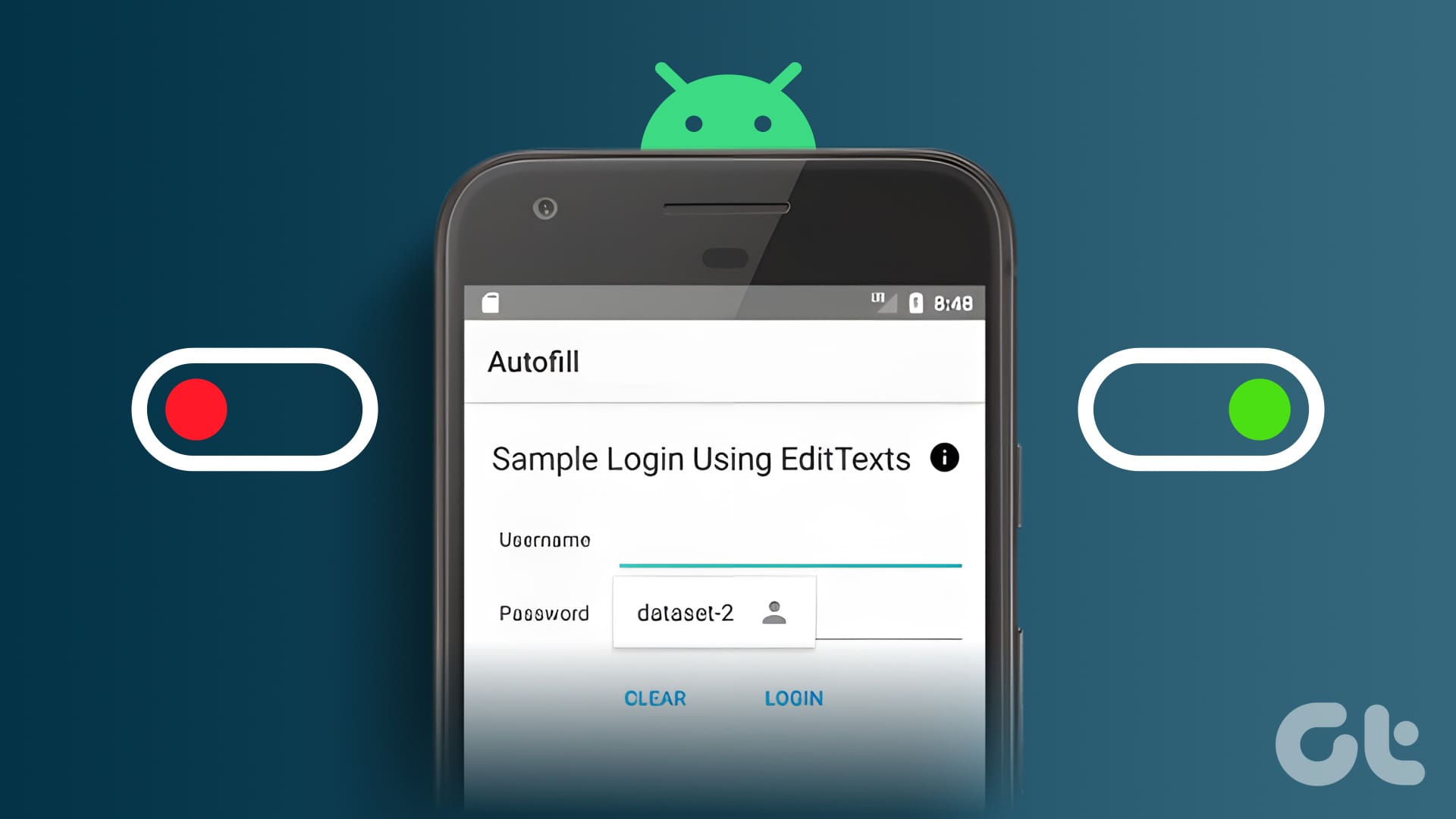
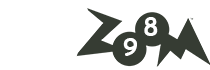






آخرین دیدگاهها