نحوه استفاده از تاریخچه نسخه در مایکروسافت اکسل
در این مقاله تخصصی از مجله 98zoom میخواهیم از نحوه استفاده از تاریخچه نسخه در مایکروسافت اکسل
با شما صحبت کنیم ، پس با یک مقاله مفید و آموزشی دیگر از تیم نود و هشت زوم همراه ما باشید :
به طور پیشفرض، مایکروسافت اکسل چندین نسخه از کتاب کار شما را در یک فایل ذخیره میکند و آنها را بر اساس تاریخ و زمان مرتب میکند. این ویژگی به شما امکان میدهد هر زمان که نیاز بود نسخه قبلی کتاب کار خود را بازبینی یا بازیابی کنید. در صورت ایجاد هر گونه تغییر تصادفی در کتاب کار خود، ویژگی تاریخچه نسخه اکسل می تواند بسیار مفید باشد.

توجه به این نکته مهم است که ویژگی تاریخچه نسخه در مایکروسافت اکسل فقط برای فایل های ذخیره شده در Microsoft OneDrive کار می کند. این راهنما شما را از طریق مراحل مشاهده و بازیابی نسخه های قبلی یک کتاب کار در نسخه های دسکتاپ و وب اکسل راهنمایی می کند.
توجه داشته باشید که تعداد نسخههایی که میتوانید مشاهده کنید بسته به اینکه حساب کاربری مایکروسافت شخصی یا محل کار/مدرسه دارید متفاوت است. با یک حساب شخصی، می توانید حداکثر 25 نسخه از یک کتاب کار Excel ذخیره شده در OneDrive را مشاهده کنید. برای حساب های کاری یا مدرسه، تعداد نسخه های قابل بازیابی به پیکربندی کتابخانه شما بستگی دارد.
نحوه مشاهده تاریخچه نسخه در مایکروسافت اکسل برای رایانه شخصی یا مک
دسترسی به نسخه قدیمیتر کتاب کار اکسل در رایانه شخصی یا مک شما فقط چند مرحله طول میکشد. در اینجا این است که چگونه می توانید در مورد آن اقدام کنید.
مرحله 1: برنامه Microsoft Excel را بر روی رایانه خود راه اندازی کنید و فایلی را که می خواهید تاریخچه نسخه آن را ببینید باز کنید.
گام 2: روی منوی File در گوشه بالا سمت چپ کلیک کنید.

مرحله 3: به تب Info رفته و روی گزینه Version History کلیک کنید.

همچنین، میتوانید روی نام فایل در بالا کلیک کنید و تاریخچه نسخه را از منوی ایجاد شده انتخاب کنید.

مرحله 4: در پنل Version History که در سمت راست شما ظاهر می شود، نسخه های مختلف کتاب کار خود را مشاهده خواهید کرد. روی نسخه ای که می خواهید مشاهده کنید کلیک کنید تا در یک پنجره جداگانه اکسل باز شود. سپس در صورت تمایل می توانید محتوای نسخه قبلی را کپی کنید.

نحوه بازیابی نسخه قبلی یک کتاب کار در مایکروسافت اکسل برای رایانه شخصی یا مک
هنگامی که تمام نسخه های قبلی یک کتاب کار اکسل را مرور کردید، می توانید به راحتی به هر یک از آنها بازگردانی کنید و آن را به عنوان یک فایل جداگانه ذخیره کنید. در اینجا نحوه انجام آن آمده است.
مرحله 1: مایکروسافت اکسل را روی رایانه شخصی یا مک خود راه اندازی کنید و کتاب کار را باز کنید.
گام 2: روی نام فایل در بالا کلیک کنید و تاریخچه نسخه را از منوی ایجاد شده انتخاب کنید.

مرحله 3: در پنل تاریخچه نسخه، نسخه ای را که می خواهید بازیابی کنید، انتخاب کنید.

مرحله 4: روی دکمه Restore در بالا کلیک کنید.

پس از بازیابی نسخه، می توانید تغییرات مورد نظر را اعمال کنید و کتاب کار اکسل را به عنوان یک فایل جداگانه ذخیره کنید.
نحوه مشاهده تاریخچه نسخه در مایکروسافت اکسل آنلاین
مشاهده تاریخچه نسخه یک کتاب کار در Microsoft Excel Online مشابه نسخه دسکتاپ است. در اینجا مراحلی وجود دارد که می توانید دنبال کنید.
مرحله 1: هر مرورگر وب را باز کنید و از Microsoft Excel for Web بازدید کنید. با حساب مایکروسافت خود وارد شوید و کتاب کاری را که می خواهید تاریخچه نسخه آن را مشاهده کنید باز کنید.
گام 2: روی منوی File در گوشه بالا سمت چپ کلیک کنید.

مرحله 3: به تب اطلاعات بروید و روی تاریخچه نسخه کلیک کنید.

مرحله 4: در پانل تاریخچه نسخه، نسخه های مختلف کتاب کار را به همراه تاریخ، زمان و نام نویسنده مشاهده خواهید کرد.

مرحله 5: نسخه ای را که می خواهید مشاهده کنید انتخاب کنید. نسخه مشخص شده باید در همان پنجره باز شود.

نحوه بازیابی نسخه قبلی یک کتاب کار در مایکروسافت اکسل آنلاین
بعد از اینکه نسخه قبلی کتاب کاری را که میخواهید استفاده کنید پیدا کردید، میتوانید آن نسخه را بازیابی کنید و شروع به کار روی آن کنید. همچنین، میتوانید نسخه قدیمیتر کتاب کار را دانلود کرده و با استفاده از برنامه دسکتاپ اکسل آن را ویرایش کنید. در اینجا نحوه انجام هر دو آمده است.
مرحله 1: از Excel for Web در مرورگر دلخواه خود دیدن کنید و کتاب کار خود را باز کنید.
گام 2: روی نام فایل در بالا کلیک کنید و از منوی ظاهر شده گزینه Version History را انتخاب کنید.

مرحله 3: در پانل تاریخچه نسخه، نسخه ای را که می خواهید استفاده کنید پیدا کنید. روی نماد منوی سه نقطه افقی در کنار آن کلیک کنید و دانلود را انتخاب کنید تا فایل در رایانه شما ذخیره شود و با استفاده از برنامه دسکتاپ آن را ویرایش کنید.

از طرف دیگر، می توانید با کلیک بر روی دکمه Restore در بالا، به نسخه قبلی بازیابی کنید.

یک شبکه ایمنی برای اشتباهات صفحه گسترده
همانطور که روی صفحات گسترده اکسل خود کار می کنید، احتمالاً تغییرات زیادی در آنها وجود دارد. دانستن نحوه مشاهده و بازیابی نسخه های قبلی یک کتاب کار اکسل می تواند در موقعیت های مختلف مفید باشد. علاوه بر این، شما همچنین این گزینه را دارید که نسخه قدیمیتر کتاب کار خود را مستقیماً از OneDrive بازیابی کنید.
امیدواریم از این مقاله مجله نود و هشت زوم نیز استفاده لازم را کرده باشید و در صورت تمایل آنرا با دوستان خود به اشتراک بگذارید و با امتیاز از قسمت پایین و درج نظرات باعث دلگرمی مجموعه مجله 98zoom باشید
لینک کوتاه مقاله : https://5ia.ir/oUI
کوتاه کننده لینک
کد QR :

 t_98zoom@ به کانال تلگرام 98 زوم بپیوندید
t_98zoom@ به کانال تلگرام 98 زوم بپیوندید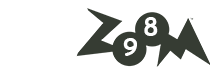







آخرین دیدگاهها