8 بهترین راه برای رفع مشکل چت برای تیم های مایکروسافت که در ویندوز 11 کار نمی کنند
در این مقاله تخصصی از مجله 98zoom میخواهیم از 8 بهترین راه برای رفع مشکل چت برای تیم های مایکروسافت که در ویندوز 11 کار نمی کنند
با شما صحبت کنیم ، پس با یک مقاله مفید و آموزشی دیگر از تیم نود و هشت زوم همراه ما باشید :
Chat For Microsoft Teams به عنوان یک جایگزین Skype برای اتصال با مخاطبین شما وارد شد. میتوانید پیام ارسال کنید، از Emoji Reactions استفاده کنید و با استفاده از تماسهای ویدیویی متصل شوید. نماد چت در نوار وظیفه رایانه ویندوز 11 شما برای شروع استفاده از برنامه موجود است.

اما برخی از کاربران شکایت کرده اند که نمی توانند از برنامه چت در رایانه های خود استفاده کنند. بنابراین اگر شما نیز با چنین مشکلاتی مواجه هستید، ما بهترین راه حل ها را برای رفع عدم کارکرد Chat برای تیم های مایکروسافت در ویندوز 11 ارائه می کنیم.
1. اتصال اینترنت خود را بررسی کنید
اولین روش عیب یابی این است که اتصال اینترنت خود را به سادگی بررسی کنید. کامپیوتر ویندوز 11 خود را به باند فرکانسی 5 گیگاهرتز وصل کنید و تست سرعت انجام دهید. این اطمینان حاصل می کند که ارائه دهنده خدمات اینترنت شما با هیچ خرابی مواجه نمی شود.
2. چت را برای برنامه تیم های مایکروسافت راه اندازی مجدد کنید
راه حل اساسی بعدی این است که برنامه را در رایانه ویندوز 11 خود راه اندازی مجدد کنید. این به برنامه شروع تازه ای می دهد و به حل مشکل کمک می کند.
مرحله 1: روی نماد فلش در گوشه سمت راست پایین نوار وظیفه کلیک کنید.
![]()
گام 2: بر روی آیکون تیم های مایکروسافت کلیک راست کرده و گزینه Quit را انتخاب کنید.

مرحله 3: پس از اتمام، مجدداً روی نماد Chat در وسط نوار وظیفه کلیک کنید تا برنامه مجدداً راه اندازی شود.

3. دوباره وارد حساب مایکروسافت خود شوید
اگر راهاندازی مجدد برنامه کار نکرد، میتوانید از سیستم خارج شده و دوباره به حساب مایکروسافت خود وارد شوید. با این کار همه چت ها دوباره در برنامه Chat for Microsoft Teams دانلود می شوند.
مرحله 1: روی نماد فلش در گوشه سمت راست پایین نوار وظیفه کلیک کنید.
![]()
گام 2: بر روی آیکون Microsoft Teams کلیک راست کرده و Sign Out را انتخاب کنید.

مرحله 3: برای تایید انتخاب خود دوباره روی Sign Out کلیک کنید.

مرحله 4: در قسمت انتخاب یک حساب، آدرس ایمیل مایکروسافت خود را برای ورود مجدد انتخاب کنید.

مرحله 5: سعی کنید برنامه Chat را اجرا کنید تا بررسی کنید که آیا مشکل حل شده است یا خیر.

4. برنامه چت را تعمیر و تنظیم مجدد کنید
ویندوز 11 به شما اجازه می دهد تا برنامه های نصب شده روی رایانه خود را تعمیر و بازنشانی کنید تا مشکلات مختلفی از جمله این مورد را حل کنید. توجه داشته باشید که با تنظیم مجدد برنامه، تمام داده های آن حذف می شود و شما باید دوباره وارد حساب کاربری خود شوید. در اینجا چگونه است.
مرحله 1: روی نماد Start در رایانه ویندوز 11 خود کلیک کنید، تایپ کنید تنظیمات، و Enter را فشار دهید.

گام 2: از منوی سمت چپ روی Apps کلیک کنید.

مرحله 3: روی برنامه های نصب شده کلیک کنید.

مرحله 4: جستجو برای تیم های مایکروسافت
توجه داشته باشید که لوگوی Chat از تیم های مایکروسافت با Microsoft Teams for Enterprise متفاوت است. لوگوی Chat for Microsoft Teams روی آن علامت T سفید نوشته نخواهد شد.

مرحله 5: روی سه نقطه در سمت راست لوگو کلیک کنید و گزینه های پیشرفته را انتخاب کنید.

مرحله 6: به پایین اسکرول کنید و روی Repair کلیک کنید. سپس روند روی صفحه را دنبال کنید.

مرحله 7: اگر برنامه همچنان به درستی کار نمی کند، می توانید روی Reset کلیک کنید.

مرحله 8: پس از آن، پنجره را ببندید و بررسی کنید که آیا مشکل حل شده است.
5. بررسی کنید که آیا برنامه توسط فایروال ویندوز مسدود شده است یا خیر
Windows Defender Firewall یک ویژگی امنیتی داخلی است که برنامهها و برنامهها را محدود یا اجازه میدهد تا اتصالات خروجی را برقرار کنند. بنابراین اگر برنامه Chat for Microsoft Teams هنوز روی رایانه ویندوز 11 شما کار نمی کند، می توانید بررسی کنید که آیا فایروال آن را مسدود کرده است یا خیر.
مرحله 1: روی نماد Start در رایانه ویندوز 11 خود کلیک کنید، تایپ کنید فایروال و حفاظت شبکه، و Enter را فشار دهید.

گام 2: روی Allow An App Through Firewall کلیک کنید.

مرحله 3: روی Change Settings کلیک کنید.

مرحله 4: به پایین اسکرول کنید و روی کادرهای کنار Teams.exe کلیک کنید.

مرحله 5: برای تایید روی Ok در پایین کلیک کنید.

مرحله 6: پنجره را ببندید و برنامه Chat را باز کنید تا بررسی کنید که آیا مشکل حل شده است یا خیر.

همچنین می توانید در مورد چند روش دیگر برای بازنشانی تنظیمات فایروال در ویندوز 11 مطالعه کنید.
6. Windows Store App Troubleshooter را اجرا کنید
اگر راه حل فوق کار نکرد، می توانید عیب یاب برنامه Windows Store را اجرا کنید تا به رایانه شما اجازه دهید این مشکل را به طور خودکار بررسی و برطرف کند. توجه داشته باشید که Windows 11 Insider Build 25169 یا بالاتر، عیبیاب برنامه فروشگاه مایکروسافت را به عنوان برنامههای فروشگاه ویندوز نشان میدهد.
مرحله 1: روی نماد Start در رایانه ویندوز 11 خود کلیک کنید، تایپ کنید تنظیمات، و Enter را فشار دهید.

گام 2: در قسمت تنظیمات سیستم، به پایین اسکرول کنید و روی Troubleshoot کلیک کنید.

مرحله 3: روی Other Troubleshooters کلیک کنید.

مرحله 4: به پایین اسکرول کنید و روی Run در کنار Windows Store Apps کلیک کنید.

مرحله 5: دستورالعمل های روی صفحه را دنبال کنید تا فرآیند عیب یابی به پایان برسد.
مرحله 6: پس از تکمیل فرآیند، برنامه Chat را باز کنید تا بررسی کنید که آیا مشکل حل شده است یا خیر.

7. Teams App Cache را حذف کنید
App Cache تمام تنظیمات برگزیده و اطلاعات ورود به سیستم را در رایانه ویندوز 11 شما ذخیره می کند. با دنبال کردن این مراحل می توانید کش برنامه را برای تیم های مایکروسافت حذف کنید.
مرحله 1: Windows + R را فشار دهید تا پنجره Run باز شود.
گام 2: تایپ کنید %AppData%\Microsoft\Teams و Enter را فشار دهید.

مرحله 3: تمام محتویات را انتخاب کرده و Delete را فشار دهید.
مرحله 4: پنجره را ببندید و کامپیوتر خود را مجددا راه اندازی کنید.

مرحله 5: دوباره برنامه چت را باز کنید و بررسی کنید که آیا مشکل حل شده است یا خیر.

8. ویندوز 11 را به روز کنید
آخرین گزینه ای که باید امتحان کنید، به روز رسانی نسخه ویندوز 11 در رایانه شما است. با این کار اشکالاتی که مانع از عملکرد درست برنامه Chat for Microsoft Teams میشوند را برطرف میکند.
مرحله 1: روی نماد Start در رایانه ویندوز 11 خود کلیک کنید، تایپ کنید تنظیمات، و Enter را فشار دهید.

گام 2: روی Windows Update در گوشه سمت راست بالا کلیک کنید.

مرحله 3: اگر به روز رسانی در دسترس است، آن را دانلود و نصب کنید.
مرحله 4: برای نصب آپدیت ها روی Restart کلیک کنید.

مرحله 5: پس از اتمام، بررسی کنید که آیا مشکل حل شده است.
ارتباط با عزیزان
برنامه Chat for Microsoft Teams در ویندوز 11 معرفی شد تا فقط با مخاطبین شخصی شما در تماس باشد. همچنین اگر Microsoft Teams Reactions در ویندوز 11 کار نمی کند، می توانید پست ما را بخوانید.
امیدواریم از این مقاله مجله نود و هشت زوم نیز استفاده لازم را کرده باشید و در صورت تمایل آنرا با دوستان خود به اشتراک بگذارید و با امتیاز از قسمت پایین و درج نظرات باعث دلگرمی مجموعه مجله 98zoom باشید
لینک کوتاه مقاله : https://5ia.ir/jVFawg
کوتاه کننده لینک
کد QR :

 t_98zoom@ به کانال تلگرام 98 زوم بپیوندید
t_98zoom@ به کانال تلگرام 98 زوم بپیوندید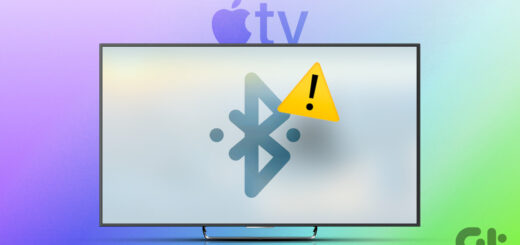
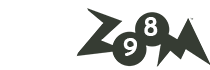
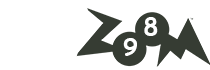






آخرین دیدگاهها