8 روش برتر برای رفع خطای «بازیابی سیستم با موفقیت کامل نشد» در ویندوز
در این مقاله تخصصی از مجله 98zoom میخواهیم از 8 روش برتر برای رفع خطای «بازیابی سیستم با موفقیت کامل نشد» در ویندوز
با شما صحبت کنیم ، پس با یک مقاله مفید و آموزشی دیگر از تیم نود و هشت زوم همراه ما باشید :
Windows System Restore یک ابزار بازیابی عالی است که می توانید در صورت خرابی داده ها یا عدم نصب برنامه از آن استفاده کنید. می توانید به نقطه ای برگردید که رایانه شما بدون نقص کار می کرد. اما بسیاری از کاربران با خطای «بازیابی سیستم با موفقیت کامل نشد» مواجه میشوند و نمیتوانند نقطه بازیابی را با موفقیت اعمال کنند.

دلایل این خطای اتمام نشدن بازیابی سیستم چندین دلیل است، مانند یک نقطه بازیابی خراب، سرویس های خراب، یک برنامه ضد ویروس بیش از حد محافظ یا خطاهای هارد دیسک. می توانید این هشت روش را برای رفع خطای مزاحم System Restore در ویندوز امتحان کنید.
1. به طور کامل بازیابی سیستم را ببندید و دوباره راه اندازی کنید
اگر برنامه بازیابی سیستم با مشکلی مواجه شود یا ثابت شود، نمیتواند بازیابی را اجرا کند. بنابراین، باید ابزار را ببندید و مجدداً راه اندازی کنید و سپس فرآیند بازیابی را دوباره امتحان کنید. در اینجا نحوه انجام آن آمده است:
مرحله 1: برای راه اندازی Task Manager، میانبر صفحه کلید Ctrl + Shift + Esc را فشار دهید. روی نوار جستجو کلیک کنید، تایپ کنید rstruiو Enter را فشار دهید.

گام 2: روی فرآیند System Restore کلیک راست کرده و روی گزینه End Task کلیک کنید.

مرحله 3: پنجره Task Manager را ببندید.
مرحله 4: کلید Windows را فشار دهید تا منوی Start باز شود، تایپ کنید rstrui در نوار جستجو و بر روی گزینه open از نتایج جستجو کلیک کنید.

مرحله 5: سعی کنید یک نقطه بازیابی سیستم اعمال کنید و بررسی کنید که آیا با خطا مواجه شده است.
2. سرویس کپی سایه حجمی را توییک کنید
سرویس Volume Shadow Copy به بازیابی سیستم در ایجاد و اعمال تصاویر کمک می کند. اگر این سرویس اشکال داشته باشد یا در صورت لزوم اجرا نشود، با مشکل بازیابی سیستم در رایانه شخصی خود مواجه خواهید شد. برای پیکربندی این سرویس مراحل زیر را تکرار کنید:
مرحله 1: کلید Windows را فشار دهید تا منوی Start باز شود، تایپ کنید خدمات در نوار جستجو، و Enter را فشار دهید.

گام 2: از پنجره Services، سرویس Volume Shadow Copy را در لیست پیدا کنید. روی آن کلیک راست کرده و گزینه Restart را انتخاب کنید.

مرحله 3: اگر سرویس Volume Shadow Copy در حالت غیرفعال است، باید آن را برای اجرای خودکار پیکربندی کنید. روی سرویس دوبار کلیک کنید تا ویژگی های آن باز شود. به قسمت Startup type رفته و از لیست گزینه Automatic را انتخاب کنید.

مرحله 4: روی دکمه Apply کلیک کنید. روی دکمه Start کلیک کنید.

مرحله 5: در آخر بر روی دکمه OK کلیک کنید. ابزار Services را ببندید.

3. سعی کنید سیستم را با استفاده از یک نقطه بازیابی دیگر بازیابی کنید
نقطه بازیابی که میخواهید در سیستم خود اعمال کنید ممکن است خراب باشد. بنابراین، اگر در لیست موجود است، میتوانید به نقطه بازیابی دیگری برگردید. بسته به تاریخ ایجاد آن، ممکن است برخی از برنامهها و بهروزرسانیهای نصبشده بیشتری را از دست بدهید که باید بعداً دوباره نصب کنید.
کلید Windows را فشار دهید تا منوی Start باز شود، تایپ کنید rstrui در نوار جستجو و بر روی گزینه open از نتایج جستجو کلیک کنید.

نقطه بازیابی متفاوتی را از لیست انتخاب کنید و دستورالعمل های روی صفحه را دنبال کنید تا نقطه بازیابی را در رایانه شخصی خود اعمال کنید.
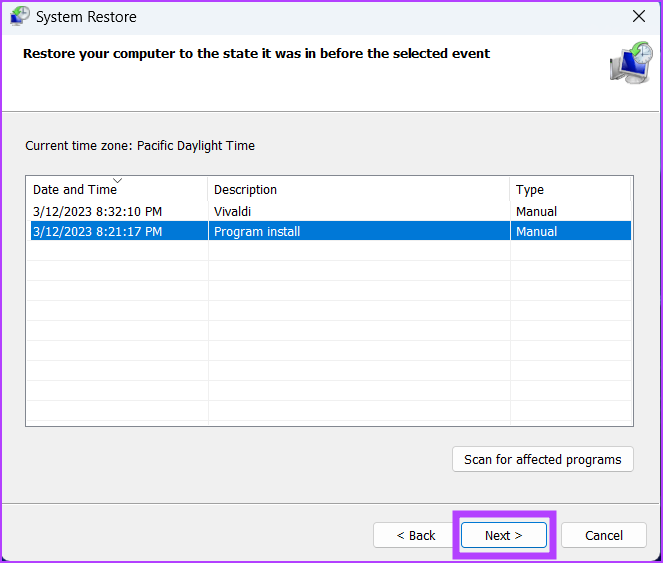
4. Windows Defender را به طور موقت غیرفعال کنید
یک برنامه آنتی ویروس بیش از حد محافظ نیز می تواند روند بازیابی سیستم را مختل کند. برای رد این احتمال، می توانید به طور موقت برنامه آنتی ویروس را غیرفعال کنید و فرآیند بازیابی سیستم را دوباره امتحان کنید. در اینجا نحوه غیرفعال کردن Windows Defender آورده شده است:
مرحله 1: کلید Windows را فشار دهید، تایپ کنید حفاظت از ویروس و تهدیدو Enter را فشار دهید.
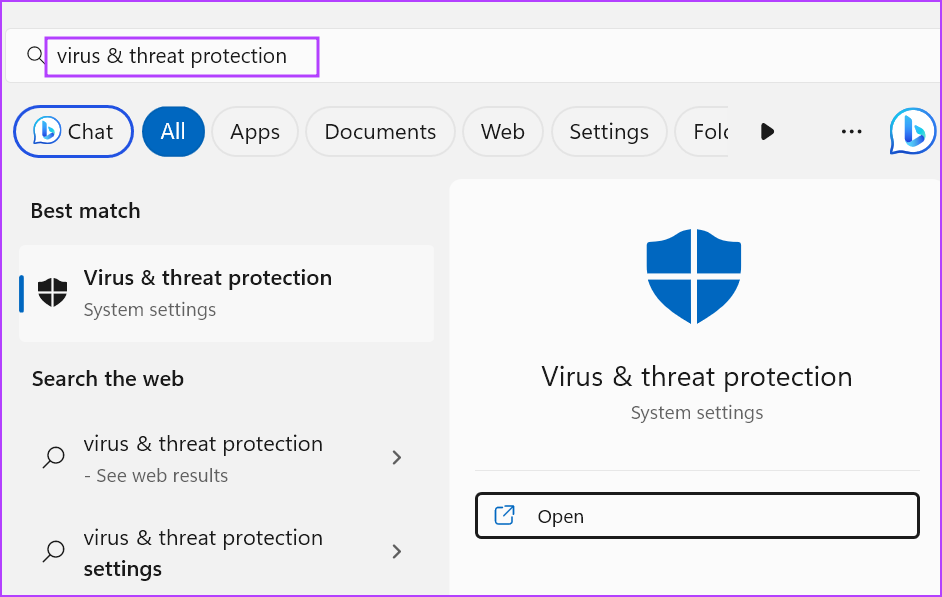
گام 2: به پایین اسکرول کنید و روی گزینه Manage settings که در زیر تنظیمات «محافظت از ویروس و تهدید» فهرست شده است کلیک کنید.
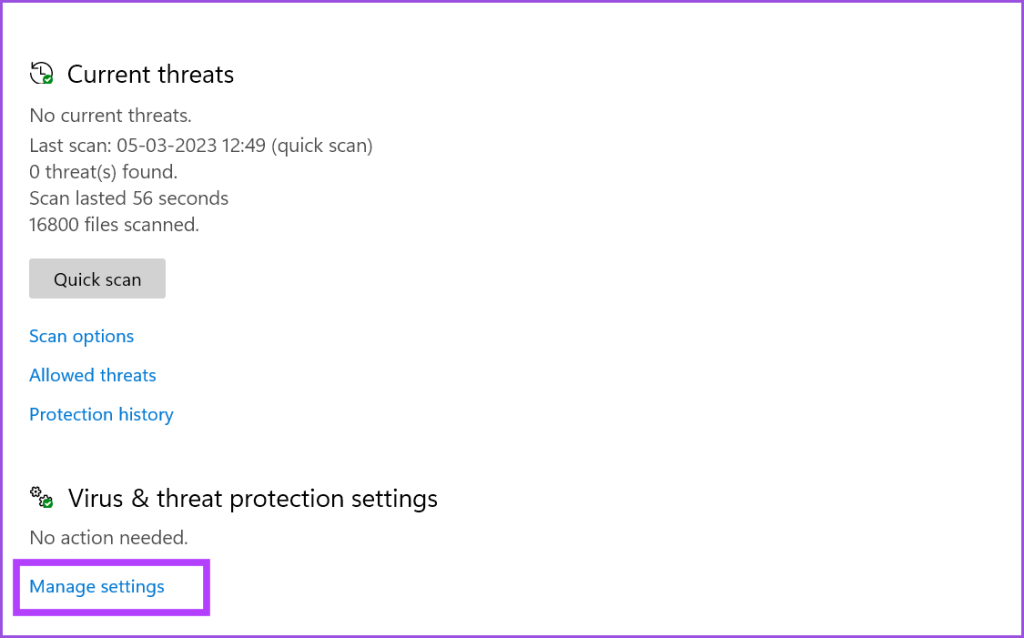
مرحله 3: روی ضامن زیر محافظ Real-time کلیک کنید.
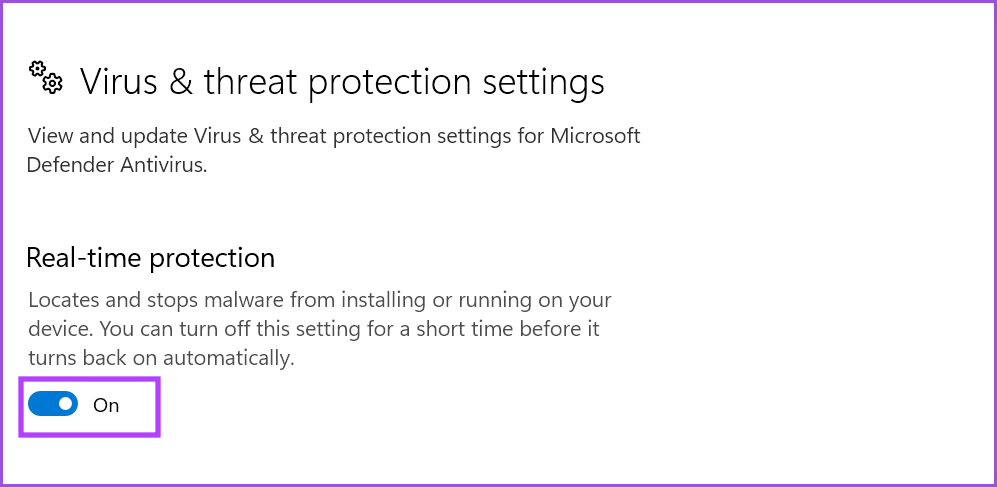
مرحله 4: پنجره User Account Control باز خواهد شد. برای غیرفعال کردن Windows Defender روی دکمه Yes کلیک کنید.
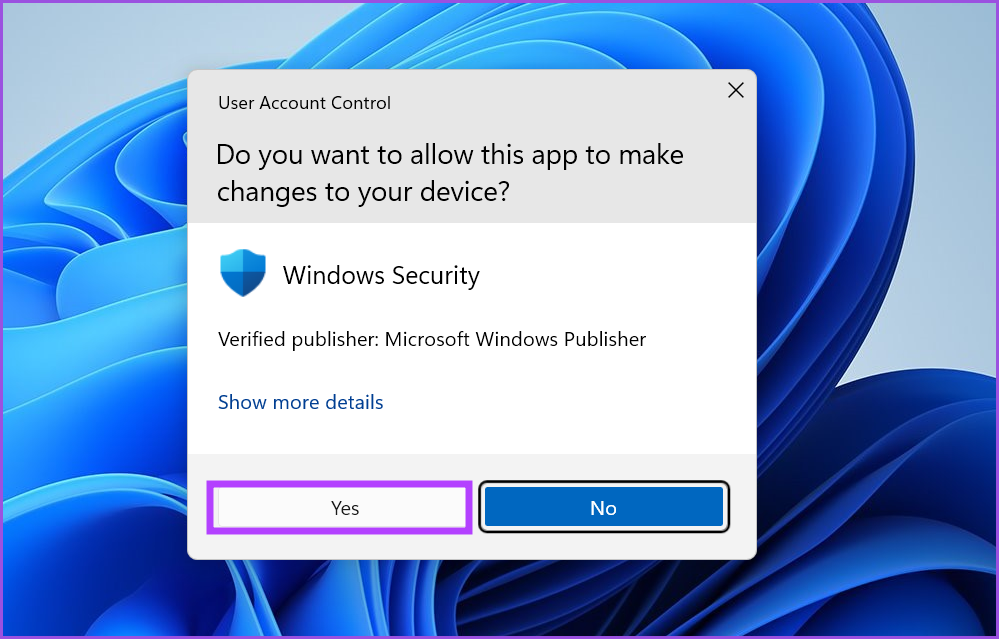
اگر از یک برنامه آنتی ویروس شخص ثالث استفاده می کنید، به قسمت نمادهای سینی سیستم در گوشه سمت راست پایین نوار وظیفه بروید و آن را تا راه اندازی مجدد بعدی غیرفعال کنید.
5. از System Restore در Clean Boot Mode استفاده کنید
بازیابی سیستم می تواند با فرآیندهای پس زمینه برنامه های شخص ثالث تضاد داشته باشد. بنابراین، میتوانید از حالت بوت پاک تنها با سرویسهای ضروری مایکروسافت که در پسزمینه اجرا میشوند (از جمله سرویس Volume Shadow Copy) برای اعمال نقطه بازیابی استفاده کنید. در اینجا نحوه انجام آن آمده است:
مرحله 1: کلید Windows را فشار دهید تا منوی Start باز شود، تایپ کنید msconfig در نوار جستجو، و Enter را فشار دهید.

گام 2: وقتی پنجره System Configuration باز شد، روی تب Services کلیک کنید.
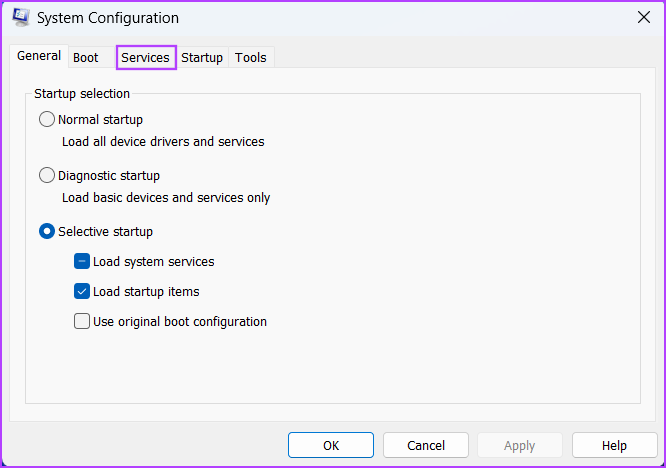
مرحله 3: کادر انتخاب «پنهان کردن همه خدمات مایکروسافت» را انتخاب کنید. بر روی دکمه Disable all کلیک کنید تا تمام خدمات شخص ثالث غیرفعال شود.

مرحله 4: روی دکمه Apply کلیک کنید. سپس بر روی دکمه OK کلیک کنید.

مرحله 5: در آخر بر روی دکمه Restart کلیک کنید.
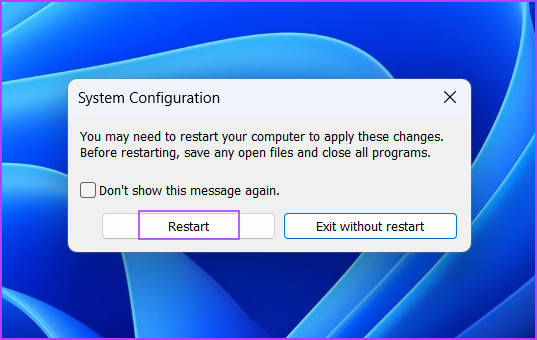
مرحله 6: صبر کنید تا کامپیوتر شما روی دسکتاپ بوت شود. وارد شوید و ابزار System Restore را اجرا کنید. یک نقطه بازیابی را انتخاب کنید و بررسی کنید که آیا می توانید آن را با موفقیت اعمال کنید.
6. یک چک دیسک اسکن را اجرا کنید
اگر هنوز نمی توانید نقطه بازیابی سیستم را اعمال کنید، باید از ابزار Check Disk برای اسکن فایل های خراب و بخش های بد استفاده کنید. سپس برنامه سعی خواهد کرد این مشکلات را برای شما برطرف کند. در اینجا نحوه انجام آن آمده است:
مرحله 1: برای راه اندازی File Explorer، میانبر صفحه کلید Windows + E را فشار دهید.
گام 2: درایو C: را انتخاب کرده و روی آن راست کلیک کنید. روی گزینه Properties کلیک کنید.
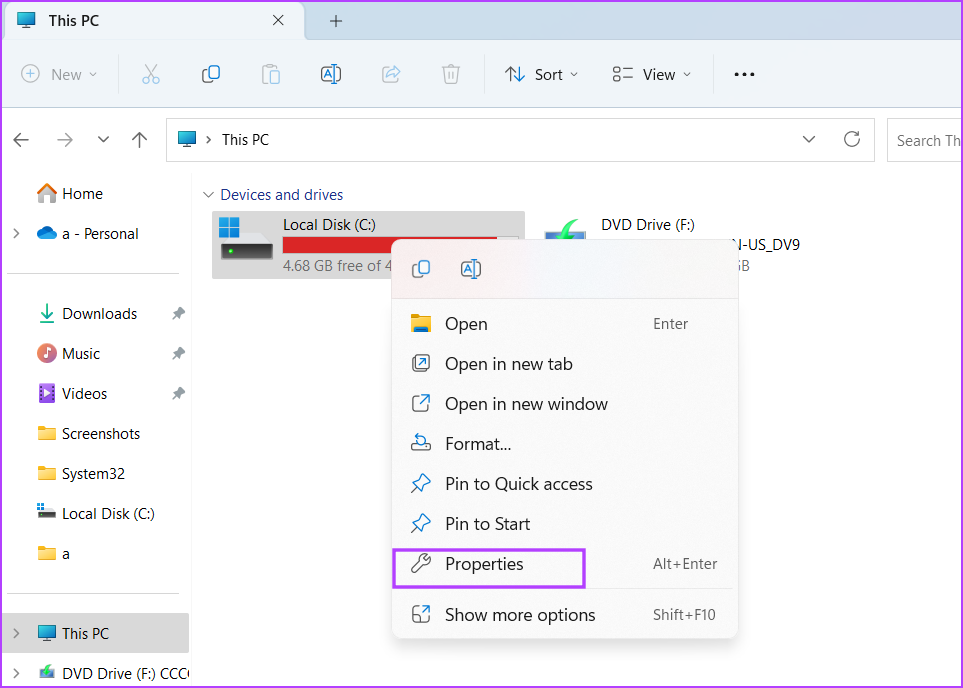
مرحله 3: به تب Tools بروید. بر روی دکمه Check کلیک کنید.

مرحله 4: بر روی گزینه Scan drive کلیک کنید.

مرحله 5: اسکن مدتی طول می کشد تا کامل شود. سپس پنجره Properties را ببندید.
7. به روز رسانی های اخیر را حذف نصب کنید
بهروزرسانیهای باگی ویندوز میتوانند برخی از ویژگیهای رایانه شخصی شما را خراب کنند. اگر پس از نصب بهروزرسانی اخیر ویندوز با مشکل بازیابی سیستم مواجه شدید، باید بهروزرسانی را برگردانید. در اینجا به این صورت است:
مرحله 1: کلید Windows را فشار دهید تا منوی Start باز شود، تایپ کنید به روز رسانی ها را حذف نصب کنید در نوار جستجو، و Enter را فشار دهید.

گام 2: آخرین به روز رسانی نصب شده را در لیست پیدا کنید. وقتی یکی را پیدا کردید، روی دکمه Uninstall کلیک کنید.

مرحله 3: با کلیک بر روی دکمه Uninstall تصمیم خود را برای حذف به روز رسانی مجدداً تأیید کنید.

ممکن است لازم باشد رایانه شخصی خود را مجدداً راه اندازی کنید تا بروزرسانی را حذف کنید.
8. یک ارتقاء در محل انجام دهید
آخرین راه حل این است که یک ارتقاء در محل رایانه شخصی ویندوز خود انجام دهید. در مقایسه با System Reset گزینه بسیار بهتری است زیرا فقط فایل های سیستم عامل ویندوز را جایگزین می کند و در عین حال فایل های شخصی، نرم افزارها و برنامه های نصب شده و تنظیمات را دست نخورده نگه می دارد. با این حال، تنها در صورتی میتوانید یک ارتقاء در محل انجام دهید که نسخه Home یا Pro Windows 10 یا Windows 11 داشته باشید. در اینجا نحوه انجام این کار آمده است:
مرحله 1: فایل ISO ویندوز را روی سیستم خود دانلود کنید. در این مورد، ما ISO ویندوز 11 را بررسی می کنیم.
گام 2: برای نصب فایل روی آن دوبار کلیک کنید. سپس بر روی فایل setup.exe دوبار کلیک کنید تا نصب کننده ویندوز اجرا شود.

مرحله 3: پنجره User Account Control باز خواهد شد. روی دکمه Yes کلیک کنید.
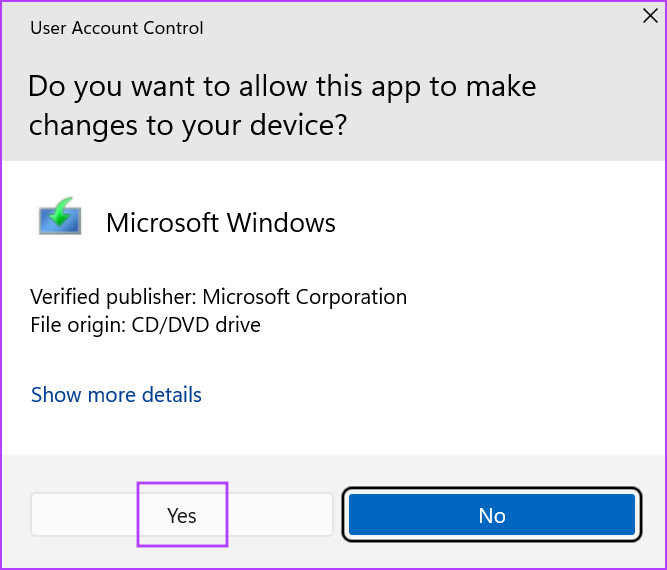
مرحله 4: روی گزینه «تغییر نحوه دانلود بهروزرسانیها» کلیک کنید.

مرحله 5: گزینه «در حال حاضر نیست» را انتخاب کرده و روی Next کلیک کنید.
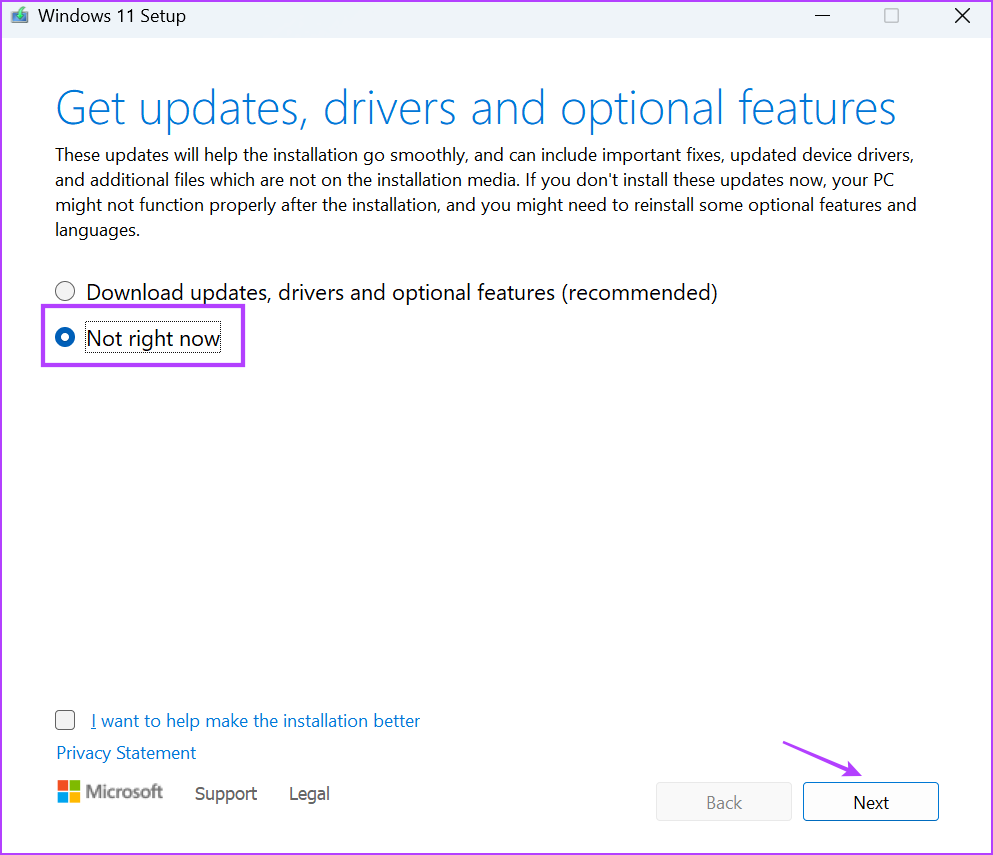
مرحله 6: صفحه توافقنامه مجوز کاربر نهایی ظاهر می شود. روی دکمه Accept کلیک کنید.
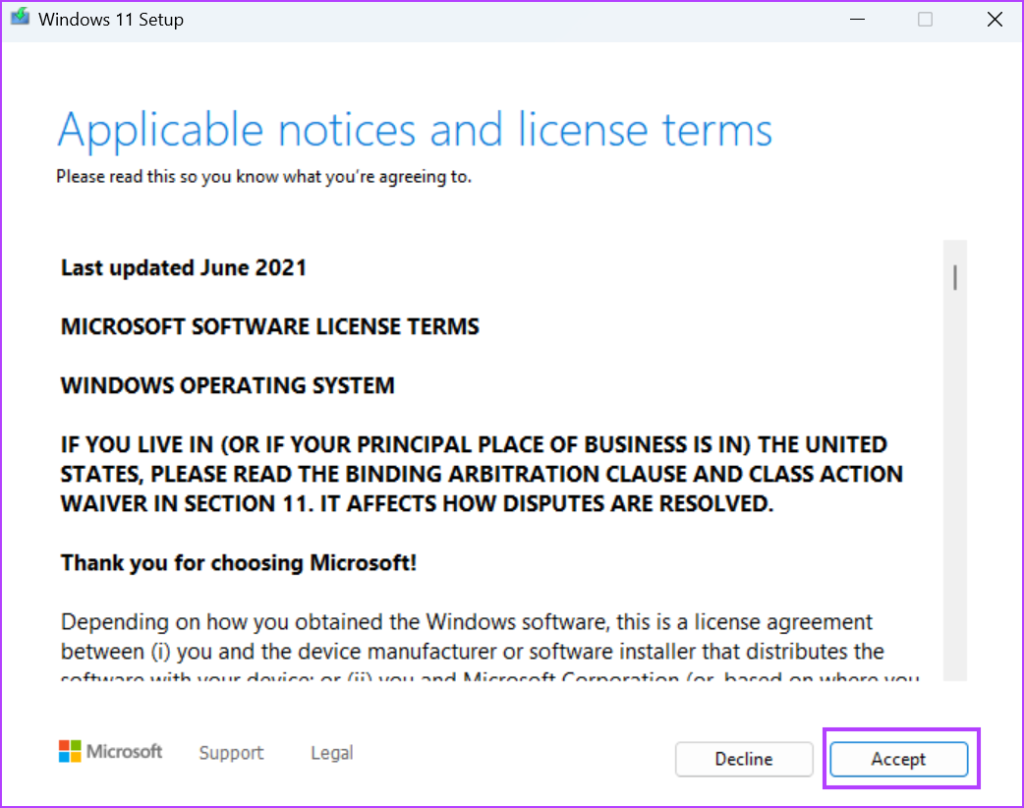
مرحله 7: بر روی گزینه “Change what to keep” کلیک کنید.
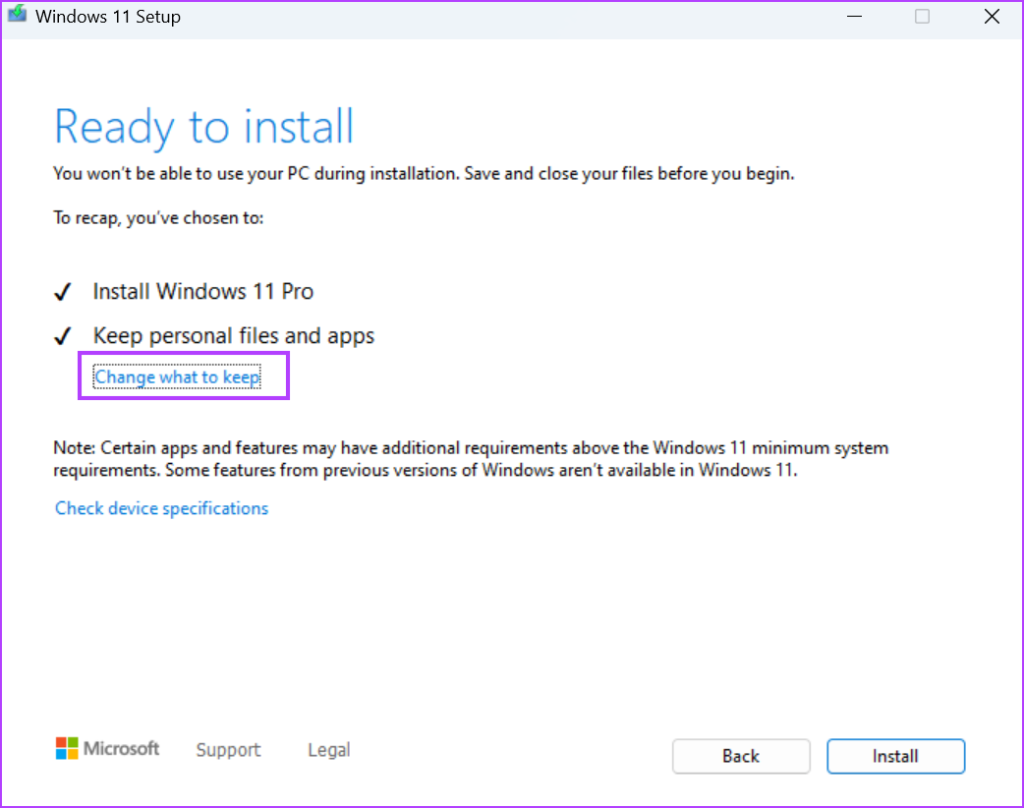
مرحله 8: گزینه Keep personal files and apps را انتخاب کرده و روی Next کلیک کنید.

مرحله 9: بر روی دکمه Install کلیک کنید.

مرحله 10: برای انجام ارتقاء در محل، دستورالعمل های روی صفحه را دنبال کنید. منتظر بمانید تا کامپیوتر ویندوزی شما به سیستم بوت شود دسکتاپ.
بازیابی سیستم را برطرف کنید
هنگامی که خطای «بازیابی سیستم با موفقیت کامل نشد» به طور ناگهانی رایانه شخصی خود را تنظیم مجدد نکنید. ابتدا، یک نقطه بازیابی متفاوت را امتحان کنید، خدمات آن را تغییر دهید و از یک بوت تمیز برای انجام بازیابی سیستم استفاده کنید. پس از آن، درایوهای دیسک خود را برای خطاها اسکن کنید، به روز رسانی های ویندوز را حذف کنید و به عنوان آخرین راه، یک ارتقا در محل انجام دهید.
امیدواریم از این مقاله مجله نود و هشت زوم نیز استفاده لازم را کرده باشید و در صورت تمایل آنرا با دوستان خود به اشتراک بگذارید و با امتیاز از قسمت پایین و درج نظرات باعث دلگرمی مجموعه مجله 98zoom باشید
لینک کوتاه مقاله : https://5ia.ir/XkrosX
کوتاه کننده لینک
کد QR :

 t_98zoom@ به کانال تلگرام 98 زوم بپیوندید
t_98zoom@ به کانال تلگرام 98 زوم بپیوندید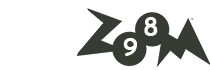







آخرین دیدگاهها