8 روش برتر برای رفع عدم کارکرد غلط املا در جیمیل
در این مقاله تخصصی از مجله 98zoom میخواهیم از 8 روش برتر برای رفع عدم کارکرد غلط املا در جیمیل با شما صحبت کنیم ، پس با یک مقاله مفید و آموزشی دیگر از تیم نود و هشت زوم همراه ما باشید :
غلطگیر املای داخلی جیمیل میتواند به شما در یافتن خطاها در نوشتن کمک کند. این تضمین می کند که هر ایمیلی که ارسال می کنید، چه برای اهداف کاری یا شخصی، عاری از اشتباهات تایپی شرم آور باشد. با این حال، اگر ویژگی بررسی املا به طور ناگهانی در Gmail از کار بیفتد، ممکن است ناخوشایند باشد.
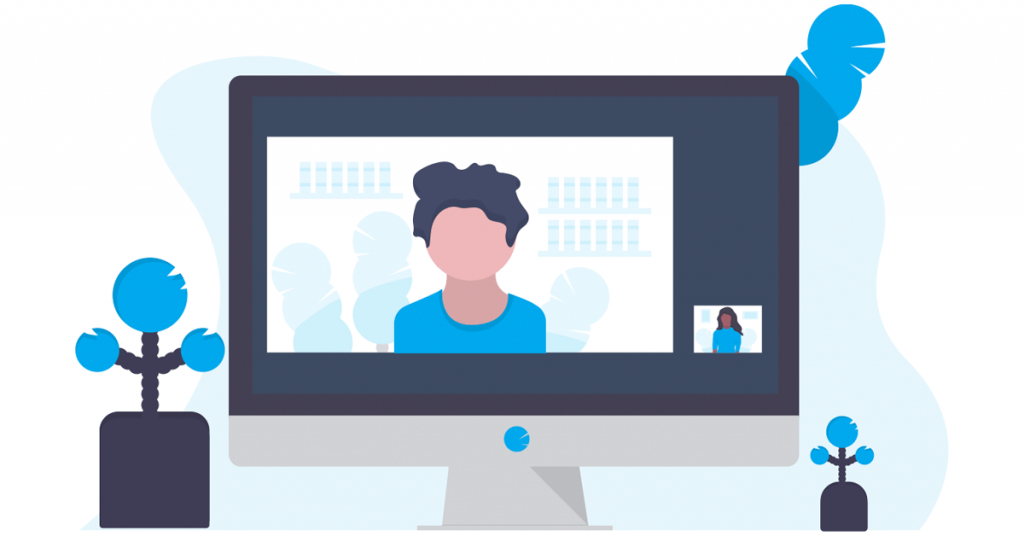
ارسال ایمیل با غلط املایی یا غلط املایی می تواند شرم آور و غیرحرفه ای باشد. نگران نباشید، ما اجازه نمی دهیم این اتفاق برای شما بیفتد. این راهنما شامل چند راه حل برای فعال کردن مجدد ویژگی بررسی املا در Gmail است.
1. اتصال اینترنت خود را بررسی کنید
اتصال اینترنت کند یا ناپایدار می تواند به نظر برسد که غلط املایی خودکار Gmail کار نمی کند. از این رو، ایده خوبی است که قبل از هر چیز دیگری، هرگونه مشکلی در اینترنت خود را رد کنید.
برای ارزیابی قدرت و قابلیت اطمینان اتصال شبکه خود، آزمایش سریع سرعت اینترنت را روی رایانه خود اجرا کنید. اگر اینترنت به درستی کار میکند، به سایر رفعهای زیر ادامه دهید.
2. صفحه وب را بازخوانی کنید
تازه کردن صفحه وب، مرورگر شما را مجبور میکند تا Gmail را مجدداً بارگیری کند و هرگونه اشکال موقت را برطرف کند. روی نماد refresh در بالا کلیک کنید و منتظر بمانید تا Gmail بارگیری شود. پس از آن، یک ایمیل بنویسید و چند کلمه را عمداً اشتباه املایی کنید تا ببینید آیا ویژگی چک املای Gmail آنها را شناسایی می کند یا خیر.
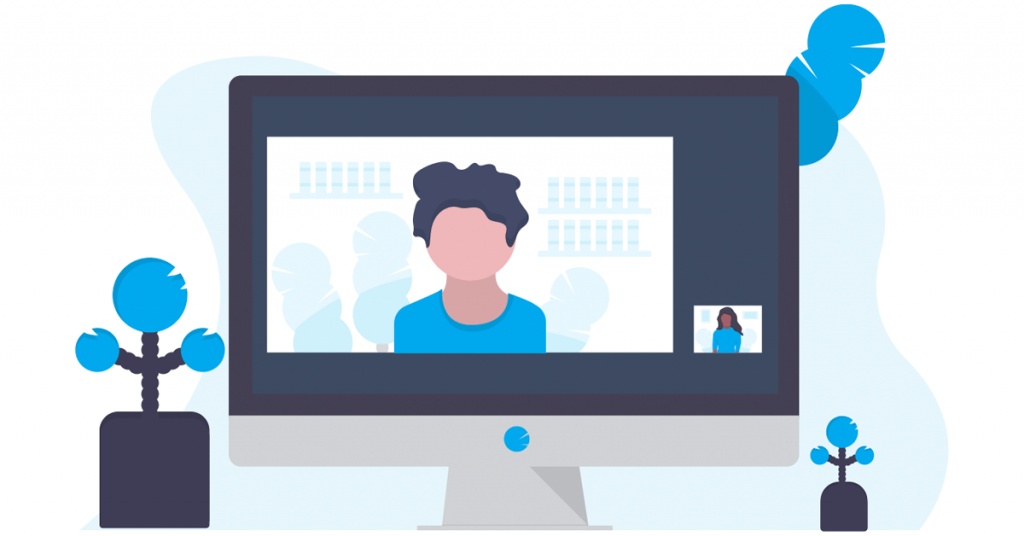
3. مطمئن شوید که Spell Check فعال است
این ممکن است بدیهی به نظر برسد، اما ارزش این را دارد که دوباره بررسی کنید که به طور تصادفی ویژگی چک املا را در Gmail خاموش نکرده باشید. در اینجا نحوه انجام آن آمده است.
مرحله 1: مرورگر خود را باز کرده و به Gmail بروید.
مرحله 2: روی نماد چرخ دنده در گوشه سمت راست بالا کلیک کنید و گزینه See all settings را انتخاب کنید.
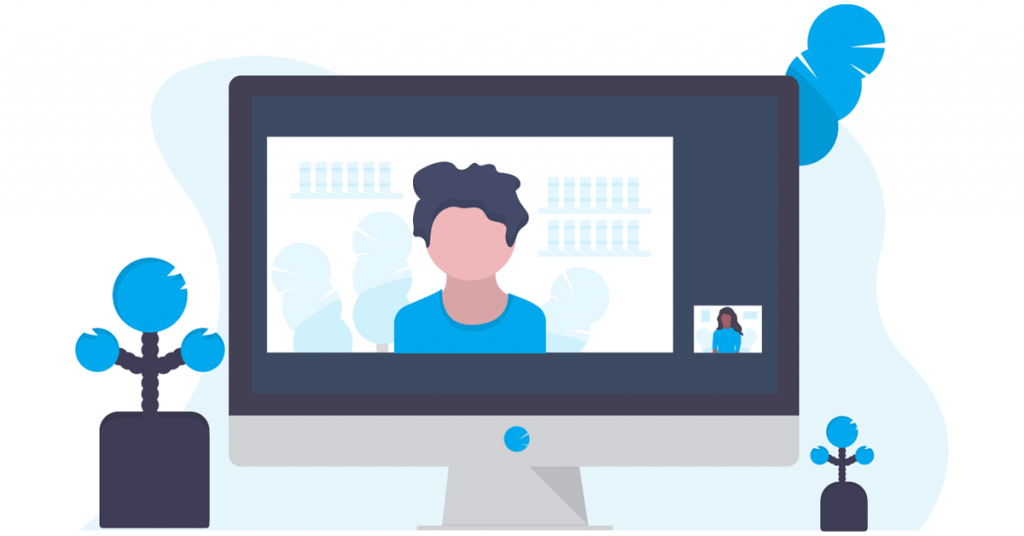
مرحله 3: در برگه عمومی، گزینه های زیر را انتخاب کنید: پیشنهادات گرامر روشن، پیشنهادات املا روشن، و تصحیح خودکار روشن.
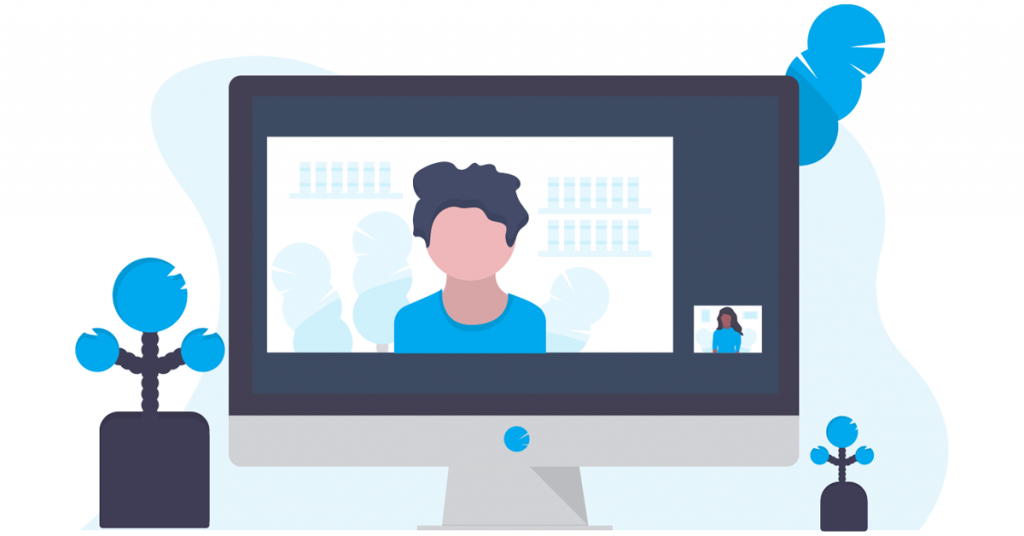
مرحله 4: به پایین بروید تا روی دکمه Save Changes کلیک کنید.
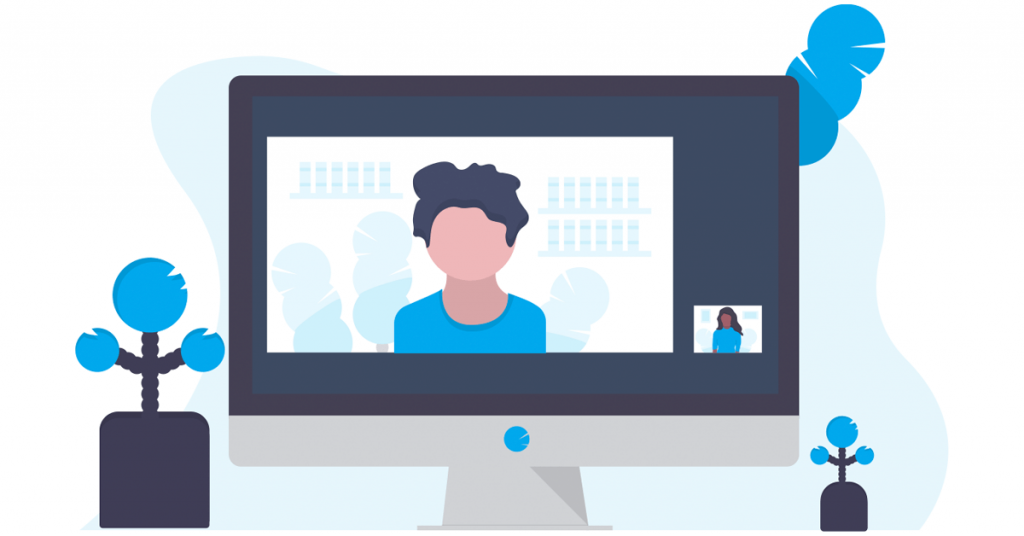
4. Spell Check را به صورت دستی اجرا کنید
یکی دیگر از کارهایی که می توانید انجام دهید این است که قابلیت بررسی املا را به صورت دستی در جیمیل اجرا کنید. برای انجام این کار، جیمیل را در مرورگر خود باز کنید، روی دکمه نوشتن کلیک کنید و چند کلمه غلط املایی را تایپ کنید. سپس روی نماد سه نقطه در پایین کلیک کرده و گزینه Check spelling را انتخاب کنید.
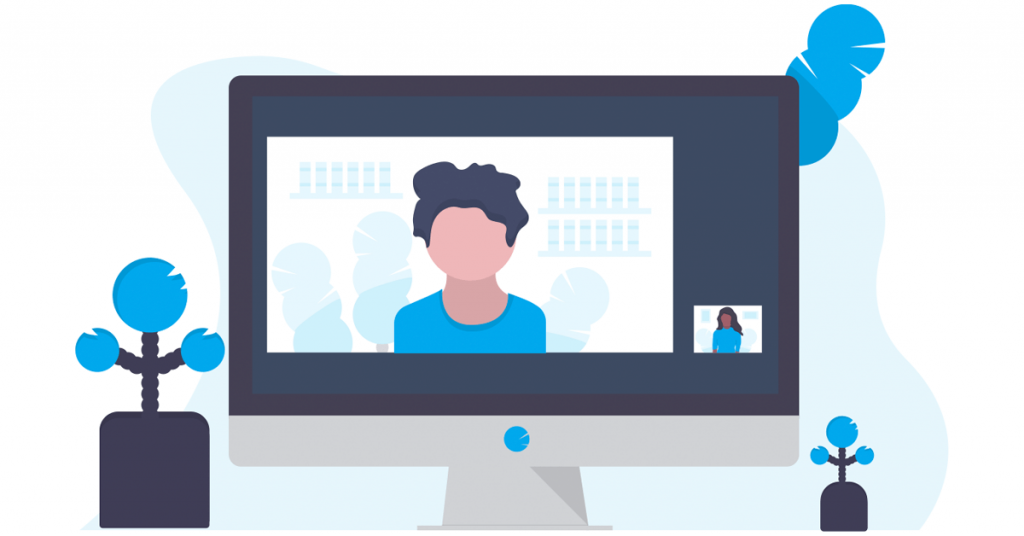
5. بررسی کنید که آیا املا به زبان شما موجود است یا خیر
اگرچه ویژگی بررسی املای جیمیل از زبانهای محبوب مختلف مانند انگلیسی، اسپانیایی، آلمانی، ایتالیایی، هندی و غیره پشتیبانی میکند، اما همه زبانها را پوشش نمیدهد. باید مطمئن شوید که ویژگی غلط املایی Gmail از زبانی که شما به آن می نویسید پشتیبانی می کند.
مرحله 1: Gmail را در مرورگر خود باز کنید، یک پیام جدید بنویسید و عمداً چند کلمه غلط املایی را تایپ کنید. روی منوی سه نقطه در پایین کلیک کنید و گزینه Check spelling را انتخاب کنید.
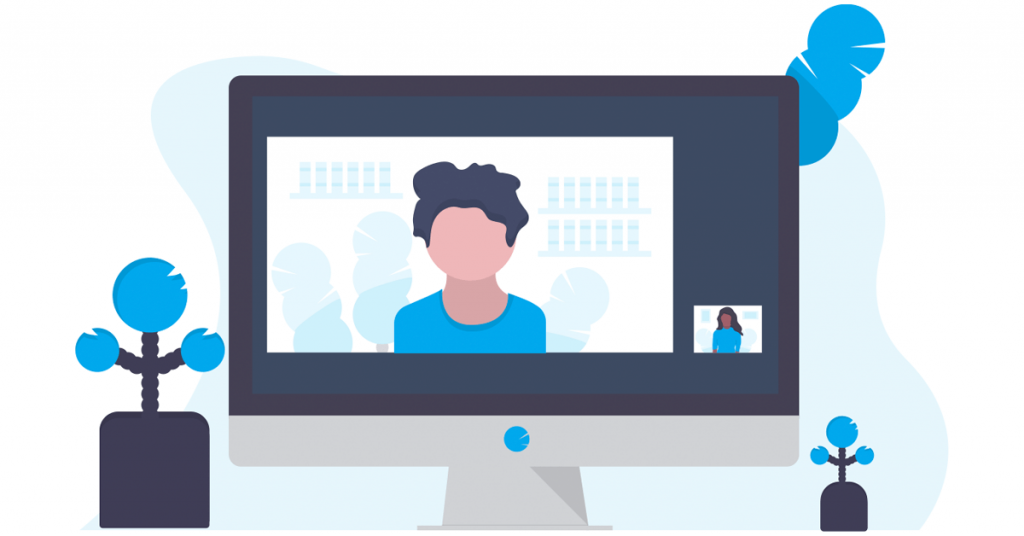
مرحله 2: برای مشاهده لیستی از زبان های پشتیبانی شده، روی فلش رو به پایین در کنار Re-check کلیک کنید.
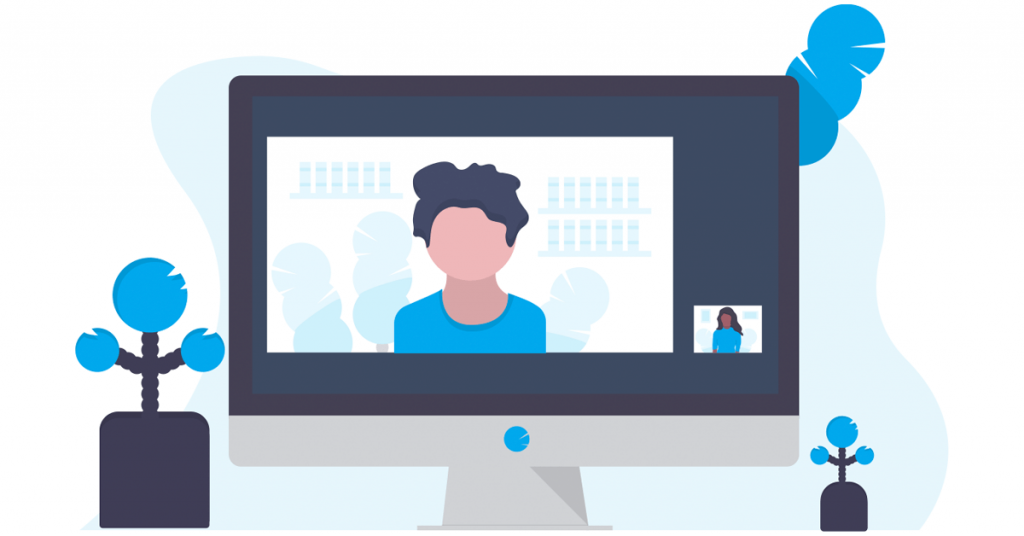
6. بررسی املا را در مرورگر خود فعال کنید
اگر ویژگی بررسی املا در Gmail هنوز به درستی کار نمی کند، می توانید ویژگی بررسی املا را در مرورگر خود فعال کنید تا ببینید آیا با این کار مشکل حل می شود یا خیر.
اگر از Chrome استفاده می کنید، chrome://settings/languages را در نوار URL تایپ کنید و Enter را فشار دهید. سپس، کلید کنار «بررسی اشتباهات املایی هنگام تایپ متن در صفحات وب» را فعال کنید.
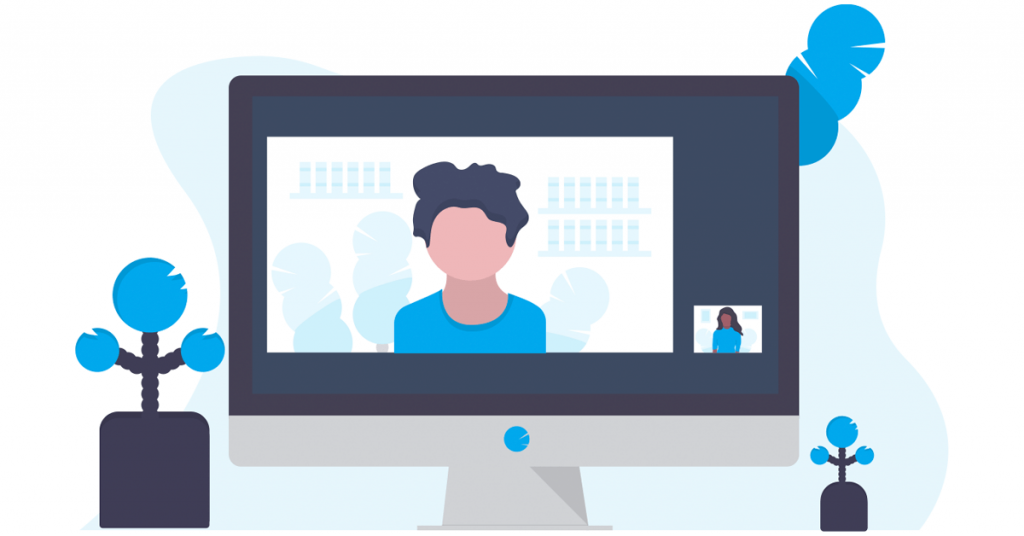
برای کسانی که از Edge استفاده می کنند، edge://settings/languages را در نوار آدرس در بالا تایپ کرده و Enter را فشار دهید. سپس، کلید کنار «فعال کردن کمک گرامر و غلطگیری املا» را فعال کنید.
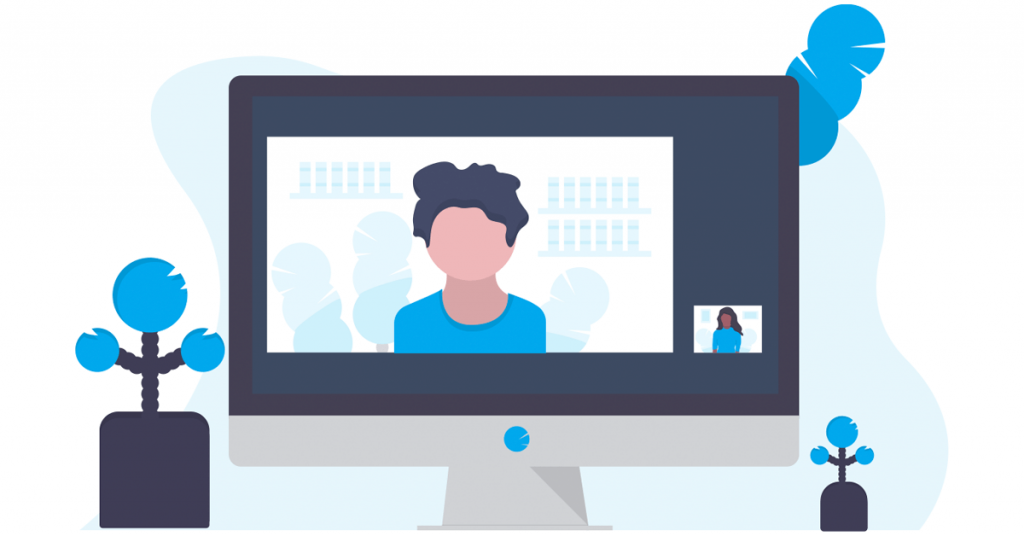
به همین ترتیب، می توانید املا را در هر مرورگر دیگری که ممکن است استفاده می کنید فعال کنید. پس از آن، بررسی کنید که آیا مشکل هنوز وجود دارد یا خیر.
7. حالت ناشناس را امتحان کنید
ویژگی بررسی املای Gmail در حالت ناشناس می تواند به شما کمک کند تا بررسی کنید که آیا یک برنامه افزودنی مرورگر شخص ثالث باعث ایجاد مشکل شده است یا خیر. روی نماد منوی سه نقطه عمودی کلیک کنید و پنجره جدید ناشناس را انتخاب کنید.
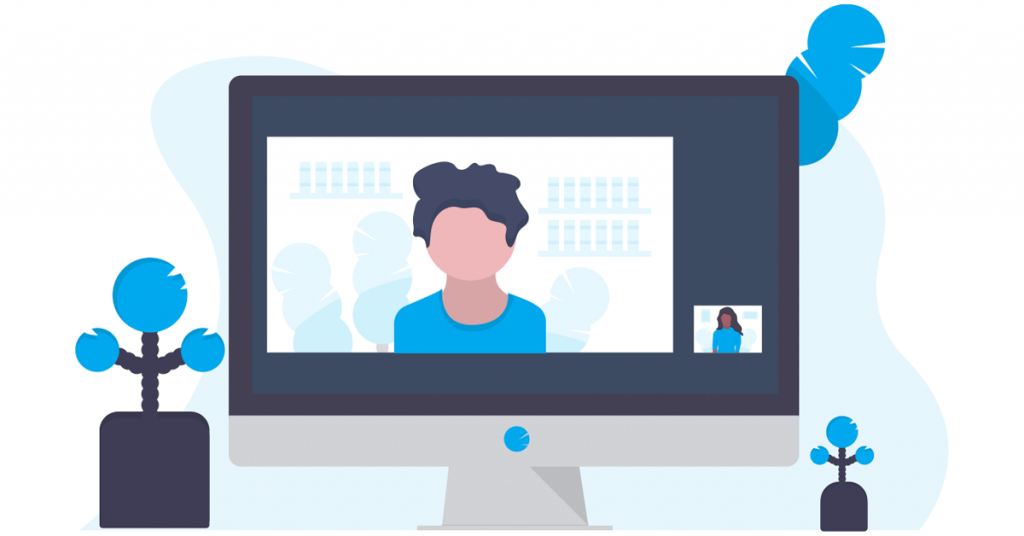
به Gmail بروید، با حساب خود وارد شوید و دوباره از ویژگی بررسی املا استفاده کنید. اگر خوب کار کند، یکی از برنامه های افزودنی شما مسئول این مشکل است. برای پیدا کردن آن، باید همه برنامههای افزودنی را غیرفعال کنید و آنها را یکی یکی دوباره فعال کنید.
در Google Chrome، chrome://extensions را در نوار آدرس بالا تایپ کنید و Enter را فشار دهید. ضامن های کنار افزونه ها را خاموش کنید تا غیرفعال شوند.
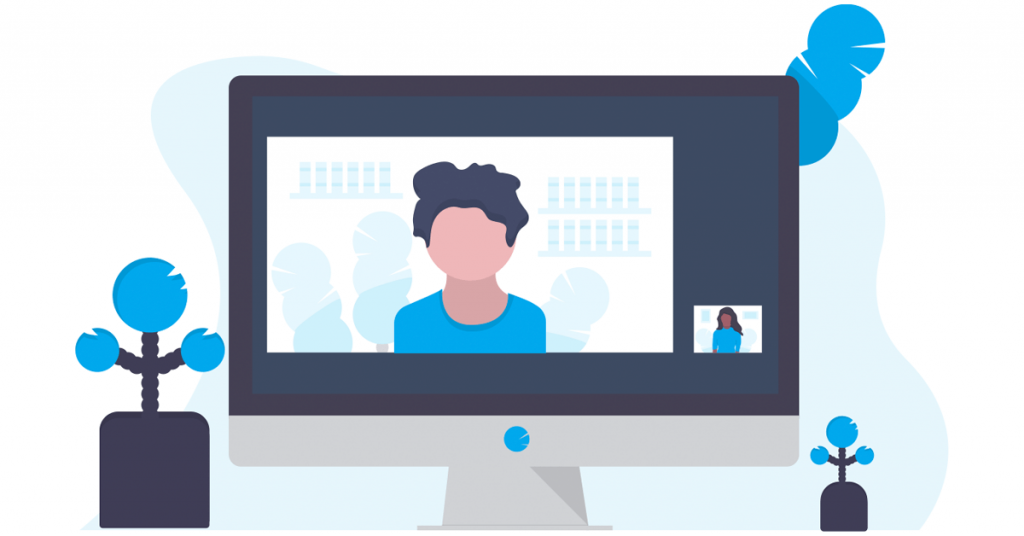
برای کسانی که از Microsoft Edge استفاده می کنند، edge://extensions را در نوار URL تایپ کرده و Enter را بزنید. سپس، از ضامن ها برای خاموش کردن برنامه های افزودنی استفاده کنید.
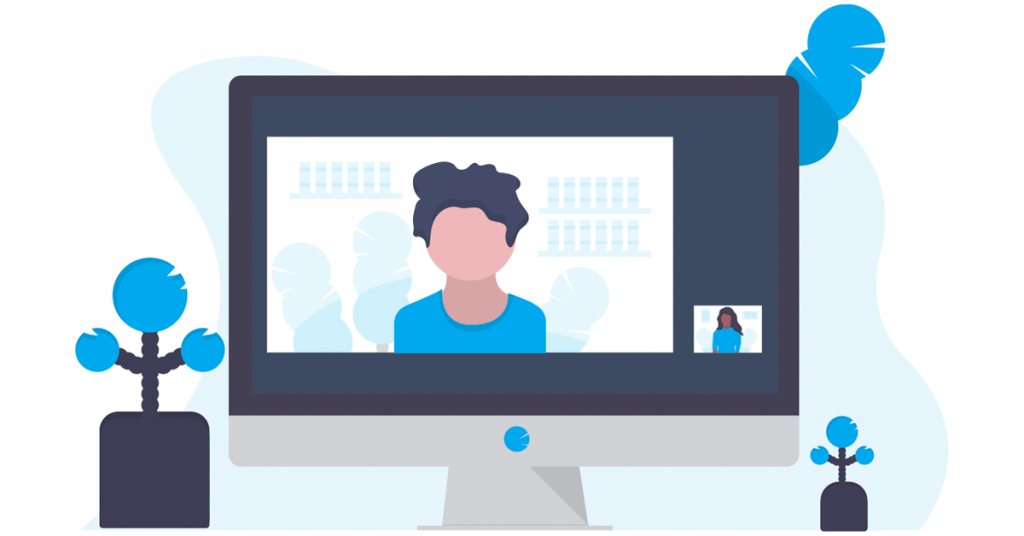
پس از این کار مرورگر خود را مجددا راه اندازی کنید و افزونه های خود را یکی یکی دوباره فعال کنید. پس از فعال کردن هر برنامه افزودنی، باید ویژگی بررسی املای جیمیل را آزمایش کنید. هنگامی که پسوند مشکل ساز را پیدا کردید، آن را حذف کنید.
8. مرورگر دیگری را امتحان کنید
در نهایت، اگر هیچ کاری درست نشد، میتوانید از Gmail در مرورگر دیگری استفاده کنید. این به شما کمک می کند تا تشخیص دهید که آیا غلط املایی Gmail به دلیل مشکل در مرورگر شما کار نمی کند یا خیر. اگر بررسی املا همانطور که در سایر مرورگرها انتظار می رود کار کند، ممکن است لازم باشد مرورگری را که قبلاً استفاده می کردید بازنشانی کنید تا مشکل برطرف شود.
از ایمیل های بدون خطا لذت ببرید
غلطگیر املای یکپارچه جیمیل میتواند گاهی نجاتدهنده واقعی باشد. امیدواریم یکی از راه حل های بالا قابلیت بررسی املا را دوباره در Gmail داشته باشد و شما در آرامش باشید. مثل همیشه، در نظرات زیر به ما اطلاع دهید که کدام نکته برای شما کارآمد است.
امیدواریم از این مقاله 8 روش برتر برای رفع عدم کارکرد غلط املا در جیمیل مجله نود و هشت زوم نیز استفاده لازم را کرده باشید و در صورت تمایل آنرا با دوستان خود به اشتراک بگذارید و با امتیاز از قسمت پایین و درج نظرات باعث دلگرمی مجموعه مجله 98zoom باشید
لینک کوتاه مقاله : https://5ia.ir/eEJbSu
کوتاه کننده لینک
کد QR :

 t_98zoom@ به کانال تلگرام 98 زوم بپیوندید
t_98zoom@ به کانال تلگرام 98 زوم بپیوندید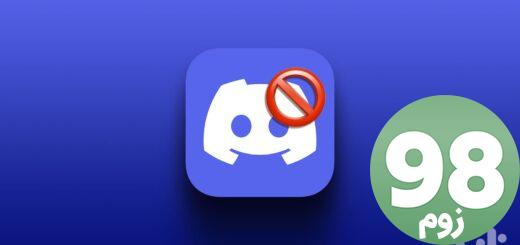
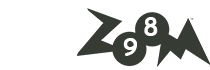





آخرین دیدگاهها