7 روش برتر برای رفع خطای “Page Fault in Nonpaged Area” در ویندوز 10 و ویندوز 11
در این مقاله تخصصی از مجله 98zoom میخواهیم از 7 روش برتر برای رفع خطای “Page Fault in Nonpaged Area” در ویندوز 10 و ویندوز 11 با شما صحبت کنیم ، پس با یک مقاله مفید و آموزشی دیگر از تیم نود و هشت زوم همراه ما باشید :
مقابله با خطاهای صفحه آبی مرگ (BSOD) دشوار است. آنها به طور ناگهانی ظاهر می شوند و به طور خودکار رایانه شما را مجدداً راه اندازی می کنند و به طور خلاصه کد توقف را نمایش می دهند. یکی از این خطاهای آزاردهنده BSOD، “Page Fault in Nonpaged Area” است که می تواند به دلیل بسیاری از مشکلات اساسی ایجاد شود.
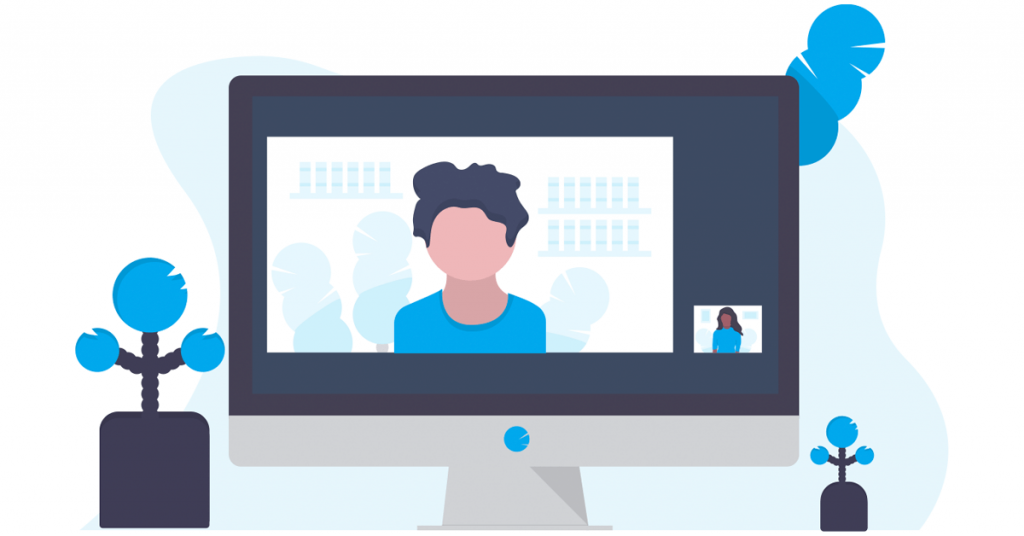
این خطای BSOD نشان دهنده مشکل درایور نصب شده اخیر، خرابی دستگاه سخت افزاری (RAM یا HDD) یا مشکل در فایل پیجینگ است. این هفت روش را برای رفع این خطای BSOD در رایانه شخصی ویندوز خود امتحان کنید.
1. از Startup Repair استفاده کنید
میتوانید از ابزار Startup Repair در صفحه Windows Recovery Environment برای رفع مشکلات راهاندازی رایانه شخصی ویندوز 11 خود استفاده کنید. اگر بعد از خطای BSOD نمی توانید به صفحه قفل بوت شوید، همچنان می توانید به صفحه محیط بازیابی ویندوز دسترسی داشته باشید. در اینجا نحوه انجام آن آمده است:
مرحله 1: دکمه پاور را فشار دهید تا کامپیوتر شما راه اندازی شود. به محض ظاهر شدن لوگو، دکمه پاور را فشار داده و نگه دارید تا کامپیوتر خاموش شود. این فرآیند را 3 تا 4 بار تکرار کنید و رایانه شما به طور خودکار راه اندازی مجدد می شود و صفحه Windows Recovery Environment را راه اندازی می کند.
مرحله 2: روی گزینه Troubleshoot کلیک کنید.
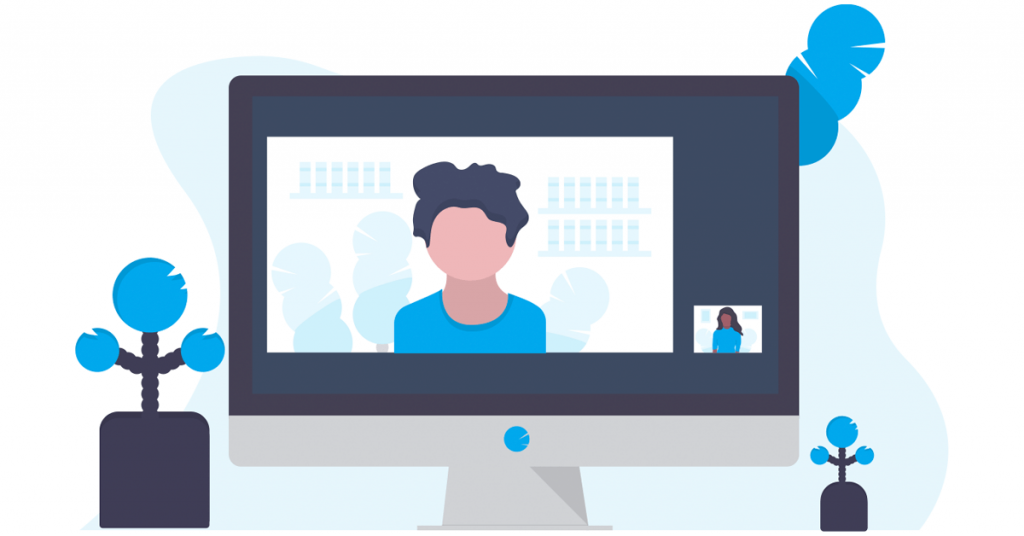
مرحله 3: روی کاشی گزینه های پیشرفته کلیک کنید.
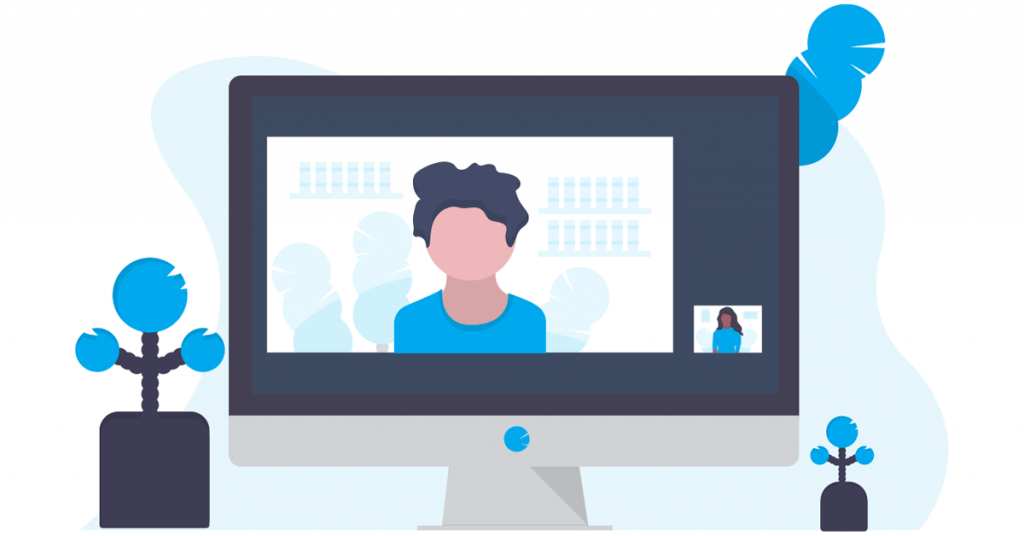
مرحله 4: اکنون بر روی گزینه Startup Repair کلیک کنید.
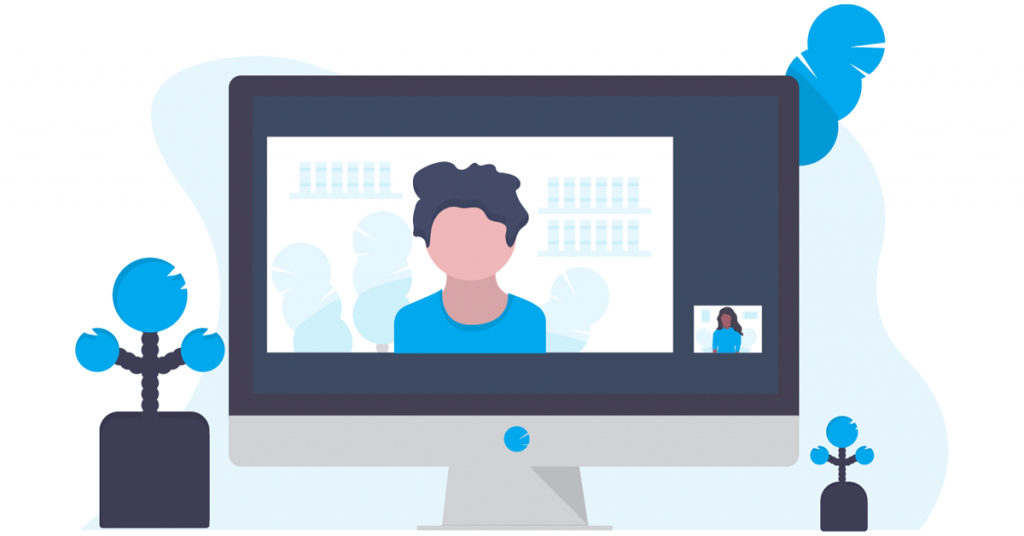
مرحله 5: رایانه شما مجدداً راه اندازی می شود و سپس اقدام به تعمیر راه اندازی می کند.
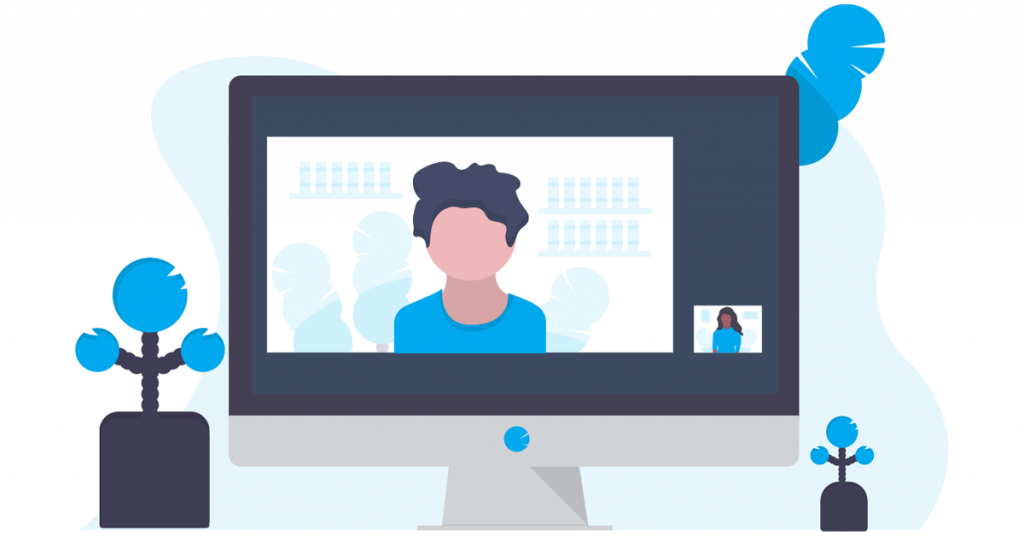
2. درایورهای دستگاه را بررسی کنید
یک درایور معیوب همچنین می تواند باعث ایجاد BSOD شود و کد توقف را ایجاد کند: PAGE_FAULT_IN_NONPAGED_AREA در رایانه شما. اگر اخیراً یک درایور جدید برای GPU، دستگاه صوتی یا هر مؤلفه دیگری نصب کردهاید، باید درایور را به عقب برگردانید. در اینجا نحوه انجام آن آمده است:
مرحله 1: کلید Windows را فشار دهید تا منوی Start باز شود. Device manager را در کادر جستجو تایپ کنید و Enter را فشار دهید تا Device Manager باز شود.
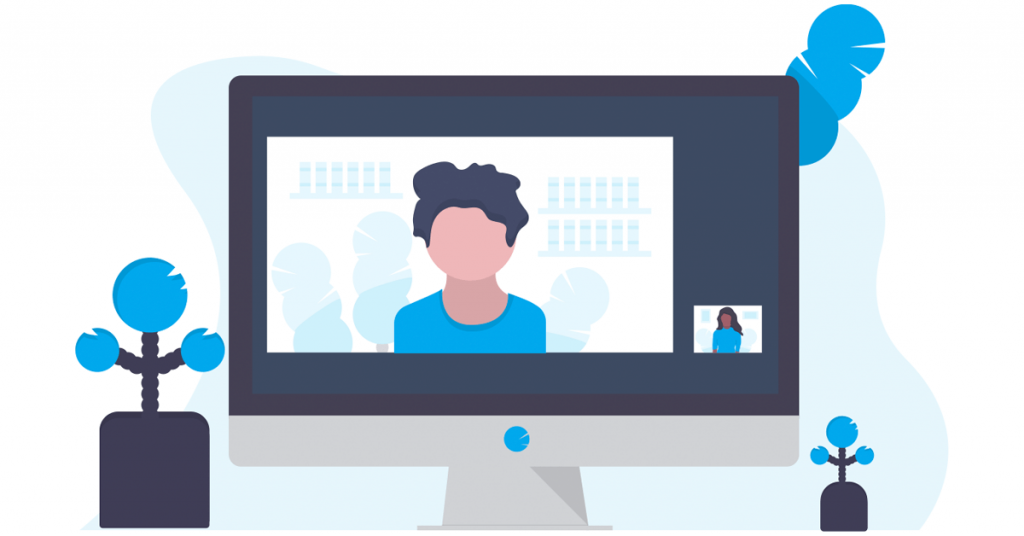
مرحله 2: مکان دستگاه را پیدا کرده و روی آن دوبار کلیک کنید تا Properties آن باز شود. به تب Drivers بروید.
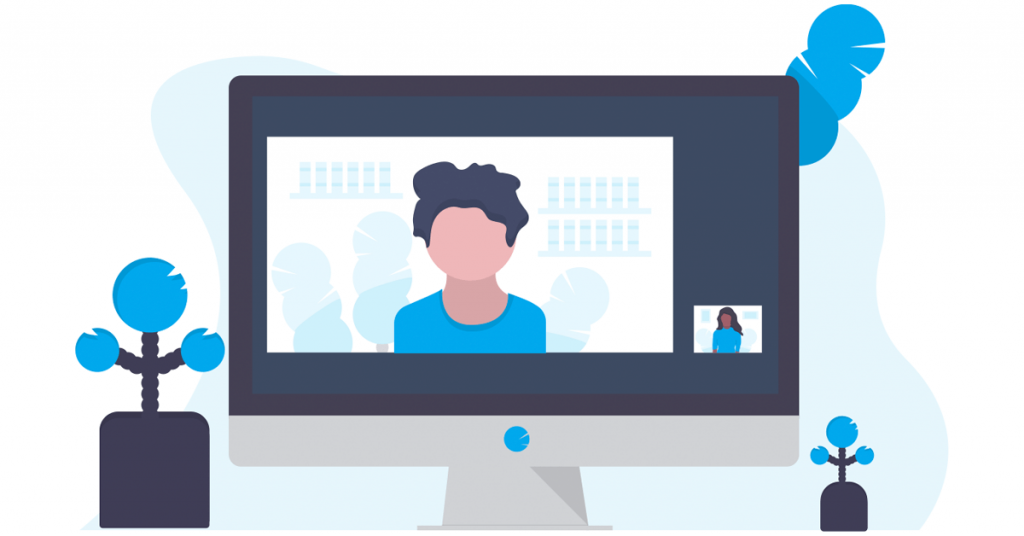
مرحله 3: روی گزینه Roll back driver کلیک کنید.
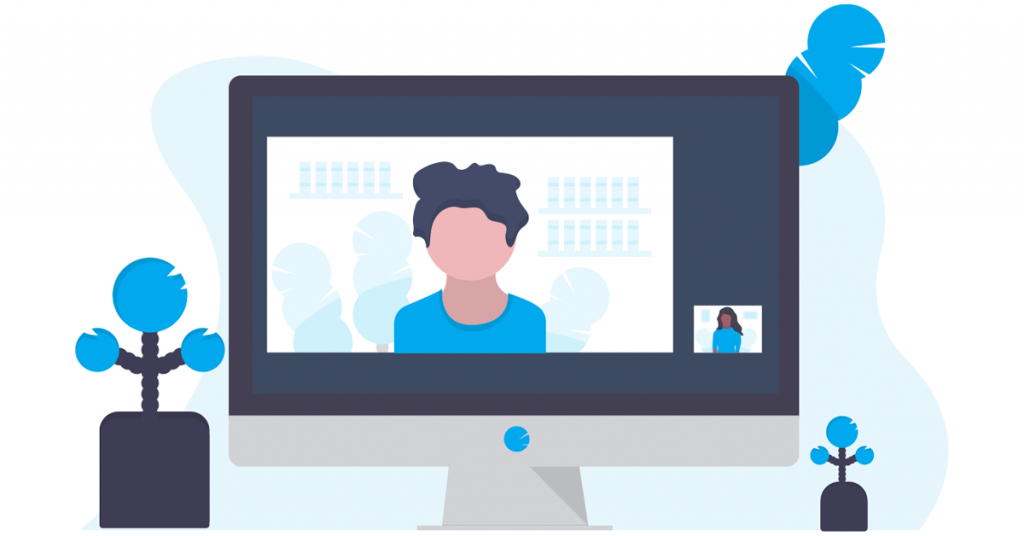
مرحله 4: هر گزینه ای را انتخاب کنید و روی دکمه Yes کلیک کنید.
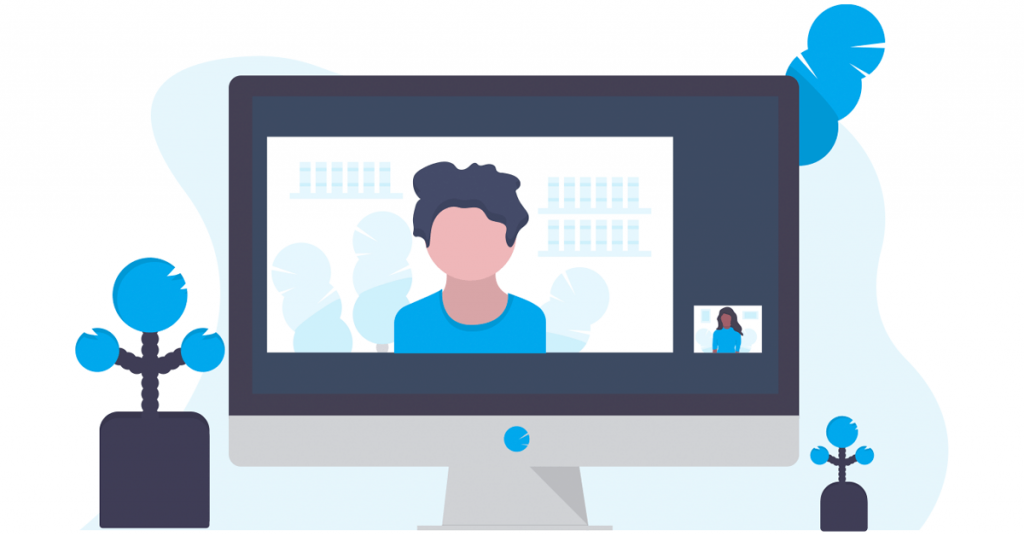
مرحله 5: Device Manager را ببندید و کامپیوتر خود را مجددا راه اندازی کنید.
از آنجایی که خطای صفحه خطا در ناحیه غیرصفحهای شده میتواند ناشی از مشکل رم یا هارد دیسک باشد، در صورت وجود، باید رم را برای وجود اشکال بررسی کنید. می توانید از ابزار داخلی Windows Memory Diagnostic برای یافتن مشکلات مربوط به RAM استفاده کنید. در اینجا نحوه انجام آن آمده است:
مرحله 1: کلید Windows را فشار دهید تا منوی Start باز شود. Windows Memory Diagnostic را در کادر جستجو تایپ کنید و Enter را فشار دهید تا ابزار باز شود.
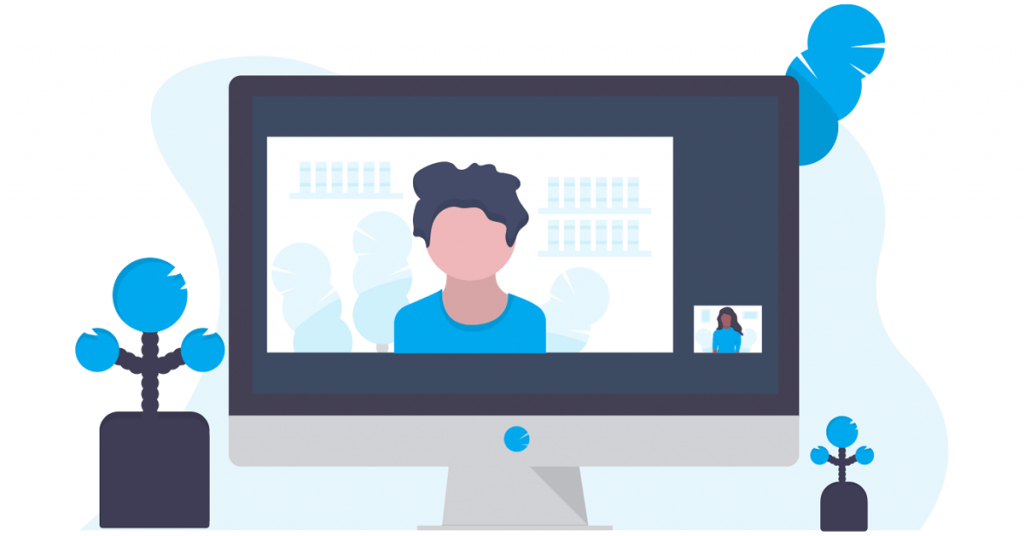
مرحله 2: بر روی گزینه ‘Restart now و بررسی مشکلات (توصیه شده)' کلیک کنید.
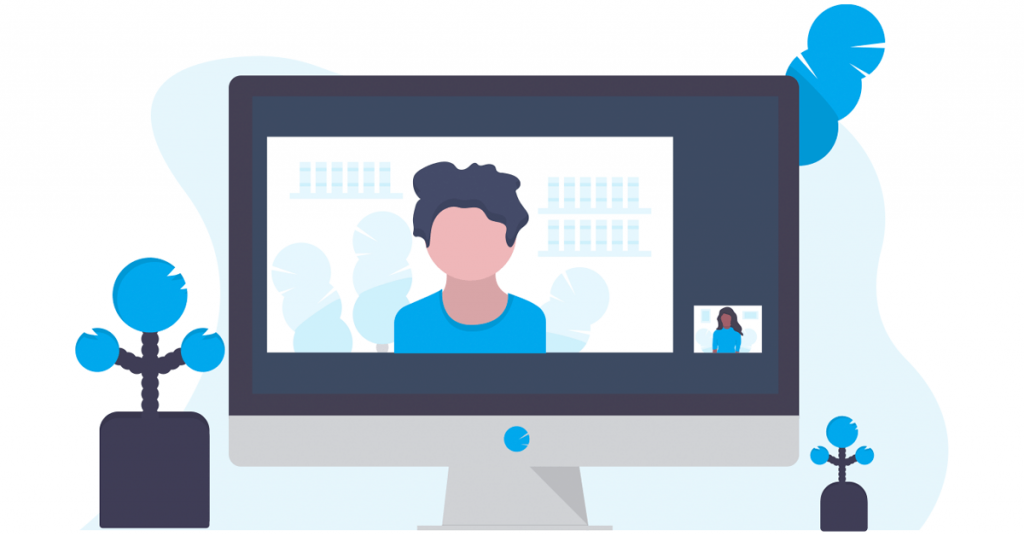
مرحله 3: رایانه شما مجدداً راه اندازی می شود و صفحه ابزار تشخیص حافظه ویندوز بارگیری می شود. شروع به اسکن حافظه برای عیوب می کند. پس از آن، رایانه شما مجدداً راه اندازی می شود و به صفحه قفل راه اندازی می شود.
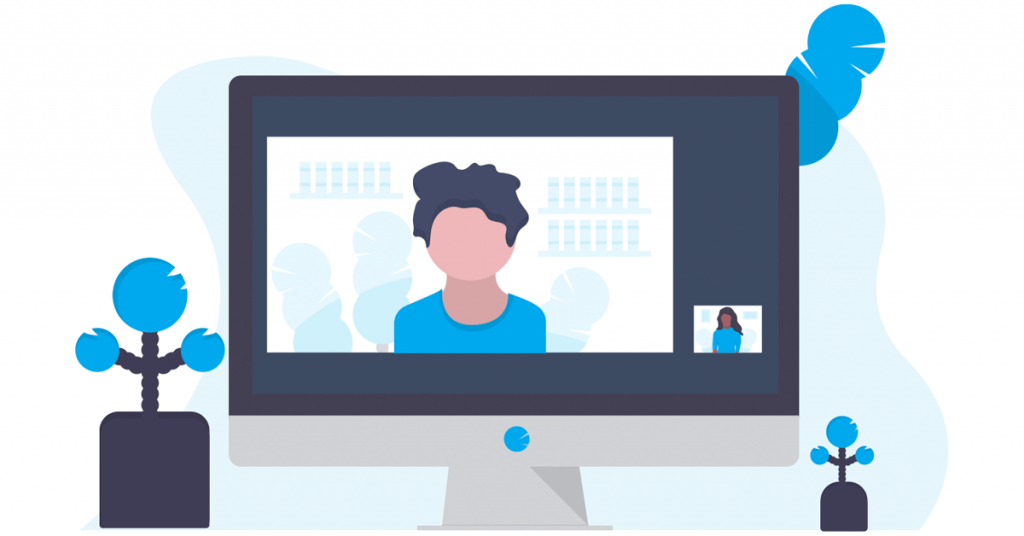
مرحله 4: وارد رایانه شخصی خود شوید. یک اعلان از ابزار Windows Memory Diagnostics ظاهر می شود.
اگر اعلان ظاهر نشد، میتوانید از Event Viewer برای بررسی فایل لاگ ابزار Windows Memory Diagnostics استفاده کنید. در اینجا به این صورت است:
مرحله 1: کلید Windows را فشار دهید تا منوی Start باز شود. Event Viewer را در کادر جستجو تایپ کرده و Enter را فشار دهید.
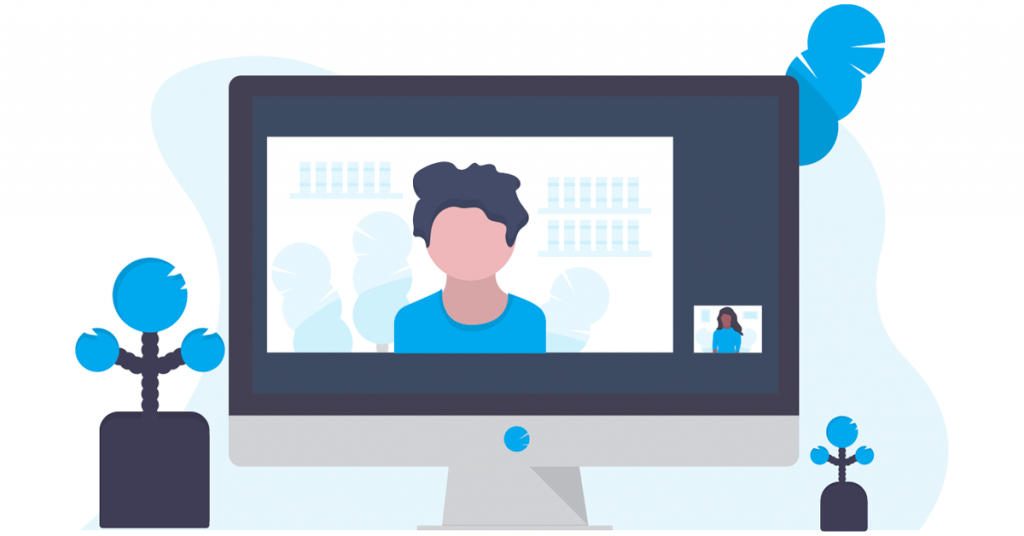
مرحله 2: به بخش Recently Viewed Nodes بروید. بر روی گزینه Windows Logs\System دوبار کلیک کنید.
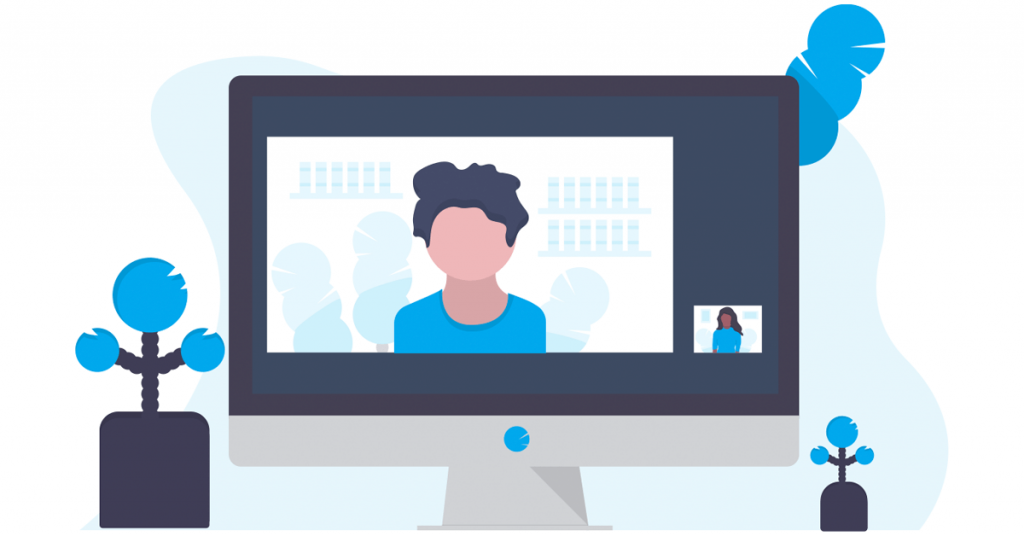
مرحله 3: مدخل Memory Diagnostic-Results را پیدا کرده و روی آن دوبار کلیک کنید.
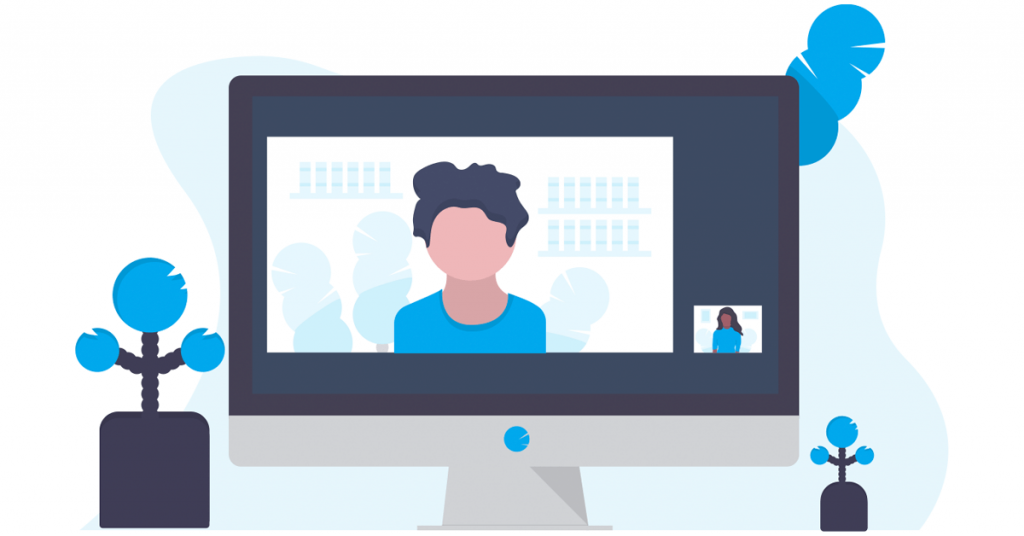
مرحله 4: اگر گزارش حاوی پیام “تشخیص حافظه ویندوز حافظه کامپیوتر را آزمایش کرد و هیچ خطایی شناسایی نکرد” باشد، RAM مشکلی ندارد.
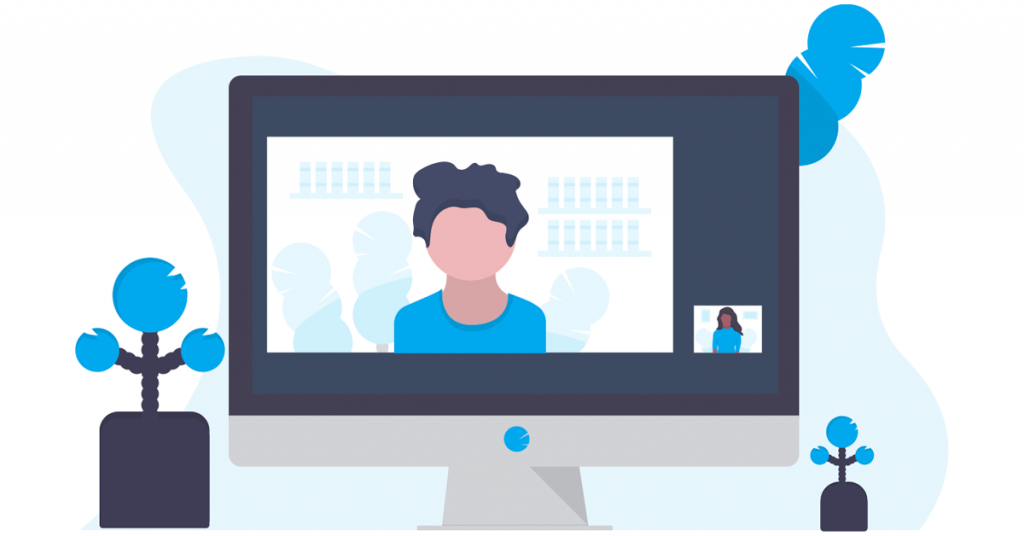
4. اسکن CHKDSK را انجام دهید
پس از بررسی رم برای عیوب، باید هارد دیسک را نیز با استفاده از ابزار Check Disk بررسی کنید. خطاهای موجود در دیسک را پیدا می کند و سعی می کند بخش های بد و سایر خطاها را تعمیر کند. در اینجا نحوه اجرای اسکن CHKDSK آورده شده است:
مرحله 1: کلید Windows را فشار دهید تا منوی Start باز شود. cmd را در کادر جستجو تایپ کنید و روی گزینه Run as administrator کلیک کنید.
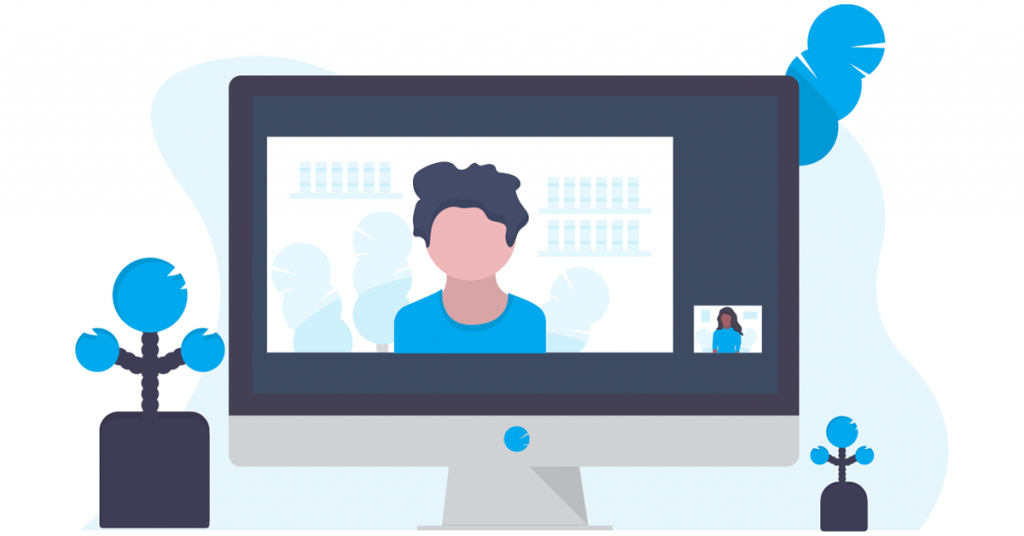
مرحله 2: پنجره User Account Control ظاهر می شود. روی دکمه Yes کلیک کنید تا Command Prompt با حقوق مدیر باز شود.
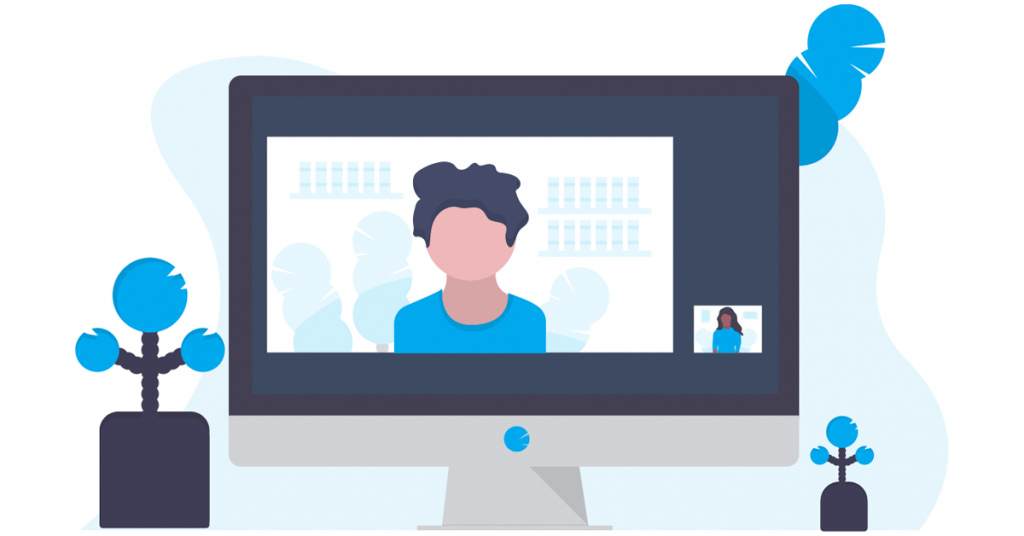
مرحله 3: دستور زیر را تایپ کرده و Enter را فشار دهید:
chkdsk /r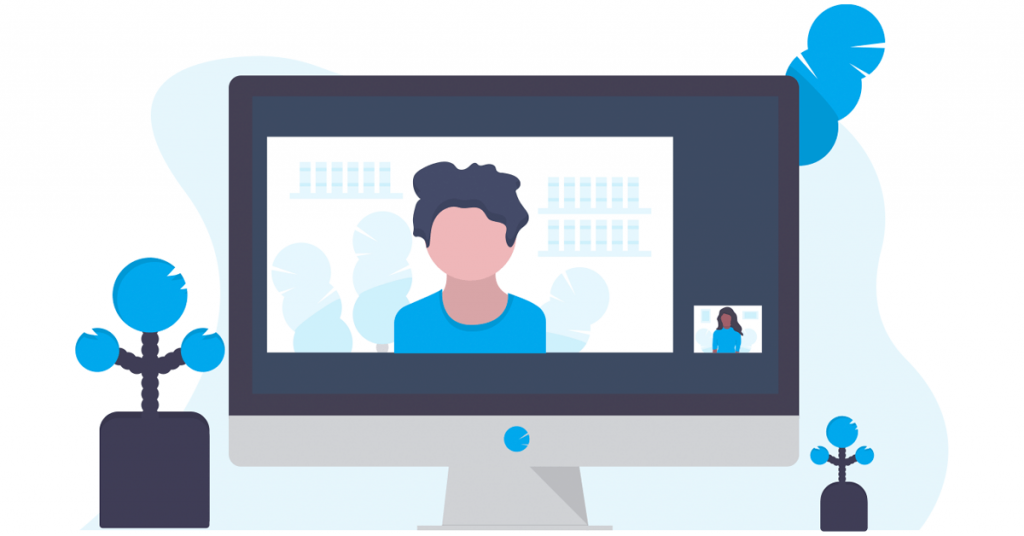
مرحله 4: پیام “نمی توان درایو را قفل کرد” را مشاهده خواهید کرد. y را تایپ کرده و Enter را فشار دهید.
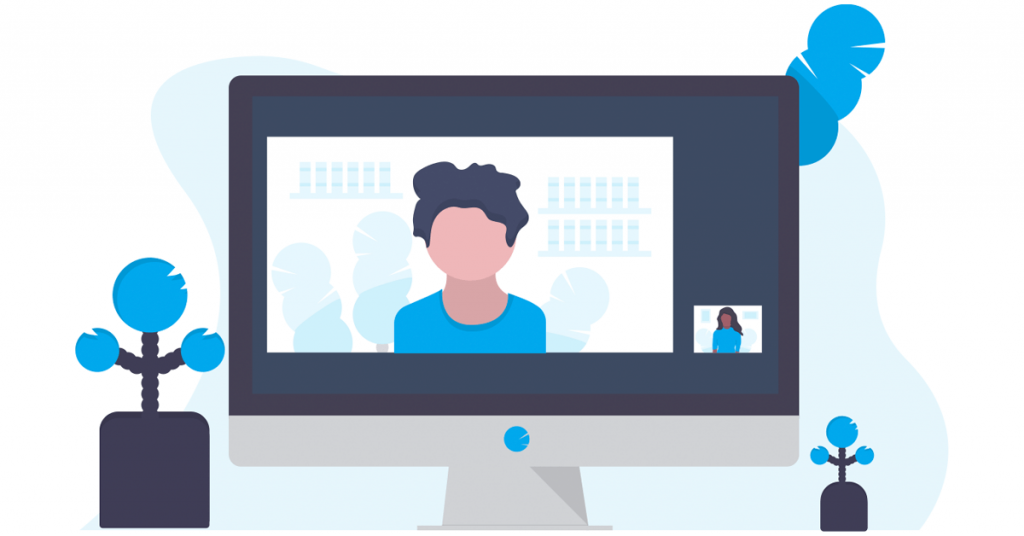
مرحله 5: پنجره Command Prompt را ببندید.
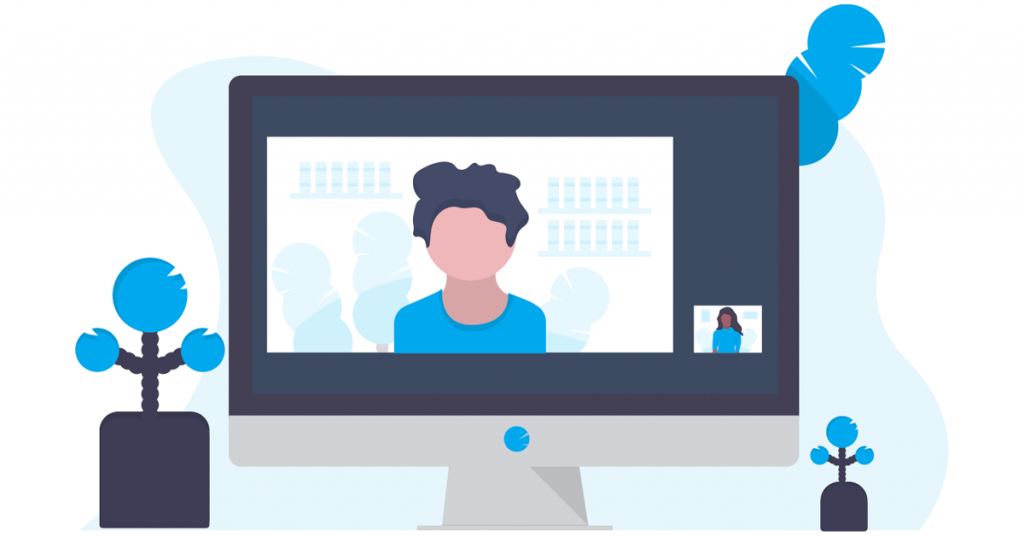
مرحله 6: کامپیوتر خود را مجددا راه اندازی کنید.
ابزار Check Disk شروع به اسکن و رفع مشکلات مربوط به هارد دیسک شما می کند.
5. Hardware Troubleshooter را اجرا کنید
سیستم عامل ویندوز شامل عیبیابهای مختلف داخلی برای تشخیص و رفع مشکلات مربوط به اجزای نرمافزاری و سختافزاری است. برای استفاده از عیب یاب سخت افزار مراحل زیر را تکرار کنید:
مرحله 1: کلید Windows را فشار دهید تا منوی Start باز شود. PowerShell را در نوار جستجو تایپ کنید و کلیدهای میانبر صفحه کلید Ctrl + Shift + Enter را به طور همزمان فشار دهید.
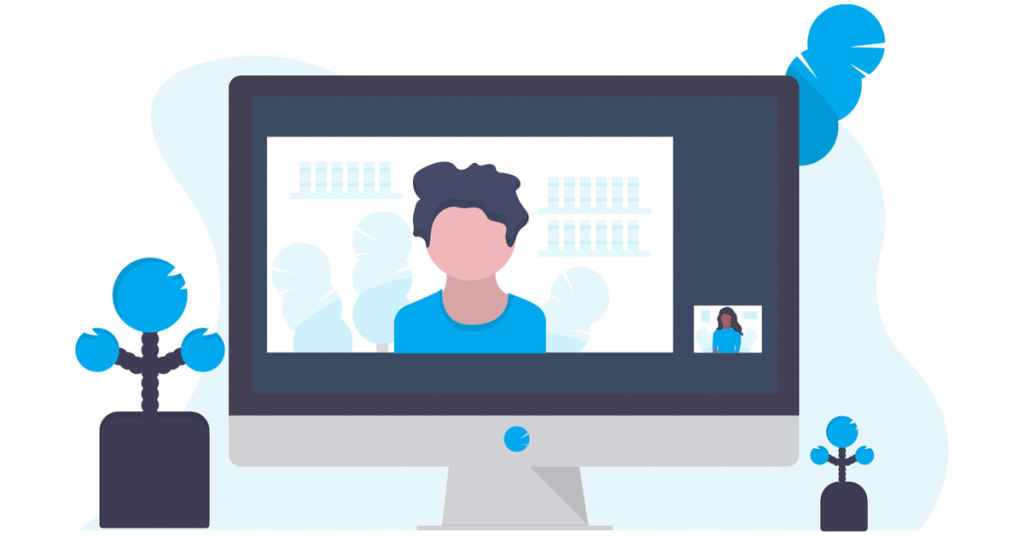
مرحله 2: پنجره User Account Control باز خواهد شد. روی دکمه Yes کلیک کنید تا PowerShell با حقوق مدیر باز شود.
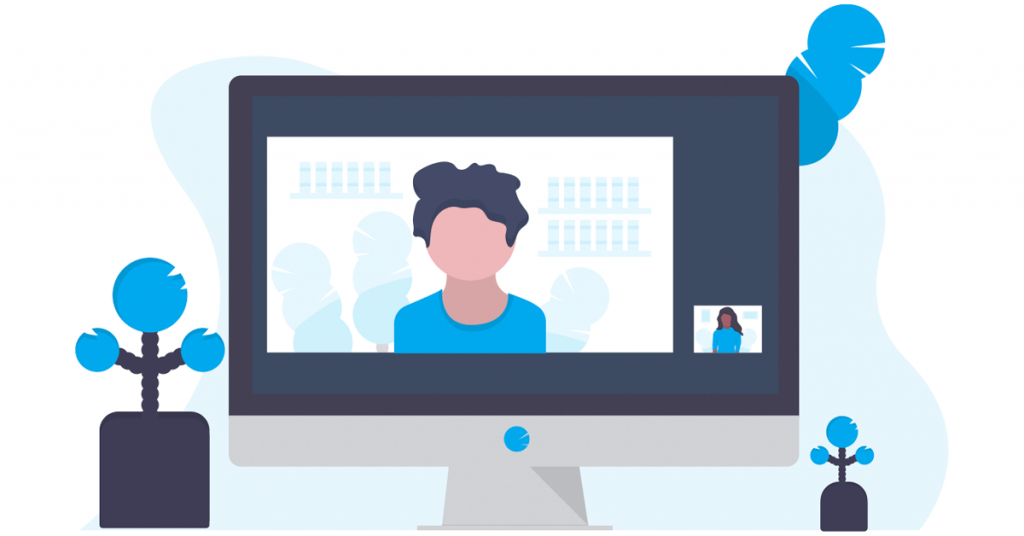
مرحله 3: دستور زیر را تایپ کرده و Enter را فشار دهید:
msdt.exe -id DeviceDiagnostic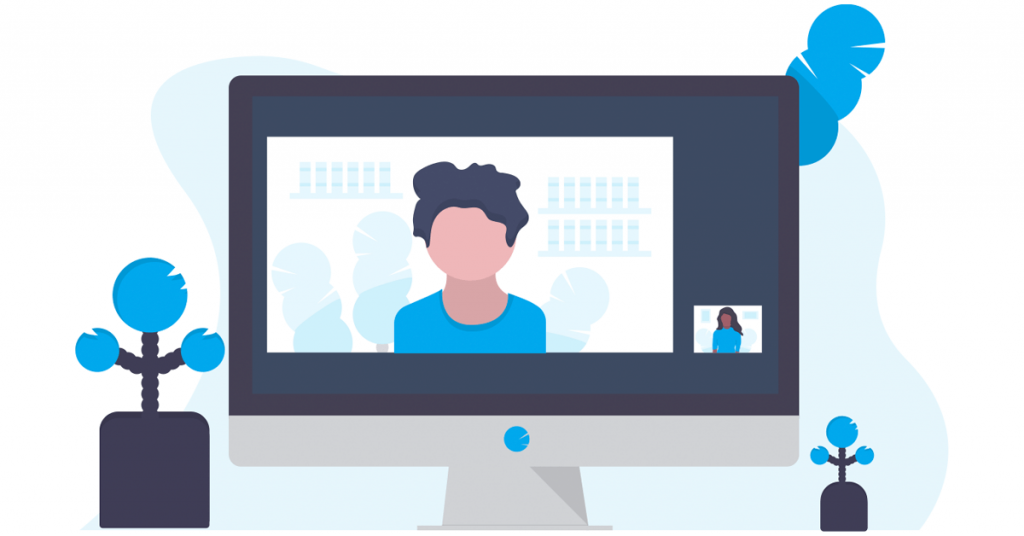
مرحله 4: عیب یاب سخت افزار باز می شود. بر روی دکمه Next کلیک کنید.
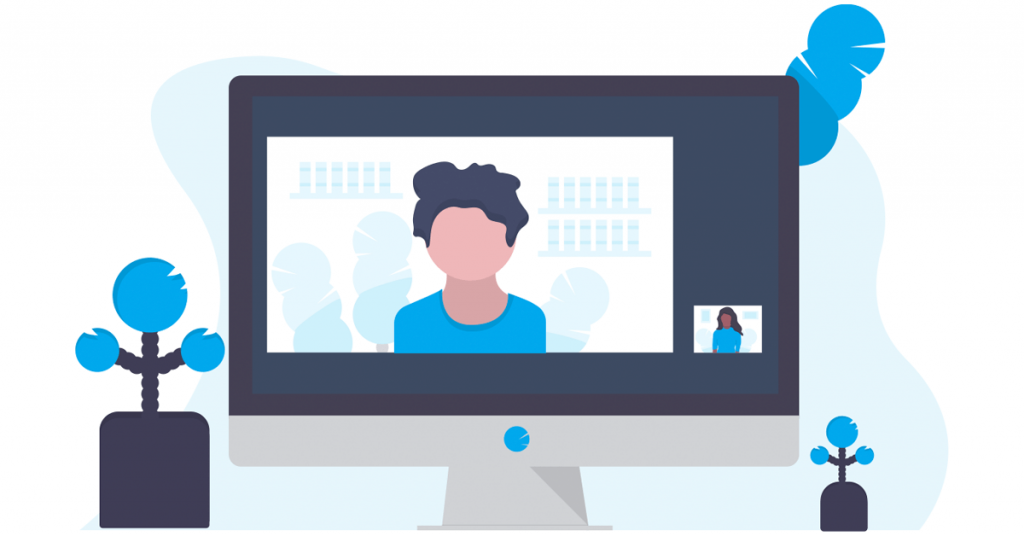
مرحله 5: منتظر بمانید تا عیب یاب مشکلات را تشخیص داده و برطرف کند. پس از آن پنجره Troubleshooter را ببندید.
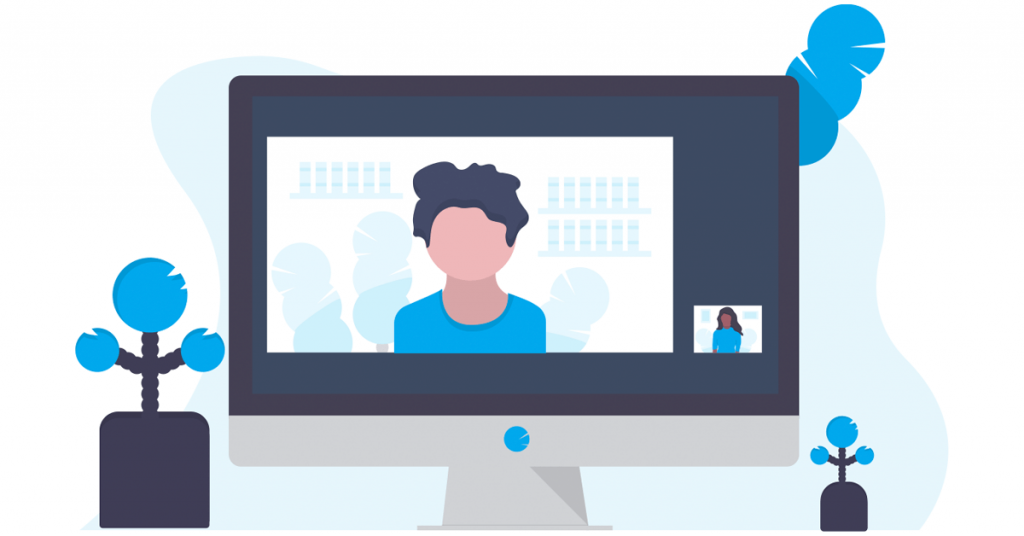
مرحله 6: کامپیوتر خود را مجددا راه اندازی کنید.
6. بایوس را به روز کنید
اگر مدت زیادی است که بایوس را آپدیت نکرده اید، باید آخرین نسخه به روز رسانی بایوس را بر روی کامپیوتر خود دانلود و فلش کنید. شما باید به صورت دستی از وب سایت سازنده رایانه شخصی خود بازدید کرده و آخرین نسخه به روز رسانی بایوس را دانلود کنید.
برخی از سازندگان رایانه شخصی یک ابزار مدیریت درایور را برای بررسی و دانلود آخرین به روز رسانی ها ارسال می کنند. پس از آن، باید یا فایل نصب کننده را اجرا کنید یا بایوس را روی یک درایو USB قرار دهید و سپس آن را روی رایانه شخصی خود فلش کنید.
7. تنظیمات فایل پیجینگ را تغییر دهید
اگر خطای صفحه آبی در ناحیه غیرصفحهای شده پس از بهروزرسانی بایوس برطرف نشد، میتوانید تنظیمات فایل پیجینگ را در رایانه شخصی خود تغییر دهید. در اینجا نحوه انجام آن آمده است:
مرحله 1: میانبر صفحه کلید Windows + R را فشار دهید تا کادر محاوره ای Run باز شود. متن زیر را تایپ کرده و Enter را فشار دهید تا پنجره Advanced System Properties باز شود:
%windir%\system32\SystemPropertiesPerformance.exe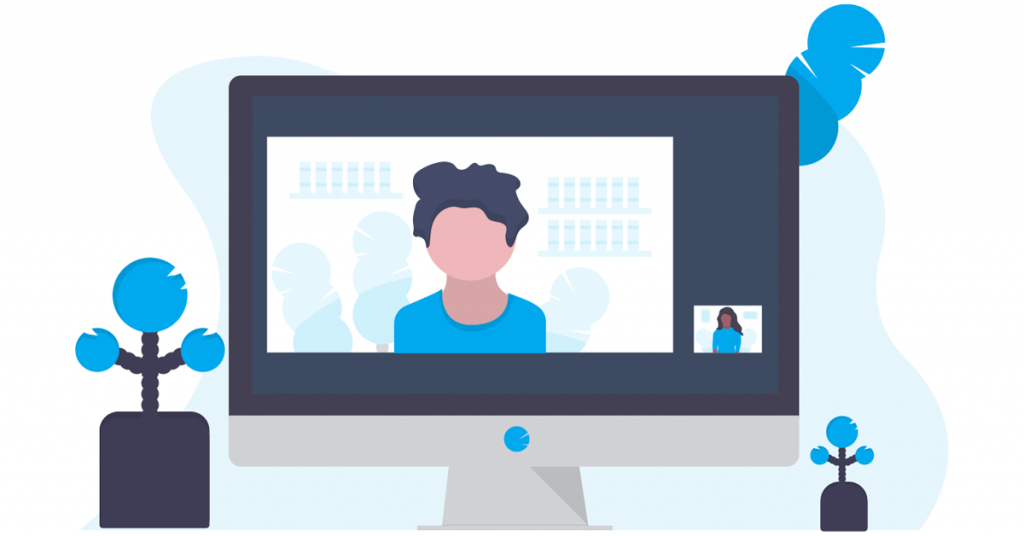
مرحله 2: به تب Advanced بروید.
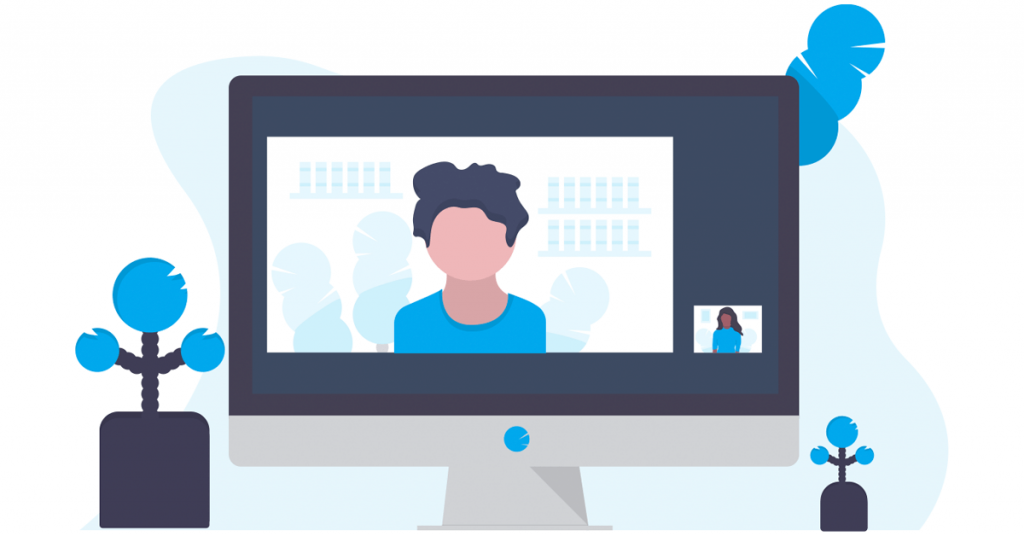
مرحله 3: روی دکمه Change در قسمت Virtual Memory کلیک کنید.
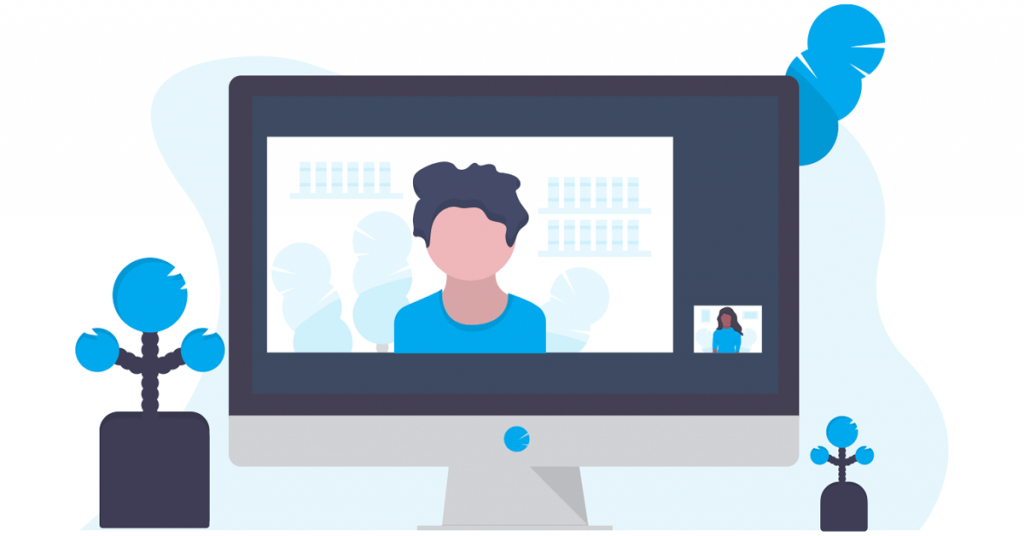
مرحله 4: علامت “اندازه فایل صفحه بندی خودکار برای همه درایوها” را بردارید. بر روی دکمه OK کلیک کنید.
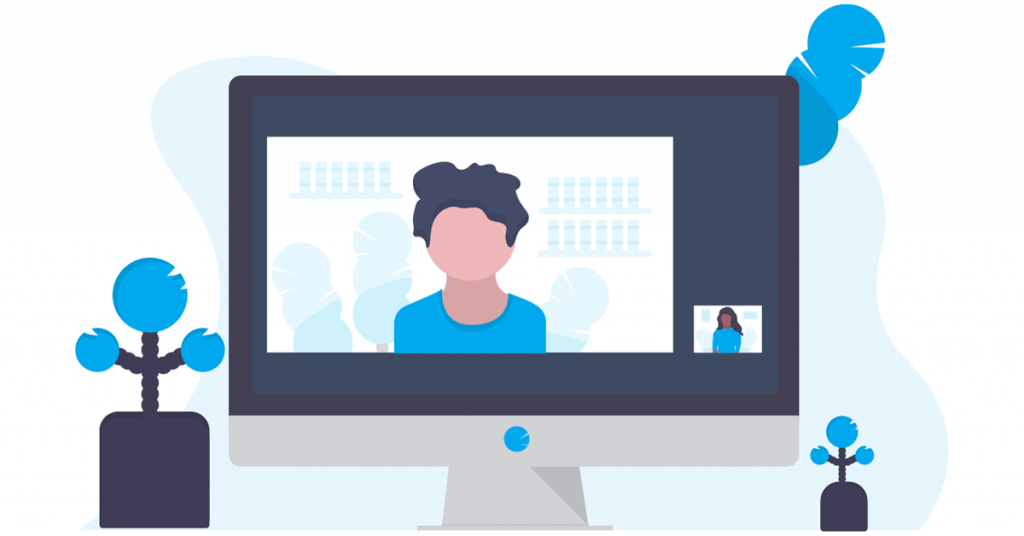
مرحله 5: پنجره Performance options را ببندید.
یک خطای آزاردهنده BSOD را برطرف کنید
اینها هفت روش برای رفع خطای «Page Fault in Nonpaged Area» در ویندوز 10 و 11 بودند. از Startup Repair استفاده کنید، RAM و هارد دیسک خود را از نظر خطا بررسی کنید و درایورهای دستگاه را که از دست رفته است بررسی کنید. در نهایت، بایوس را به روز کنید و تنظیمات فایل پیجینگ را تغییر دهید تا مشکل برطرف شود.
امیدواریم از این مقاله 7 روش برتر برای رفع خطای “Page Fault in Nonpaged Area” در ویندوز 10 و ویندوز 11 مجله نود و هشت زوم نیز استفاده لازم را کرده باشید و در صورت تمایل آنرا با دوستان خود به اشتراک بگذارید و با امتیاز از قسمت پایین و درج نظرات باعث دلگرمی مجموعه مجله 98zoom باشید
لینک کوتاه مقاله : https://5ia.ir/GCPSJl
کوتاه کننده لینک
کد QR :

 t_98zoom@ به کانال تلگرام 98 زوم بپیوندید
t_98zoom@ به کانال تلگرام 98 زوم بپیوندید
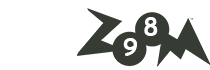
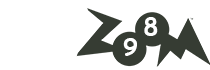





آخرین دیدگاهها