8 روش سریع برای باز کردن مدیریت کامپیوتر در ویندوز 11
در این مقاله تخصصی از مجله 98zoom میخواهیم از 8 روش سریع برای باز کردن مدیریت کامپیوتر در ویندوز 11
با شما صحبت کنیم ، پس با یک مقاله مفید و آموزشی دیگر از تیم نود و هشت زوم همراه ما باشید :
Computer Management یک ابزار مدیریت سیستم است که دسترسی به چندین ابزار اداری را برای مدیریت منابع رایانه ویندوز شما ارائه می دهد. برای مثال، میتوانید از این ابزار برای مدیریت آسان حسابهای کاربری و پوشههای اشتراکگذاری شده در رایانه خود استفاده کنید یا به ابزارهایی مانند Device manager، Performance Monitor، Event Viewer و غیره در یک مکان دسترسی پیدا کنید.

با این حال، قبل از اینکه بتوانید از ابزار مدیریت کامپیوتر برای انجام کارهای اداری در ویندوز استفاده کنید، باید بدانید که چگونه آن را راه اندازی کنید. نگران نباش! ما فهرستی از هشت راه سریع و آسان برای باز کردن Computer Management در ویندوز 11 ایجاد کردهایم. بیایید شروع کنیم.
1. مدیریت کامپیوتر را با استفاده از Run باز کنید
ابزار Run گزینه ای برای راه اندازی سریع ابزارهای مهم در ویندوز است. می توانید از دستور Run برای باز کردن Device Manager، Registry Editor و بسیاری از ابزارهای مفید دیگر در رایانه شخصی خود استفاده کنید. در اینجا نحوه باز کردن مدیریت کامپیوتر با استفاده از آن آمده است:
مرحله 1: کلیدهای Windows + R را فشار دهید تا برنامه Run باز شود.

گام 2: روی قسمت متن کلیک کنید و تایپ کنید compmgmt.msج در کادر محاوره ای Run
استیو 3: سپس روی OK کلیک کنید یا روی صفحه کلید Enter را فشار دهید تا مدیریت کامپیوتر راه اندازی شود.

Power User Menu یا WinX Menu یک منوی مفید است که به شما امکان می دهد به سرعت به ابزارهای پیشرفته و پرکاربرد ویندوز دسترسی داشته باشید. برای باز کردن Computer Management با استفاده از Power User Menu در ویندوز، این مراحل را دنبال کنید:
مرحله 1: کلیدهای Windows + X را فشار دهید تا منوی Power User باز شود.

گام 2: از منوی باز شده، Computer Management را انتخاب کنید.

3. مدیریت کامپیوتر را با استفاده از جستجوی ویندوز راه اندازی کنید
یک راه سریع دیگر برای دسترسی به مدیریت کامپیوتر از طریق جستجوی ویندوز است. تنها کاری که باید انجام دهید این است که میانبر پیش فرض صفحه کلید را فشار دهید تا به جستجوی ویندوز دسترسی داشته باشید و مدیریت رایانه را با استفاده از آن پیدا کنید. در اینجا نحوه انجام این کار در رایانه خود آورده شده است:
مرحله 1: برای دسترسی به جستجوی Windows در رایانه خود، کلیدهای Windows + S را فشار دهید.

گام 2: تایپ کنید مدیریت کامپیوتر در نوار جستجو و Enter روی صفحه کلید فشار دهید. سپس از نتیجه مربوط به Computer Management، روی Open کلیک کنید.

4. مدیریت کامپیوتر را با استفاده از File Explorer باز کنید
جدا از مدیریت فایلها و پوشههای خود، میتوانید از File Explorer برای راهاندازی سریع برنامههای مفید در رایانه خود نیز استفاده کنید. اگر می خواهید از File Explorer به مدیریت کامپیوتر دسترسی داشته باشید، مراحل ذکر شده در زیر را دنبال کنید.
مرحله 1: کلیدهای Windows + E را روی صفحه کلید فشار دهید تا File Explorer باز شود.

گام 2: در پنجره File Explorer که ظاهر می شود، روی نوار آدرس کلیک کرده و تایپ کنید compmgmt.msج.
مرحله 3: سپس روی صفحه کلید Enter را فشار دهید تا مدیریت کامپیوتر باز شود.

5. از Task Manager برای باز کردن مدیریت کامپیوتر استفاده کنید
در اصل، Task Manager برای مدیریت برنامه های در حال اجرا بر روی رایانه شما یا نظارت بر منابع سیستم برای ارزیابی عملکرد استفاده می شود. با این حال، شما همچنین می توانید از Task Manager برای باز کردن برنامه های کاربردی مفید در رایانه ویندوز خود استفاده کنید.
برای باز کردن مدیریت کامپیوتر از طریق Task Manager، مراحل زیر را دنبال کنید:
مرحله 1: کلیدهای Ctrl + Shift + Esc را فشار دهید تا Task Manager باز شود.

گام 2: در پنجره Task Manager روی دکمه Run new task کلیک کنید.

مرحله 3: وقتی کادر گفتگوی Create task new ظاهر شد، تایپ کنید compmgmt.msc را در قسمت متن قرار داده و Enter را در صفحه کلید فشار دهید.

6. مدیریت کامپیوتر را از کنترل پنل باز کنید
راه دیگری که می توانید به راحتی به مدیریت کامپیوتر دسترسی داشته باشید از طریق کنترل پنل کلاسیک است. کافی است مراحل ذکر شده در زیر را دنبال کنید تا کنترل پنل را باز کنید و به پوشه Windows tools دسترسی پیدا کنید که می تواند برای راه اندازی Computer Management و سایر برنامه های کاربردی در رایانه شما استفاده شود.
مرحله 1: کلیدهای Windows + S را فشار دهید تا جستجوی ویندوز باز شود و تایپ کنید صفحه کنترل. سپس از نتایج کنترل پنل، روی Open کلیک کنید.

گام 2: در پنجره کنترل پنل باز شده، روی منوی کشویی Category کلیک کرده و Large Icons را انتخاب کنید.

مرحله 3: به پایین اسکرول کنید و روی گزینه Windows Tools کلیک کنید.

مرحله 4: روی نماد مدیریت کامپیوتر دوبار کلیک کنید.

جدا از روشهای ذکر شده در بالا، میتوانید مدیریت رایانه را با استفاده از ابزارهای خط فرمان پیشفرض مانند Windows Terminal، Command Prompt قدیمی یا PowerShell در ویندوز راهاندازی کنید. تنها کاری که باید انجام دهید این است که به ابزار داده شده دسترسی داشته باشید و یک دستور ساده را به شرح زیر اجرا کنید.
مرحله 1: برای دسترسی به جستجو و تایپ، کلیدهای Windows + S را فشار دهید پایانه در نوار جستجو اکنون از نتایج بر روی Open کلیک کنید تا ترمینال راه اندازی شود.
همچنین می توانید از همین روش برای راه اندازی ابزارهای خط فرمان قدیمی مانند Command Prompt یا Windows PowerShell در رایانه خود استفاده کنید.

گام 2: هنگامی که یک فرمان کنترل حساب کاربری (UAC) روی صفحه ظاهر شد، روی بله کلیک کنید.

مرحله 3: در پنجره خط فرمان که ظاهر می شود، دستور زیر را تایپ کرده و روی صفحه کلید Enter را فشار دهید.
compmgmt.msc

به محض اینکه Enter را روی صفحه کلید فشار دهید و دستور فوق را اجرا کنید، یک پنجره Computer Management روی صفحه ظاهر می شود.

8. یک میانبر مدیریت کامپیوتر ایجاد کنید
اگر نیاز به دسترسی مکرر به مدیریت کامپیوتر دارید، می توانید آن را به عنوان میانبر به دسکتاپ پین کنید. اگر قبلا هرگز میانبر دسکتاپ ایجاد نکرده اید، می توانید مراحل ذکر شده در زیر را دنبال کنید تا یکی را ایجاد کنید که شما را به مدیریت کامپیوتر هدایت کند.
مرحله 1: در هر نقطه از دسکتاپ کلیک راست کنید تا منوی زمینه باز شود. سپس بر روی New و سپس Shortcut کلیک کنید.

گام 2: متن زیر را کپی کرده و در قسمت متن قرار دهید. سپس، روی Next کلیک کنید.
compmgmt.msc

مرحله 3: بر روی قسمت متن کلیک کنید و نام میانبر را نام ببرید مدیریت کامپیوتر. سپس بر روی Finish کلیک کنید.

مرحله 4: پس از کلیک بر روی Finish، یک میانبر جدید مدیریت کامپیوتر روی دسکتاپ ظاهر می شود. هر زمان که نیاز به دسترسی به مدیریت کامپیوتر دارید، روی میانبر جدید ایجاد شده دوبار کلیک کنید.

سوالات متداول در مورد مدیریت کامپیوتر
سریعترین روش برای باز کردن Computer Management در ویندوز 11 از منوی Power User است. فقط کلیدهای Windows + X را فشار دهید، سپس از منوی باز شده گزینه Computer Management را انتخاب کنید.
بله، مدیریت رایانه می تواند برای مدیریت حساب های کاربری در رایانه شما استفاده شود. با این حال، این ویژگی فقط در نسخه های Pro یا Enterprise ویندوز 11 موجود است.
Device Manager ابزاری است که در ویندوز تعبیه شده است که به شما امکان می دهد دستگاه های نصب شده روی رایانه خود را مشاهده کرده و درایورهای آنها را مدیریت کنید.
مدیریت کامپیوتر را به راحتی باز کنید
بنابراین، می توانید هر یک از روش های ذکر شده در بالا را برای راه اندازی سریع Computer Management در رایانه ویندوز 11 خود دنبال کنید و از آن برای انجام کارهای اداری یا راه اندازی سایر ابزارهای مفید استفاده کنید. به ما اطلاع دهید که به نظر شما کدام روش ساده ترین است یا راه بهتری برای دسترسی به مدیریت کامپیوتر در ویندوز 11 وجود دارد.
امیدواریم از این مقاله مجله نود و هشت زوم نیز استفاده لازم را کرده باشید و در صورت تمایل آنرا با دوستان خود به اشتراک بگذارید و با امتیاز از قسمت پایین و درج نظرات باعث دلگرمی مجموعه مجله 98zoom باشید
لینک کوتاه مقاله : https://5ia.ir/JhZ
کوتاه کننده لینک
کد QR :

 t_98zoom@ به کانال تلگرام 98 زوم بپیوندید
t_98zoom@ به کانال تلگرام 98 زوم بپیوندید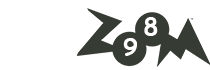

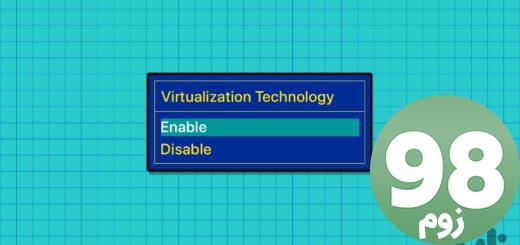





آخرین دیدگاهها