9 بهترین نکته و ترفند چت گوگل
در این مقاله تخصصی از مجله 98zoom میخواهیم از 9 بهترین نکته و ترفند چت گوگل
با شما صحبت کنیم ، پس با یک مقاله مفید و آموزشی دیگر از تیم نود و هشت زوم همراه ما باشید :
Google Hangouts را به عنوان Chat تغییر نام داد و آن را با وب Gmail و برنامه های تلفن همراه ادغام کرد. بهجای برگشت و برگشت در ایمیل، میتوانید از تب Chat در Gmail برای شروع مکالمه با دوستان، همکاران و کارمندان استفاده کنید. در اینجا بهترین نکات و ترفندها برای استفاده حداکثری از Google Chat آورده شده است.

کاربران دسکتاپ می توانند به چت گوگل در وب دسترسی داشته باشند یا از آن در داخل جیمیل در یک مرورگر وب استفاده کنند. کاربران تلفن همراه می توانند از برنامه Gmail استفاده کنند یا با برنامه اختصاصی Google Chat برای نوشتن و پاسخ به پیام ها استفاده کنند. همچنین میتوانید PWA (برنامه وب پیشرو) برنامه چت Google را در Windows در مک دانلود کنید. در این پست بر روی نسخه وب تمرکز خواهیم کرد.
1. مکالمات را به عنوان خوانده نشده علامت گذاری کنید
اگر میخواهید پس از مدتی به پیامهای مهم بازگردید، میتوانید آن مکالمات را بهعنوان خواندهنشده علامتگذاری کنید و بعداً آنها را بررسی کنید. در اینجا چگونه است.
مرحله 1: از Gmail در وب بازدید کنید، با جزئیات حساب Google خود وارد شوید و از نوار کناری سمت چپ به تب Chat بروید.

گام 2: منوی کباب را در کنار موضوع چت انتخاب کنید و روی “علامت گذاری به عنوان خوانده نشده” کلیک کنید.

Google Chat مکالمه انتخابی را به عنوان خوانده نشده علامت گذاری می کند.
نکته: همچنین میتوانید هنگام استفاده از جیمیل، شخصی را در چت Google مسدود کنید.
2. Text Formatting را فعال کنید
به طور پیشفرض، Google Chat هیچ گزینه قالببندی متنی را اعمال نمیکند. میتوانید آن را از منوی پیام متنی فعال کنید و افکتهایی مانند پررنگ، مورب، زیر خط، خط خطی و نقاط گلوله اضافه کنید.
مرحله 1: به منوی Google Chat در Gmail بروید (به مراحل بالا مراجعه کنید).

گام 2: هر مکالمه ای را باز کنید و روی نماد A کلیک کنید تا قالب بندی متن فعال شود.

اگرچه گزینههای قالببندی محدود هستند، اما باید برای اکثر موارد به اندازه کافی خوب باشند.
3. وضعیت چت گوگل خود را تغییر دهید
اگر در یک جلسه هستید یا مشغول کار دیگری هستید، میتوانید وضعیت چت Google خود را روی «مزاحم نشوید» برای بیصدا کردن اعلانها تنظیم کنید. همچنین می توانید وضعیت سفارشی را برای مشخص تر بودن تنظیم کنید.
مرحله 1: به چت در جیمیل بروید.
گام 2: وضعیت پیش فرض باید «فعال» را با یک نقطه سبز نشان دهد. روی منوی کشویی کلیک کنید و Do Not Disturb را انتخاب کنید.

مرحله 3: همچنین، میتوانید «افزودن وضعیت» را از همان منو انتخاب کنید و یکی از گزینههای داخلی را برای تنظیم آن به عنوان وضعیت انتخاب کنید. می توانید یک وضعیت سفارشی بنویسید و Done را بزنید.

4. Notifications را خاموش کنید
هنگامی که وضعیت مزاحم نشوید را در Google Chat فعال میکنید، همه اعلانهای چت ورودی را بیصدا میکند. اگر میخواهید هشدارها را فقط از یک مخاطب خاص غیرفعال کنید، از مراحل زیر استفاده کنید.
مرحله 1: Google Chat را در جیمیل باز کنید.
گام 2: منوی کباب (سه نقطه) را در کنار هر مخاطبی انتخاب کنید.
مرحله 3: روی «خاموش کردن اعلانها» کلیک کنید.

متأسفانه هیچ راهی برای خاموش کردن اعلان ها برای یک زمان خاص وجود ندارد. برای شروع دریافت هشدار، باید آن را دوباره به صورت دستی روشن کنید.
5. تاریخچه چت را خاموش کنید
Google Chat به شما امکان می دهد پیام ها را پس از 24 ساعت به طور خودکار حذف کنید. باید سابقه چت را برای مخاطب انتخابی خاموش کنید.
مرحله 1: Google Chat را در Gmail باز کنید و مخاطبی را انتخاب کنید که میخواهید سابقه چت را برای او خاموش کنید.
گام 2: روی نام مخاطب در بالا کلیک کنید و Turn off history را انتخاب کنید.
توجه داشته باشید که چت هیچ پیام جدیدی را بیش از 24 ساعت ذخیره نخواهد کرد.

6. یک تماس ویدیویی Google Meet ایجاد کنید
Google Chat به خوبی با سایر خدمات شرکت مانند Google Drive و Meet ادغام می شود. برای مثال، میتوانید روی نماد + کلیک کنید و هر فایل Drive را برای گیرنده ارسال کنید. ادغام Google Meet نیز بی عیب و نقص است.
مرحله 1: در طول مکالمه Google Chat، نماد ویدیو را در گوشه سمت راست پایین کادر متن پیدا کنید.
گام 2: پیوندی به جلسه ویدیویی Google Meet ایجاد میکند.

7. از Emoji Reactions استفاده کنید
همانند واتس اپ و تلگرام، چت گوگل امکان واکنش به پیام را با استفاده از ایموجی می دهد. به سادگی مکان نما را روی یک پیام نگه دارید و نماد ایموجی را انتخاب کنید. یک ایموجی مرتبط را برای واکنش به یک پیام انتخاب کنید.

8. پیام ها را به صندوق ورودی جیمیل فوروارد کنید
اگر میخواهید پیامهای مهم را ذخیره کنید، آنها را به صندوق ورودی ایمیل خود فوروارد کنید. یک پیام را انتخاب کنید و روی منوی سه نقطه کنار آن کلیک کنید. روی “Forward to inbox” کلیک کنید و Google Chat پیام را به Gmail منتقل می کند.

9. Google Chat را در موبایل کاوش کنید
برای دسترسی به مکالمات خود باید Chat را در Gmail در تلفن همراه فعال کنید.
مرحله 1: جیمیل را در اندروید یا آیفون باز کنید.
گام 2: روی منوی همبرگر در گوشه بالا سمت چپ ضربه بزنید.
مرحله 3: روی تنظیمات ضربه بزنید.
مرحله 4: اکانت جیمیل خود را انتخاب کنید.
مرحله 5: Chat را در منوی عمومی فعال کنید.
به صفحه اصلی Gmail برگردید تا برگه Chat and Spaces را در پایین پیدا کنید. اگر برنامه جداگانه ای را ترجیح می دهید، برنامه Google Chat را در Android یا iPhone خود دانلود کنید.
Google Chat یک جایگزین مناسب برای WhatsApp است
Google Chat همچنین به شما امکان میدهد چتها و کانالهای گروهی (در زیر برگه Spaces) ایجاد کنید. در حالی که همه چیز آشنا به نظر می رسد، این تلاش دیگری است که گوگل برای احیای پیام در زیر چتر محصولات خود انجام می دهد. گفته می شود، این یک پیشنهاد قابل توجه از طرف گوگل است و پتانسیل رقابت با رهبران بازار در فضای پیام رسانی فوری را دارد.
امیدواریم از این مقاله مجله نود و هشت زوم نیز استفاده لازم را کرده باشید و در صورت تمایل آنرا با دوستان خود به اشتراک بگذارید و با امتیاز از قسمت پایین و درج نظرات باعث دلگرمی مجموعه مجله 98zoom باشید
لینک کوتاه مقاله : https://5ia.ir/XlJ
کوتاه کننده لینک
کد QR :





 t_98zoom@ به کانال تلگرام 98 زوم بپیوندید
t_98zoom@ به کانال تلگرام 98 زوم بپیوندید
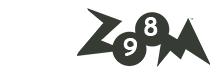
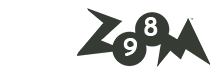






آخرین دیدگاهها