9 روش برای رفع سیاهی نمایش دوربین در ویندوز 11
در این مقاله تخصصی از مجله 98zoom میخواهیم از 9 روش برای رفع سیاهی نمایش دوربین در ویندوز 11 با شما صحبت کنیم ، پس با یک مقاله مفید و آموزشی دیگر از تیم نود و هشت زوم همراه ما باشید :
کار از خانه و جلسات آنلاین دست به دست هم می دهند. اما این راحتی زمانی که یک تماس برنامه ریزی شده دارید، به یک کابوس تبدیل می شود، اما دوربین صفحه سیاهی را در رایانه شخصی ویندوز 11 شما نشان می دهد. برای نجات شما از چنین سناریویی، در اینجا 9 راه برای عیب یابی این مشکل وجود دارد.
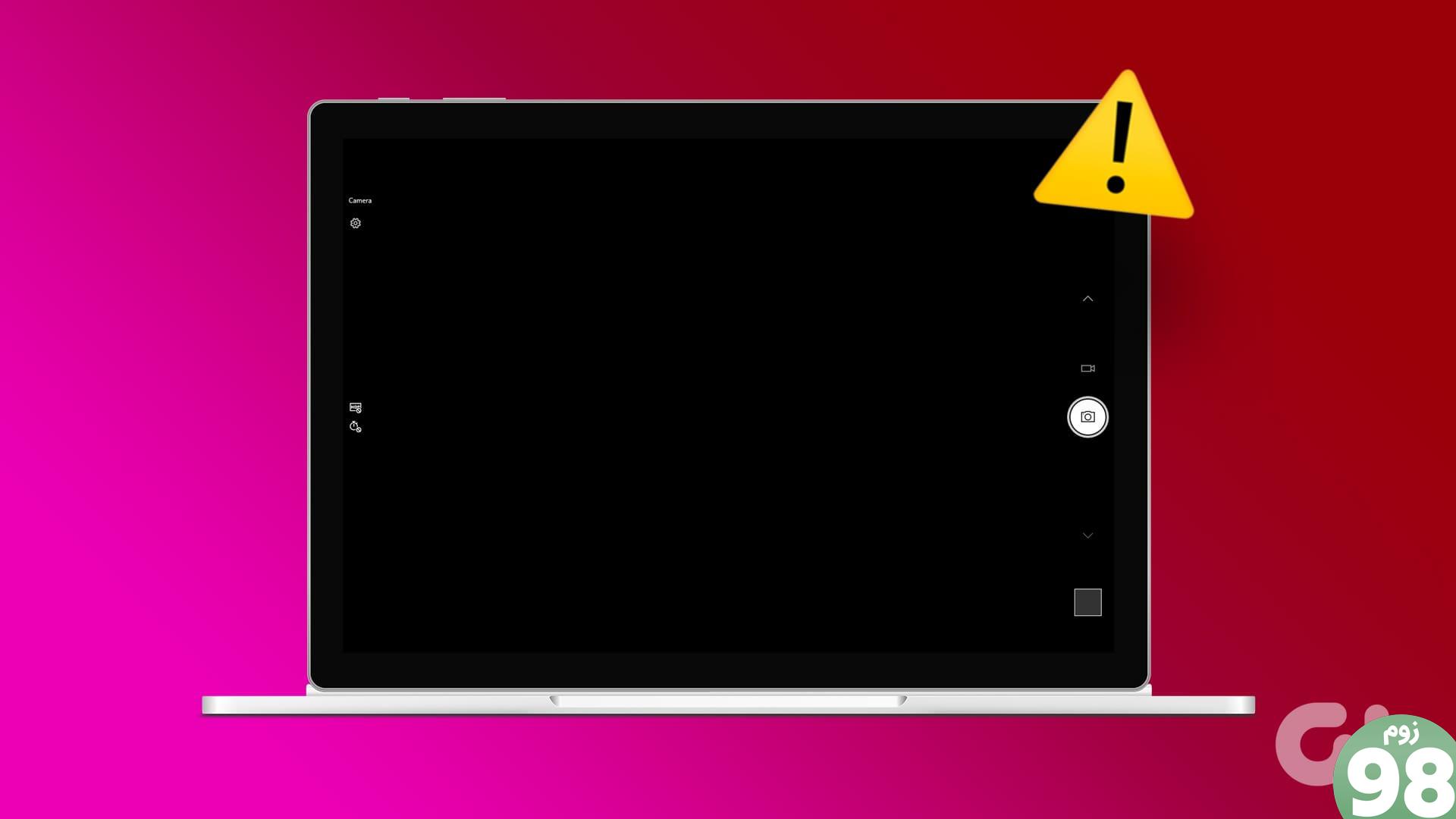
دلیل اینکه دوربین نمایشگر سیاهی روی دستگاه ویندوز 11 شما را نشان می دهد می تواند مبتنی بر نرم افزار باشد. در این حالت می توانید از منوی تنظیمات یا صفحه اطلاعات درایور استفاده کنید. با این حال، اگر این مشکل مبتنی بر سخت افزار است، باید وب کم خارجی را بر اساس آن بررسی و رفع کنید. بنابراین، بیایید این مشکل را برطرف کنیم و وبکم را دوباره روی ویندوز کار کنیم.
توجه: اگر قبلاً دوربین را در دستگاه ویندوز 11 خود غیرفعال کرده اید، قبل از انجام اصلاحات زیر مطمئن شوید که آن را فعال کنید.
1. بررسی کنید که آیا دوربین در لپ تاپ شما بدون مانع است یا خیر
اگر مکررا با مشکلاتی مانند نمایش صفحه سیاه دوربین لپتاپ خود مواجه بودهاید، اولین قدم عالی برای بررسی لنز دوربین فیزیکی است. لپتاپهای خاصی دارای شاترهای داخلی برای حفظ حریم خصوصی دوربین دستگاه هستند. مطمئن شوید که این شاتر کاملا باز است.
همچنین می توانید هرگونه مانع دیگری بین دوربین و شما را بررسی و برطرف کنید. همچنین لنز دوربین را تمیز کنید تا هرگونه کثیفی یا زباله پاک شود.
اگر مشکل همچنان ادامه داشت، به راه حل های زیر ادامه دهید.
2. مجوزهای دوربین را در برنامه یا وب سایت بررسی کنید
اگر برنامه دوربین مجوز کافی نداشته باشد یا مجوز به طور کلی لغو شود، ممکن است هنگام دسترسی به دوربین صفحه سیاهی ببینید. در این صورت، بررسی کنید و ببینید آیا تمام مجوزهای مربوطه فعال شده اند یا خیر. برای انجام آن مراحل زیر را دنبال کنید.
مرحله 1: از کلید Windows + I برای باز کردن منوی تنظیمات استفاده کنید.
مرحله 2: از گزینه های منو، روی “Privacy & Security” کلیک کنید.
مرحله 3: در اینجا روی Camera کلیک کنید.
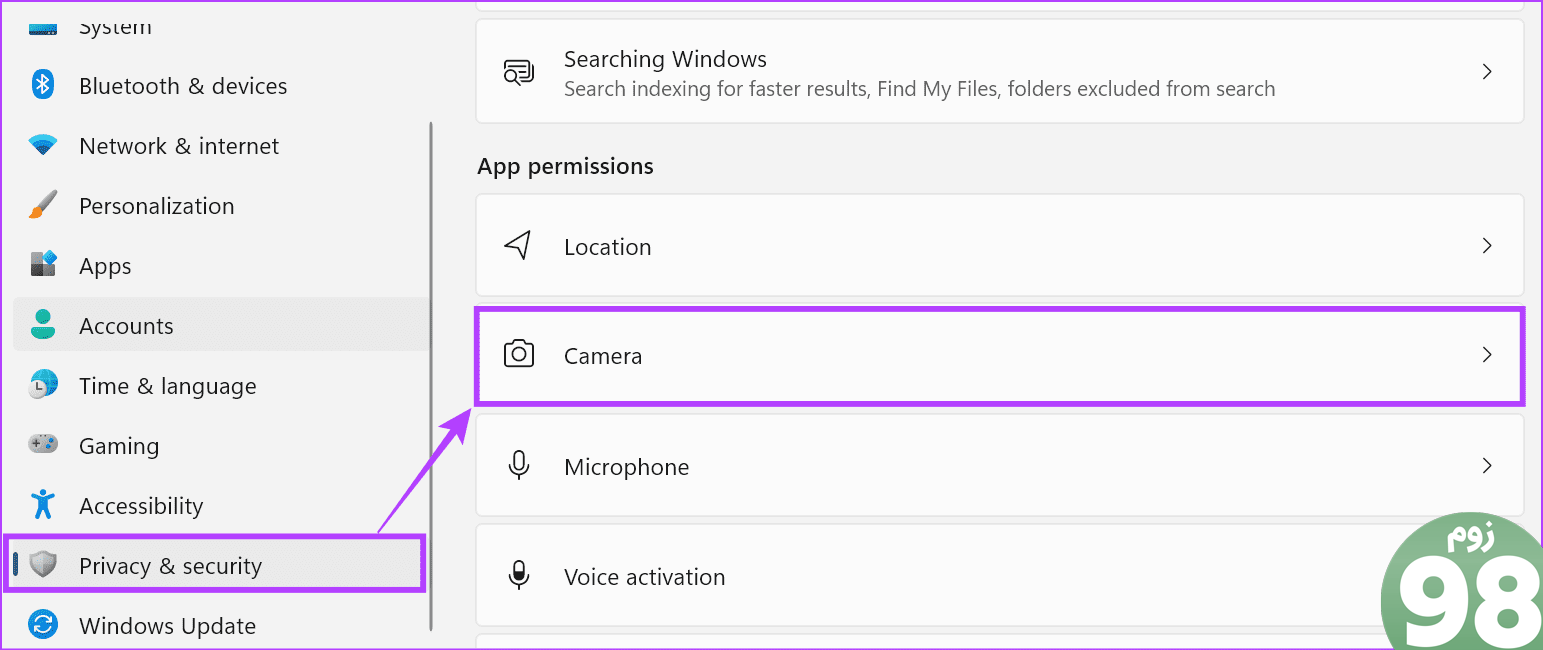
مرحله 4: اکنون کلید دسترسی به دوربین را روشن کنید.
این اطمینان حاصل می کند که سایر برنامه ها به دوربین دستگاه شما دسترسی دارند.
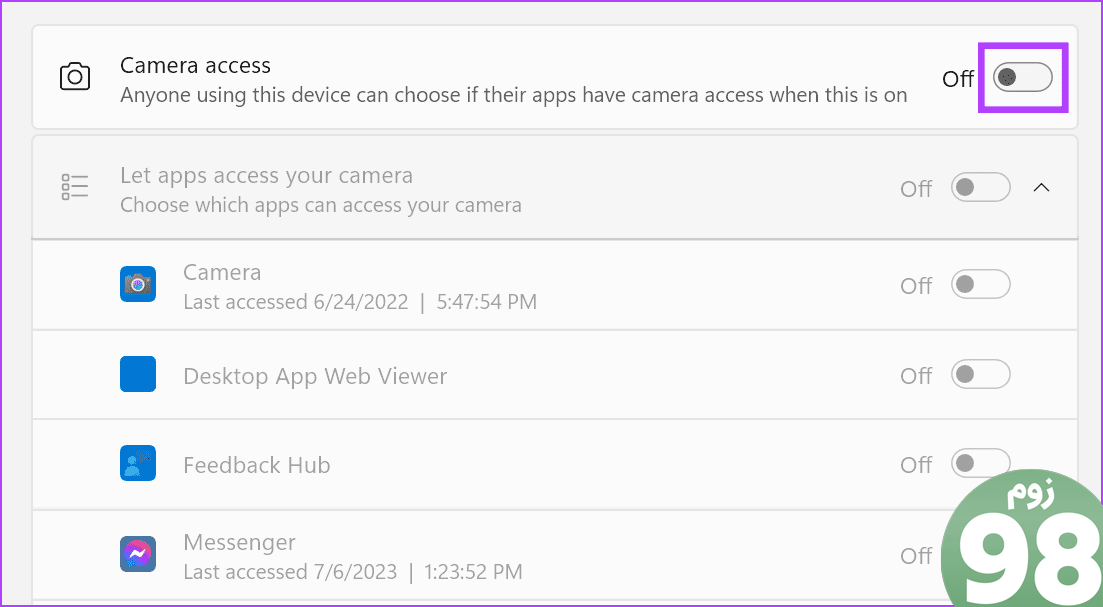
مرحله 5: سپس، در این صفحه اسکرول کنید و کلید را برای هر برنامه ای که می خواهید به دوربین دسترسی داشته باشد، روشن کنید.
مرحله 6: علاوه بر این، کلید «اجازه دهید برنامههای دسکتاپ به دوربین شما دسترسی داشته باشند» را روشن کنید تا مطمئن شوید همه برنامههای دسکتاپ میتوانند به دوربین دستگاه شما دسترسی داشته باشند.
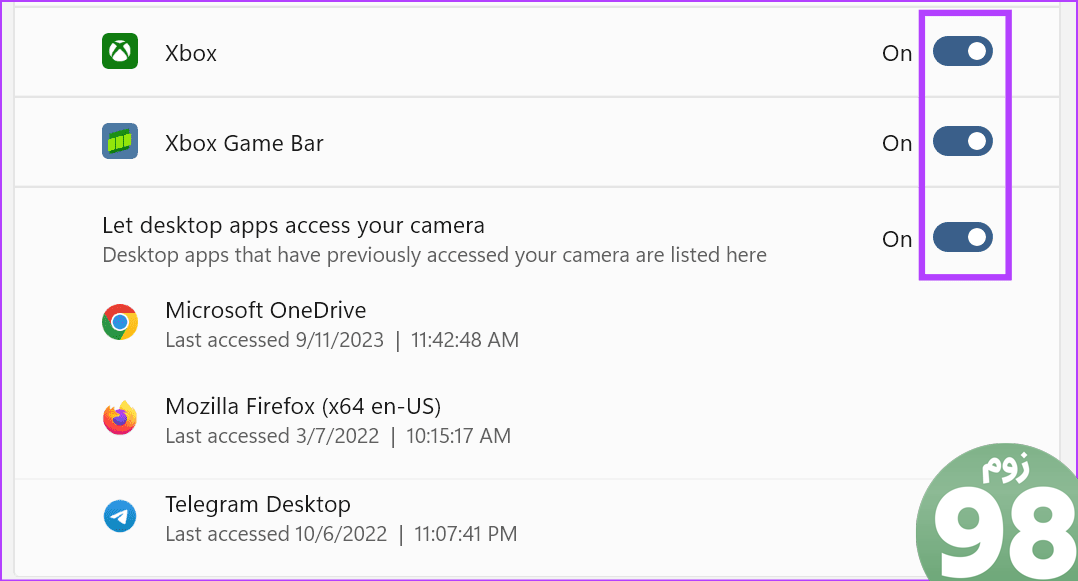
برخی از وب سایت ها می توانند هنگام دسترسی به دوربین محدودیت هایی داشته باشند. در این حالت، تنظیمات لازم را بررسی و فعال کنید تا مطمئن شوید که برنامهها یا وبسایتهای شما به دوربین ویندوز 11 شما دسترسی دارند.
3. مطمئن شوید که دوربین شما با کامپیوتر شما سازگار است
هنگام استفاده از یک وب کم خارجی با دستگاه ویندوز 11 خود، اطمینان از سازگاری دستگاه با ویندوز 11 ضروری است. در حالی که اکثر دوربین ها با ویندوز 11 به خوبی کار می کنند، دستگاه های خاصی به طور خاص برای مک ساخته شده اند. بنابراین، قبل از خرید محصول، مشخصات یا بسته بندی آن را بررسی کنید تا از سازگاری آن با ویندوز 11 مطمئن شوید.
4. ویندوز 11 را ریستارت کنید
برای اکثر اشکالات یا اشکالات موقت سیستم، به نظر می رسد راه اندازی مجدد دستگاه شما یک راه حل یک مرحله ای باشد. بنابراین، اگر اخیراً هنگام استفاده از وبکم یکپارچه شروع به دیدن یک صفحه سیاه کردهاید، دستگاه ویندوز 11 خود را مجدداً راهاندازی کنید تا آن را برطرف کنید. در اینجا نحوه انجام آن آمده است.
مرحله 1: به نوار وظیفه بروید و روی Start کلیک کنید.
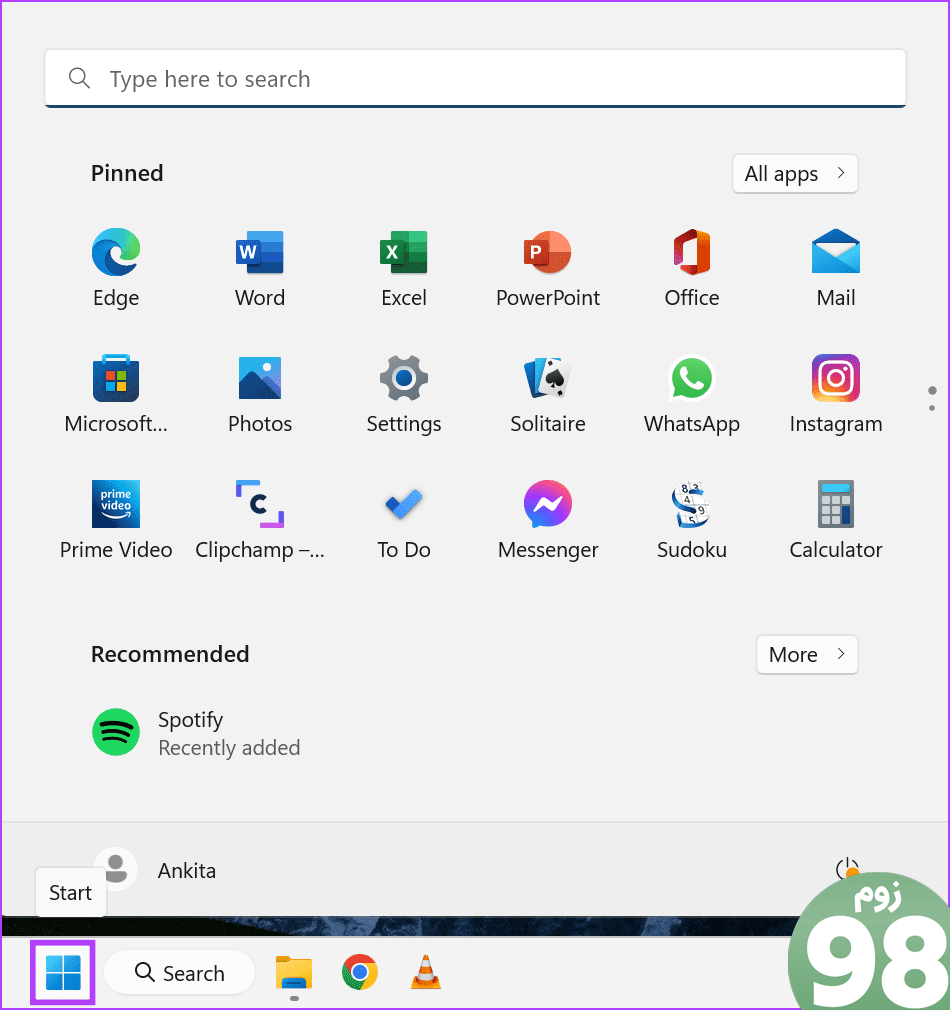
مرحله 2: سپس بر روی دکمه پاور کلیک کنید.
مرحله 3: روی Restart کلیک کنید.
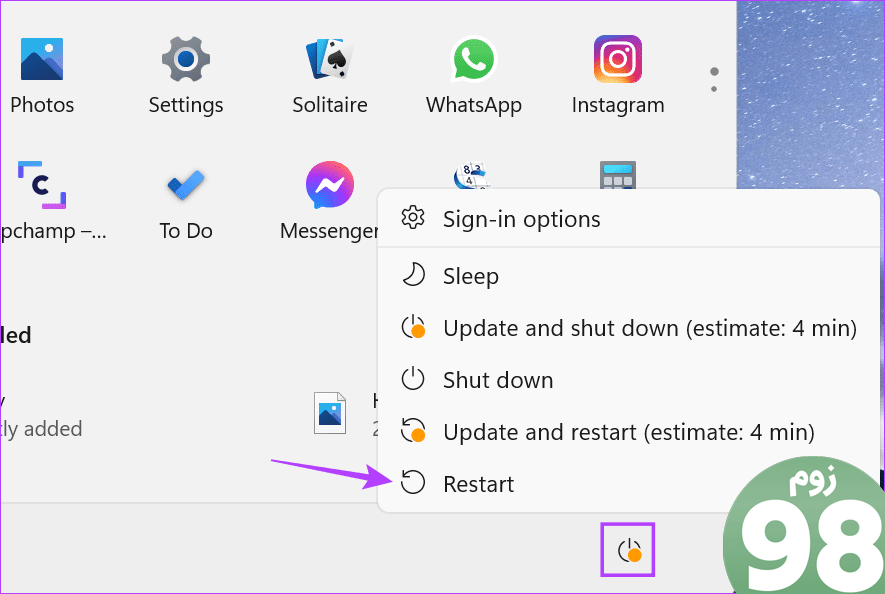
پس از راه اندازی مجدد رایانه، برنامه دوربین را دوباره باز کنید تا ببینید آیا مطابق انتظار کار می کند یا خیر.
5. دوربین خارجی را از برق جدا کرده و وصل کنید
اگر از دوربین خارجی با دستگاه ویندوز 11 خود استفاده می کنید، توصیه می شود دوباره دستگاه را از برق جدا کرده و وصل کنید. هنگام انجام این کار، مطمئن شوید که کابل دوربین خارجی بدون آسیب است و به درستی به برق وصل شده است. اگر کابل دوربین یا خود دوربین علائم آسیب دیدگی یا پارگی را نشان میدهد، با دوربین دیگری امتحان کنید.
نکته: همچنین می توانید یک وب کم جدید برای دستگاه ویندوز 11 خود تهیه کنید.
6. درایورها را برای برنامه دوربین به روز کنید
اگر بهروزرسانیهای درایور معلق هستند یا غیرفعال شدهاند، میتوانید بهطور دستی آنها را بررسی و نصب کنید. این اطمینان حاصل می کند که درایورهای دوربین دستگاه شما با سایر برنامه ها و سرویس هایی که روی لپ تاپ ویندوز 11 شما اجرا می شوند سازگار می مانند. در اینجا نحوه انجام آن آمده است.
مرحله 1: روی Start کلیک راست کرده و از بین گزینه ها روی Device Manager کلیک کنید.
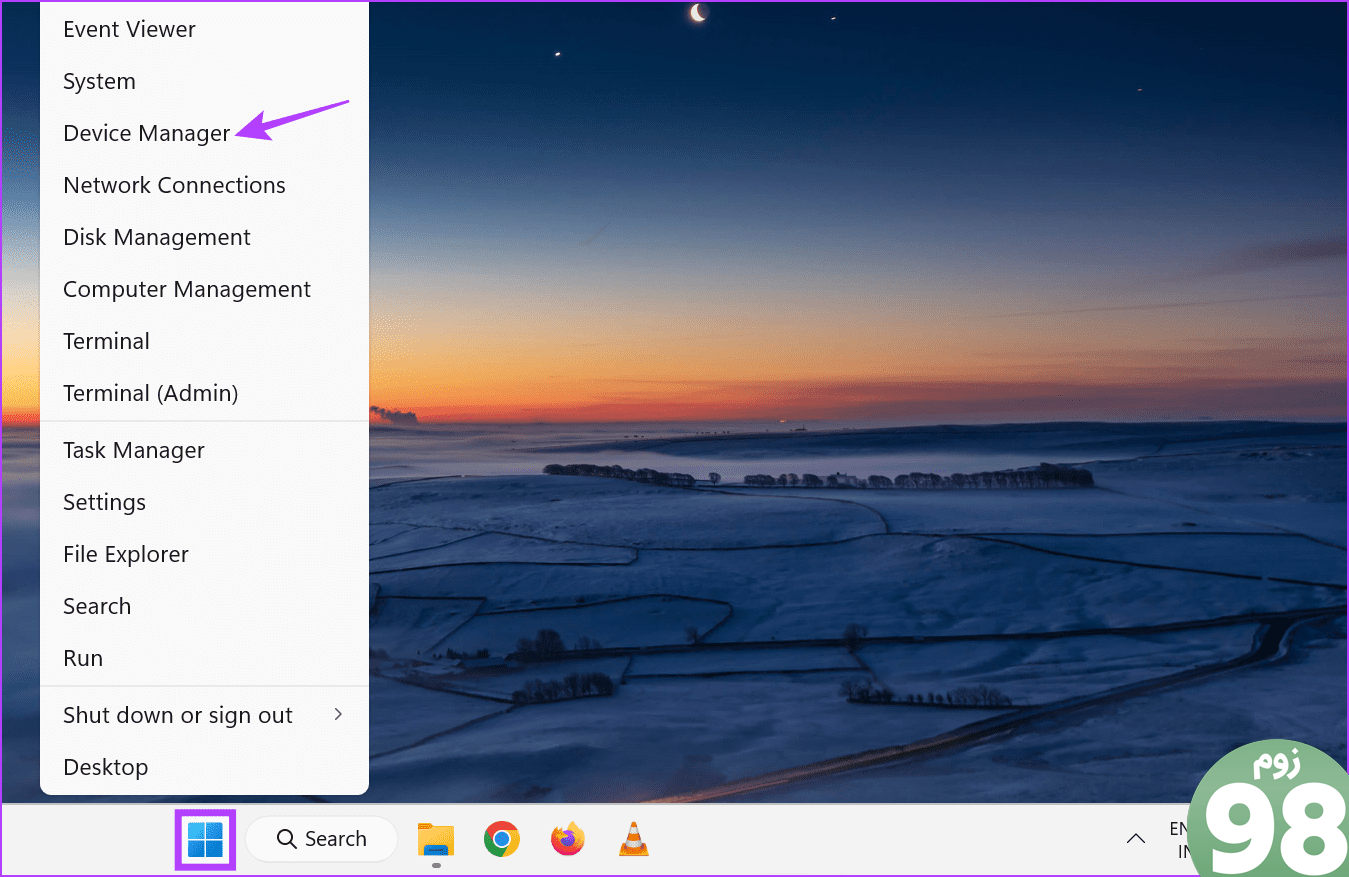
مرحله 2: برای گسترش گزینه ها، روی Cameras کلیک کنید.
مرحله 3: در اینجا، روی درایور دوربین خود کلیک راست کنید.
مرحله 4: روی Update driver کلیک کنید.
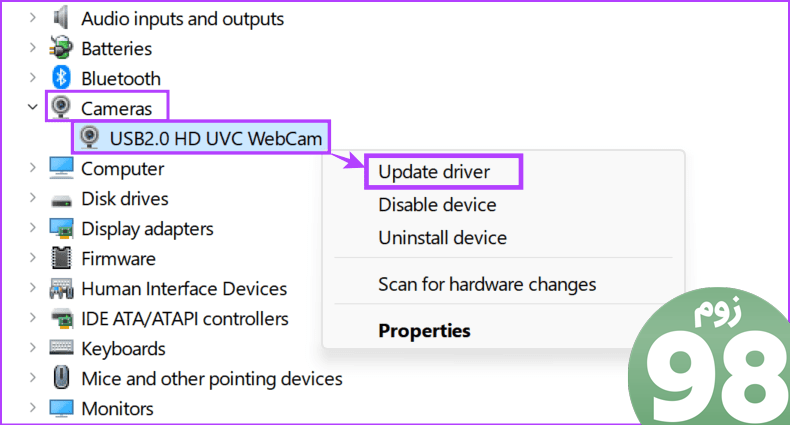
مرحله 5: اکنون روی “جستجوی خودکار برای درایورها” کلیک کنید.
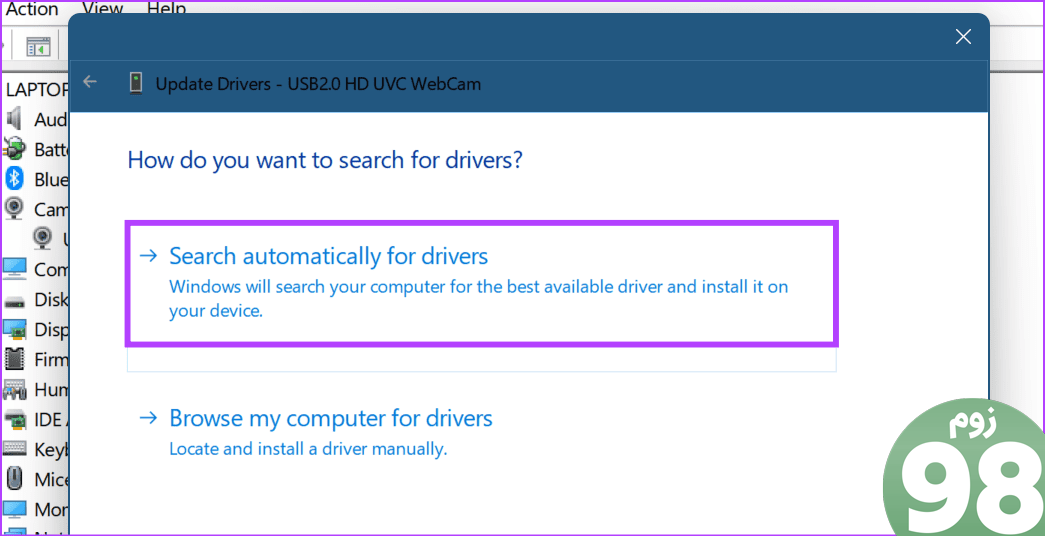
دستگاه ویندوز شما اکنون بهروزرسانیها را بهصورت آنلاین جستجو میکند. اگر هر گونه به روز رسانی درایور پیدا شود، دانلود و نصب می شود. پس از اتمام، سعی کنید از دوربین استفاده کنید تا ببینید آیا مشکل حل شده است یا خیر.
7. عیب یاب Camera App را اجرا کنید
دستگاه های ویندوز دارای عیب یاب هایی هستند که می توانند به تشخیص و رفع اکثر مشکلات کمک کنند. این می تواند به ویژه هنگام مواجهه با مشکل صفحه سیاه وبکم مفید باشد، اما نمی دانم چرا. در اینجا نحوه دسترسی و اجرای آن در دستگاه ویندوز 11 خود آورده شده است.
مرحله 1: از کلید Windows + I برای باز کردن تنظیمات استفاده کنید.
مرحله 2: از گزینه های منو، System را انتخاب کنید.
مرحله 3: به پایین بروید و روی Troubleshoot کلیک کنید.
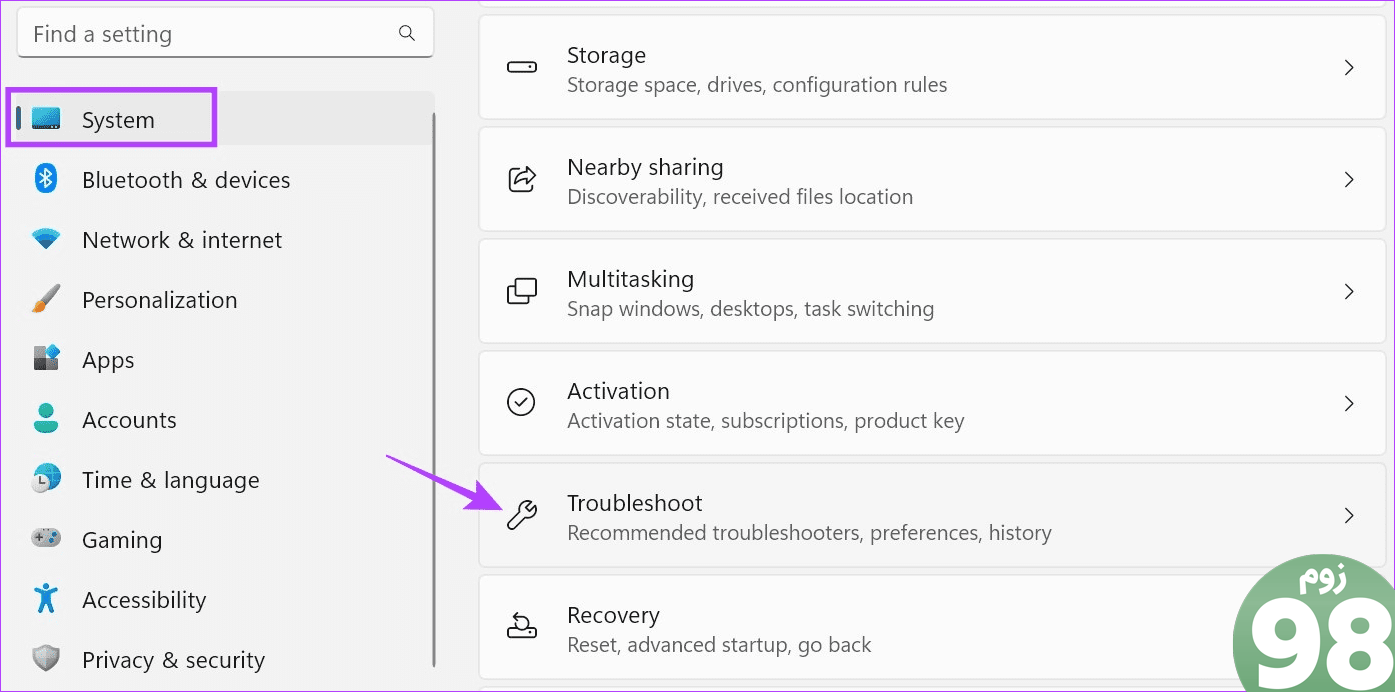
مرحله 4: سپس روی Other troubleshooters کلیک کنید.
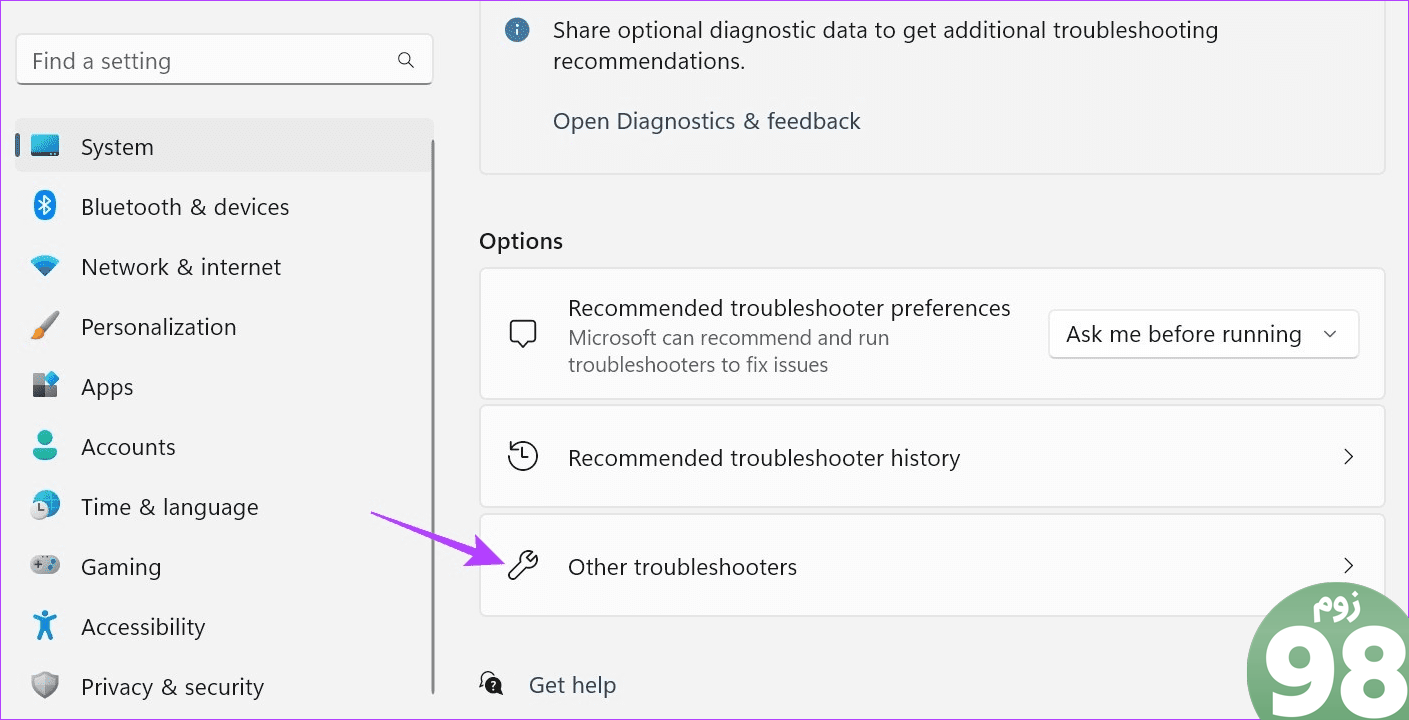
مرحله 5: به Camera رفته و روی Run کلیک کنید.
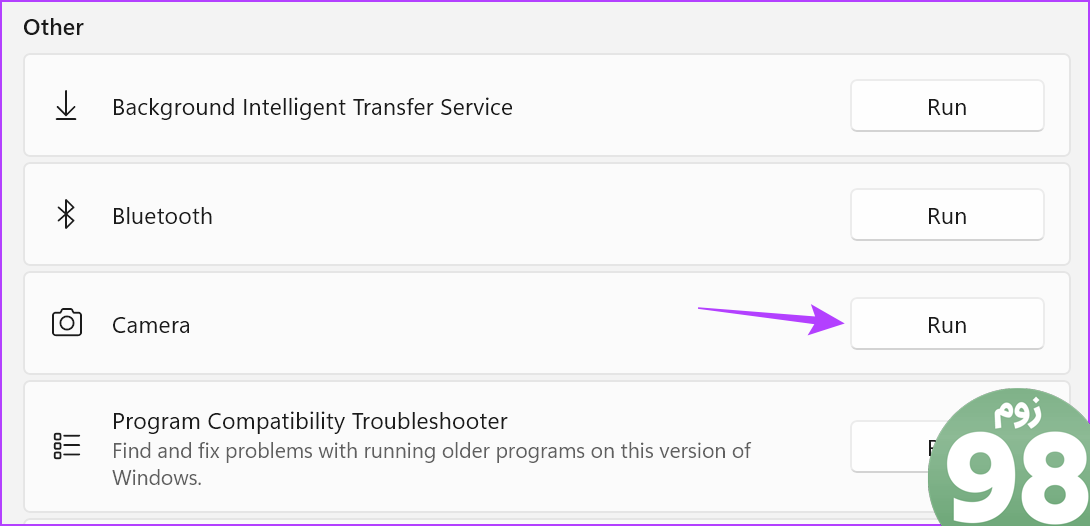
منتظر بمانید تا عیب یاب اجرا شود. سپس، توصیه های روی صفحه را دنبال کنید تا مشکل را برطرف کنید و وب کم رایانه شخصی خود را به حالت عادی برگردانید.
8. از برنامه دوربین رسمی استفاده کنید
اگر از وب کم یکپارچه از طریق برنامه ها و وب سایت های شخص ثالث استفاده می کنید و صفحه سیاه می شود، برنامه رسمی دوربین را باز کنید و دوباره بررسی کنید. این به شما کمک می کند بررسی کنید که آیا مشکل مربوط به دوربین دستگاه یا برنامه یا وب سایتی است که در حال حاضر استفاده می کنید. در اینجا چگونه است.
مرحله 1: به نوار وظیفه بروید و روی جستجو کلیک کنید.
مرحله ۲: در اینجا Camera را تایپ کرده و اپلیکیشن Camera را از نتایج جستجو باز کنید.
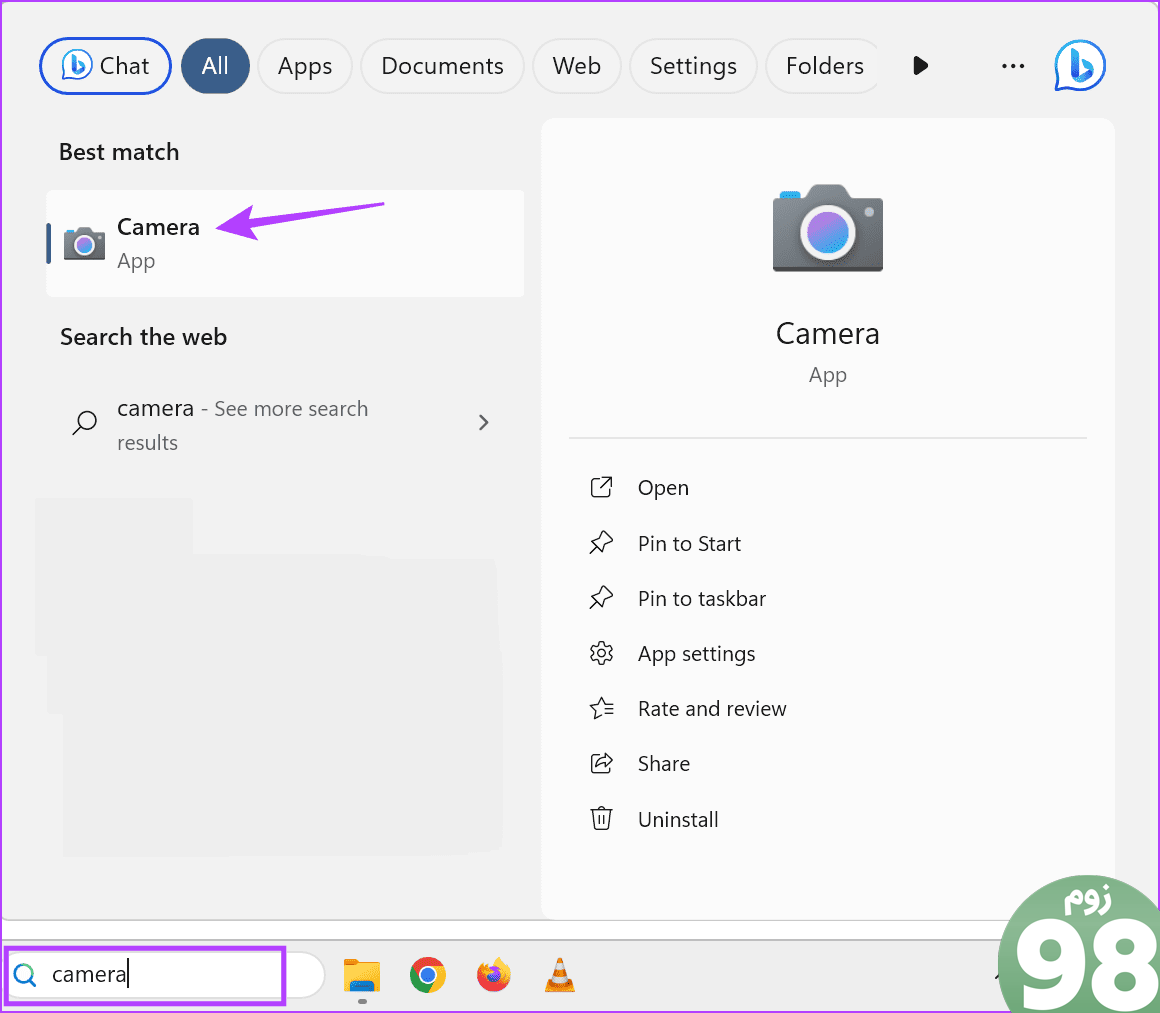
اگر دوربین در برنامه دوربین کار می کند، مشکل مربوط به برنامه یا سایت است. در این مورد، دوباره بررسی کنید و ببینید آیا همه تنظیمات و مجوزها روشن هستند یا خیر.
9. Windows Update را بررسی کنید
به روز رسانی های ویندوز بیش از ویژگی های جدید و وصله های امنیتی هستند. در اینجا، همچنین میتوانید رفع اشکالهایی را بیابید که میتواند به حل مشکلات نرمافزاری که ممکن است به دلیل مشکل در بهروزرسانی قبلی رخ دهد، کمک کند. و در حالی که بهروزرسانیهای ویندوز معمولاً بهطور خودکار نصب میشوند، میتوانید بهطور دستی آنها را نیز بررسی کنید، به خصوص اگر بهروزرسانیها در دستگاه شما غیرفعال شده باشد. در اینجا نحوه انجام آن آمده است.
مرحله 1: به نوار جستجو بروید و Windows Update را تایپ کنید. سپس، برنامه را از نتایج جستجو باز کنید.
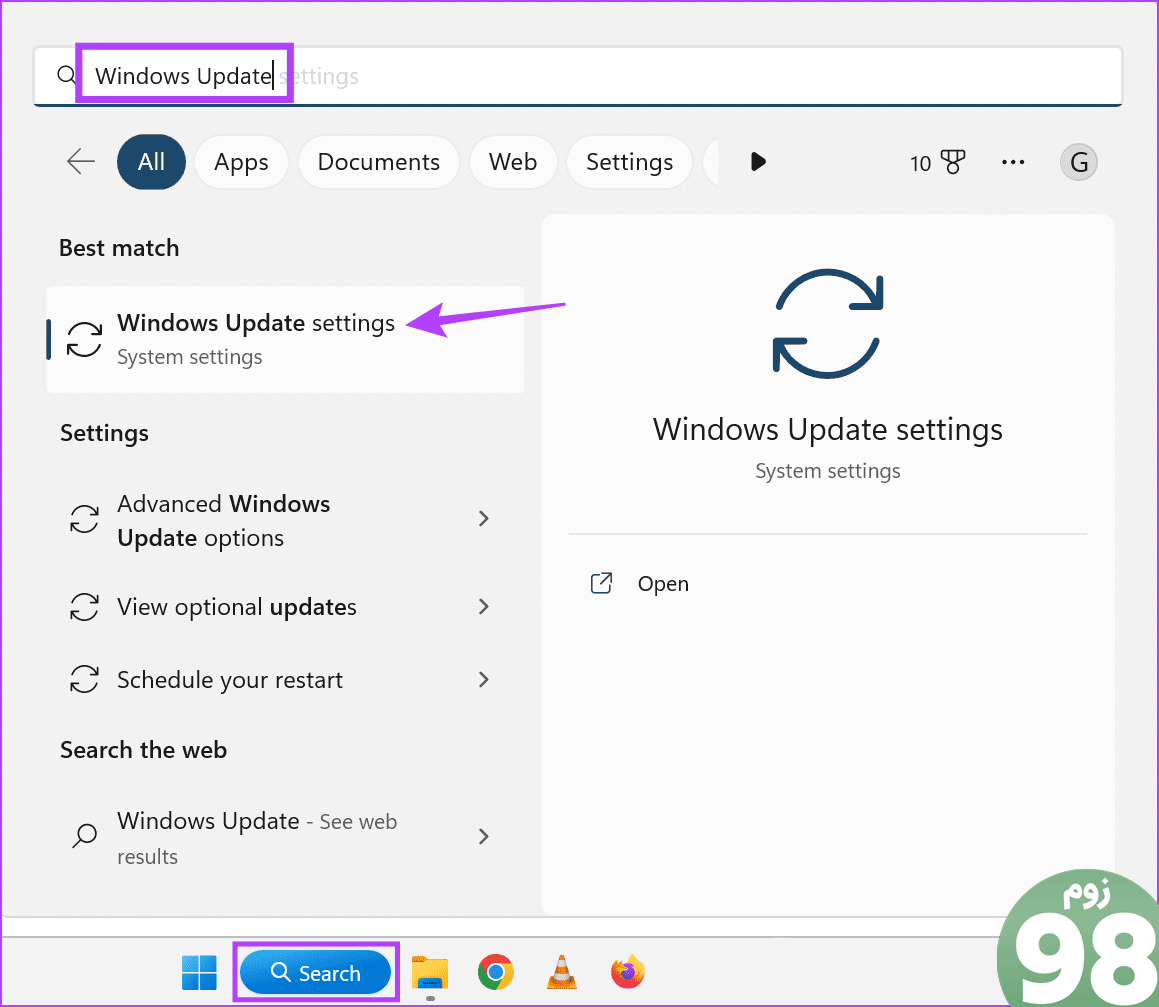
مرحله 2: در اینجا، روی “بررسی برای به روز رسانی” کلیک کنید.
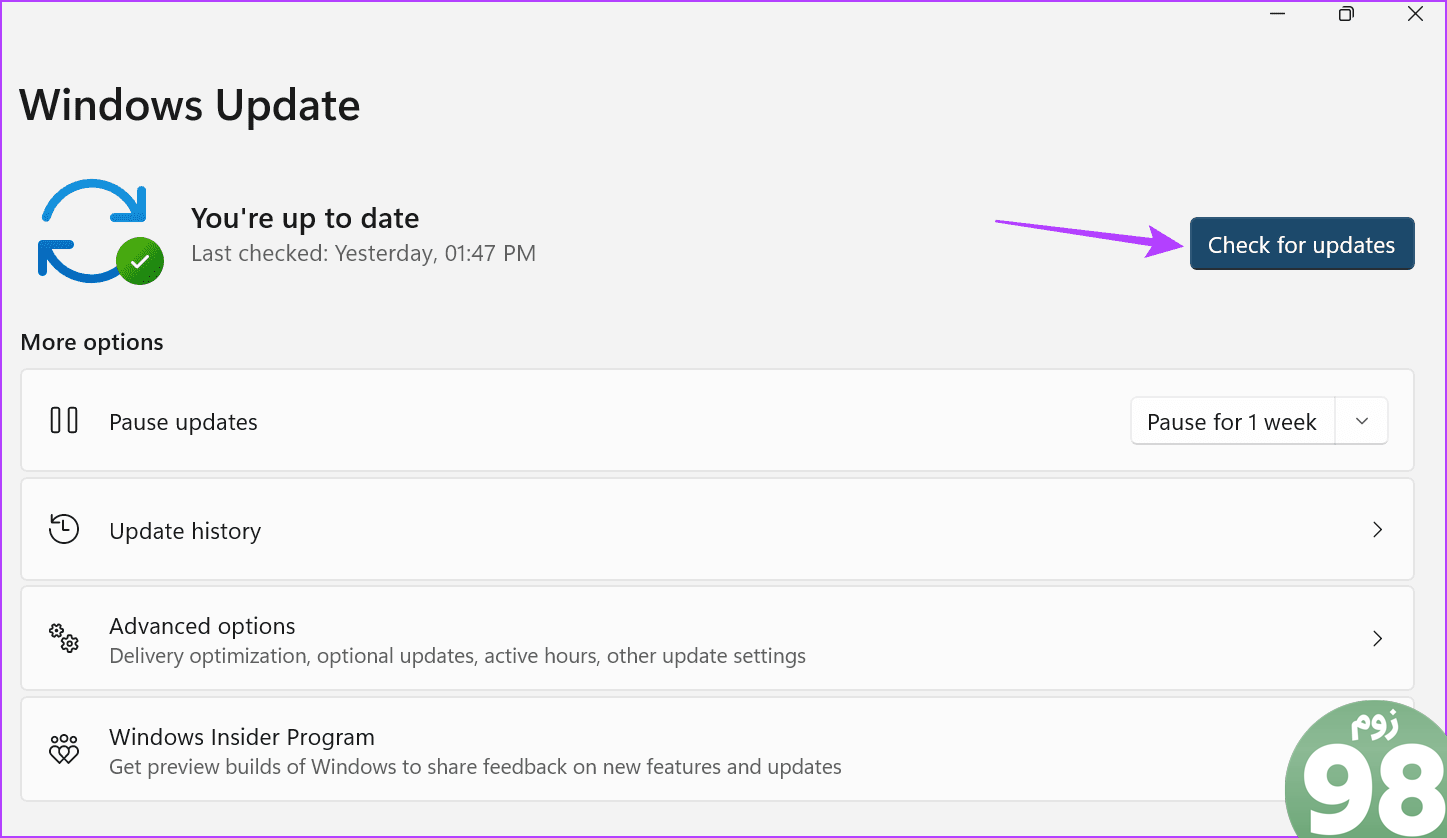
اگر به روز رسانی در دسترس است، آن را دانلود و نصب کنید. سپس، بررسی کنید و ببینید که آیا مشکل حل شده است.
رفع مشکلات دوربین ویندوز 11
با افزایش جلسات آنلاین، وب کم ها به یک ضرورت بعید تبدیل شده اند. بنابراین، امیدواریم این مقاله به شما کمک کرده باشد تا مشکل نمایش صفحه سیاه دوربین را در دستگاه ویندوز 11 خود برطرف کنید. همچنین اگر در استفاده از دوربین خود در ویندوز خود با مشکل مواجه شده اید، می توانید مقاله دیگر ما را نیز بررسی کنید.
امیدواریم از این مقاله 9 روش برای رفع سیاهی نمایش دوربین در ویندوز 11 مجله نود و هشت زوم نیز استفاده لازم را کرده باشید و در صورت تمایل آنرا با دوستان خود به اشتراک بگذارید و با امتیاز از قسمت پایین و درج نظرات باعث دلگرمی مجموعه مجله 98zoom باشید
لینک کوتاه مقاله : https://5ia.ir/BTZRnz
کوتاه کننده لینک
کد QR :

 t_98zoom@ به کانال تلگرام 98 زوم بپیوندید
t_98zoom@ به کانال تلگرام 98 زوم بپیوندید
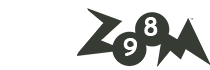






آخرین دیدگاهها