10 روش برتر برای رفع تاخیر Discord در ویندوز و مک
در این مقاله تخصصی از مجله 98zoom میخواهیم از 10 روش برتر برای رفع تاخیر Discord در ویندوز و مک با شما صحبت کنیم ، پس با یک مقاله مفید و آموزشی دیگر از تیم نود و هشت زوم همراه ما باشید :
محبوبیت Discord در بین گیمرها و جوامع آنلاین به سرعت بالا رفته است. یکی از دلایل آن می تواند برنامه های دسکتاپ و موبایل با ویژگی های غنی باشد. در حالی که Discord به مرور زمان ویژگیهای مفیدی را به برنامههای دسکتاپ اضافه کرده است، بهینهسازی کلی هنوز هم قابل توجه است. بسیاری از عقب ماندگی Discord در ویندوز و مک شکایت کردهاند، و در اینجا بهترین راهها برای رفع این مشکل وجود دارد.
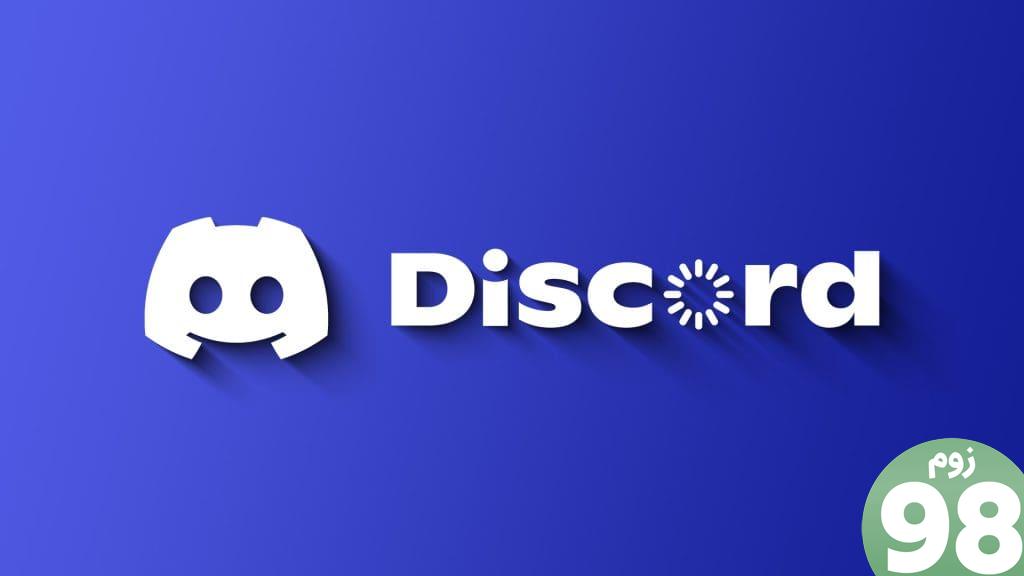
تأخیر اختلاف در هنگام بازی یا پخش جریانی منجر به تجربهای کمتر از حد متوسط میشود. از آنجایی که هیچ جایگزین واقعی برای Discord وجود ندارد، از مراحل زیر برای رفع مشکل کند بودن دیسکورد استفاده کنید.
1. برنامه ها و خدمات پس زمینه را بررسی کنید
ابتدا باید برنامه ها و سرویس های پس زمینه در حال اجرا روی سیستم خود را بررسی کنید. اگر سایر برنامه ها منابع قابل توجهی مصرف کنند، ممکن است در عملیات Discord با تاخیر مواجه شوید. میتوانید از Activity Monitor در Mac و Task Manager در Windows برای بررسی چنین برنامههایی استفاده کنید.
مک
مرحله 1: منوی برنامه ها را باز کرده و Activity Monitor را اجرا کنید.
مرحله 2: برنامه ها و سرویس هایی که پهنای باند بالای CPU مصرف می کنند را بررسی کنید. روی آنها کلیک کنید و x را در بالا بزنید.
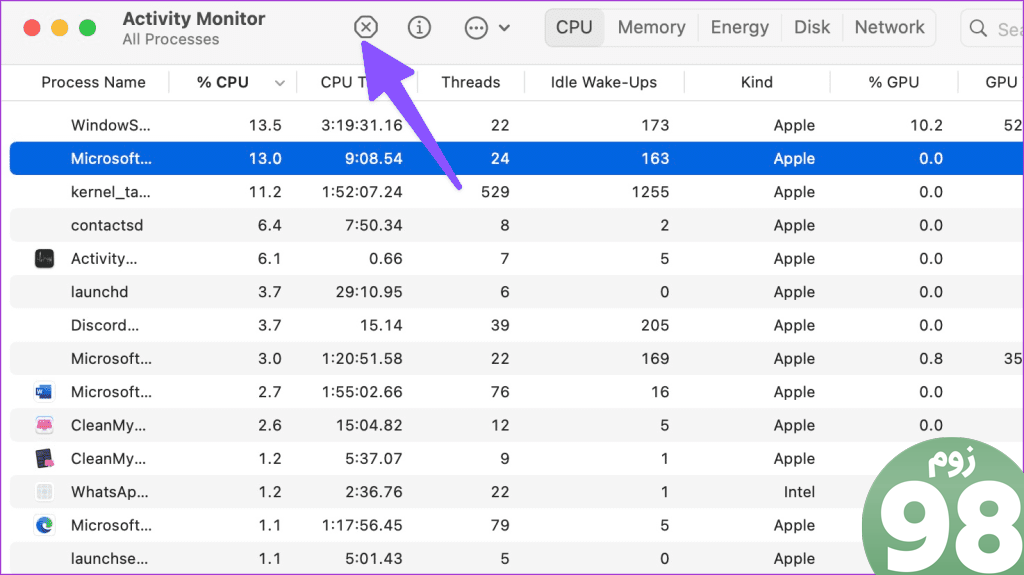
پنجره ها
مرحله 1: روی کلید ویندوز کلیک راست کرده و Task Manager را باز کنید.
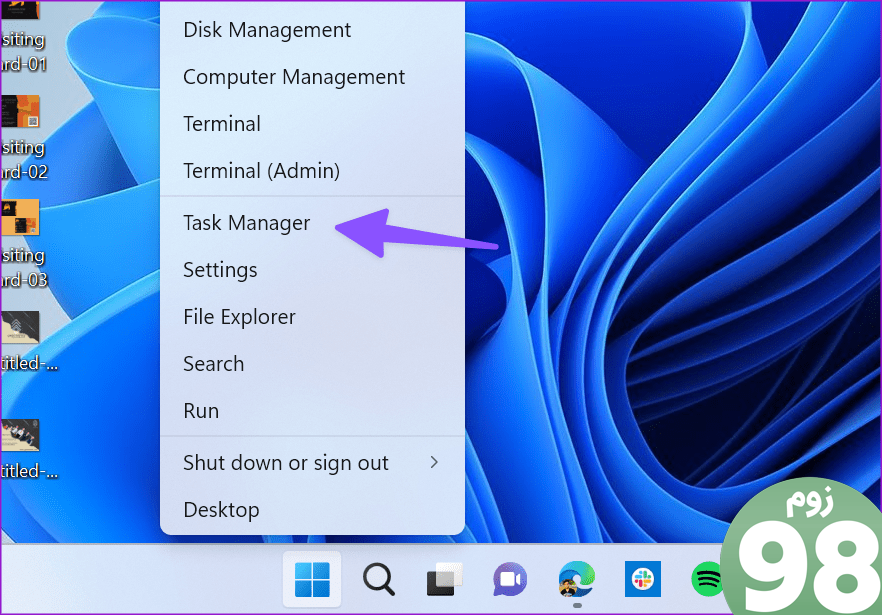
مرحله 2: برنامه های مقصر را بررسی کنید و End task را در بالا بزنید.
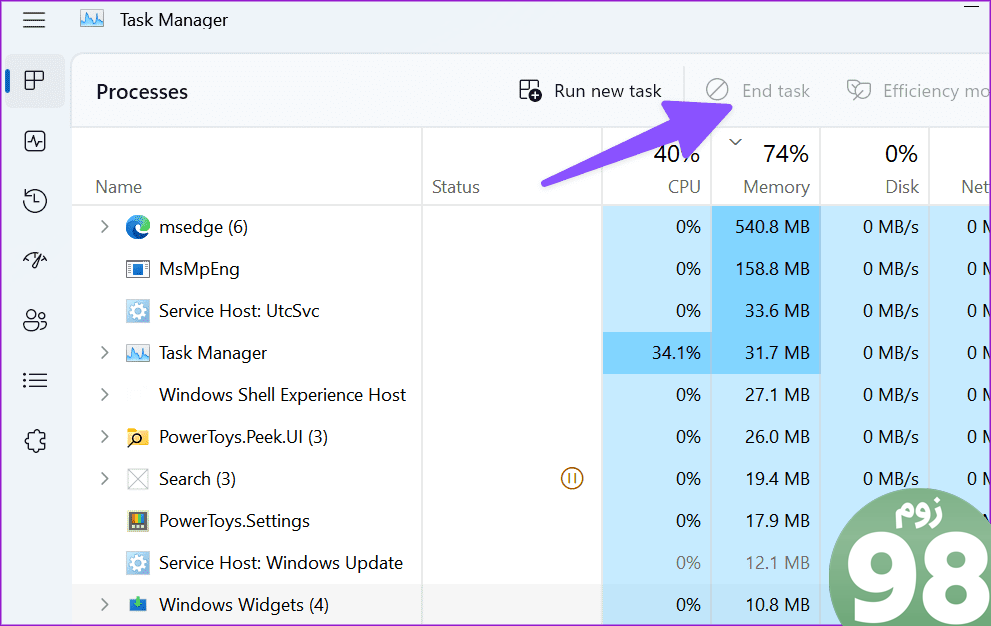
می توانید برنامه های غیر ضروری را قبل از شروع جلسه بازی در Discord ببندید.
2. اتصال شبکه را بررسی کنید
Discord به یک اتصال اینترنتی قوی نیاز دارد تا همانطور که انتظار می رود کار کند. پس از توقف اجرای برنامهها و سرویسهای غیرضروری در پسزمینه، برای تجربهای بدون بافر، به یک اتصال Wi-Fi یا اترنت پرسرعت متصل شوید.
برای تأیید سرعت اینترنت دو رقمی در دستگاه خود می توانید به fast.com مراجعه کنید. اگر Mac یا Windows شما روی Wi-Fi کار نمیکند، راهنمای عیبیابی اختصاصی ما را برای رفع مشکل بررسی کنید.
3. شتاب سخت افزاری را خاموش کنید
شتاب سختافزار فعال از GPU شما برای رمزگذاری و رمزگشایی کارآمد ویدیو، در صورت وجود، استفاده میکند. این می تواند عامل اصلی عقب ماندگی Discord در ویندوز و مک باشد. باید شتاب سخت افزاری را از تنظیمات Discord خاموش کنید.
مرحله 1: برنامه Discord را روی دسکتاپ خود راه اندازی کنید و به تنظیمات بروید.
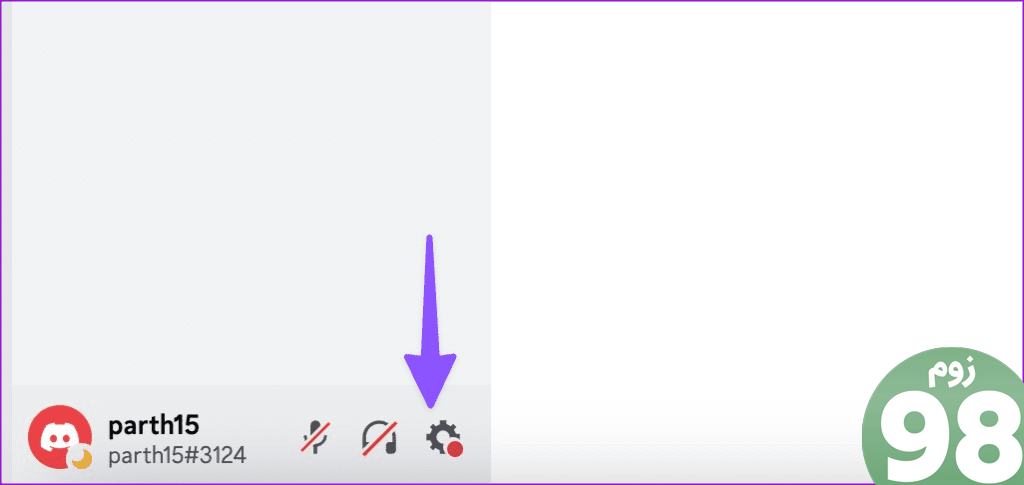
مرحله 2: به سمت پایین به “Voice & Video” بروید و دکمه شتاب سخت افزار را غیرفعال کنید.
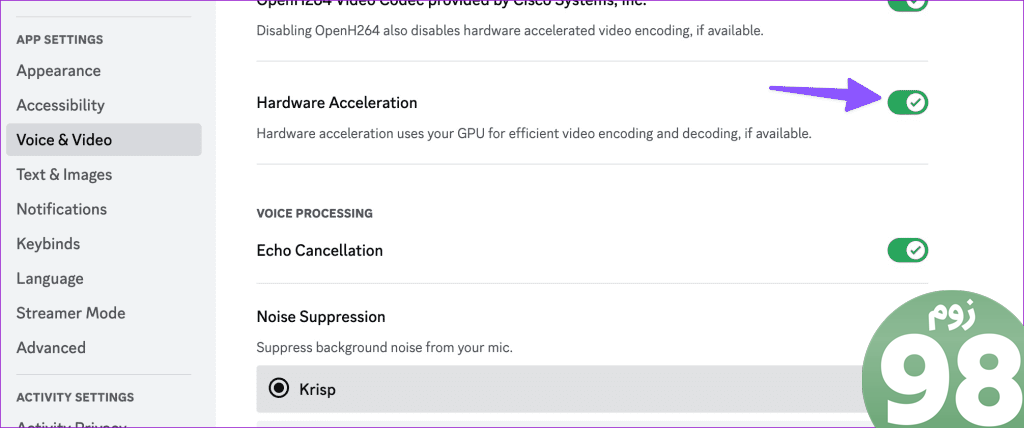
Discord را مجددا راه اندازی کنید و بدون هیچ مشکلی از برنامه استفاده کنید.
4. کش Discord را پاک کنید
Discord حافظه پنهان را در پسزمینه جمعآوری میکند تا عملکرد برنامه را بهبود بخشد. با این حال، هنگامی که فایل های جعلی را جمع آوری می کند، ممکن است در طول عملیات روزانه با تاخیر مواجه شوید. باید کش Discord را پاک کنید و دوباره امتحان کنید.
پنجره ها
مرحله 1: فایل اکسپلورر را در ویندوز باز کنید و به مسیر زیر بروید:
C:\Users\Username\AppData\Roaming
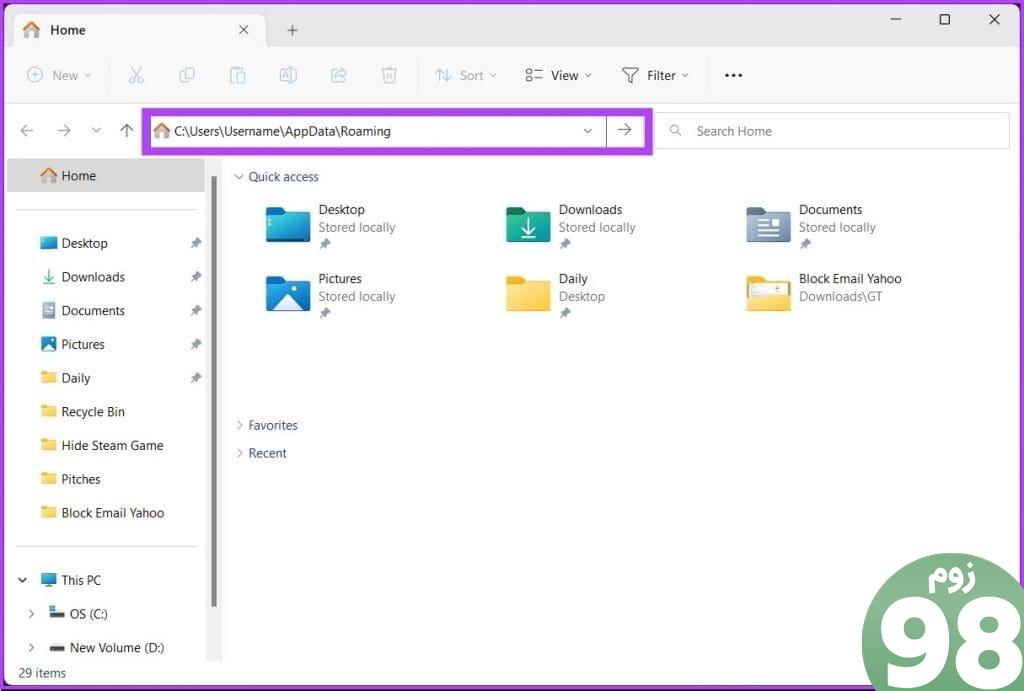
مرحله 2: پوشه Discord را باز کنید.
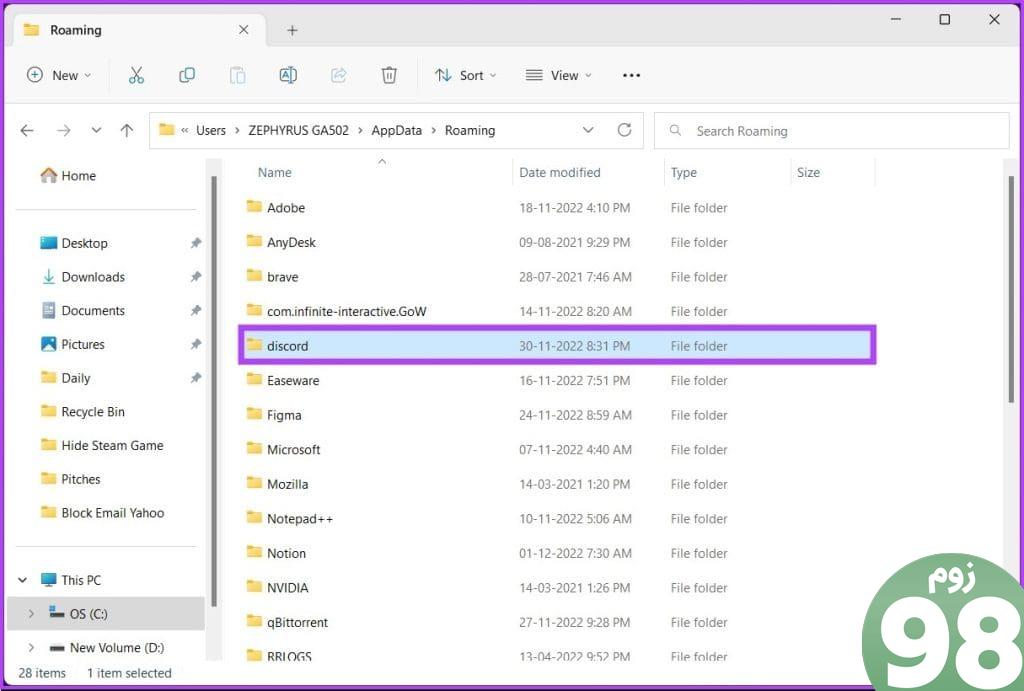
مرحله 3: پوشه های Cache، Code cache و GPUCache را انتخاب کرده و آنها را حذف کنید.
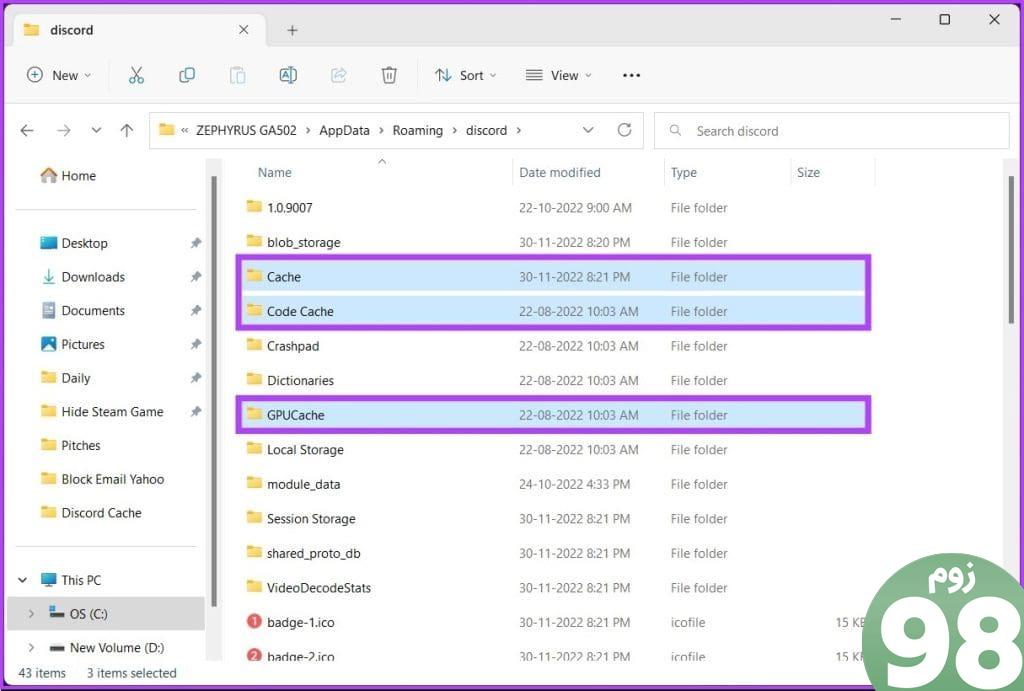
سطل بازیافت را خالی کنید و دوباره امتحان کنید.
مک
مرحله 1: Finder را راه اندازی کنید و میانبر صفحه کلید Command + Shift + G را فشار دهید.
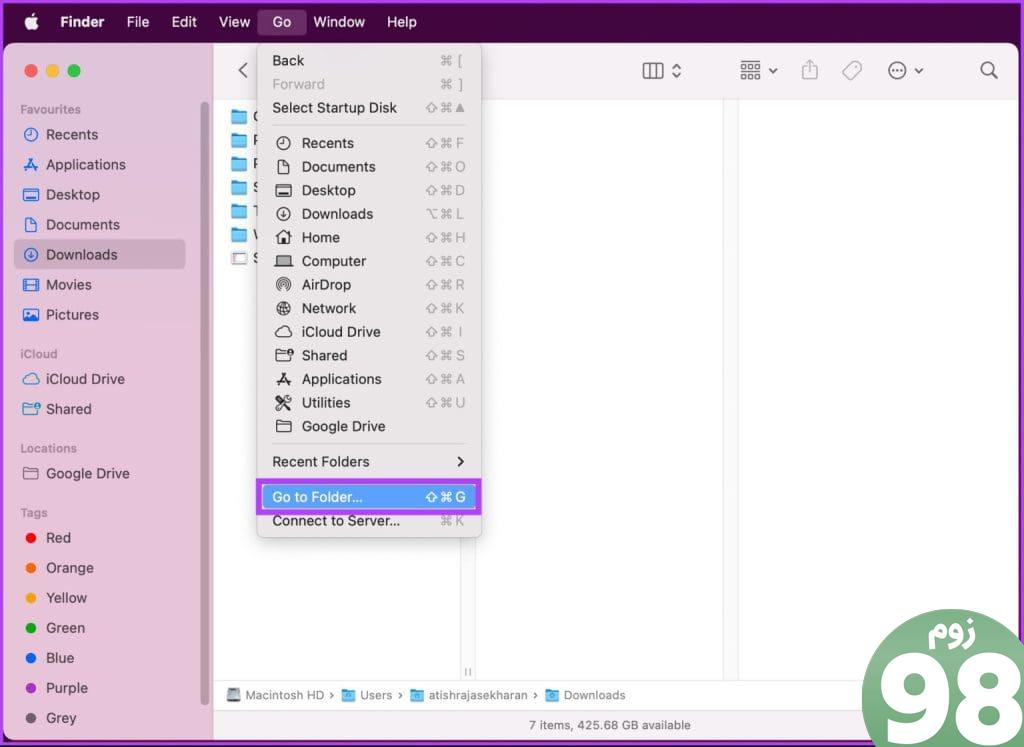
مرحله 2: دستور زیر را تایپ کرده و کلید Return را بزنید:
~/کتابخانه/پشتیبانی برنامه/اختلاف/
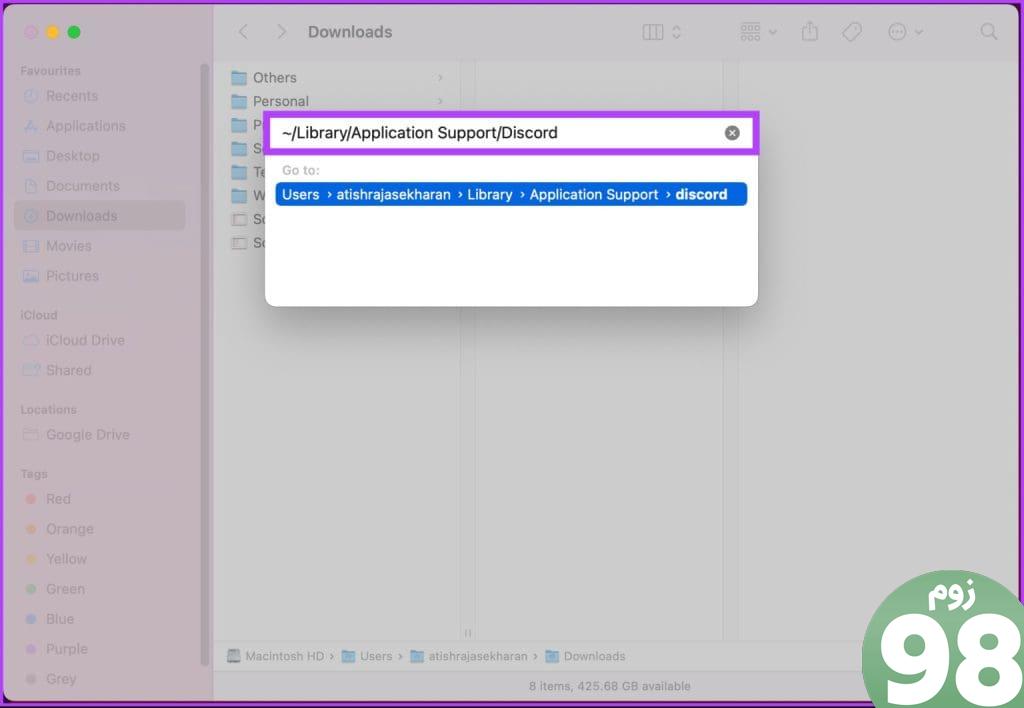
مرحله 3: همان پوشه ها را انتخاب و حذف کنید، و شما آماده هستید.
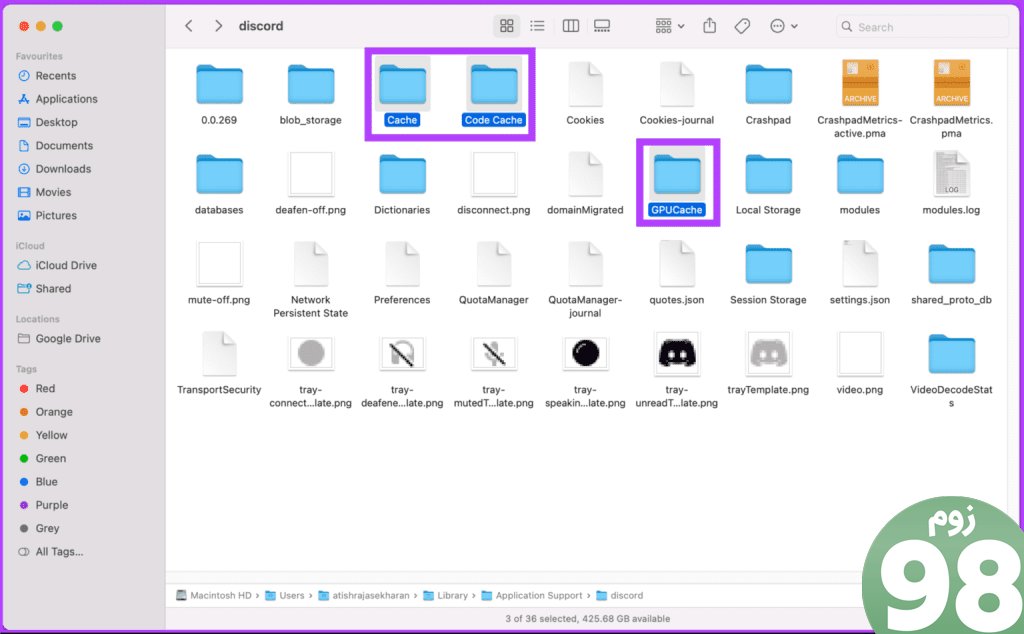
می توانید پست اختصاصی ما را در مورد پاک کردن حافظه پنهان Discord در تلفن همراه بخوانید.
5. Reduced Motion را فعال کنید
گزینه Reduced Motion انیمیشنها را در سرتاسر Discord کاهش میدهد و باعث میشود سریعتر احساس شود.
مرحله 1: به تنظیمات Discord بروید (مراحل بالا را بررسی کنید).
مرحله 2: به Accessibility بروید و دکمه Reduced Motion را فعال کنید.
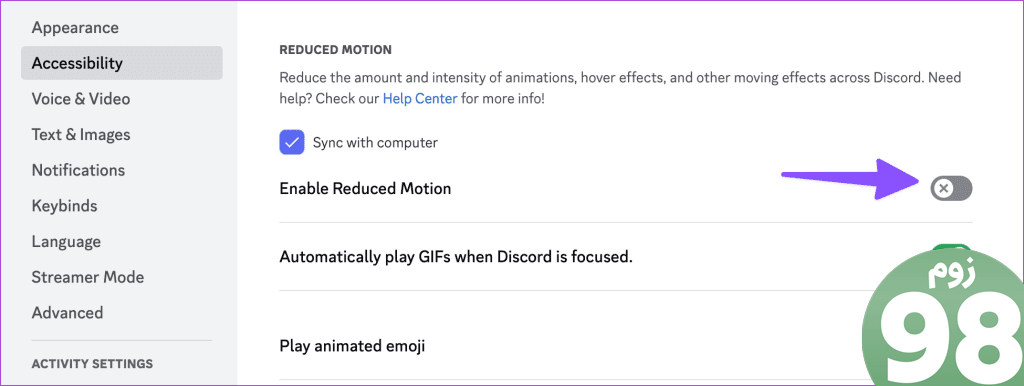
6. تنظیمات صدا را بازنشانی کنید
تنظیمات نادرست صدای Discord می تواند مقصر اصلی در اینجا باشد. می توانید تنظیمات صدا را در دسکتاپ Discord بازنشانی کنید.
مرحله 1: به تنظیمات Discord بروید (به مراحل بالا مراجعه کنید).
مرحله 2: به Voice & Video به پایین بروید.
مرحله 3: به پایین اسکرول کنید و Reset Voice Settings را بزنید.
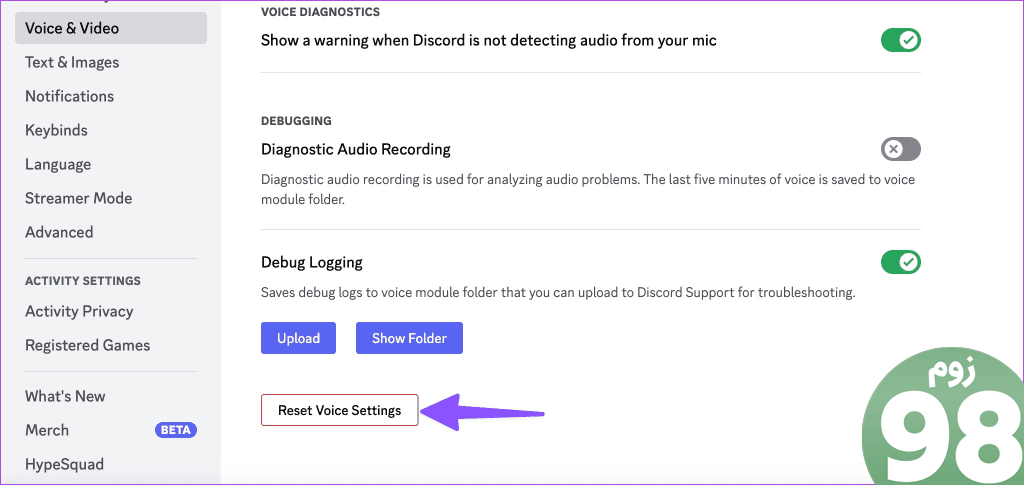
7. تنظیمات Power را بررسی کنید
این ترفند فقط برای کاربران ویندوز کاربرد دارد. اکثر لپ تاپ های ویندوزی حالت های عملکرد متفاوتی دارند تا بهترین استفاده را از پردازنده و باتری لپ تاپ خود ببرید. برای کارهای فشرده، می توانید حالت عملکرد بالا را در لپ تاپ خود فعال کنید و از Discord استفاده کنید.
مرحله 1: روی نماد شبکه در نوار وظیفه ویندوز کلیک کنید و باتری را انتخاب کنید.

مرحله 2: حالت Power را باز کرده و Best Performance را انتخاب کنید.
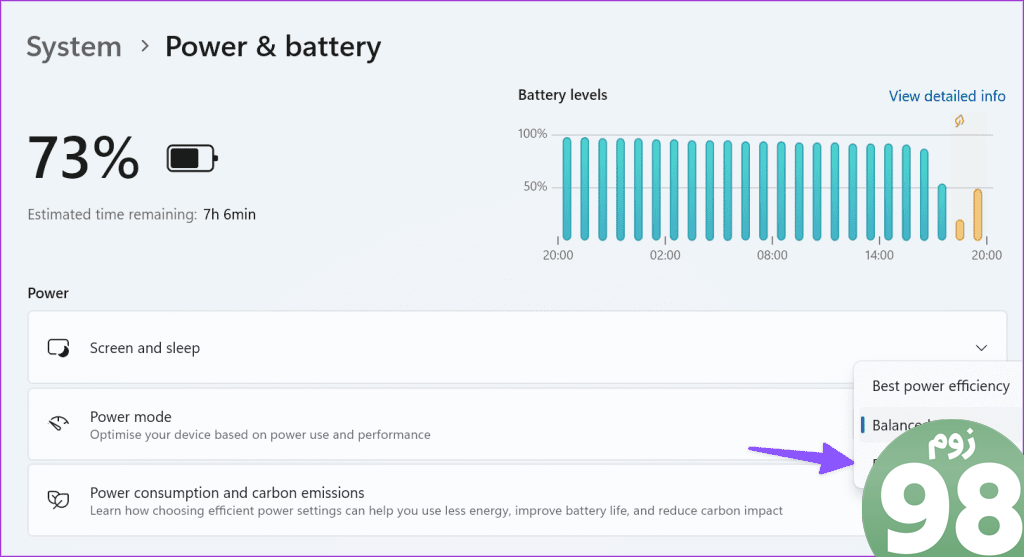
8. Discord را به روز کنید
می توانید به طور کامل از Discord خارج شوید و برنامه را دوباره راه اندازی کنید. برنامه باید بهروزرسانیهای معلق را بهطور خودکار دانلود کرده و آخرین نسخه را نصب کند.
9. Discord را دوباره نصب کنید
وقتی هیچ یک از ترفندها جواب نداد، Discord را دوباره نصب کنید و دوباره امتحان کنید.
مک
مرحله 1: Finder را در مک باز کنید.
مرحله 2: برنامه ها را از نوار کناری انتخاب کنید. بر روی Discord کلیک راست کرده و آن را به bin منتقل کنید.
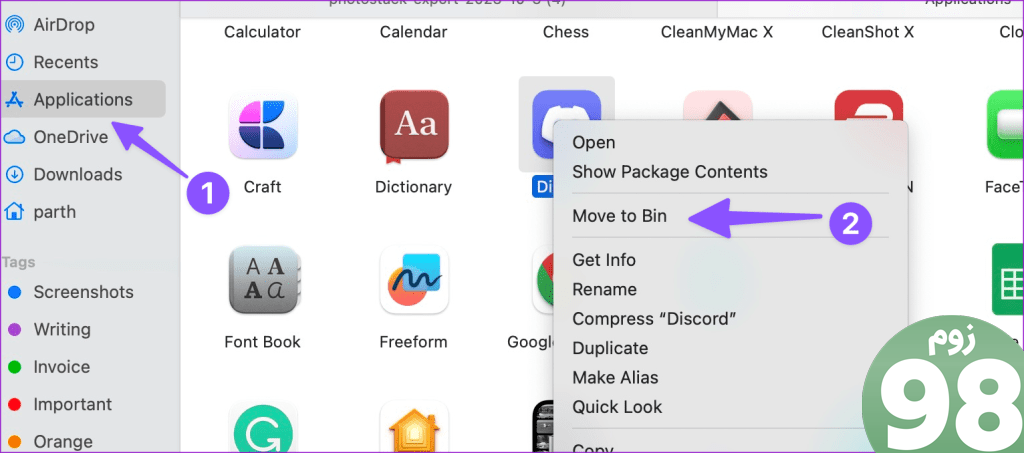
پنجره ها
مرحله 1: میانبر صفحه کلید Windows + I را فشار دهید تا تنظیمات باز شود.
مرحله 2: برنامه ها و ویژگی ها را از نوار کناری انتخاب کنید و برنامه های نصب شده را باز کنید.
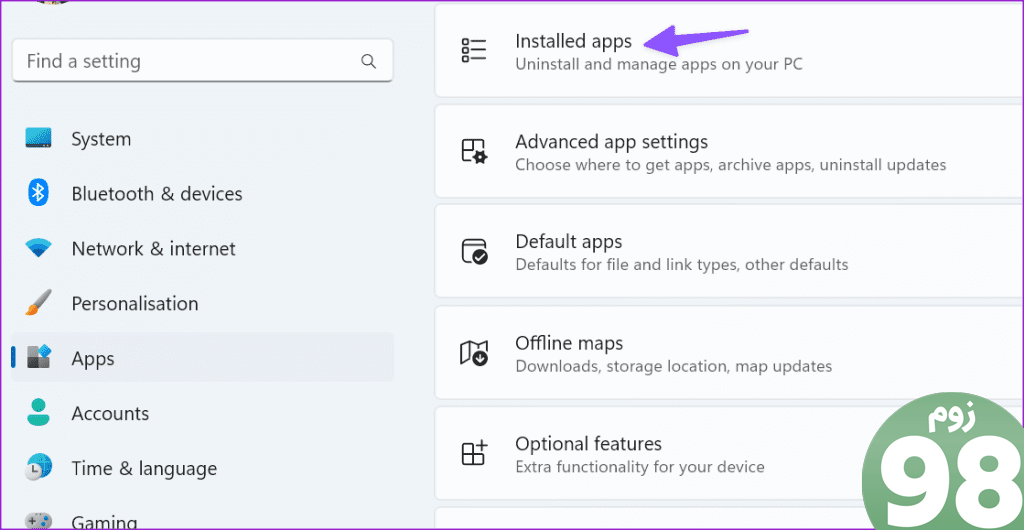
مرحله 3: به Discord بروید و روی منوی سه نقطه در کنار Discord کلیک کنید. Uninstall را بزنید.
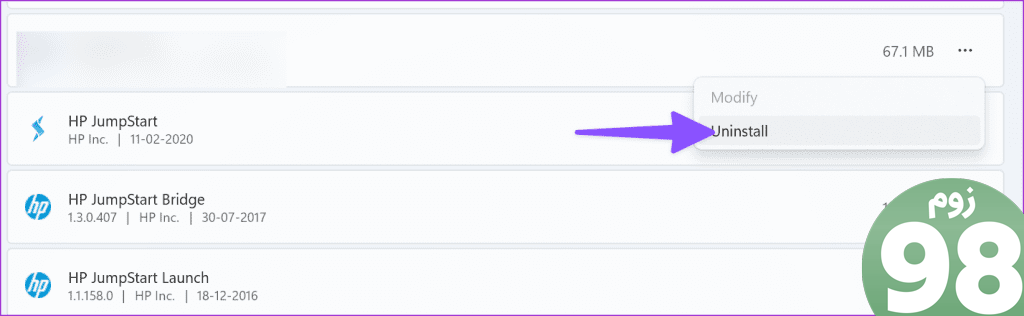
Discord را از وب سایت رسمی دانلود کنید و دوباره آن را با حساب خود تنظیم کنید.
10. سرورهای Discord را بررسی کنید
گاهی اوقات، تاخیر Discord را می توان به مشکلات سمت سرور نسبت داد. میتوانید از لینک زیر دیدن کنید، مطمئن شوید که همه سرورهای Discord به درستی کار میکنند و دوباره امتحان کنید.
از یک تجربه ناسازگاری هموار لذت ببرید
جلسه استیمینگ یا بازی بعدی Discord شما می تواند به دلیل تاخیر مداوم به یک کابوس تبدیل شود. قبل از انجام هر گونه اقدام شدید، از مراحل بالا برای از بین بردن تاخیر Discord استفاده کنید. کدام ترفند برای شما مفید بود؟ یافته های خود را در نظرات زیر به اشتراک بگذارید.
امیدواریم از این مقاله 10 روش برتر برای رفع تاخیر Discord در ویندوز و مک مجله نود و هشت زوم نیز استفاده لازم را کرده باشید و در صورت تمایل آنرا با دوستان خود به اشتراک بگذارید و با امتیاز از قسمت پایین و درج نظرات باعث دلگرمی مجموعه مجله 98zoom باشید
لینک کوتاه مقاله : https://5ia.ir/wyZARQ
کوتاه کننده لینک
کد QR :

 t_98zoom@ به کانال تلگرام 98 زوم بپیوندید
t_98zoom@ به کانال تلگرام 98 زوم بپیوندید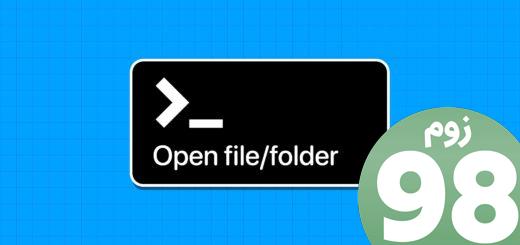
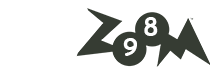
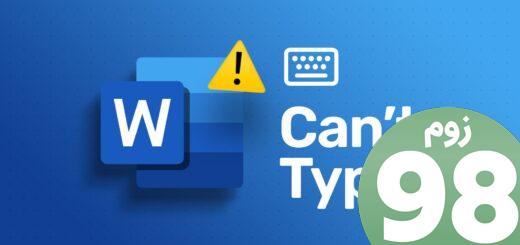





آخرین دیدگاهها