نحوه باز کردن فایل ها و پوشه ها در CMD در ویندوز
در این مقاله تخصصی از مجله 98zoom میخواهیم از نحوه باز کردن فایل ها و پوشه ها در CMD در ویندوز با شما صحبت کنیم ، پس با یک مقاله مفید و آموزشی دیگر از تیم نود و هشت زوم همراه ما باشید :
Command Prompt یک ابزار ارزشمند در ویندوز است. این به شما امکان می دهد چندین عمل را با یک خط کد انجام دهید. آیا میدانستید که میتوانید فایلها و پوشهها را در CMD باز کنید و حتی آنها را حذف کنید؟ در این مقاله می خواهیم به شما نشان دهیم که چگونه این کار را انجام دهید!
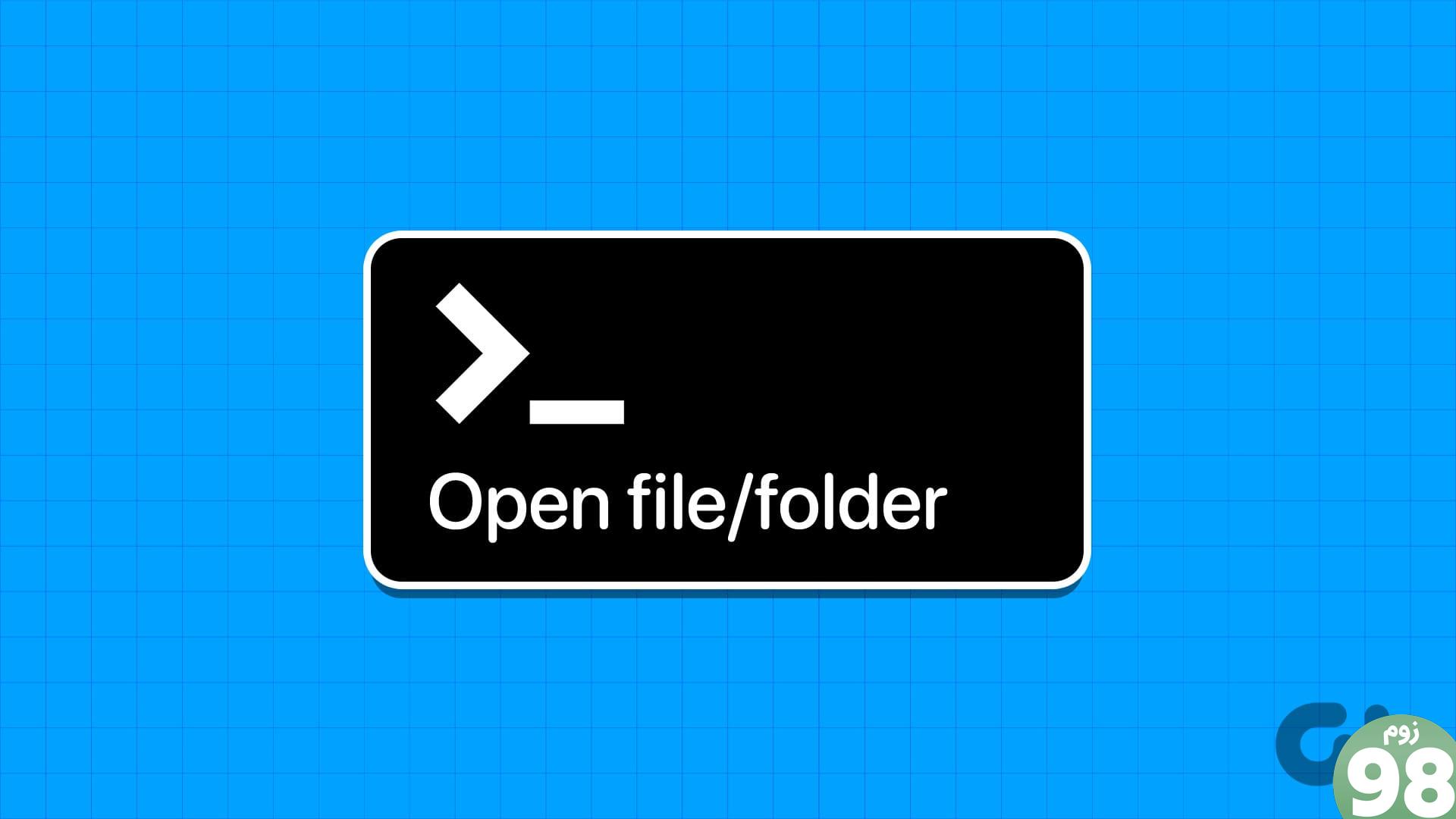
باز کردن فایل ها با استفاده از CMD ممکن است زمانی مفید باشد که نمی خواهید زمان زیادی را صرف پیمایش به مقصد کنید. علاوه بر این، این ممکن است به شما کمک کند فایل های مخفی را در رایانه شخصی ویندوز خود باز کنید.
علاوه بر این، هنگامی که با مشکلات یا خطاهای سیستمی خاصی سروکار دارید، استفاده از Command Prompt برای دسترسی و اصلاح فایلها میتواند به رفع مشکلاتی کمک کند که ممکن است به راحتی از طریق File Explorer قابل حل نباشند.
بیایید با باز کردن یک فایل با استفاده از CMD در ویندوز شروع کنیم.
نحوه باز کردن فایل با استفاده از Command Prompt در ویندوز
در اینجا آمده است که چگونه می توانید Command Prompt را به راحتی در رایانه شخصی خود باز کنید و از آن برای دسترسی به یک فایل استفاده کنید. با این حال، قبل از ادامه مراحل، باید مسیر فایل را در رایانه شخصی خود بدانید.
مرحله 1: برنامه Command Prompt را از منوی شروع باز کنید.
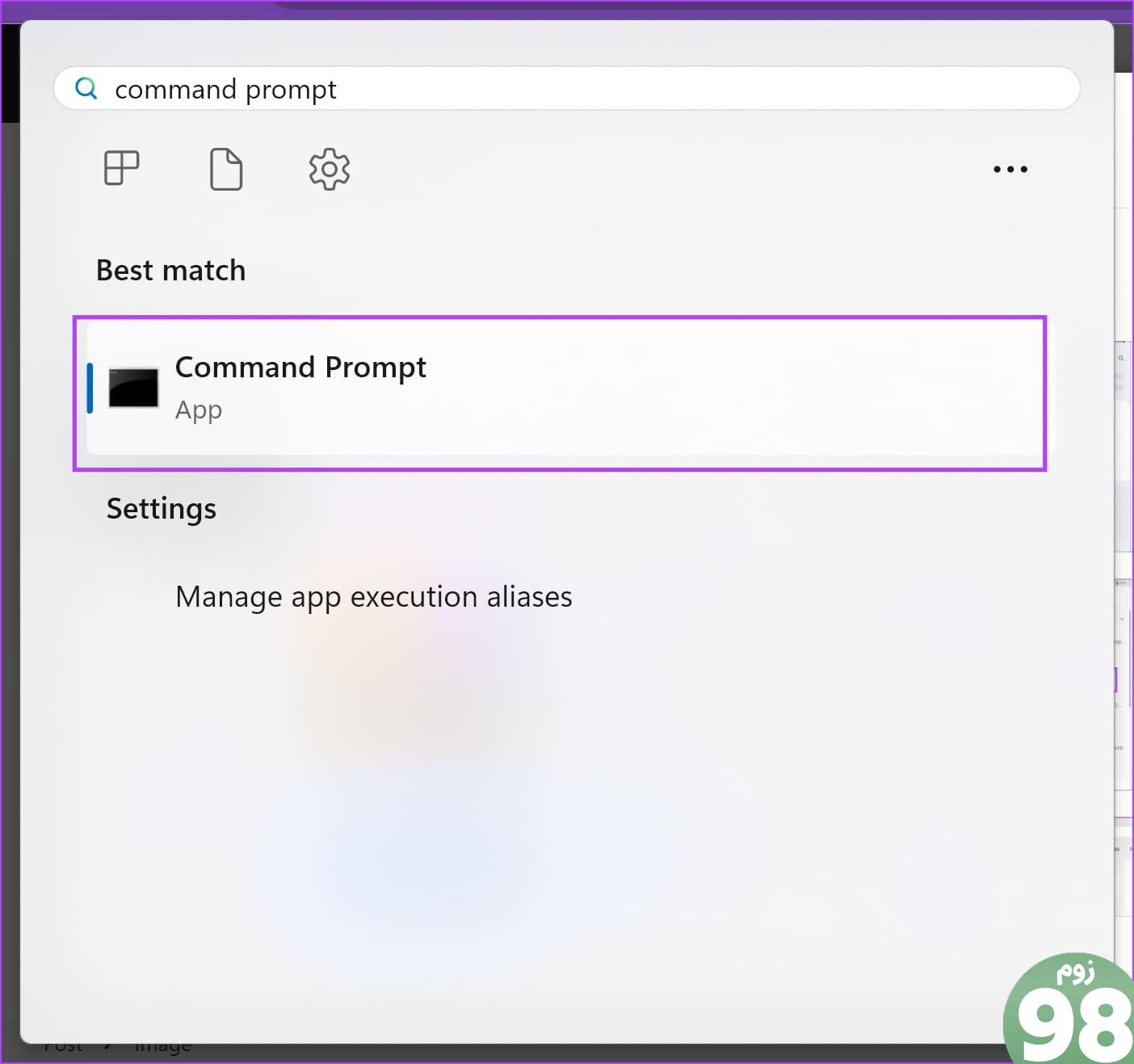
مرحله 2: اکنون، cd
سی دی "مسیر_پوشه"
برای کپی کردن مسیر هر پوشه، روی پوشه کلیک راست کرده و روی “Copy as Path” کلیک کنید. مسیر پوشه ما در اینجا “C:\Users\rsupr\OneDrive\Desktop\Sample Folder” است.
توجه: اطمینان حاصل کنید که همه مسیرها را در داخل گیومه های دوتایی وارد کرده اید.
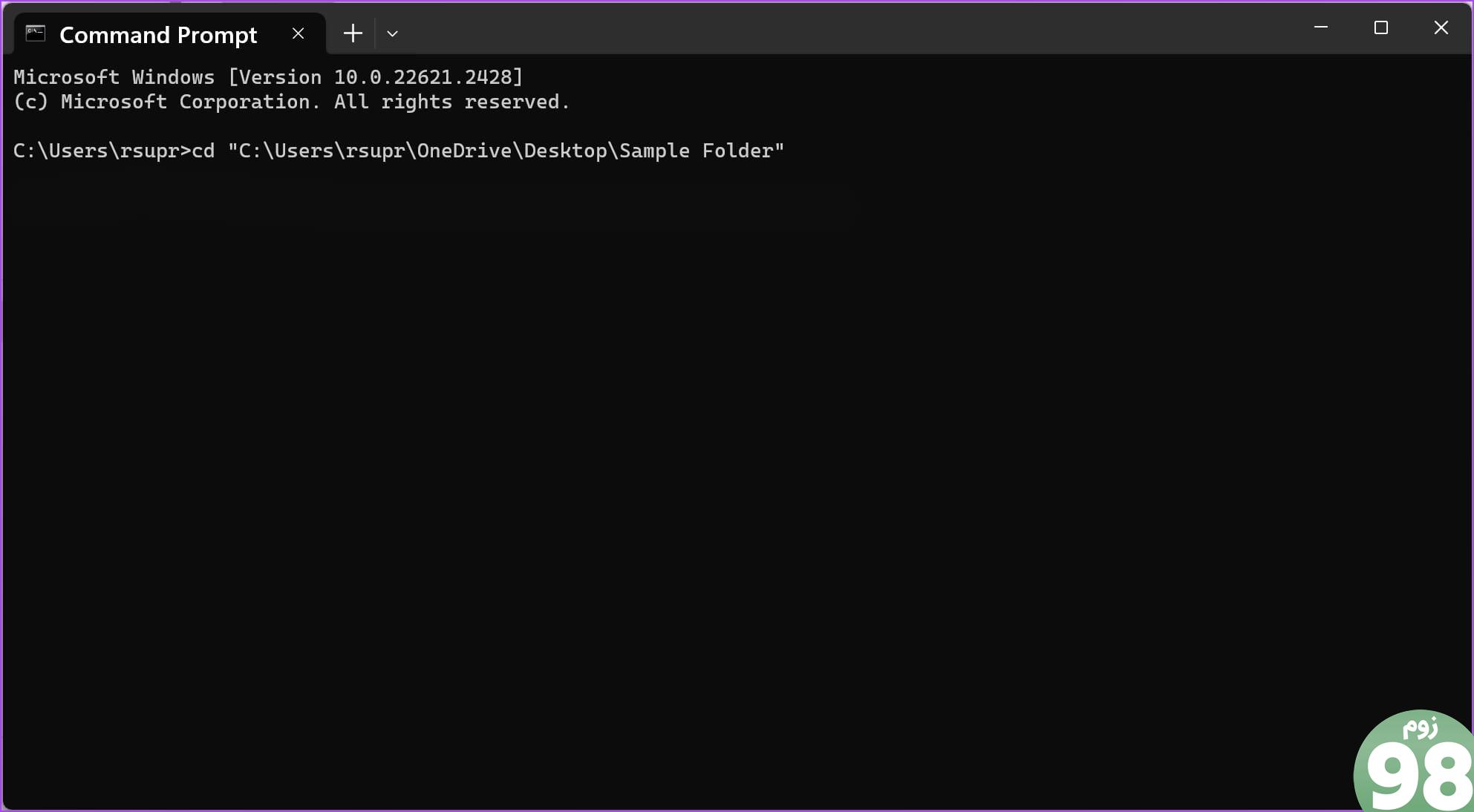
مرحله 3: بعد، نام فایل و پسوند آن را در دو گیومه وارد کنید.
نام فایل مورد استفاده ما “Sample Image” و پسوند آن “.png” است.
مرحله 4: کلید enter را فشار دهید، فایل باز خواهد شد.
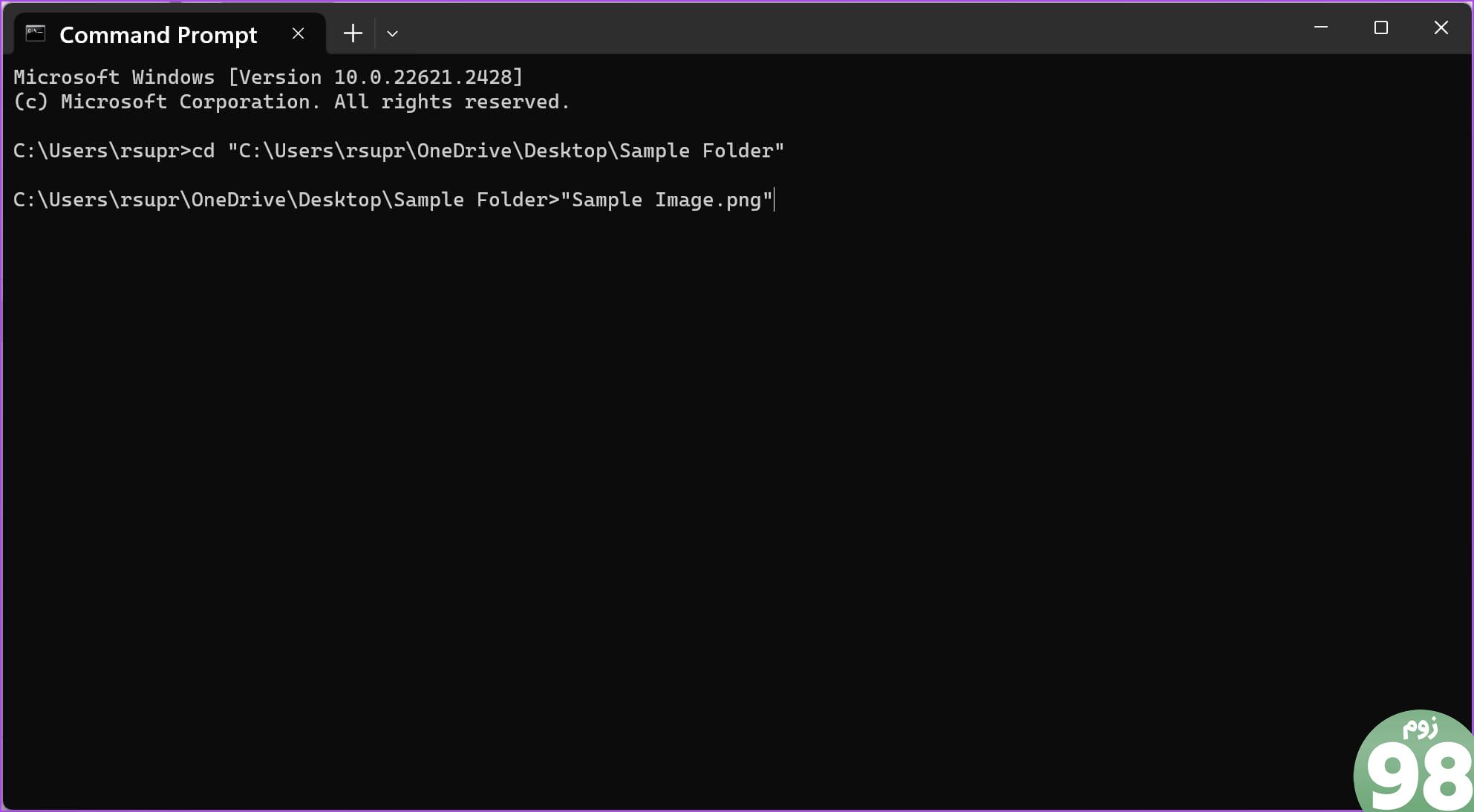
همچنین بخوانید: یک پوشه یا فایل از Command Prompt Windows ایجاد کنید
نحوه باز کردن یک پوشه با استفاده از خط فرمان
در اینجا نحوه باز کردن یک پوشه با استفاده از CMD در ویندوز آمده است.
مرحله 1: برنامه Command Prompt را از منوی شروع باز کنید.
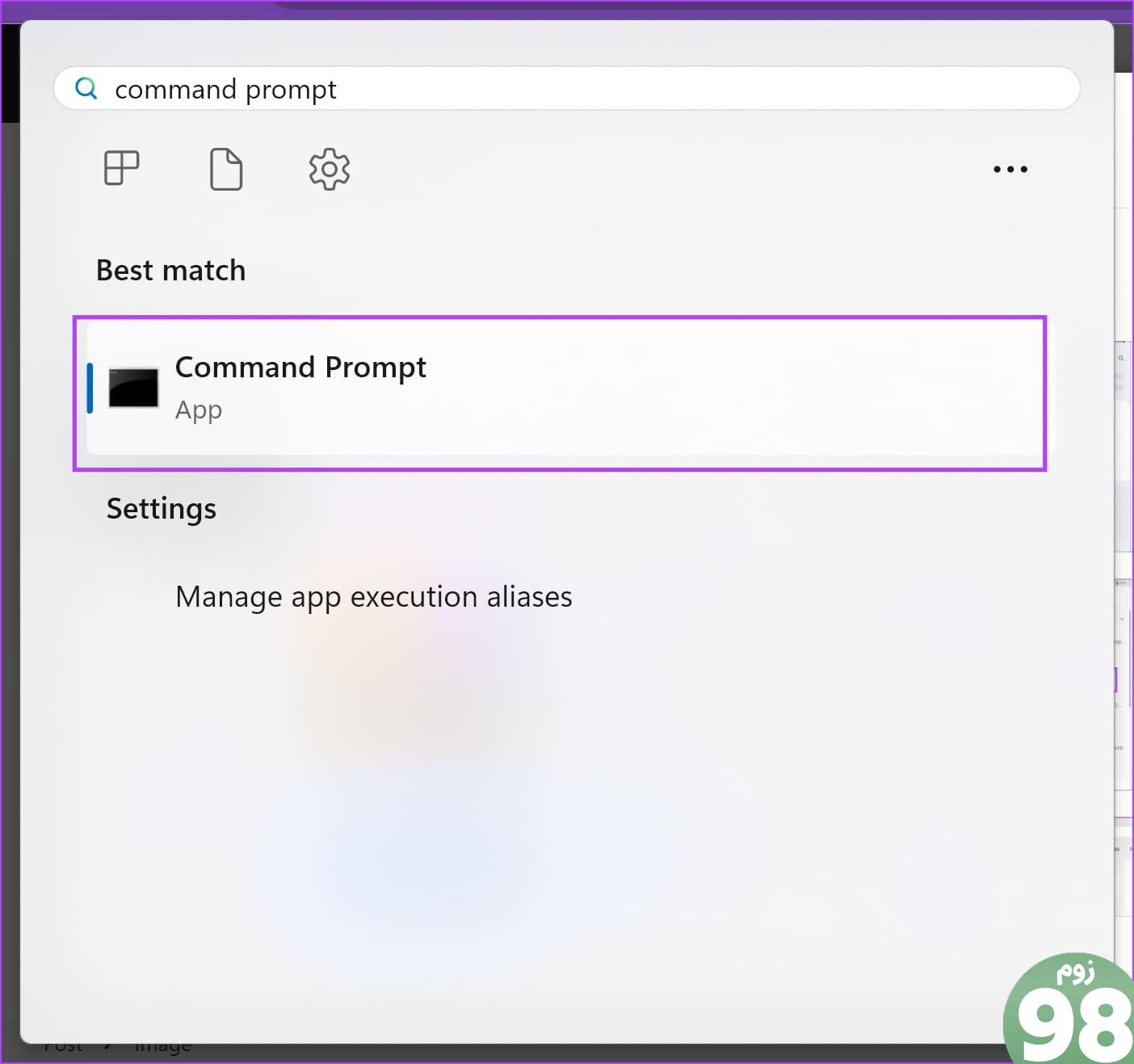
مرحله 2: اکنون، cd را تایپ کنید و مسیر پوشهای را که میخواهید باز کنید جایگذاری کنید. . پس از اتمام، اینتر را فشار دهید.
سی دی "مسیر_پوشه"
برای کپی کردن مسیر هر پوشه، روی پوشه کلیک راست کرده و روی “Copy as Path” کلیک کنید. مسیر پوشه ما در اینجا “C:\Users\rsupr\OneDrive\Desktop\Sample Folder” است.
توجه: اطمینان حاصل کنید که همه مسیرها را در داخل گیومه های دوتایی وارد کرده اید.
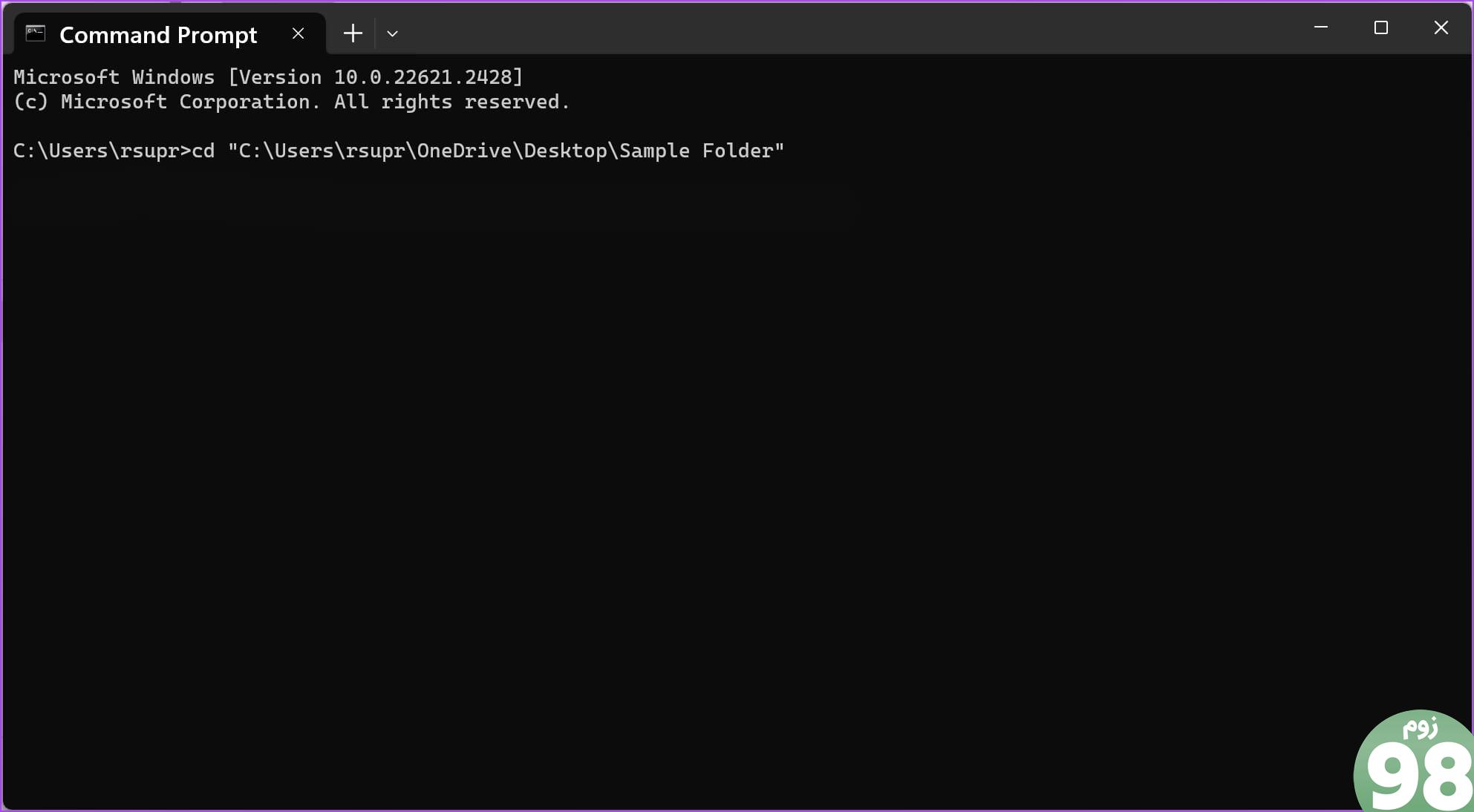
مرحله 3: بعد، دستور زیر را برای باز کردن پوشه در رایانه شخصی خود وارد کنید. کلید enter را بزنید.
شروع .
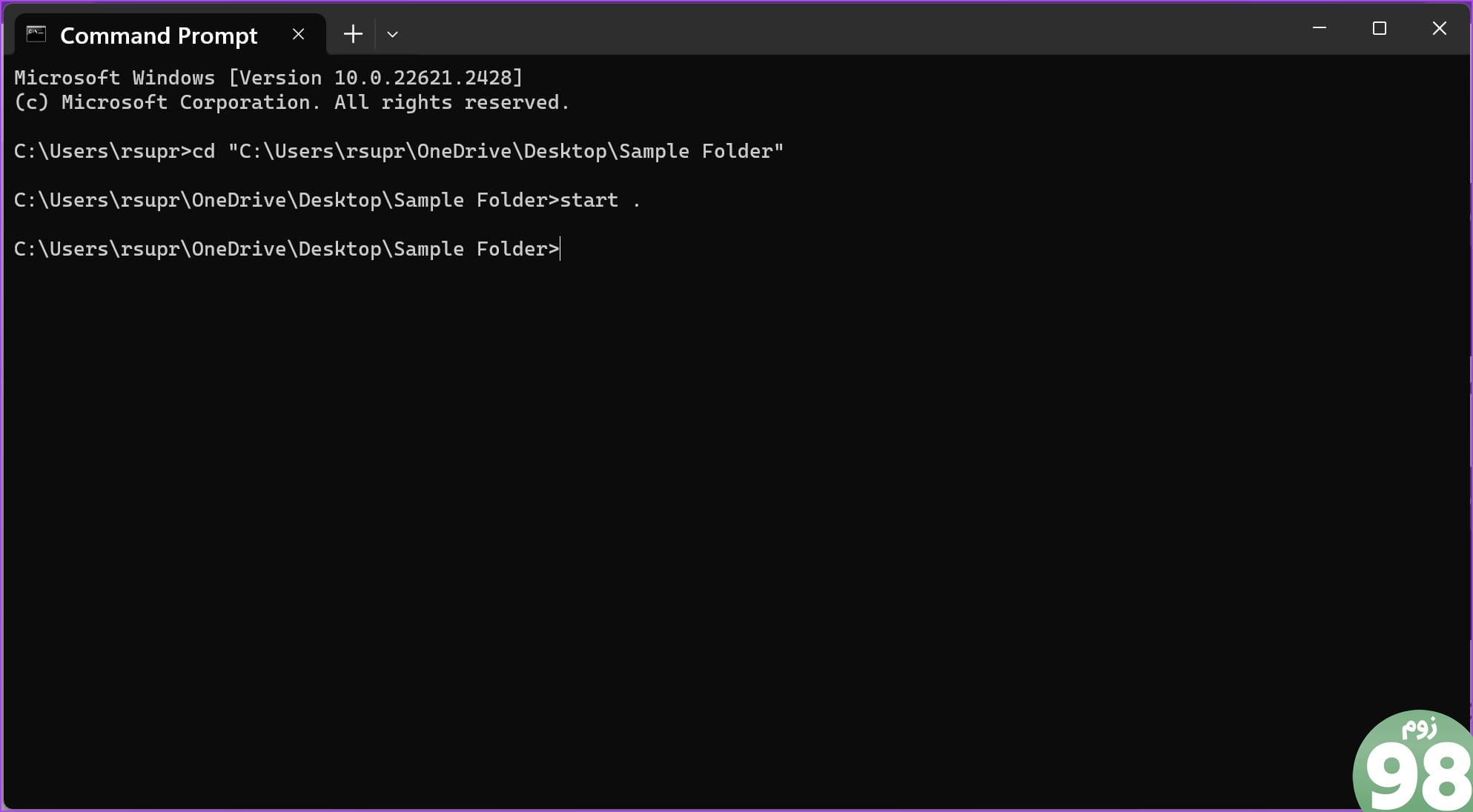
نحوه حذف فایل ها با استفاده از CMD در ویندوز
همچنین می توانید با استفاده از دستورات ساده در CMD در ویندوز فایل ها را حذف کنید. با این حال، این فایل برای همیشه حذف می شود، بنابراین با احتیاط ادامه دهید. در اینجا نحوه انجام آن آمده است.
1. حذف فایل های فردی
مرحله 1: برنامه Command Prompt را از منوی شروع باز کنید.
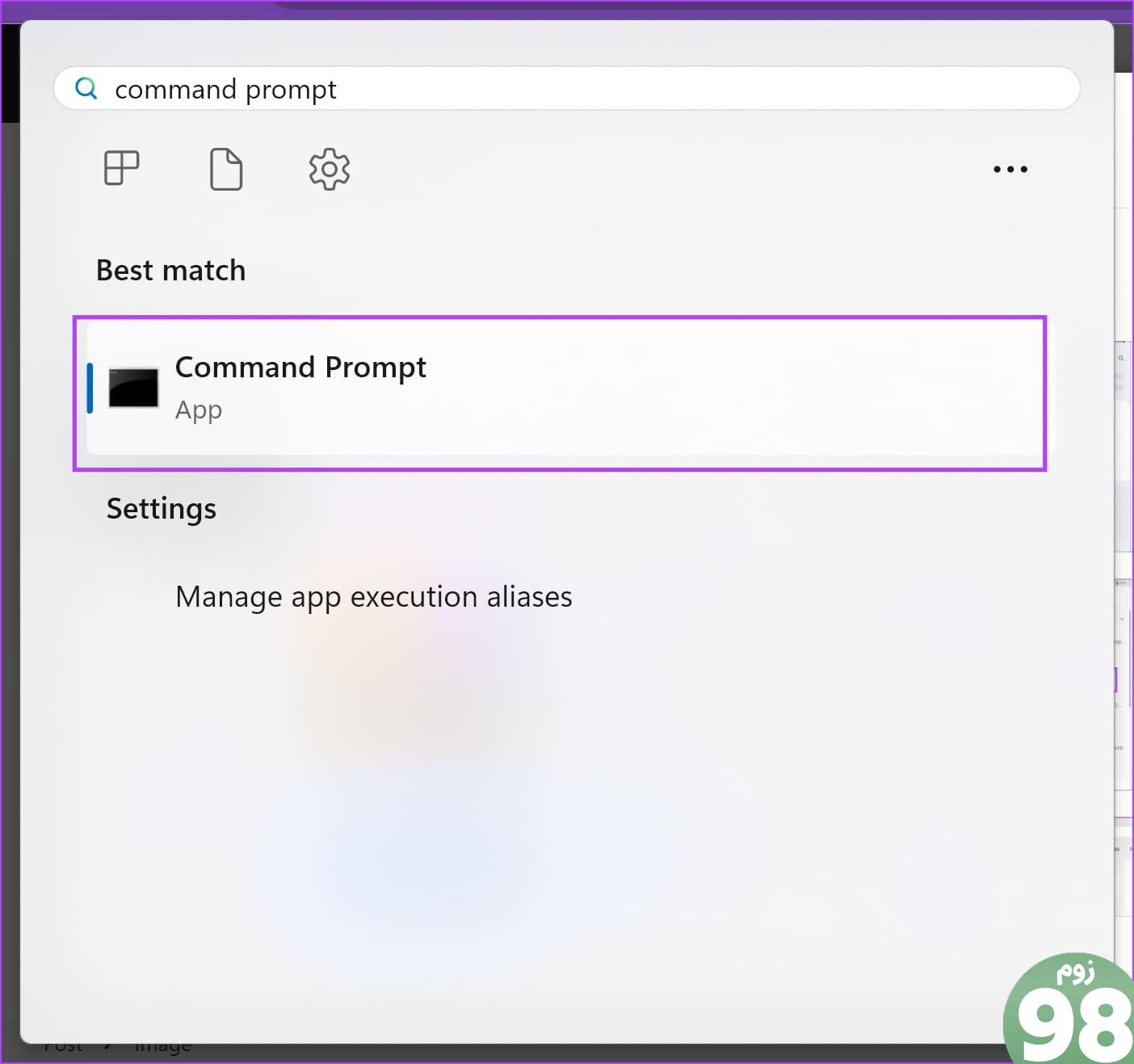
مرحله 2: اکنون، cd را تایپ کنید و سپس مسیر فایلی را که می خواهید حذف کنید، وارد کنید. کلید enter را بزنید.
سی دی "مسیر_پوشه"
برای کپی کردن مسیر هر پوشه، روی پوشه کلیک راست کرده و روی “Copy as Path” کلیک کنید. مسیر پوشه ما در اینجا “C:\Users\rsupr\OneDrive\Desktop\Sample Folder” است.
توجه: اطمینان حاصل کنید که همه مسیرها را در داخل گیومه های دوتایی وارد کرده اید.
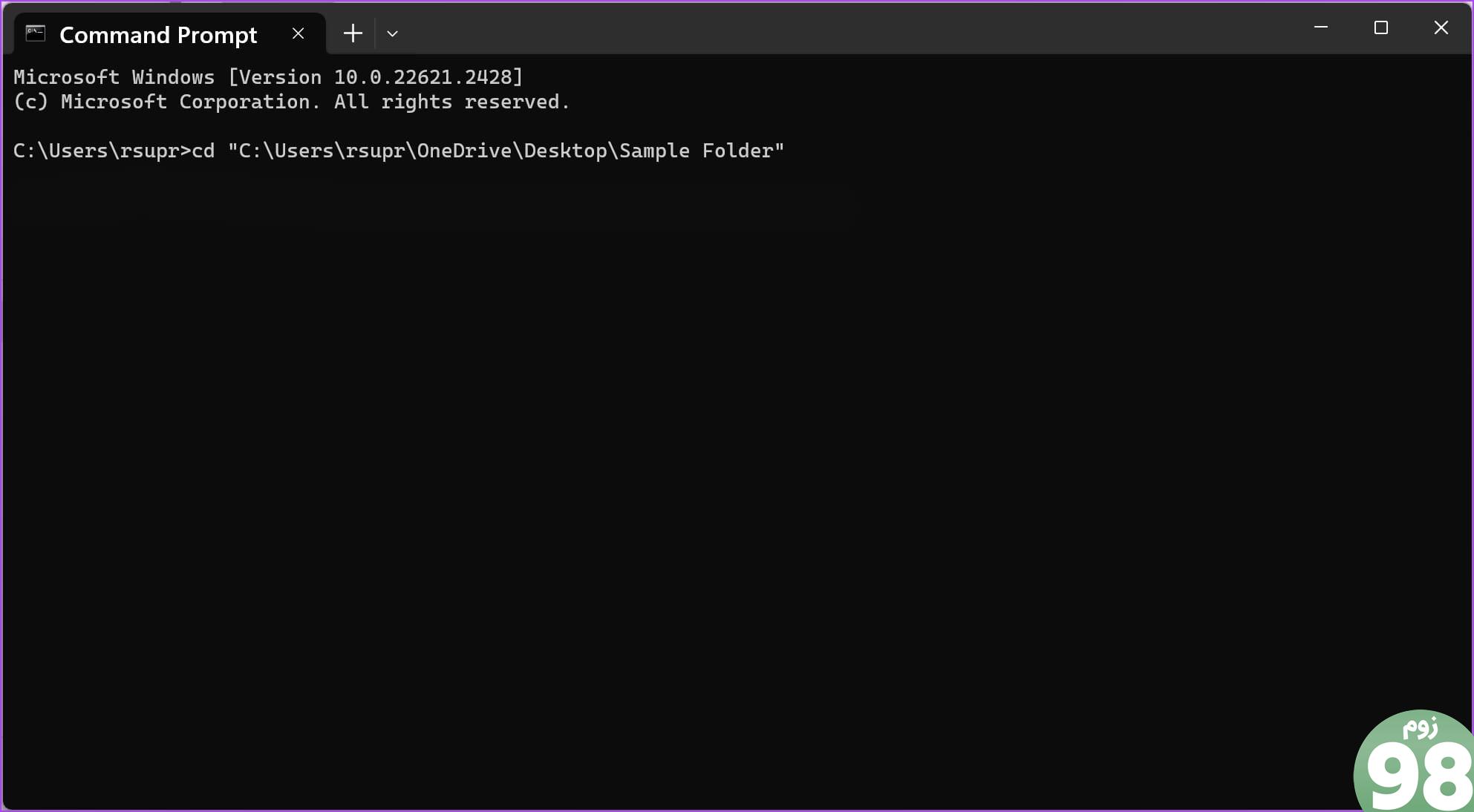
مرحله 3: del را تایپ کنید و سپس نام فایلی را که می خواهید حذف کنید، وارد کنید. کلید enter را بزنید.
مطمئن شوید که نام فایل و پسوند آن را در دو گیومه وارد کنید. نام و پسوند فایلی که ما از آن استفاده می کنیم “Sample Image” و “.png” است.
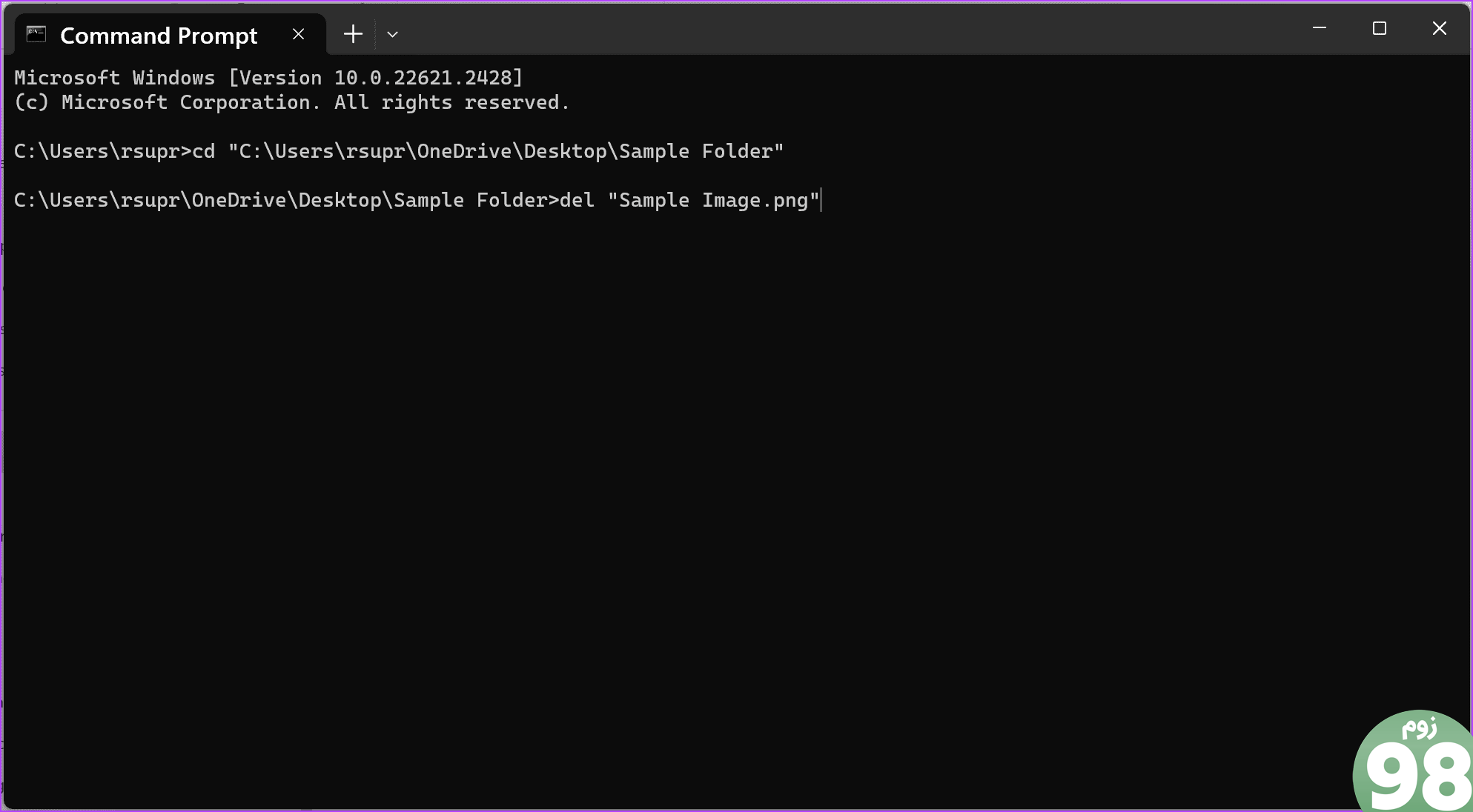
2. تمام فایل های داخل یک پوشه را حذف کنید
همچنین می توانید با استفاده از یک دستور واحد، محتویات یک پوشه را به طور دائم حذف کنید. در اینجا چگونه است:
مرحله 1: برنامه Command Prompt را از منوی شروع باز کنید.
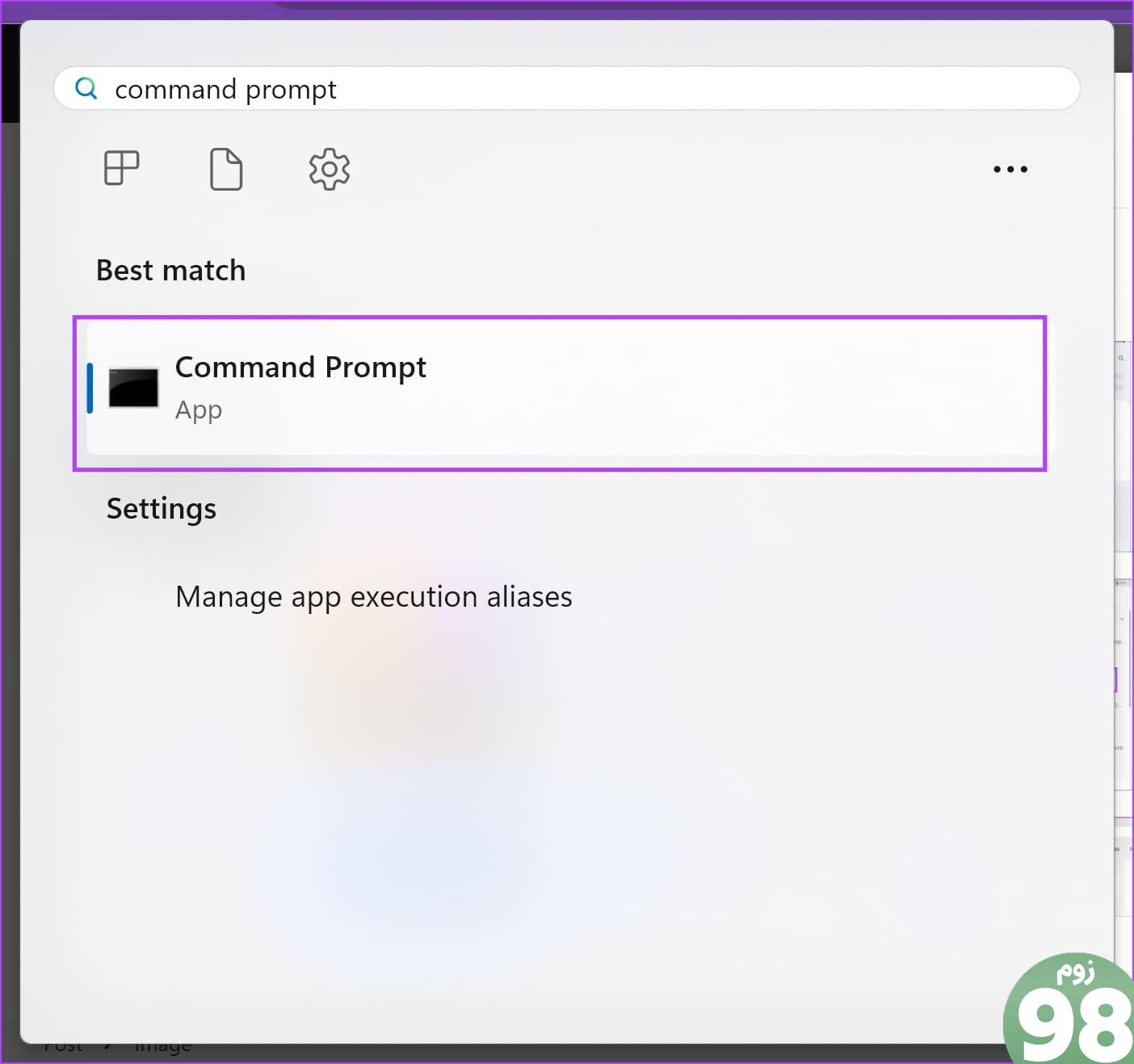
مرحله 2: اکنون، del را تایپ کنید و مسیر پوشهای را که محتوای آن را میخواهید جایگذاری کنید. برای حذف کلید enter را بزنید.
دل "مسیر_پوشه»
برای کپی کردن مسیر هر پوشه، روی پوشه کلیک راست کرده و روی “Copy as Path” کلیک کنید. مسیر پوشه ما در اینجا “C:\Users\rsupr\OneDrive\Desktop\Sample Folder” است.
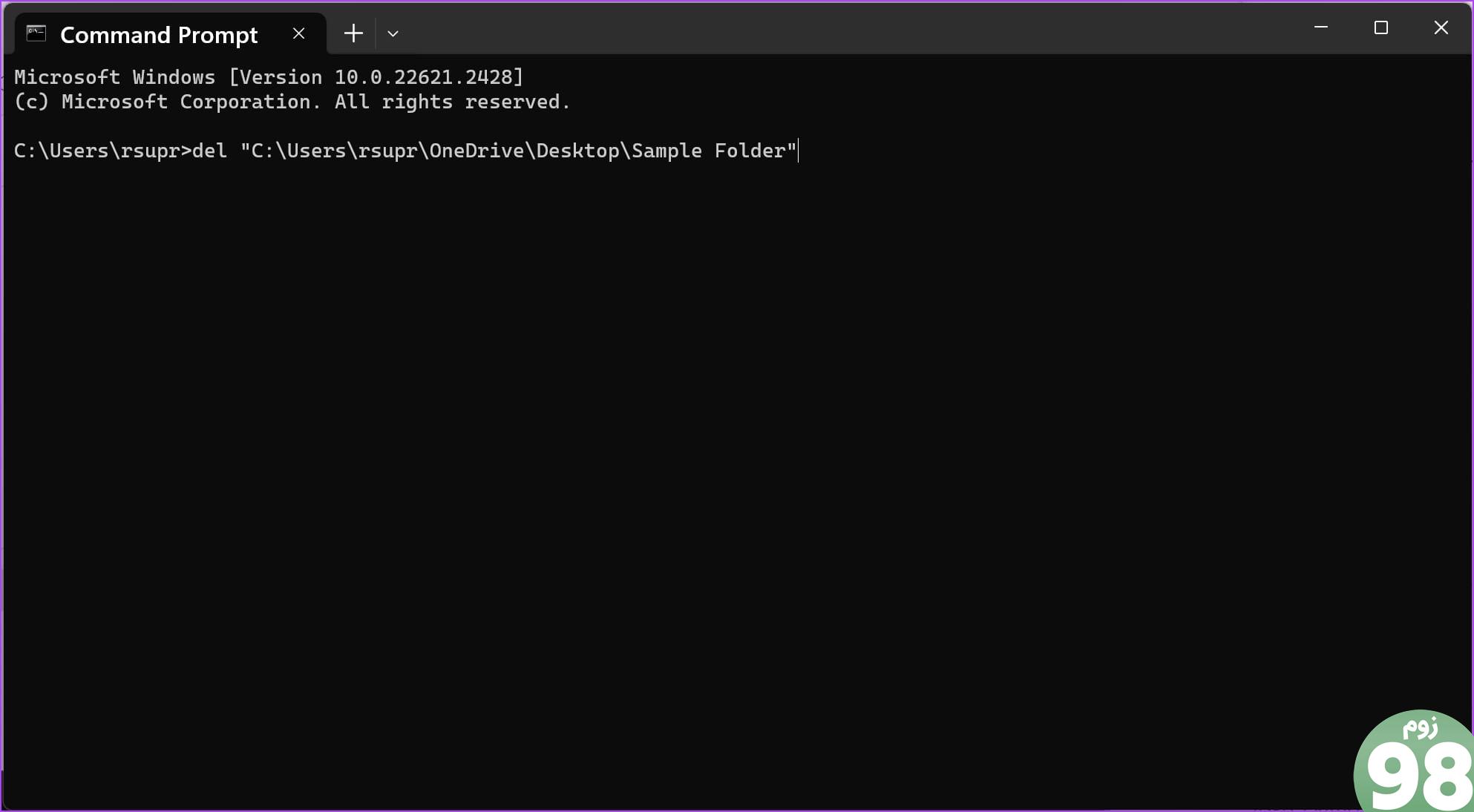
مرحله 3: برای تأیید عملکرد خود، «Y» یا «N» را تایپ کنید تا فرآیند لغو شود و کلید enter را فشار دهید.
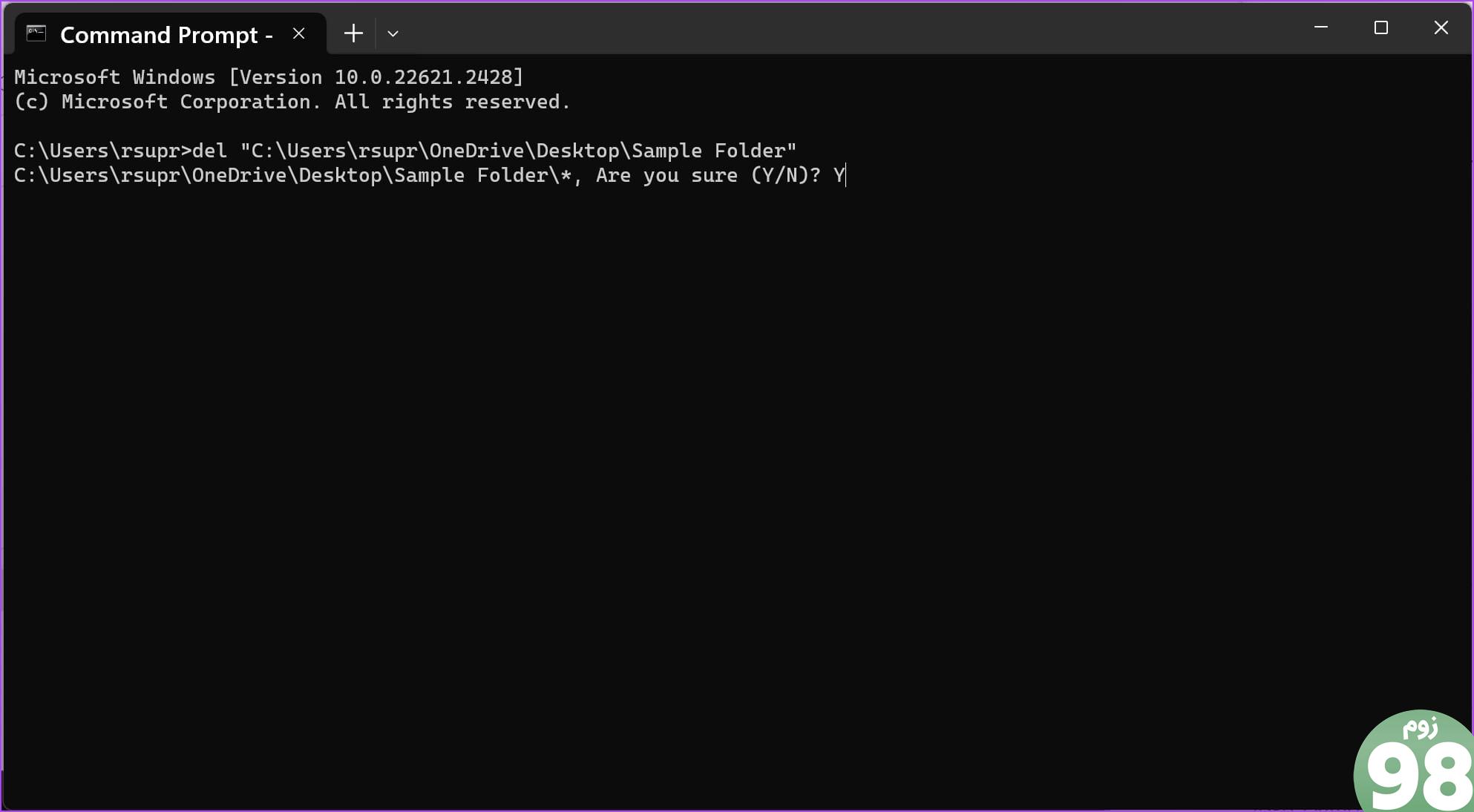
پاداش: کپی یا انتقال فایلها به مکانهای مختلف با استفاده از CMD
همچنین میتوانید فایلها را از یک مقصد به مقصد دیگر در رایانه شخصی ویندوز خود در CMD کپی یا انتقال دهید. در اینجا چگونه است:
مرحله 1: خط فرمان را از منوی شروع باز کنید.
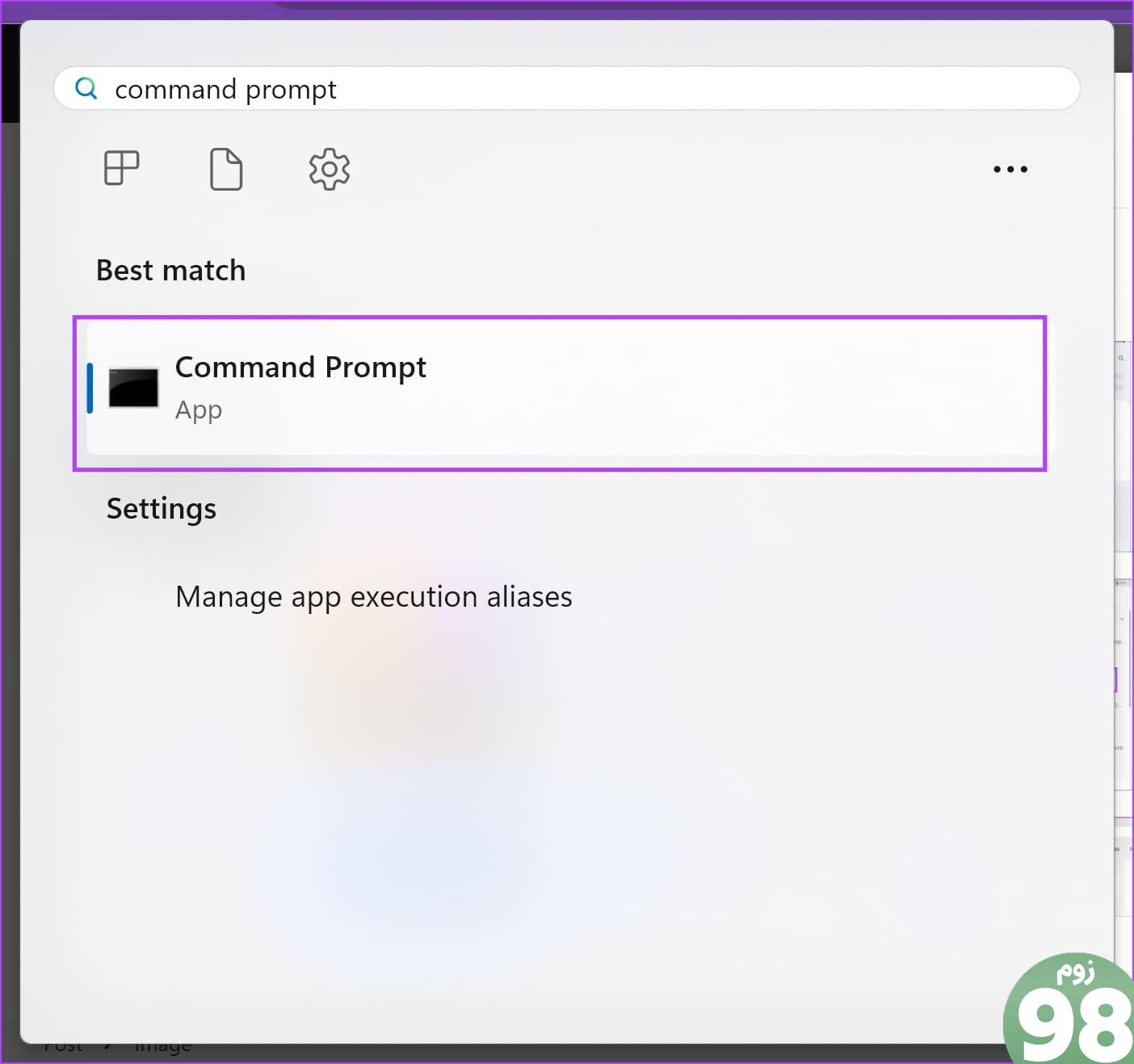
مرحله 2: اکنون، cd را تایپ کرده و مسیر فایلی را که میخواهید کپی کنید، جایگذاری کنید. یا حرکت کنید کلید enter را بزنید.
سی دی "مسیر_پوشه"
برای کپی کردن مسیر هر پوشه، روی پوشه کلیک راست کرده و روی “Copy as Path” کلیک کنید. مسیر پوشه ما در اینجا “C:\Users\rsupr\OneDrive\Desktop\Sample Folder” است.
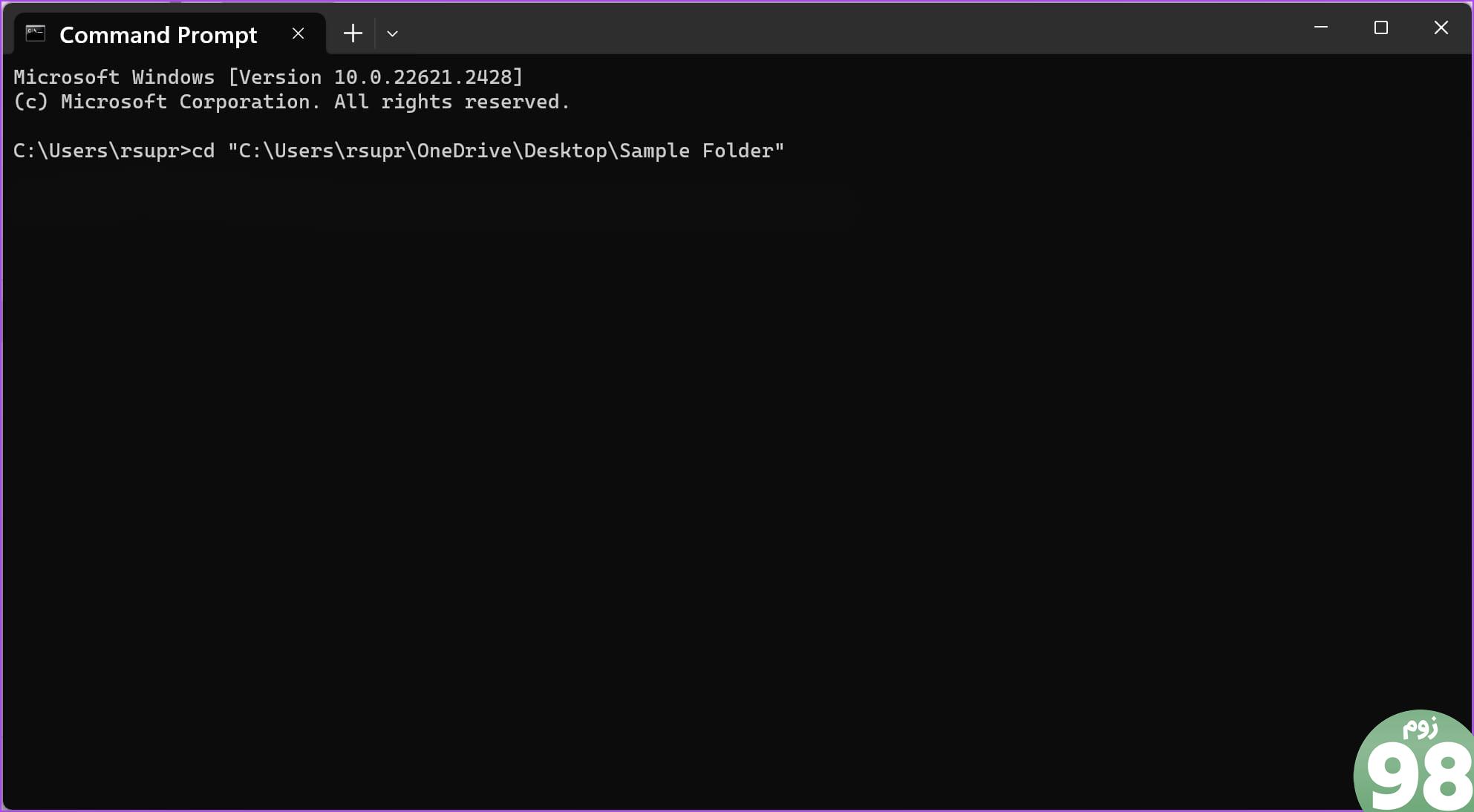
- برای کپی کردن یک فایل در مکانی دیگر، copy و نام فایل مبدأ و مسیر پوشه مقصد را تایپ کنید. پس از اتمام، enter را فشار دهید.
"نام فایل. پسوند» "مسیر_مقصد»
فایل ما “Sample Image.png” و مسیر مقصد “C:\Users\rsupr\OneDrive\Documents” است.
توجه: اطمینان حاصل کنید که همه مسیرها، نام فایل و پسوند آن را در دو گیومه وارد کنید.
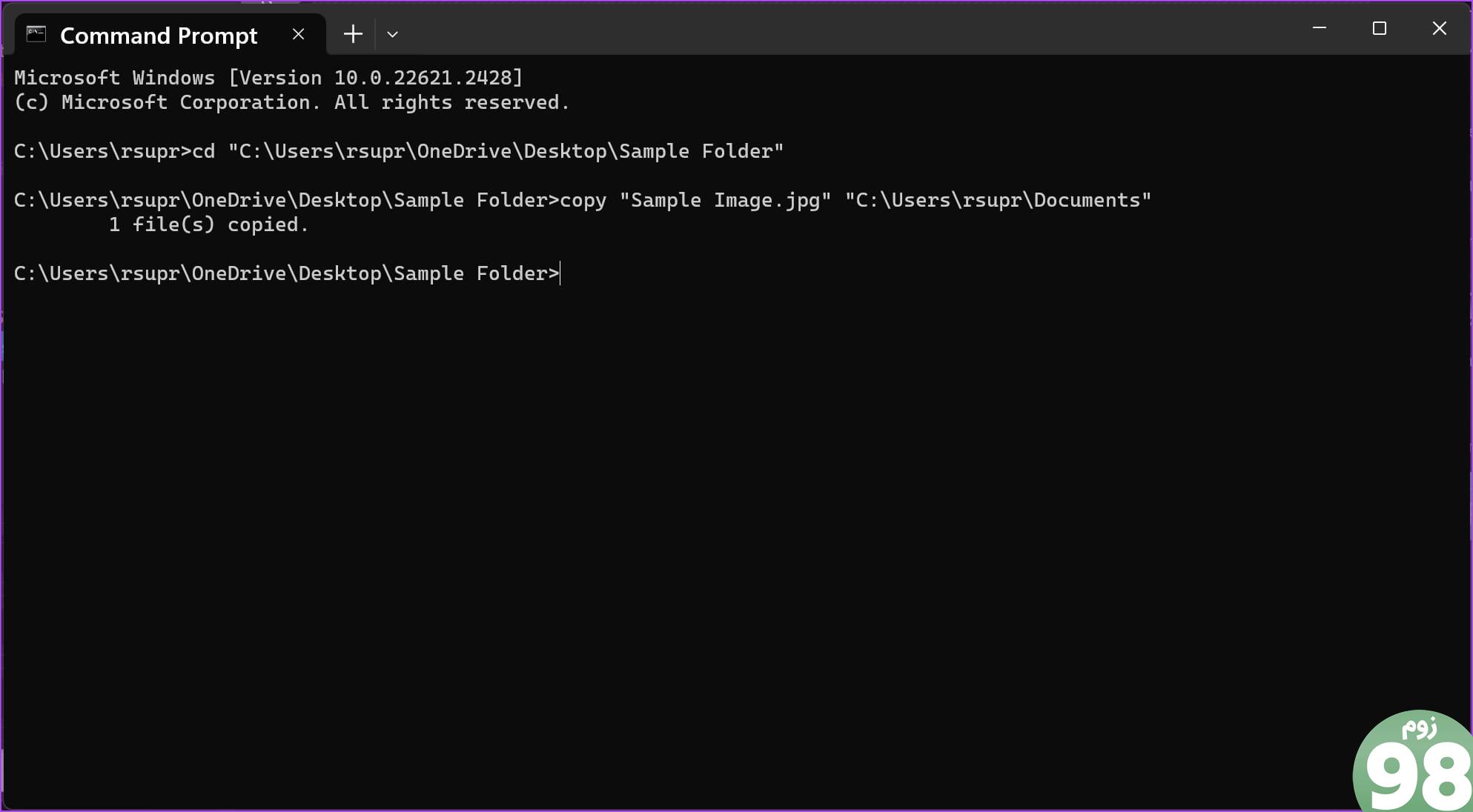
توجه: اگر فایلی به همین نام در پوشه مقصد وجود داشته باشد، پیامی دریافت خواهید کرد که آیا میخواهید فایل را بازنویسی کنید یا فرآیند را لغو کنید. Y (بله) را برای بازنویسی یا N (خیر) برای لغو تایپ کرده و enter را فشار دهید.
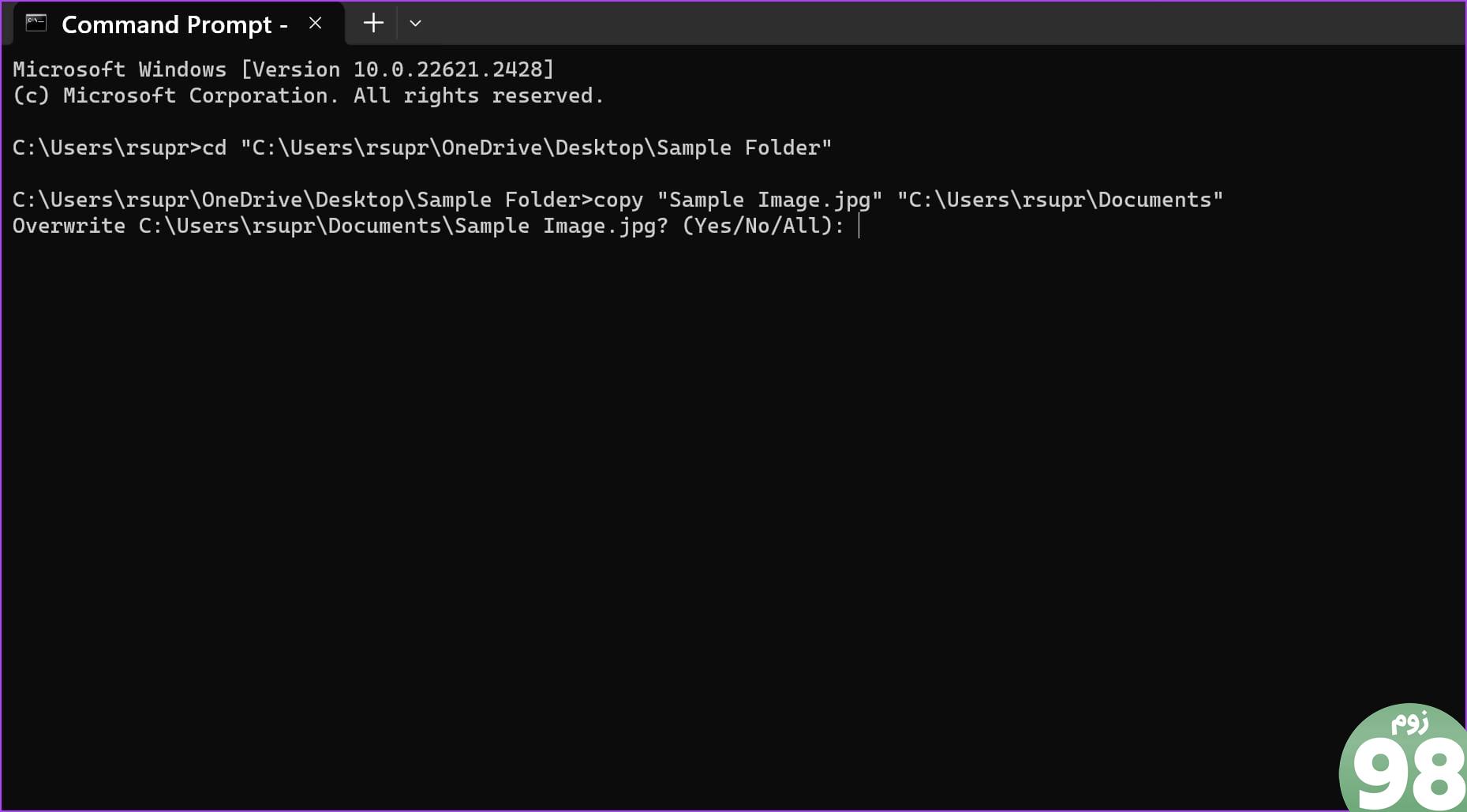
- برای انتقال یک فایل به مکان دیگری، move را تایپ کنید، سپس نام فایل مبدأ و مسیر پوشه مقصد را وارد کنید. اکنون، اینتر را فشار دهید.
انتقال "نام فایل. پسوند» "مسیر_مقصد»
فایل ما “Sample Image.png” و مسیر مقصد “C:\Users\rsupr\OneDrive\Documents” است.
توجه: اطمینان حاصل کنید که همه مسیرها، نام فایل و پسوند آن را در دو گیومه وارد کنید
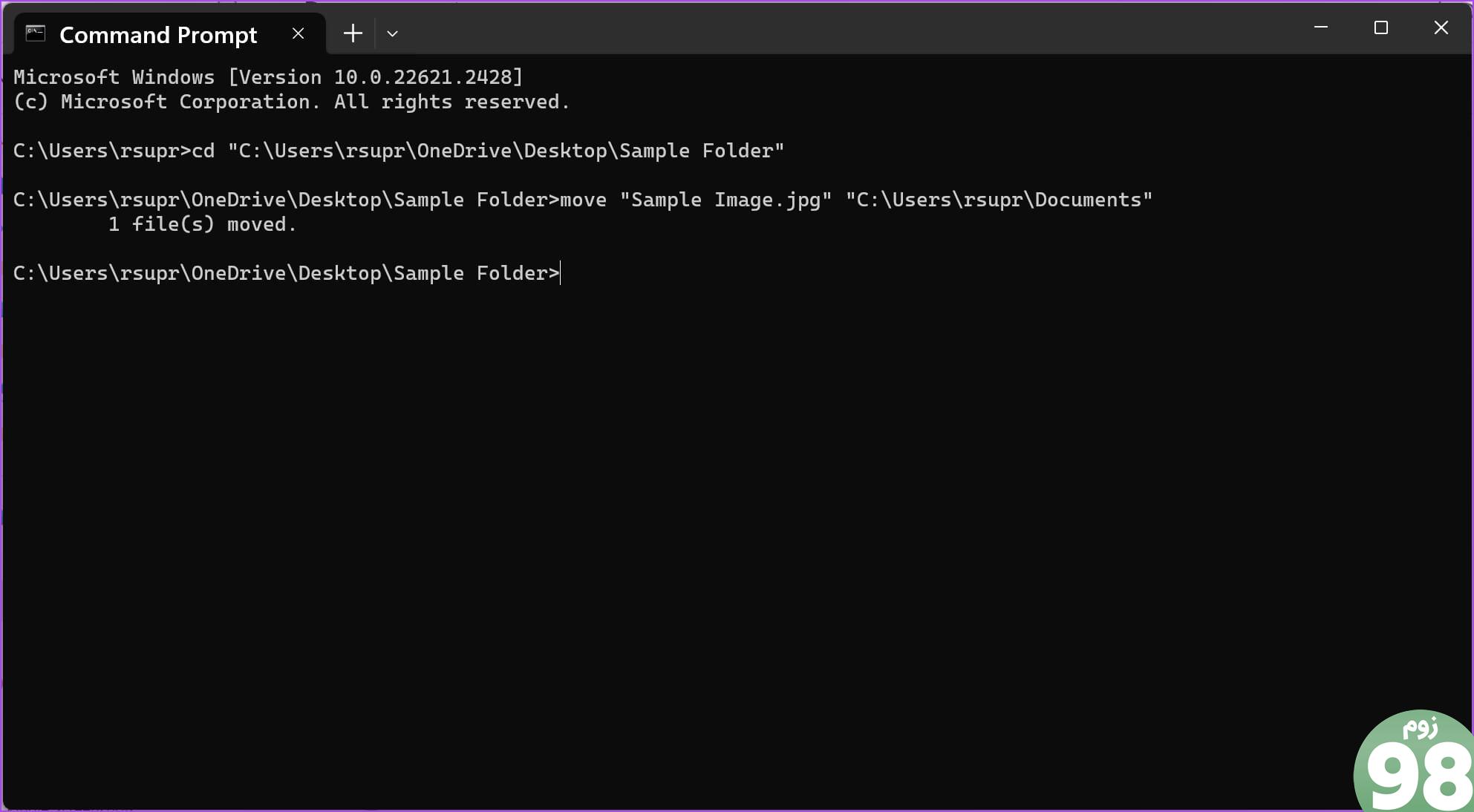
توجه: اگر فایلی به همین نام در پوشه مقصد وجود داشته باشد، پیامی دریافت خواهید کرد که آیا میخواهید فایل را بازنویسی کنید یا فرآیند را لغو کنید. Y (بله) را برای بازنویسی یا N (خیر) را تایپ کنید تا لغو شود و کلید enter را فشار دهید.
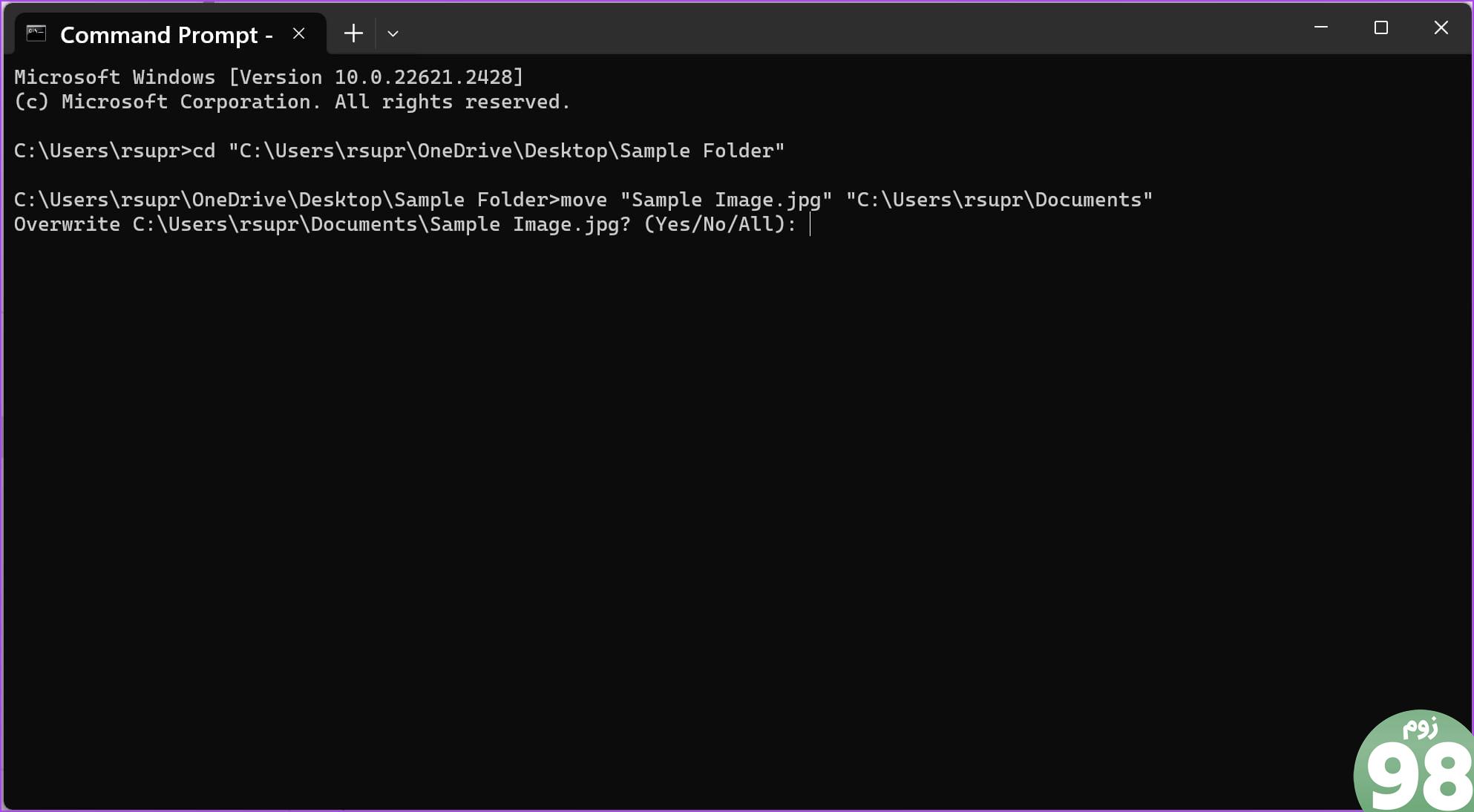
این همه آن چیزی است که باید در مورد نحوه باز کردن فایل ها و پوشه ها با استفاده از CMD در ویندوز بدانید. اگر سوال دیگری دارید، به بخش زیر بروید.
سوالات متداول در مورد باز کردن فایل ها با استفاده از خط فرمان
1. آیا برای باز کردن فایل ها باید Command Prompt را به عنوان مدیر باز کنم؟
خیر، برای باز کردن، حذف، جابجایی/کپی فایلها در رایانه شخصی ویندوز خود، نیازی به باز کردن Command Prompt به عنوان مدیر ندارید.
2. چرا CMD هنگام تلاش برای باز کردن یک فایل خطا نشان می دهد؟
قبل از وارد کردن دایرکتوری مطمئن شوید که از دستور cd استفاده می کنید. علاوه بر این، اطمینان حاصل کنید که همه مسیرها و نام فایل ها در داخل گیومه های دوگانه قرار می گیرند. حتما پسوند نام فایل را نیز درج کنید.
3. چگونه با استفاده از CMD یک پوشه باز کنیم؟
تنها کاری که باید انجام دهید این است که «cd» را تایپ کرده و مسیر پوشه را در دو گیومه وارد کنید. با این کار پوشه به CMD باز می شود و می توانید نام فایل های موجود در پوشه را برای باز کردن آن تایپ کنید.
4. چگونه می توانم نام کامل یک فایل را به همراه پسوند آن پیدا کنم؟
بر روی نام فایل کلیک راست کرده، گزینه properties را انتخاب کرده و تب General را انتخاب کنید. می توانید نام کامل فایل و پسوند آن را در بخش “نوع فایل” مشاهده کنید.
از ترمینال ویندوز استفاده کنید
Command Prompt یک چاقوی ارتش سوئیس با ابزارهای بی شماری برای کنترل ویندوز است. ممکن است در ابتدا کار با دستورات ترسناک به نظر برسد، اما هنگامی که نحوه استفاده از آنها را یاد گرفتید – می تواند در تلاش و زمان فوق العاده شما صرفه جویی کند!
امیدواریم از این مقاله نحوه باز کردن فایل ها و پوشه ها در CMD در ویندوز مجله نود و هشت زوم نیز استفاده لازم را کرده باشید و در صورت تمایل آنرا با دوستان خود به اشتراک بگذارید و با امتیاز از قسمت پایین و درج نظرات باعث دلگرمی مجموعه مجله 98zoom باشید
لینک کوتاه مقاله : https://5ia.ir/fEBieu
کوتاه کننده لینک
کد QR :

 t_98zoom@ به کانال تلگرام 98 زوم بپیوندید
t_98zoom@ به کانال تلگرام 98 زوم بپیوندید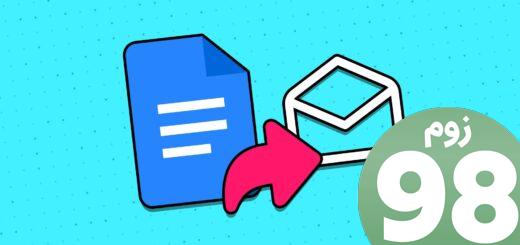
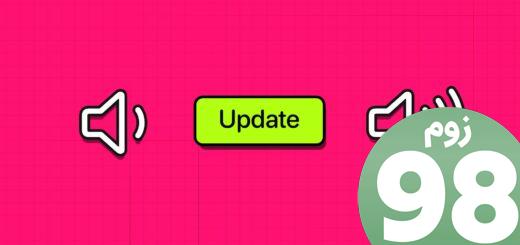
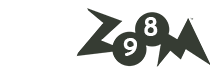





آخرین دیدگاهها