9 روش برای سازماندهی عکس ها در آیفون
در این مقاله تخصصی از مجله 98zoom به بررسی موضوع 69 روش برای سازماندهی عکس ها در آیفون میپردازیم ، پس با یک مقاله مفید و آموزشی دیگر از تیم نود و هشت زوم همراه ما باشید :
هر زمان که عکسی را می گیرید یا ذخیره می کنید، همه آن به همان مکان می رود، یعنی کتابخانه عکس، برنامه AKA Photos. با این حال، هنگامی که شما نیاز به پیدا کردن یک عکس خاص دارید، ممکن است به نظر برسد که یک سوزن در انبار کاه پیدا کرده اید. اما نگران نباشید؛ در اینجا نحوه سازماندهی بی دردسر عکس ها در آیفون خود آورده شده است.
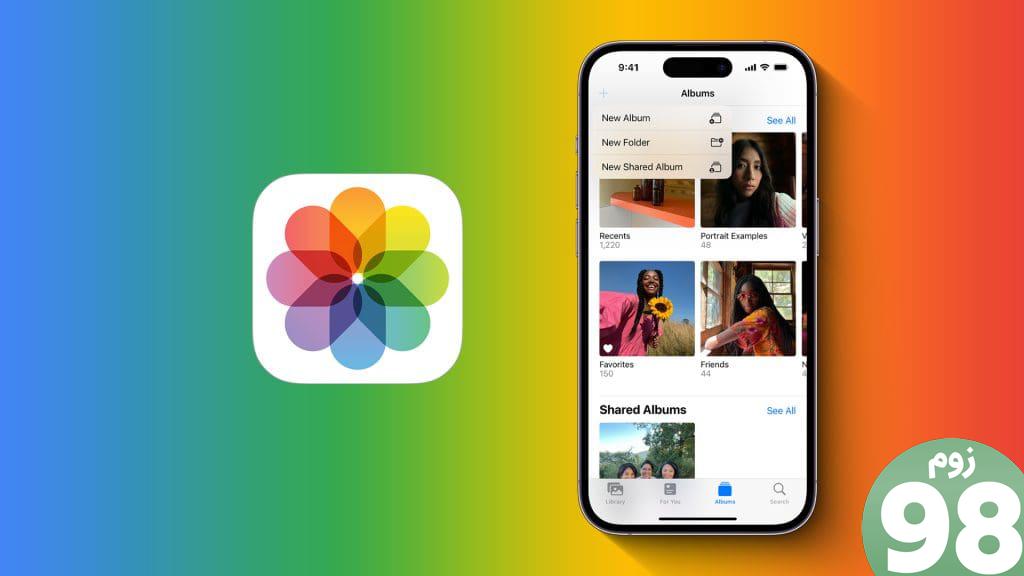
اپلیکیشن Photos به طور پیشفرض، عکسها و ویدیوهای شما را با دستهبندی آنها در انواع رسانهها سازماندهی میکند. اما شما می توانید خیلی بیشتر از آن را در برنامه Photos انجام دهید. به خواندن ادامه دهید زیرا ما به شما 9 راه برای مدیریت عکس ها و ویدیوهای خود در آیفون خود می گوییم.
1. عکس ها را بر اساس روز، ماه و سال مرتب کنید
برنامه Photos در آیفون به شما امکان می دهد عکس های خود را بر اساس روز، ماه و سال سازماندهی کنید. می توانید از این ترفند برای پرش سریع به عکس های یک ماه یا سال استفاده کنید. در اینجا مراحلی وجود دارد که باید انجام دهید.
مرحله 1: برنامه Photos را در آیفون خود باز کنید و روی نوار پایینی که میگوید سالها، ماهها، روزها و همه عکسها ضربه بزنید تا نما عوض شود.
گام 2: اکنون روی سال یا ماه ضربه بزنید تا عکسها را از آن بازه زمانی مشاهده کنید.
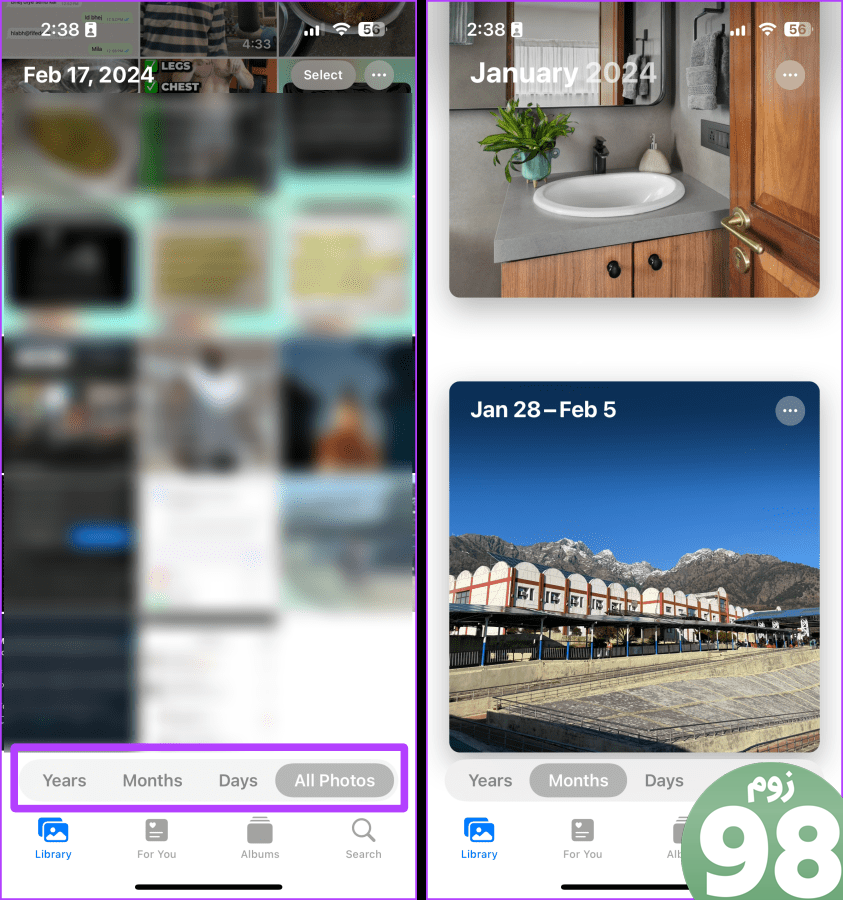
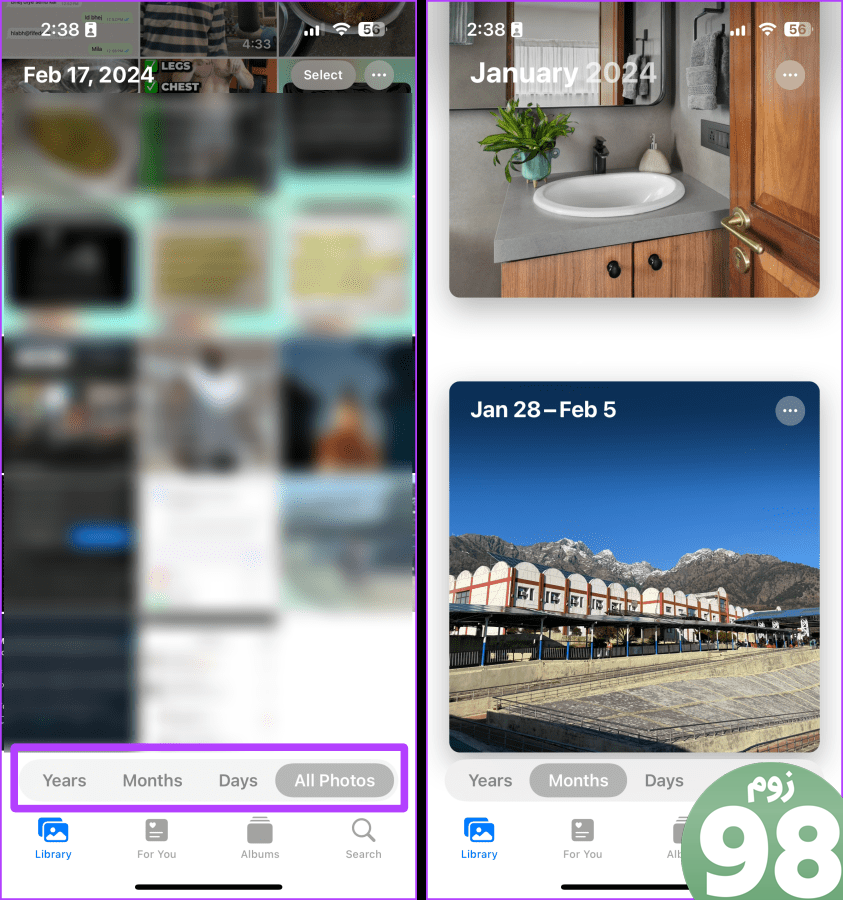
2. عکس ها یا ویدیوهای اخیرا اضافه شده را مشاهده کنید
اغلب یک عکس یا ویدیو را ذخیره می کنید، اما در ردیف پایین برنامه Photos ظاهر نمی شود. این اتفاق میافتد زیرا عکسها در کتابخانه Photos بر اساس تاریخشان از دادههای EXIF مرتب میشوند. میتوانید چنین عکسها/فیلمهای اخیر را به راحتی از آلبوم Recents پیدا کنید. در اینجا نحوه مدیریت عکس های اخیر در آیفون خود آورده شده است.
مرحله 1: برنامه Photos را اجرا کنید و به برگه آلبوم ها بروید.
گام 2: روی Recents ضربه بزنید. و اکنون می توانید عکس ها/فیلم ها را به ترتیب ذخیره شده اخیر مشاهده کنید.
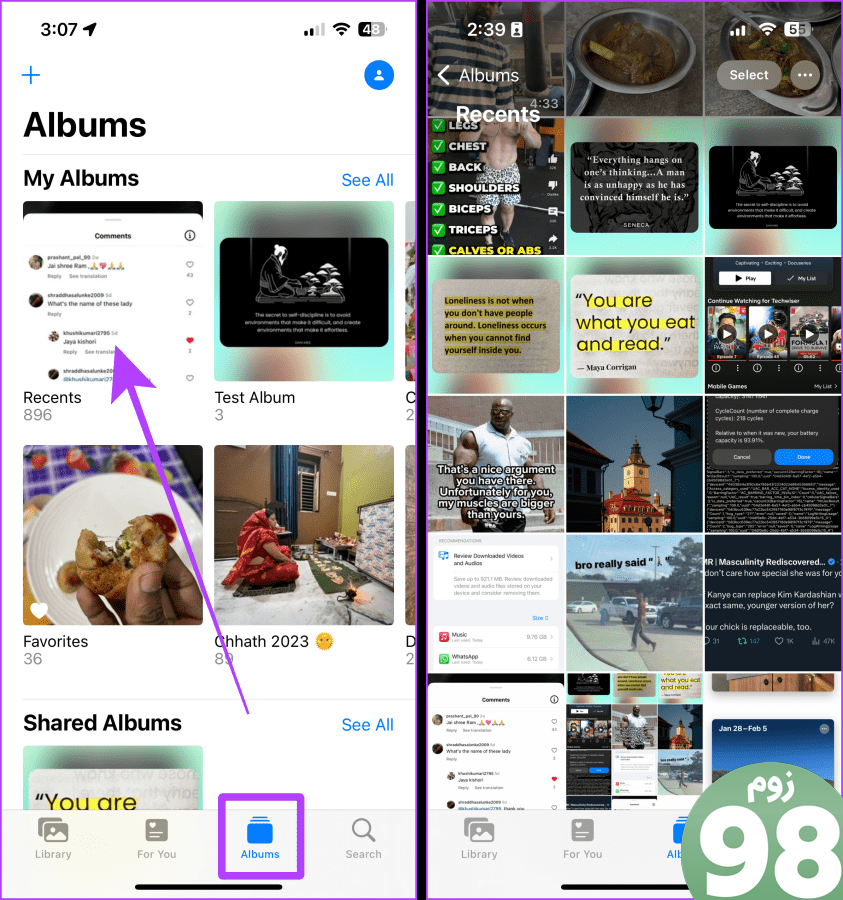
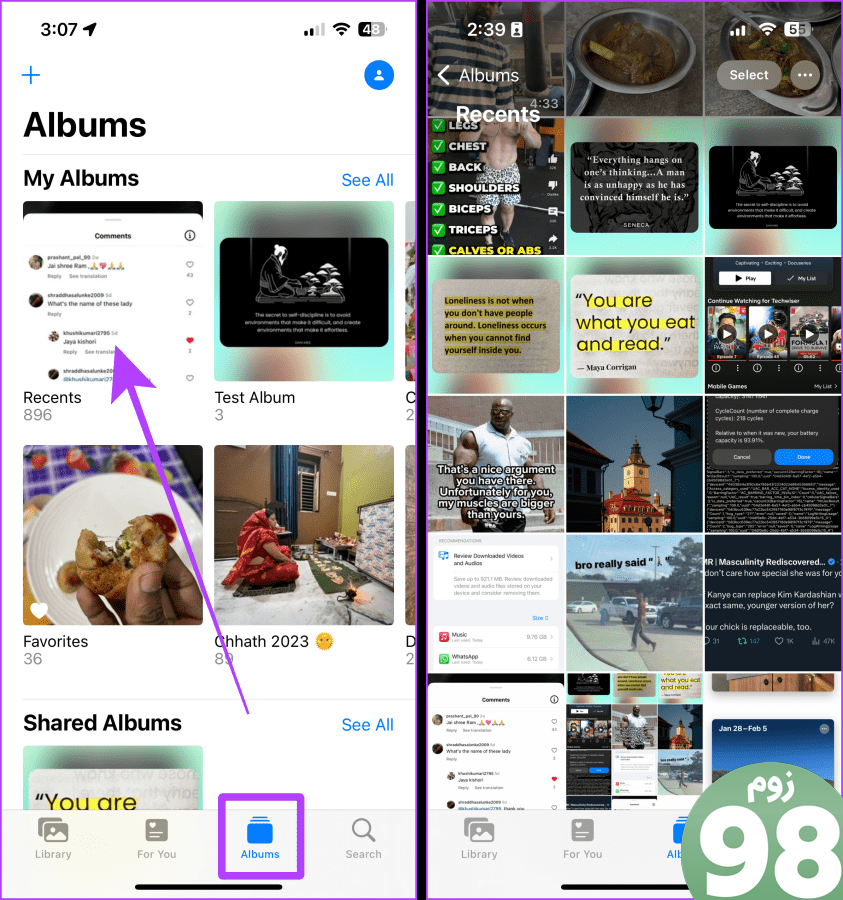
3. عکس ها و فیلم های مورد علاقه
همچنین میتوانید عکسها و ویدیوهای خود را در برنامه Apple Photos مورد علاقه خود قرار دهید. بعداً میتوانید برای مشاهده عکسها/فیلمهای مورد علاقه خود به آلبوم Favorites بروید. در اینجا نحوه سازماندهی عکس های خود در آلبوم Favorites آورده شده است.
مرحله 1: یک عکس/فیلم را در برنامه Photos که میخواهید مورد علاقه خود قرار دهید باز کنید و روی دکمه قلب ضربه بزنید. سپس، روی دکمه برگشت ضربه بزنید تا به کتابخانه عکس ها برگردید.
گام 2: اکنون به تب Albums بروید.
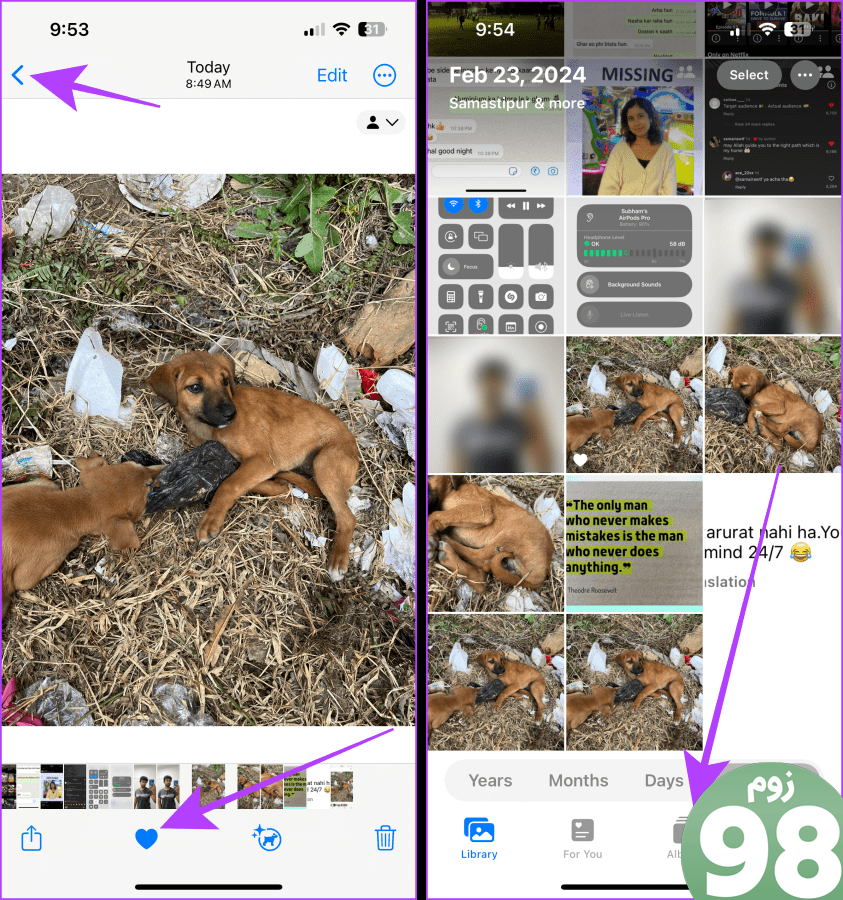
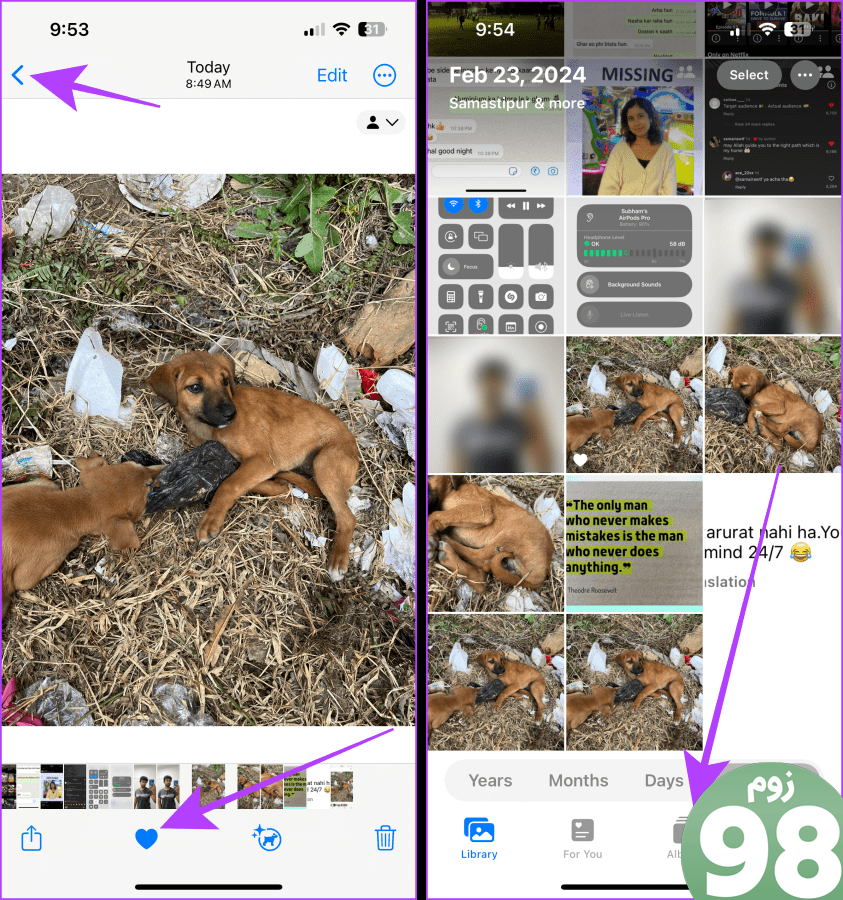
مرحله 3: برای مشاهده عکس ها و فیلم های مورد علاقه خود، روی آلبوم Favorites ضربه بزنید.
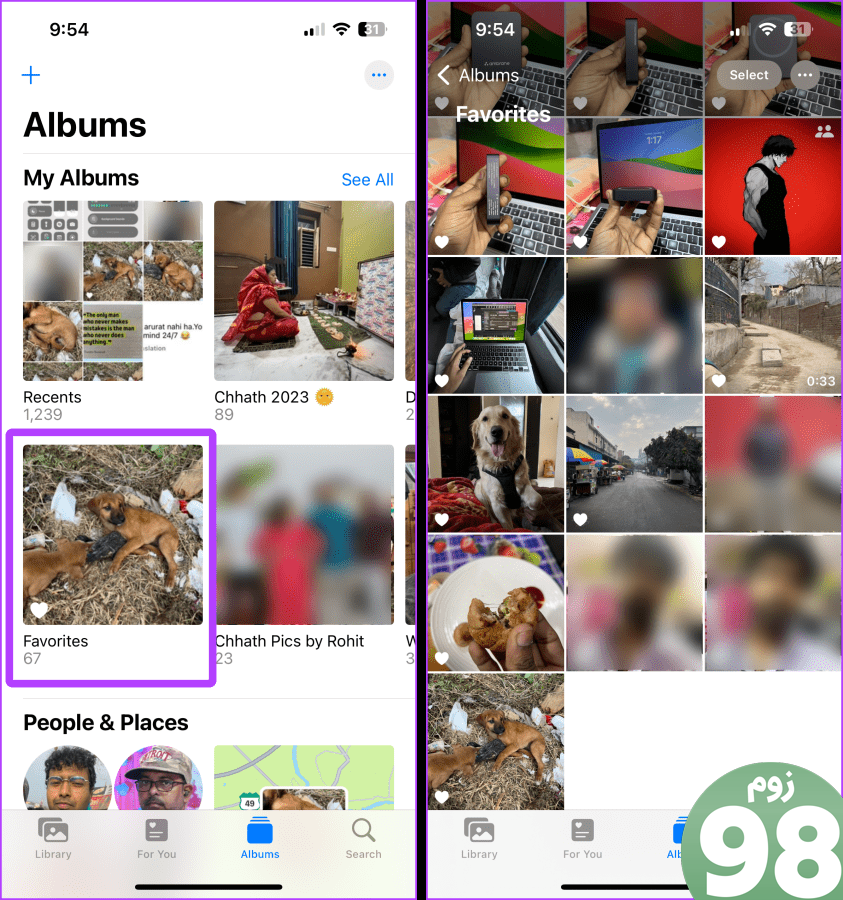
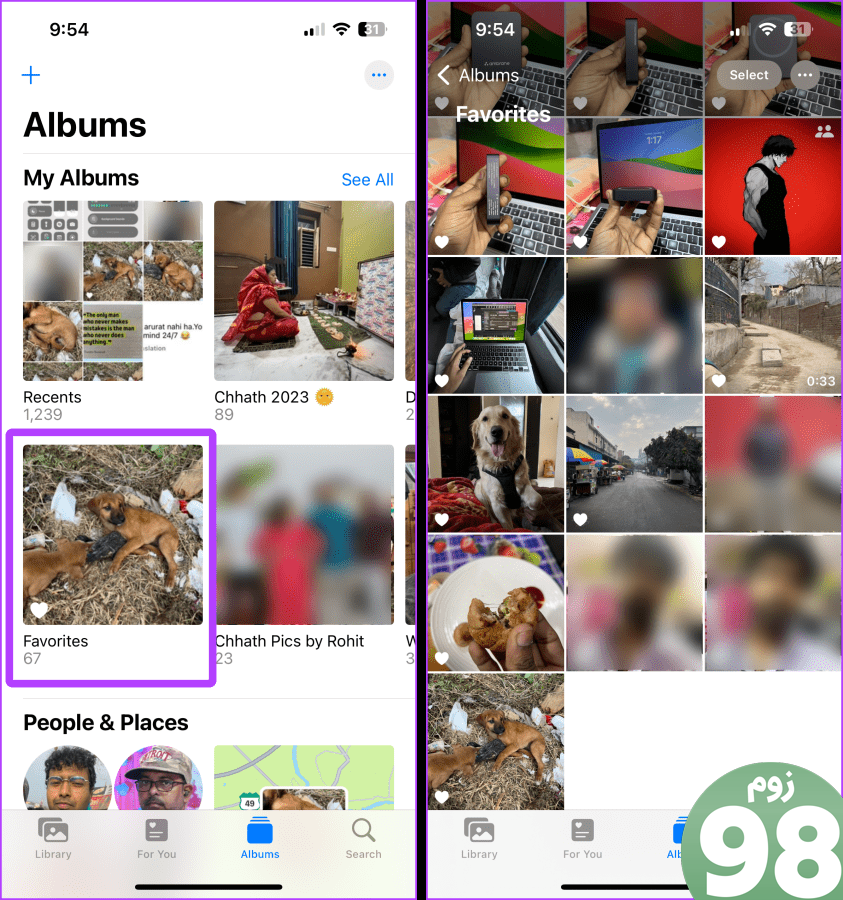
4. از Shared Library استفاده کنید
یکی دیگر از راههای پاک کردن عکسها و ویدیوهای خود در برنامه Photos، استفاده از قابلیت Shared Library در آیفون است. کتابخانه مشترک به شما امکان می دهد بدون ایجاد آلبوم مشترک، مستقیماً از کتابخانه خود به اشتراک بگذارید. با این حال، می توانید از آن برای سازماندهی رول دوربین خود و سایر تصاویر مانند اسکرین شات ها و تصاویر ذخیره شده استفاده کنید. در اینجا نحوه انجام آن آمده است.
نکته: با نحوه روشن کردن و استفاده از Shared Library در آیفون خود آشنا شوید.
مرحله 1: هنگامی که ویژگی کتابخانه مشترک را روشن کردید، روی انتخاب در گوشه سمت راست بالای صفحه ضربه بزنید.
گام 2: عکس هایی را که می خواهید از رول دوربین خود جدا کنید انتخاب کنید و روی منوی کباب (سه نقطه) ضربه بزنید.
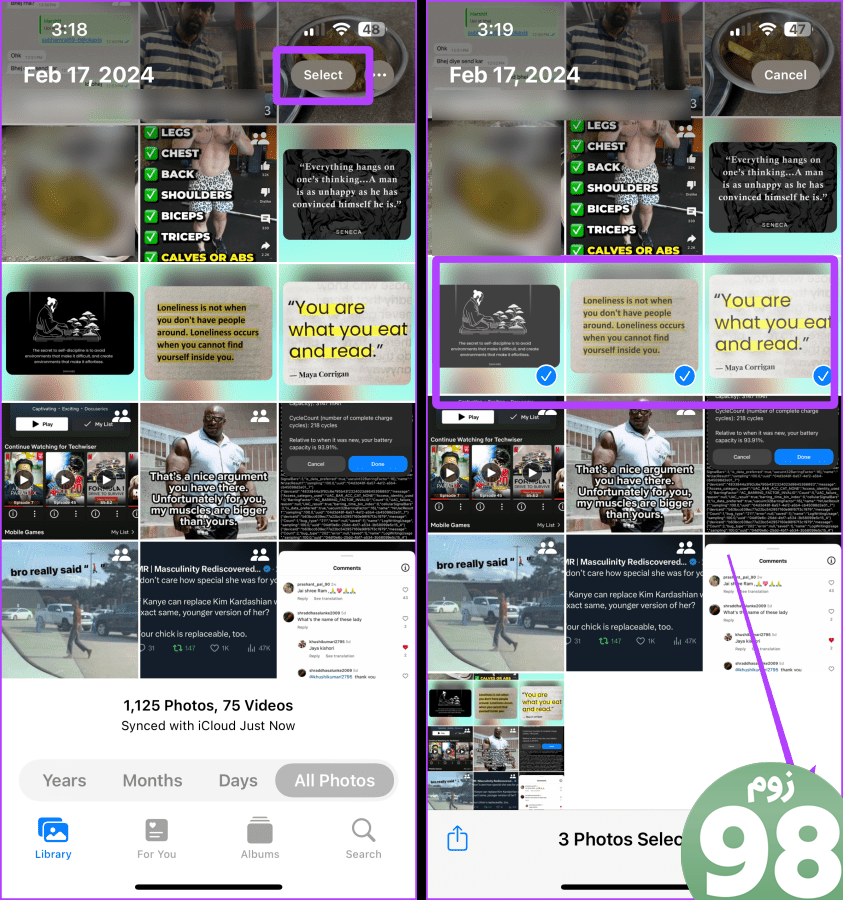
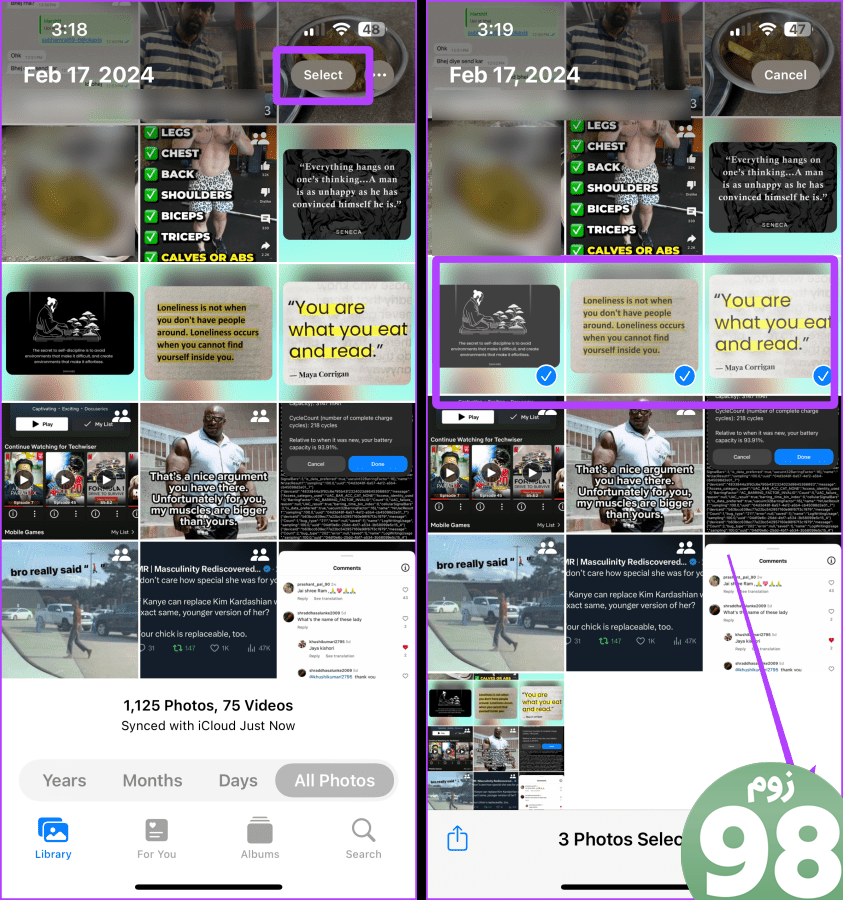
مرحله 3: روی «انتقال به کتابخانه مشترک» ضربه بزنید.
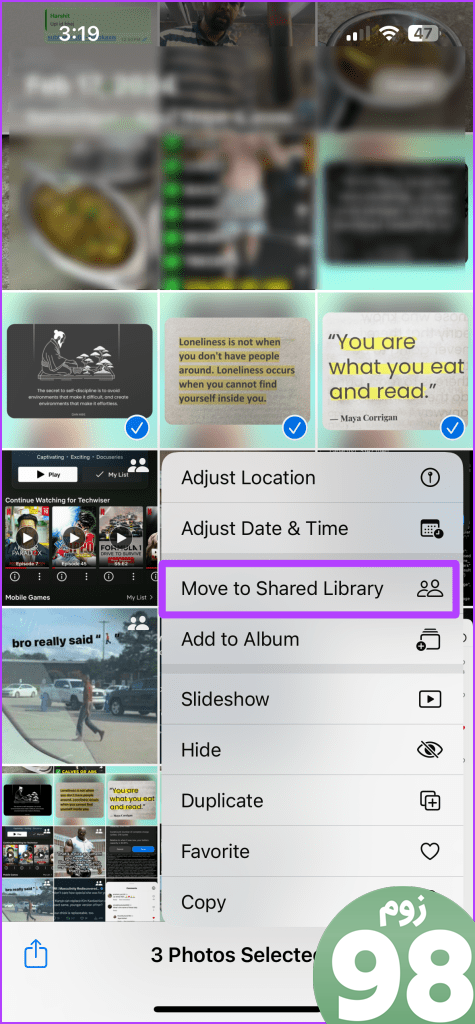
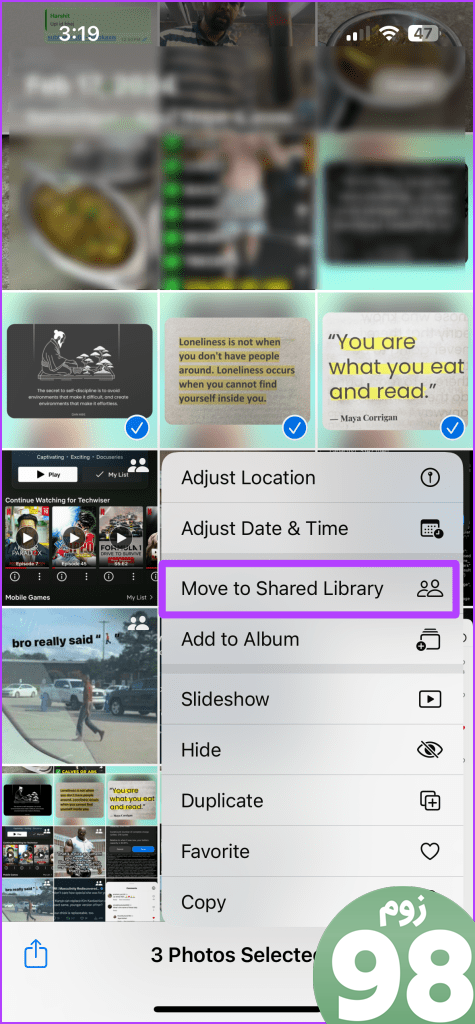
اکنون، هر زمان که میخواهید عکسها را از کتابخانه مشترک خود ببینید، این مراحل را دنبال کنید.
مرحله 4: روی منوی کباب نزدیک دکمه انتخاب ضربه بزنید.
مرحله 5: روی Shared Library ضربه بزنید تا به کتابخانه مشترک بروید و همه عکسهای دیگر را مشاهده کنید.
نکته: اگر میخواهید همه عکسها را مشاهده کنید، مراحل مشابه را دنبال کنید و بسته به ترجیح خود Both Libraries یا Personal Libraries را انتخاب کنید.
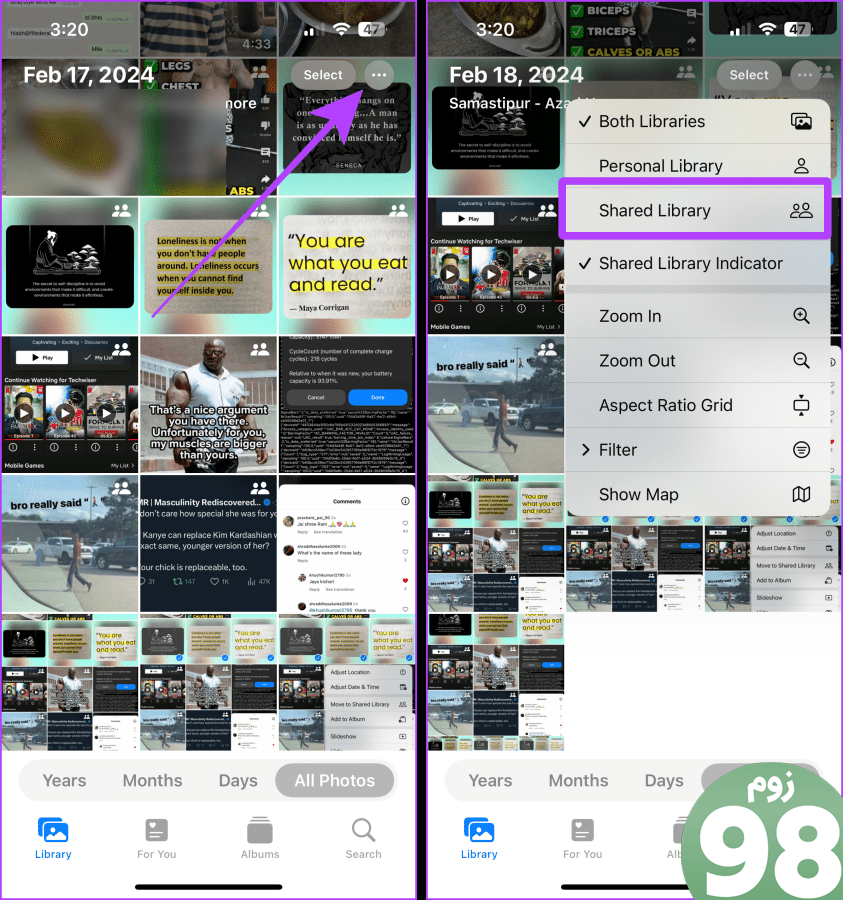
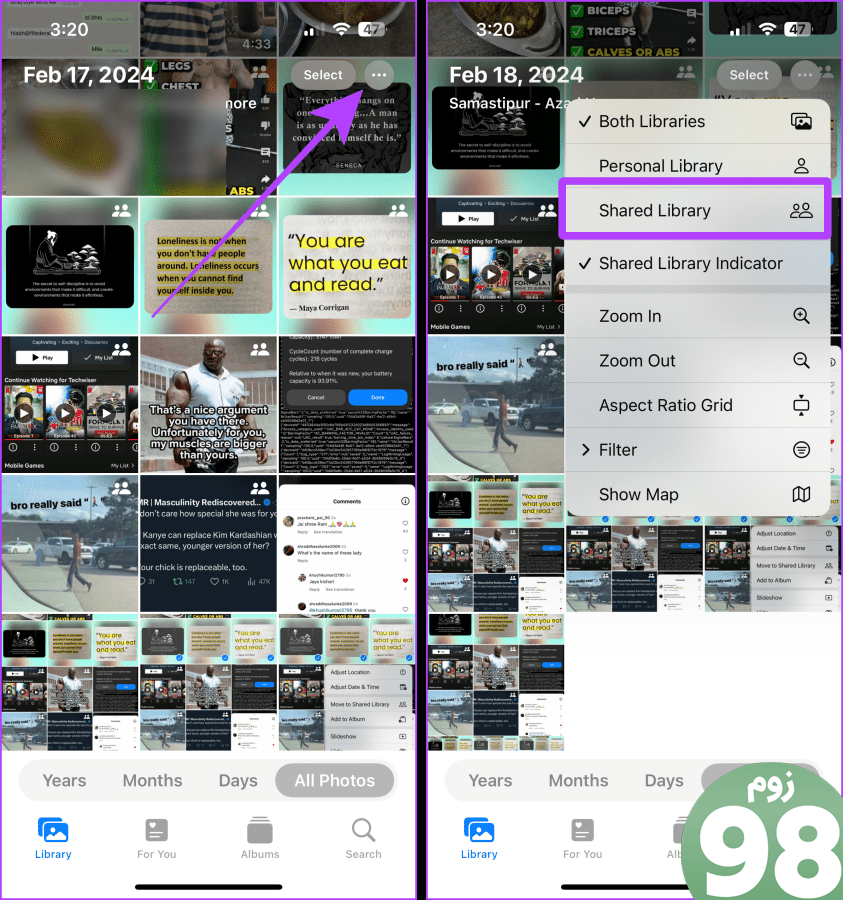
5. عکس ها را به آلبوم اضافه کنید
هر بار که میخواهید عکسها یا ویدیوهایی از یک تاریخ یا سفر ببینید، پیمایش به تاریخ میتواند دلهرهآور باشد. در عوض، یک آلبوم ایجاد کنید و تمام خاطرات را به راحتی مشاهده کنید. بیایید به مراحل نگاه کنیم.
مرحله 1: برنامه Photos را باز کنید، به برگه آلبوم ها بروید و روی دکمه + در بالا سمت چپ ضربه بزنید.
گام 2: روی New Album ضربه بزنید.
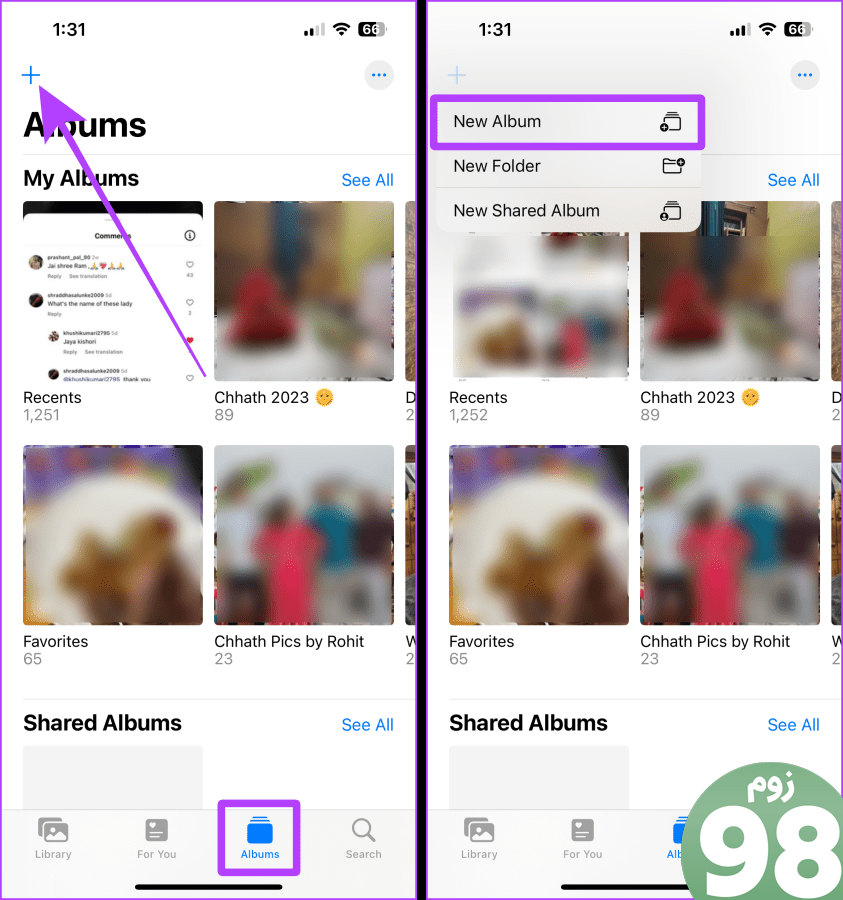
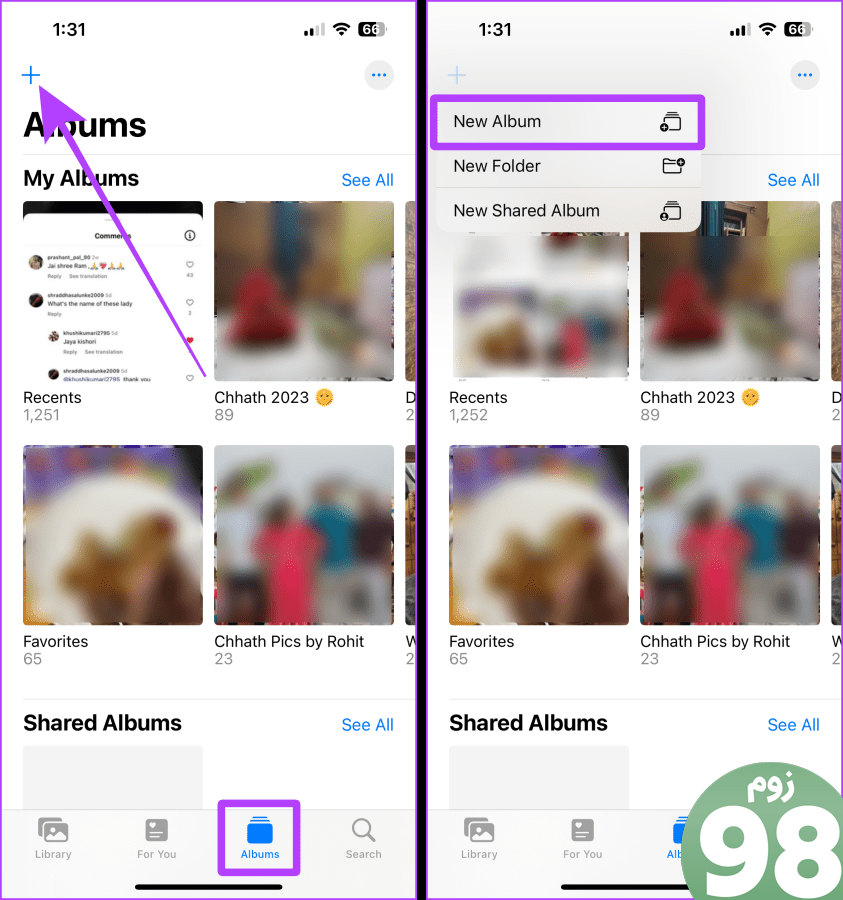
مرحله 3: آلبوم را نام ببرید و روی ذخیره ضربه بزنید.
مرحله 4: اکنون، روی عکس ها/ویدئوها برای افزودن ضربه بزنید و انتخاب کنید و برای افزودن آنها به آلبوم جدید ایجاد شده، گزینه Add را بزنید.
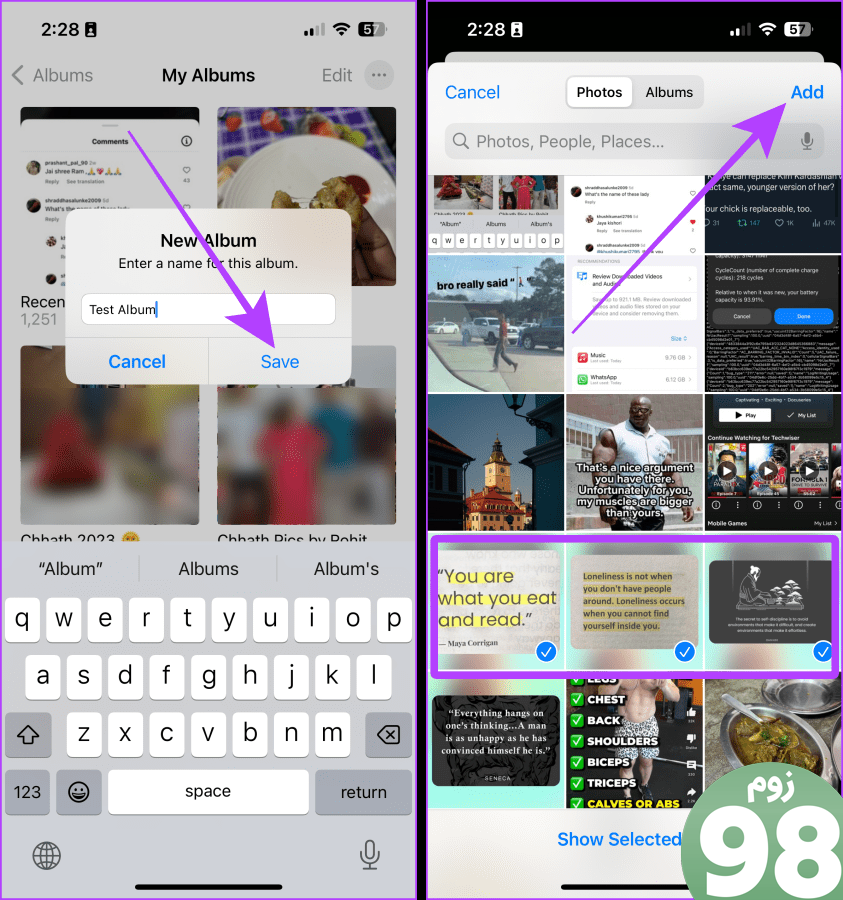
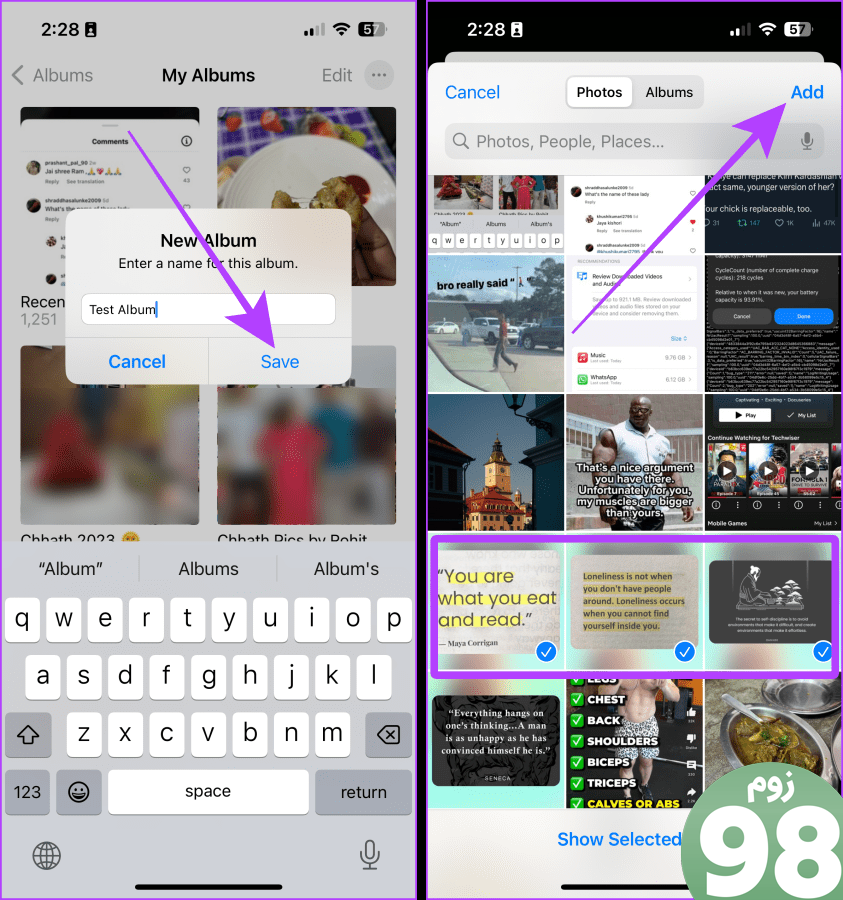
مرحله 5: برای مشاهده سریع عکس ها/فیلم ها، روی آلبوم تازه ایجاد شده ضربه بزنید.
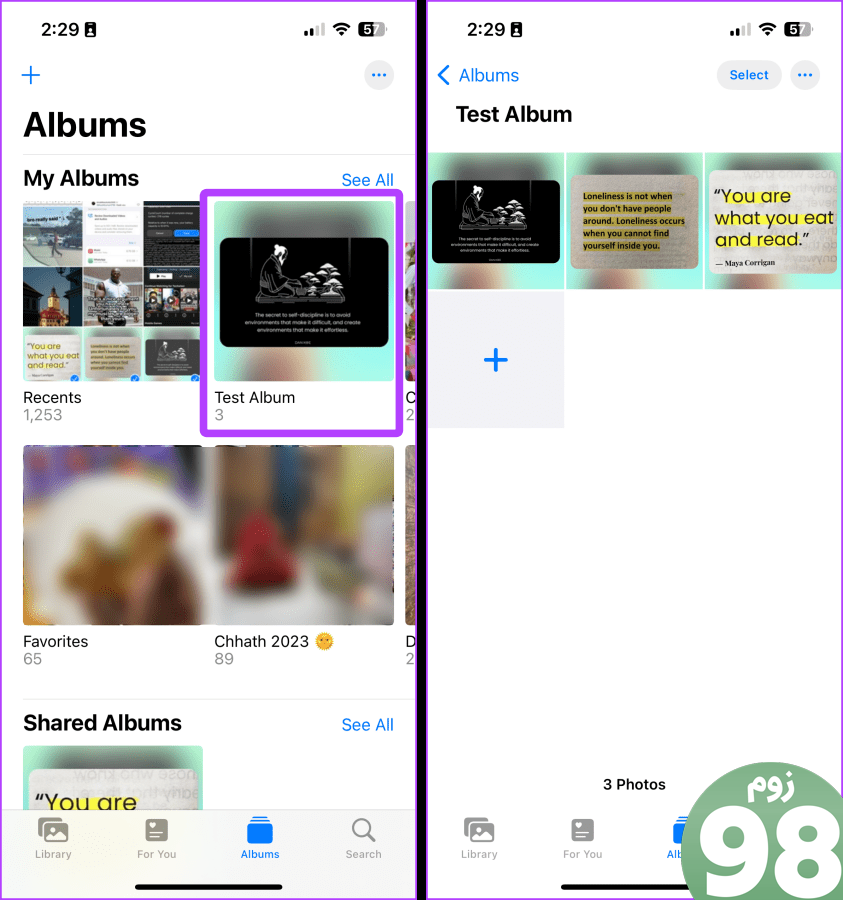
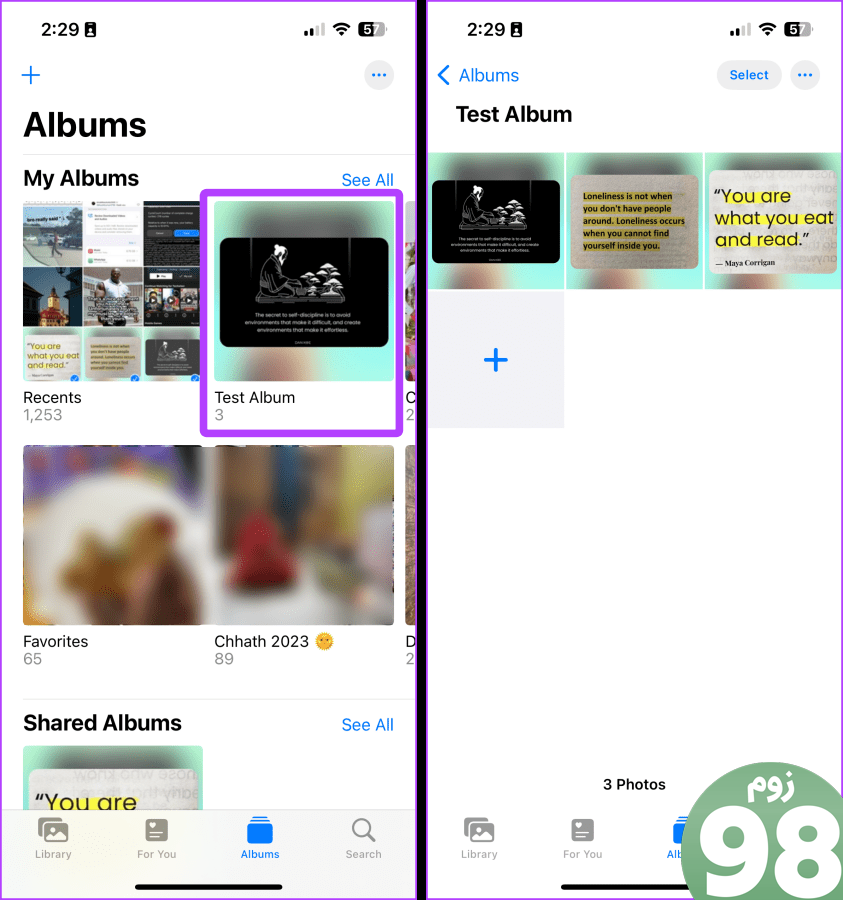
6. آلبوم های مشترک ایجاد کنید
اگر می خواهید آلبومی ایجاد کنید و با دیگران به اشتراک بگذارید، می توانید یک آلبوم مشترک در برنامه Photos ایجاد کنید. آلبوم اشتراکگذاری شده به شما کمک میکند عکسها را همزمان سازماندهی و به اشتراک بگذارید. در اینجا مراحل ساده ایجاد یک آلبوم اشتراکی در آیفون شما آورده شده است.
مرحله 1: برنامه Photos را باز کنید، به تب Albums بروید و روی دکمه + ضربه بزنید.
گام 2: روی New Shared Album از منو ضربه بزنید.
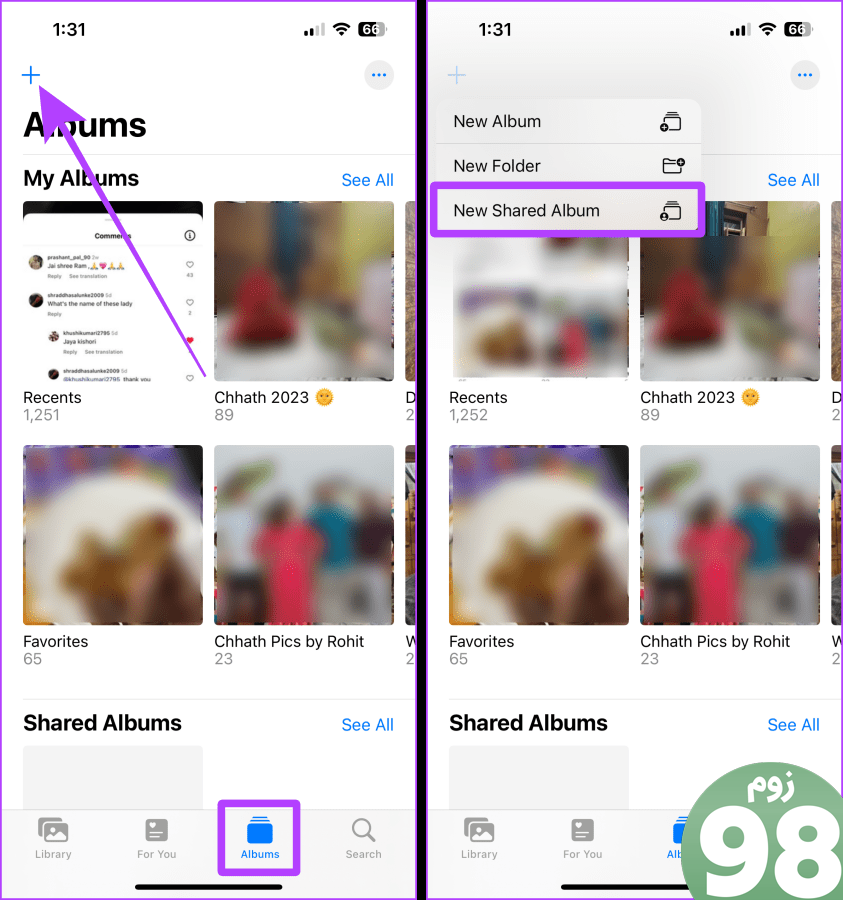
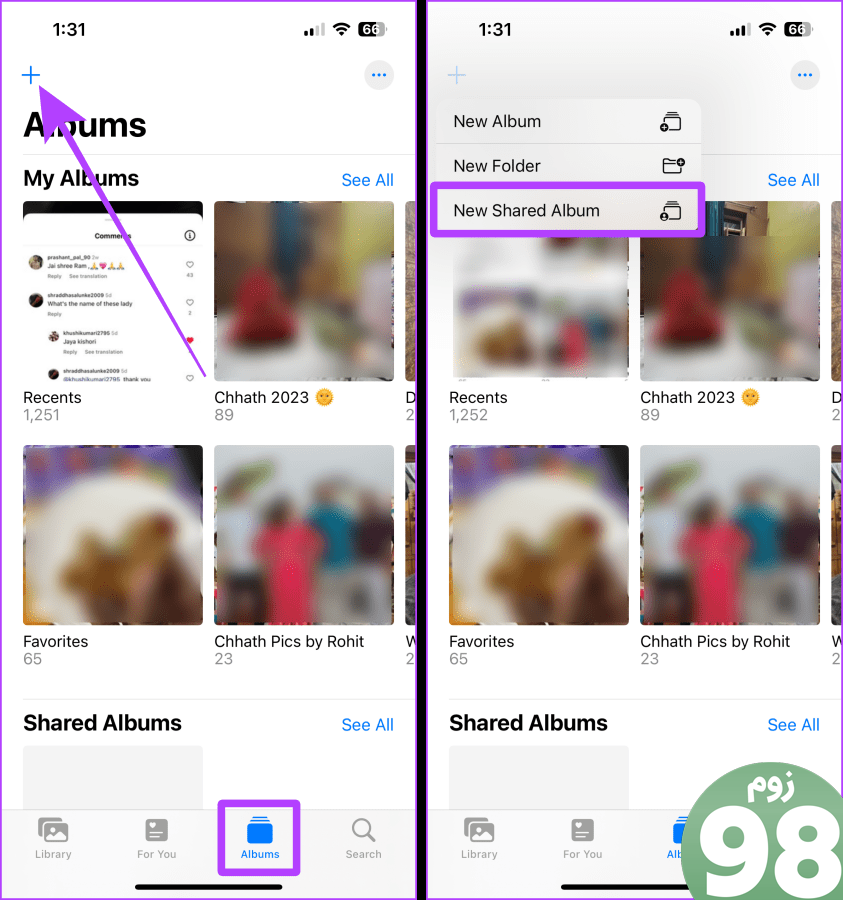
مرحله 3: نامی برای آلبوم تایپ کنید و Next را بزنید.
مرحله 4: فردی را که می خواهید آلبوم را با او به اشتراک بگذارید جستجو کنید و از نتایج جستجو روی مخاطب او ضربه بزنید.
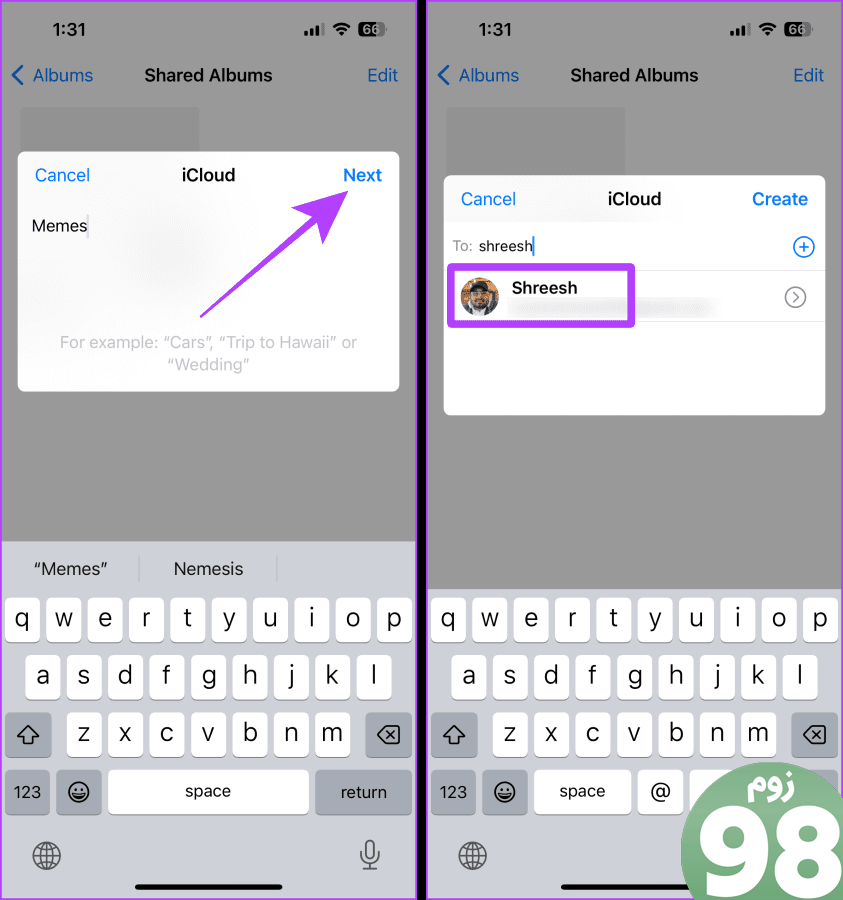
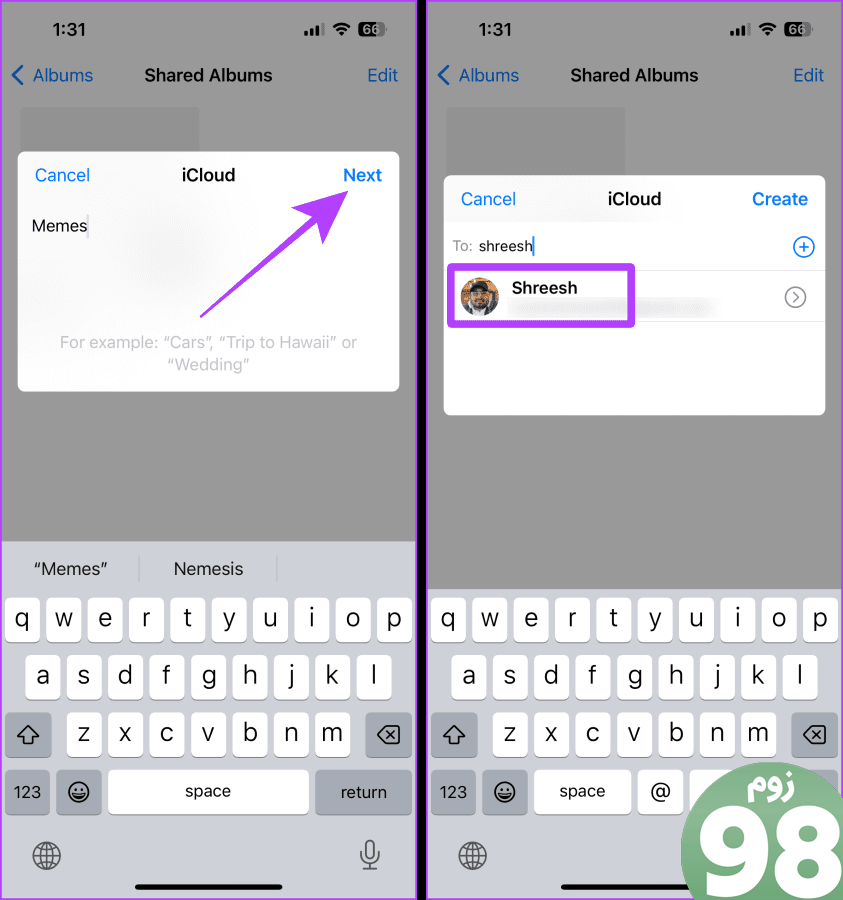
مرحله 5: روی ایجاد ضربه بزنید.
مرحله 6: اکنون روی آلبوم تازه ایجاد شده ضربه بزنید تا باز شود.
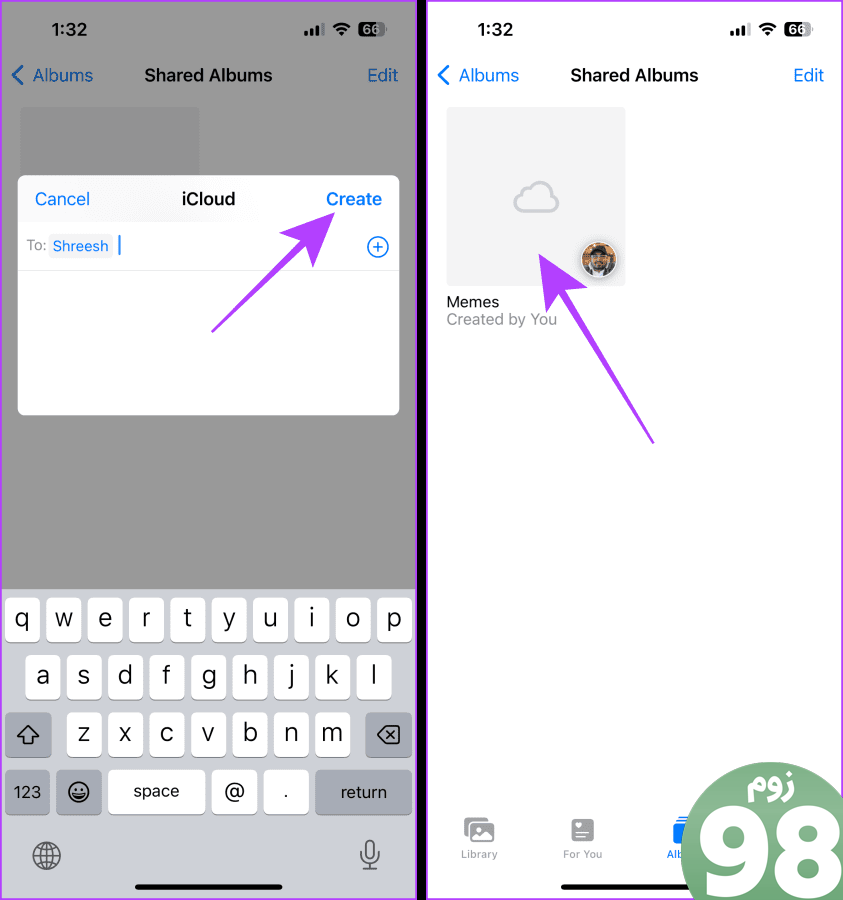
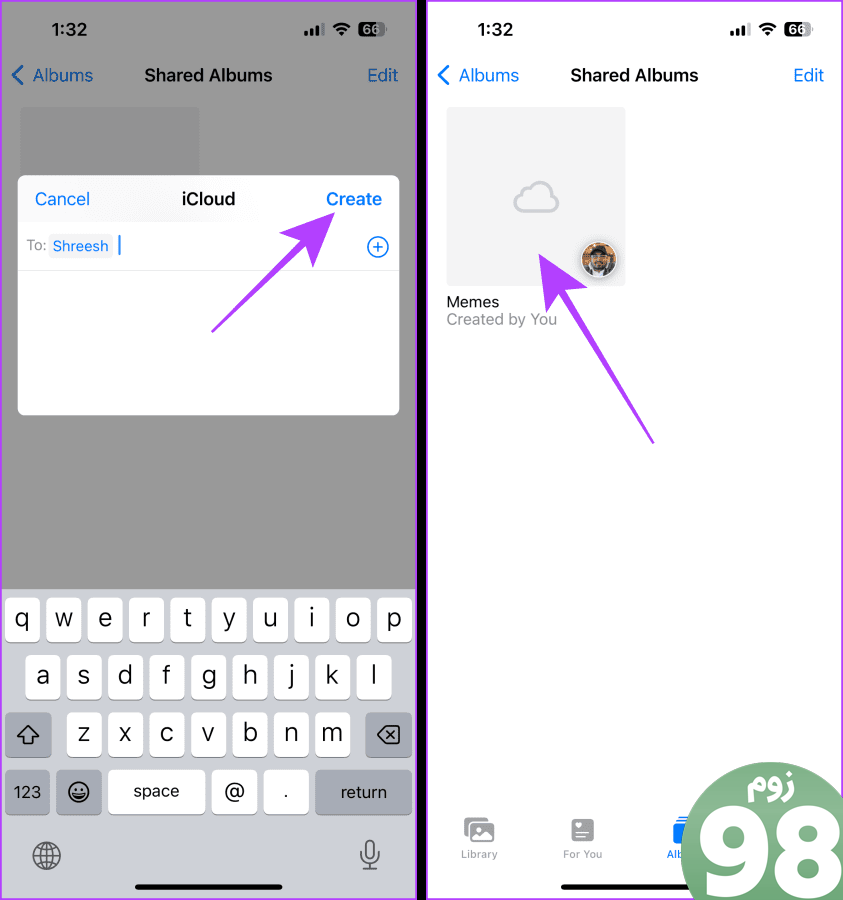
مرحله 7: برای افزودن عکسها و ویدیوها از کتابخانه، روی دکمه + ضربه بزنید.
مرحله 8: روی موارد ضربه بزنید و موارد را انتخاب کنید و روی افزودن ضربه بزنید.
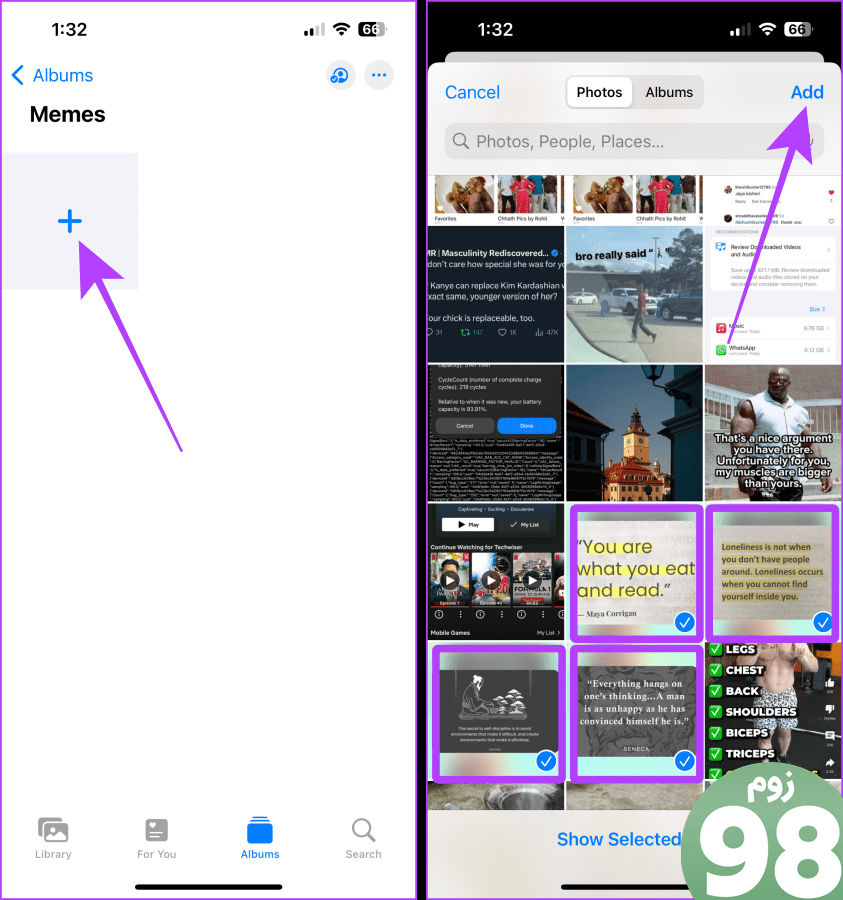
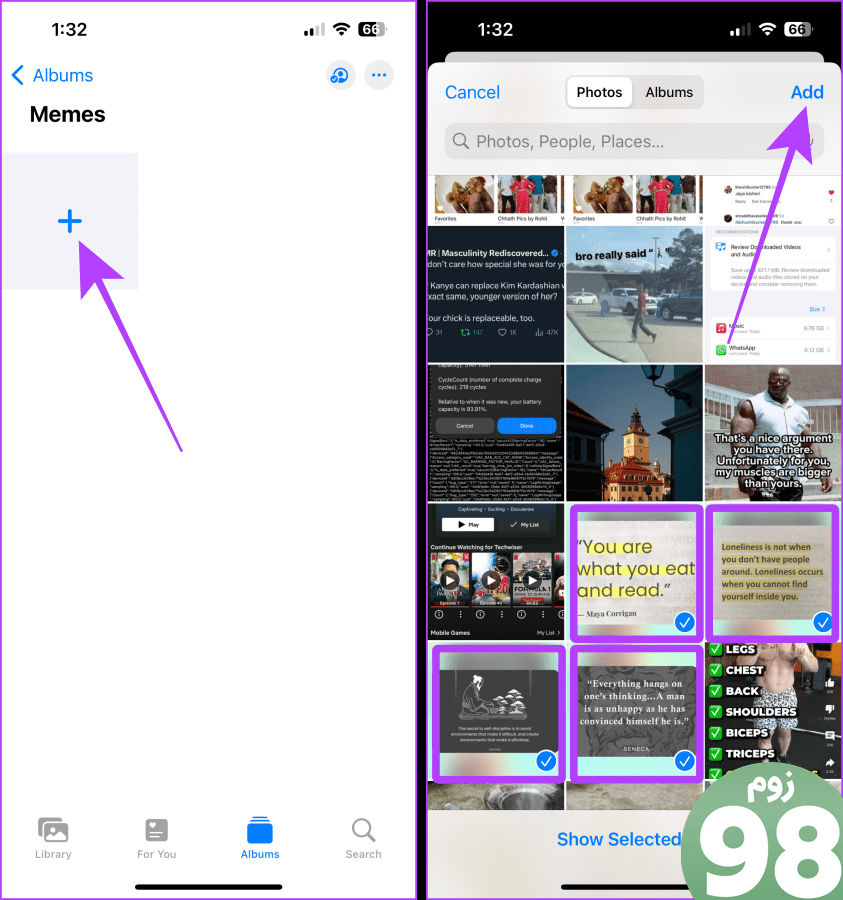
مرحله 9: روی ارسال ضربه بزنید، عکس ها/فیلم ها به آلبوم مشترک اضافه می شوند.
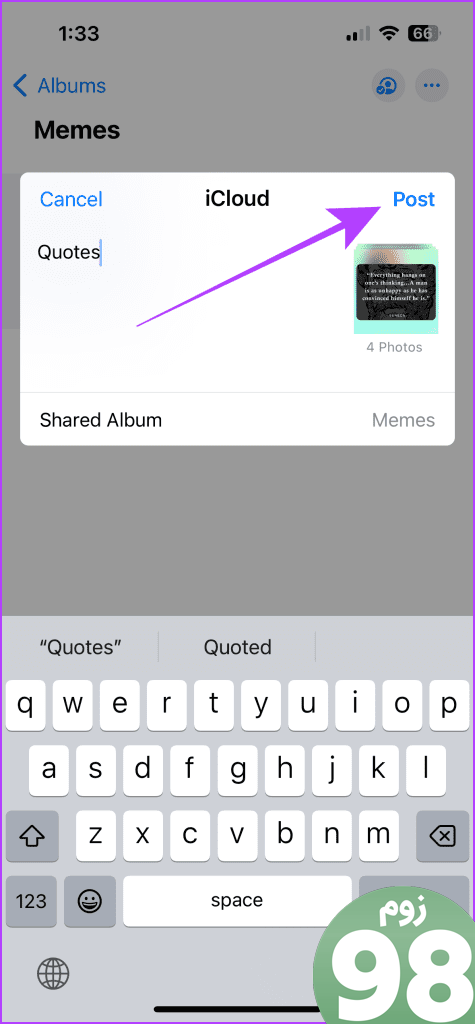
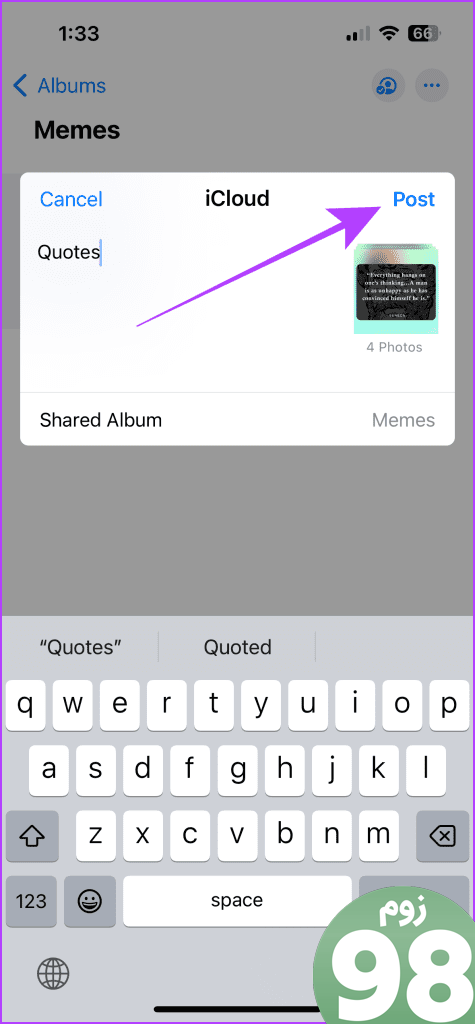
7. عکس ها یا ویدیوهای خصوصی را مخفی کنید
اپلیکیشن Photos همچنین به شما امکان می دهد عکس ها/فیلم های حساس یا محرمانه را از کتابخانه عکس خود مخفی کنید. موارد مخفی در پشت رمز عبور یا Face ID آیفون شما در مکانی جداگانه قفل می شوند. در اینجا نحوه پنهان کردن عکس ها و ویدیوهای خود و نحوه پیدا کردن آنها آورده شده است.
مرحله 1: برنامه Photos را اجرا کنید و روی دکمه انتخاب ضربه بزنید.
گام 2: عکس ها و ویدیوهایی را که می خواهید مخفی کنید انتخاب کنید و روی منوی کباب (سه نقطه) ضربه بزنید.
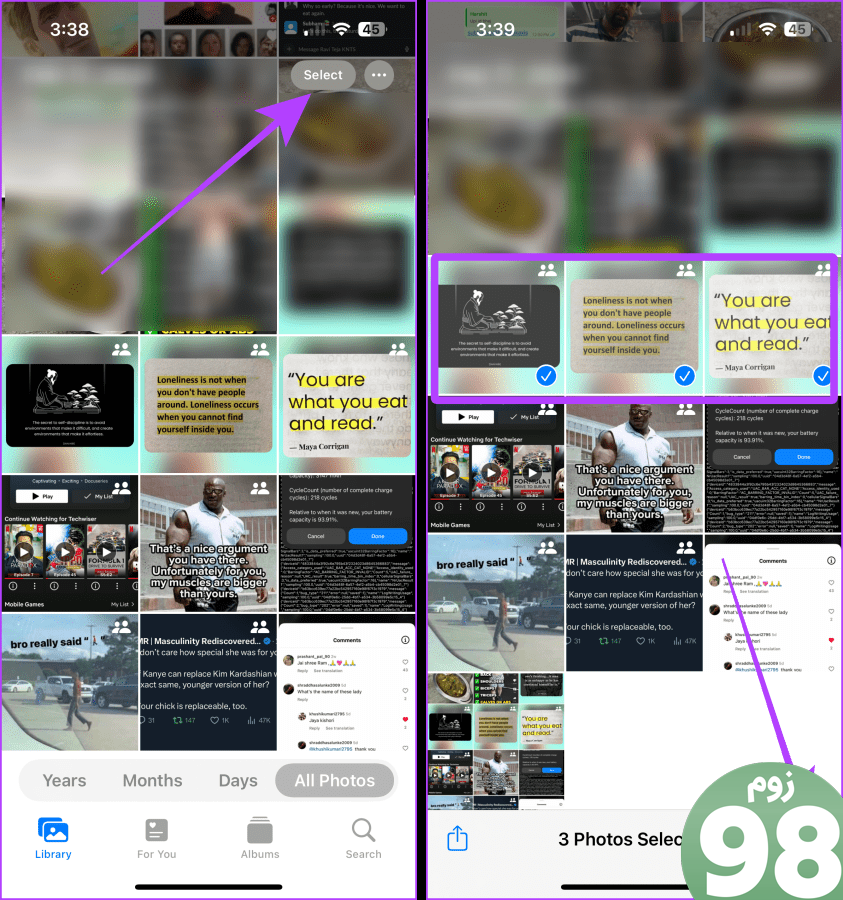
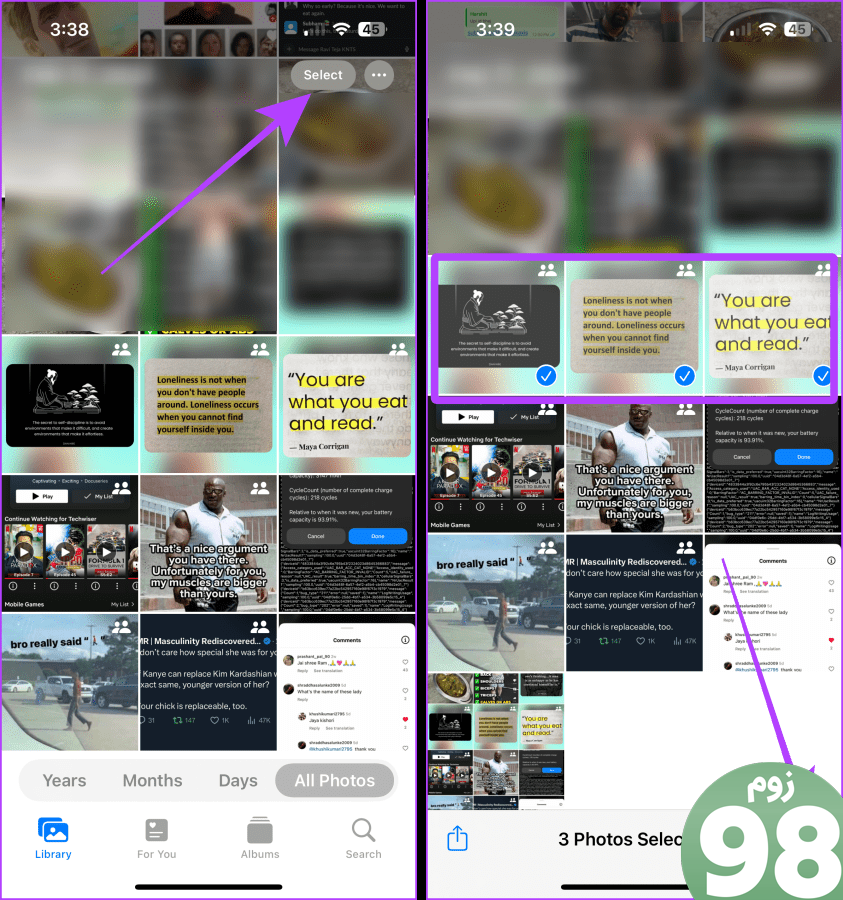
مرحله 3: از منو روی Hide ضربه بزنید.
مرحله 4: برای تایید روی Hide Photos ضربه بزنید.
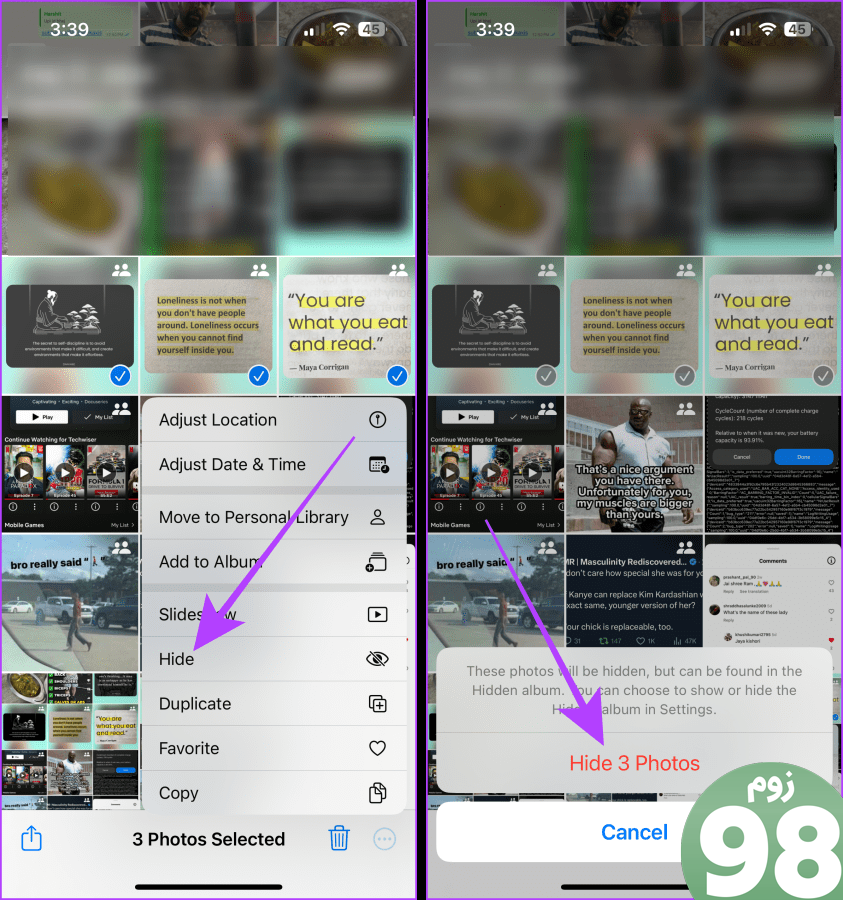
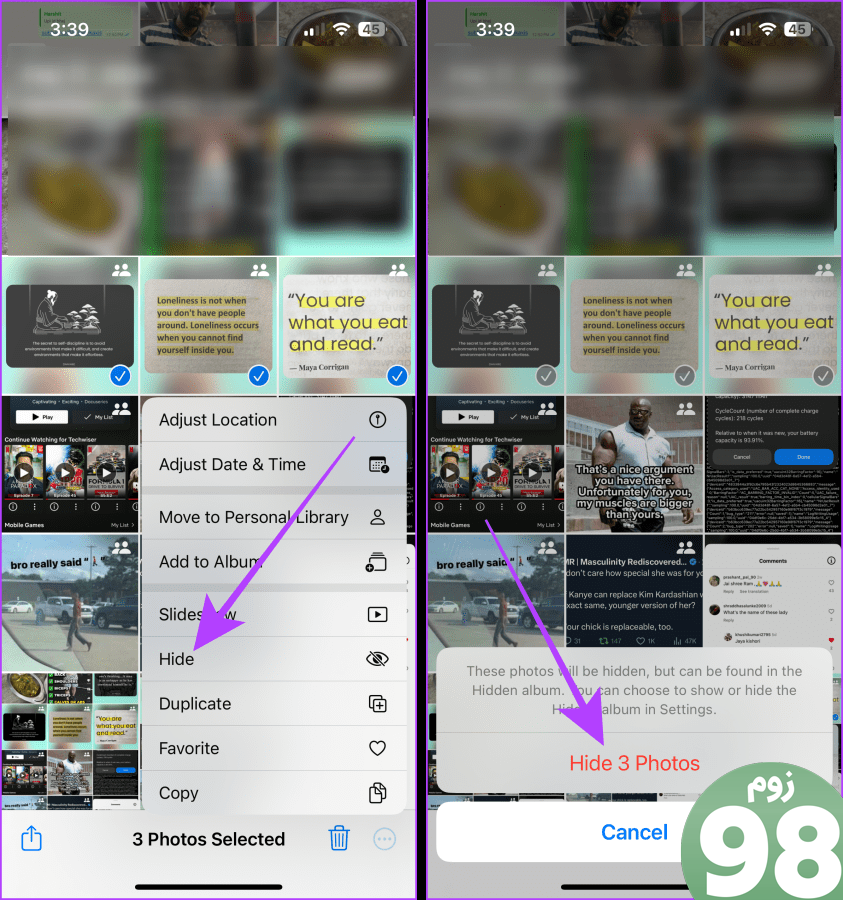
وقتی عکسها یا ویدیوها را پنهان کردید، لطفاً این مراحل را دنبال کنید تا آنها را پیدا کنید.
مرحله 5: در برنامه Photos به برگه Albums بروید، به پایین بروید و روی Hidden ضربه بزنید.
مرحله 6: با رمز عبور/Face ID خود احراز هویت کنید و می توانید تمام عکس ها/فیلم های مخفی خود را در آنجا پیدا کنید.
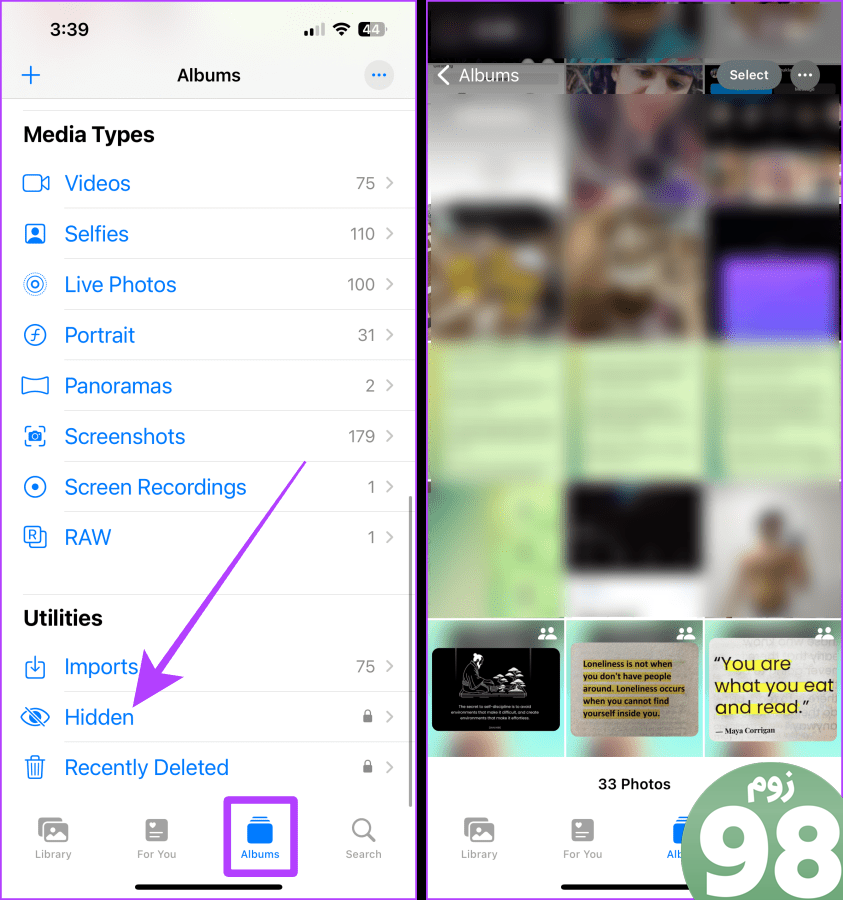
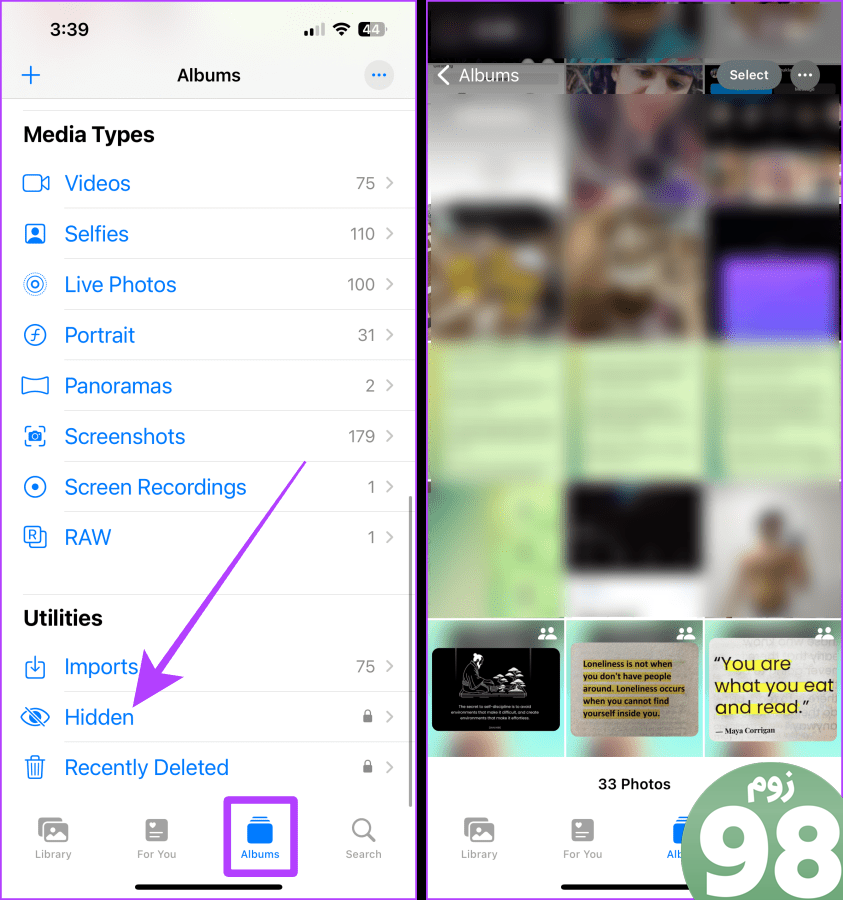
8. عکسها یا ویدیوها را بر اساس دستهها (عکسهای صفحه، موارد تکراری و غیره) پیدا کنید.
برنامه Photos همچنین می تواند به شما کمک کند فیلم ها، اسکرین شات ها، تصاویر تکراری و پانورامای خود را در یک مکان قرار دهید. اپلیکیشن Photos انواع رسانهها را دستهبندی میکند تا بتوانید یکباره آنها را فیلتر کنید. در اینجا نحوه دسترسی به رسانه ها بر اساس دسته ها آمده است.
مرحله 1: برنامه Photos را باز کنید و روی برگه آلبوم ها ضربه بزنید.
گام 2: به قسمت Media Types به پایین بروید و روی نوع رسانه ای که می خواهید مشاهده کنید ضربه بزنید. از اینجا می توانید به سرعت فیلم ها، اسکرین شات ها و غیره خود را مشاهده کنید.
نکته: اگر می خواهید عکس های آیفون خود را بدون چندین تکرار مرتب کنید، سعی کنید موارد تکراری را از قسمت Media Types حذف کنید و سپس آنها را حذف کنید.
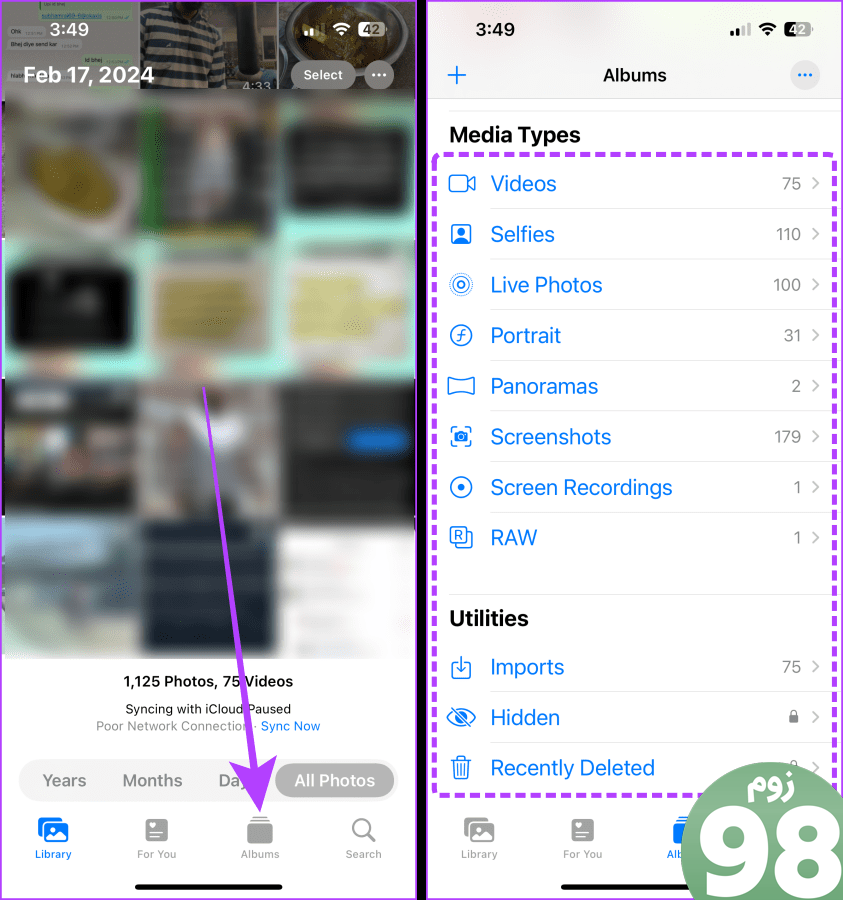
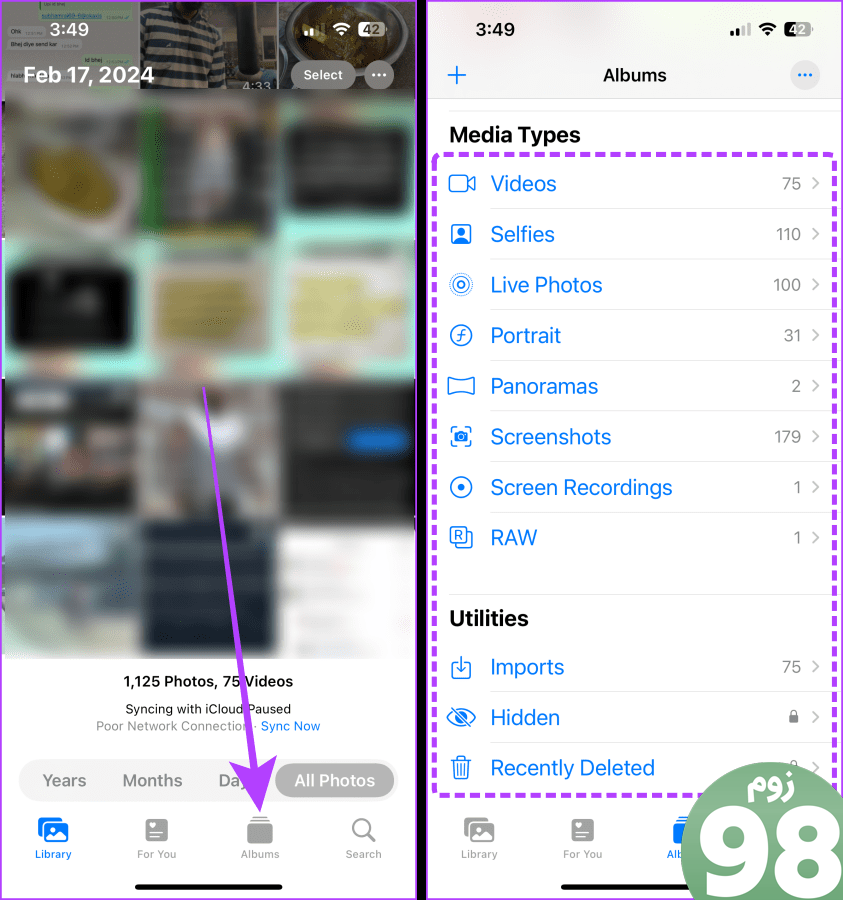
همچنین بخوانید: نحوه مرور برنامه Photos بر اساس مکان در آیفون
9. تصاویر ذخیره شده توسط سایر برنامه ها را پیدا کنید
هنگامی که برنامه ای را در آیفون خود ذخیره می کنید، به کتابخانه عکس می رود. پیدا کردن آن عکسها بعداً میتواند چالشبرانگیز باشد. با این حال، هنگامی که عکسی را از برنامه دیگری ذخیره می کنید، با نام برنامه ای که از آن ذخیره شده است برچسب گذاری می شود. می توانید به سرعت تمام عکس های ذخیره شده از آن برنامه را فیلتر کنید. در اینجا چگونه است.
مرحله 1: تب عکس ها را اجرا کرده و به تب Search بروید.
گام 2: روی نوار جستجو ضربه بزنید.
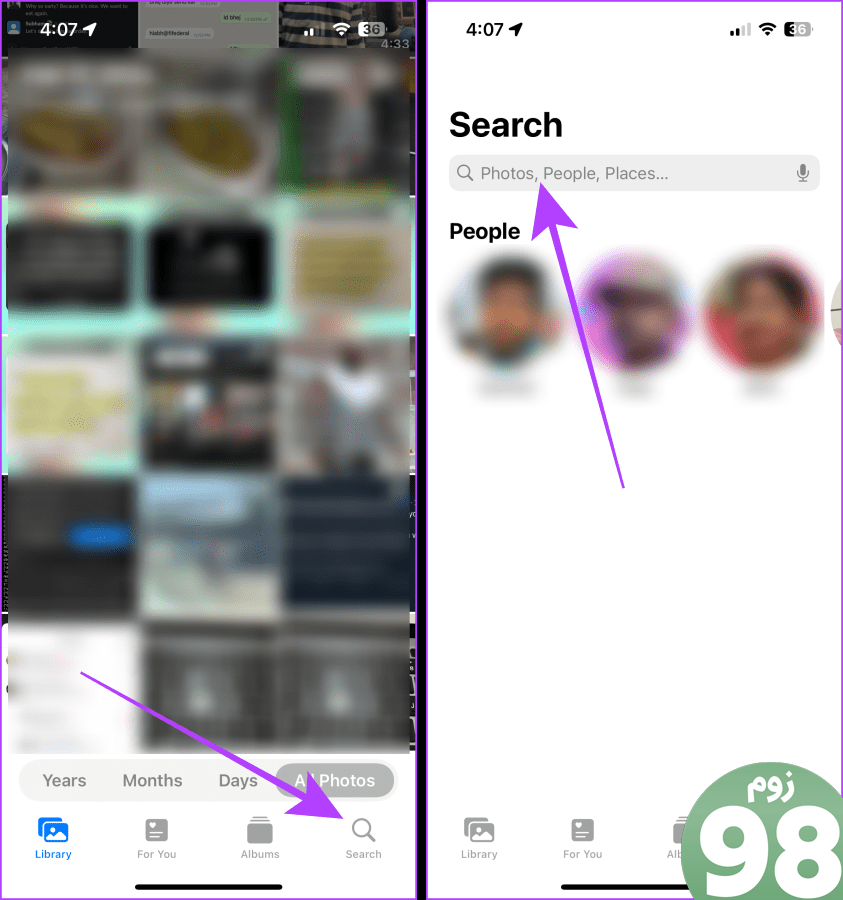
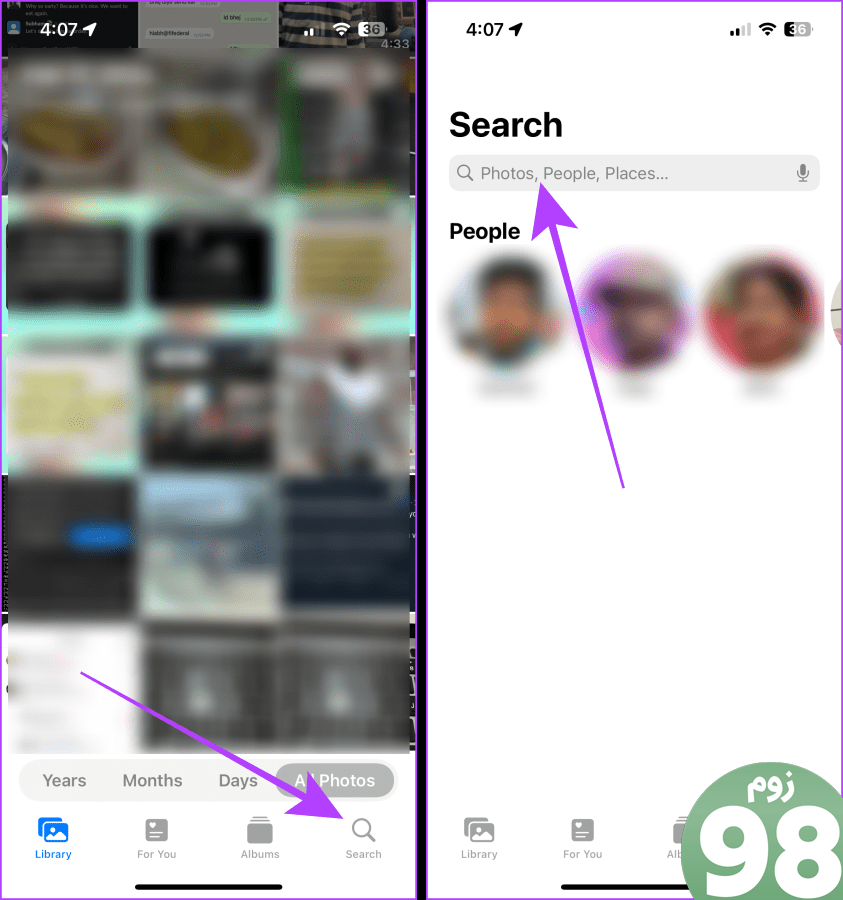
مرحله 3: نام برنامه را از جایی که عکس/فیلم را ذخیره کرده اید جستجو کنید و از نتایج جستجو روی نام برنامه ضربه بزنید.
مرحله 4: اکنون روی صفحه کلید آیفون خود Search را بزنید.
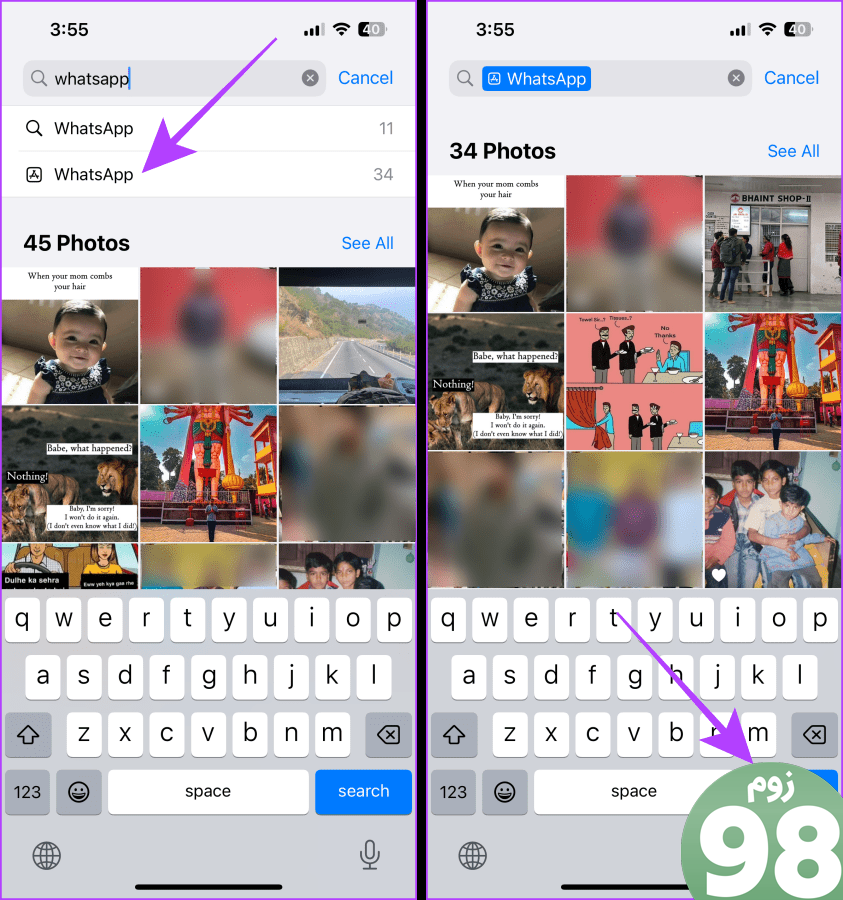
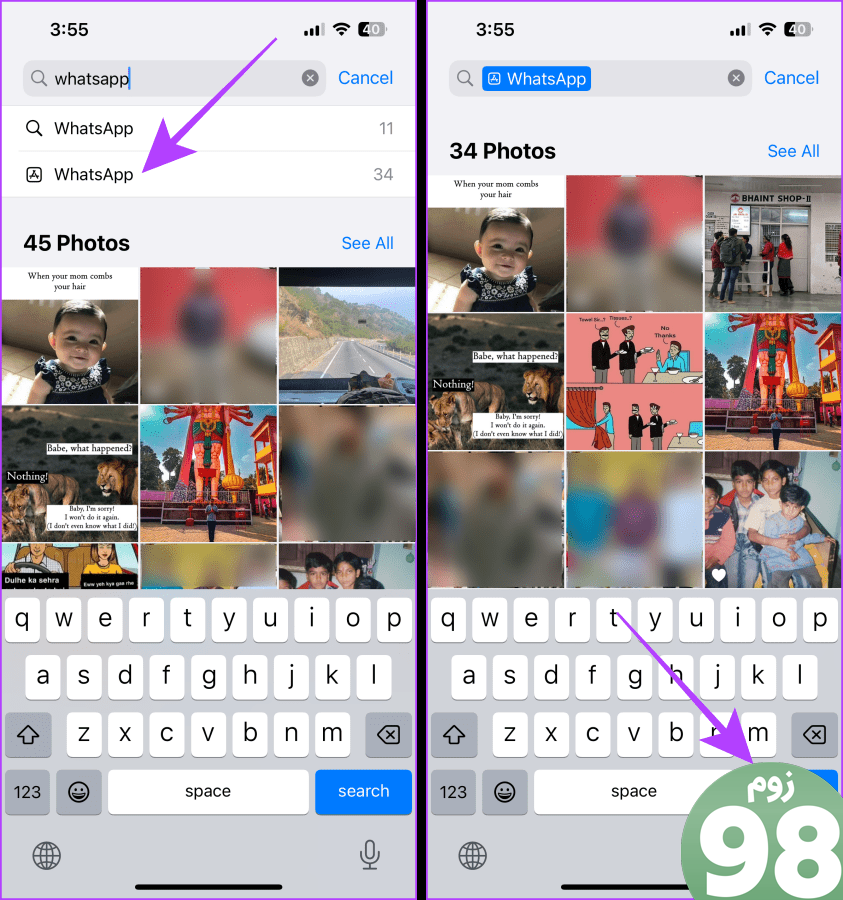
مرحله 5: روی نام برنامه در قسمت Saved From Apps کلیک کنید تا همه عکس ها/فیلم های ذخیره شده را مشاهده کنید.
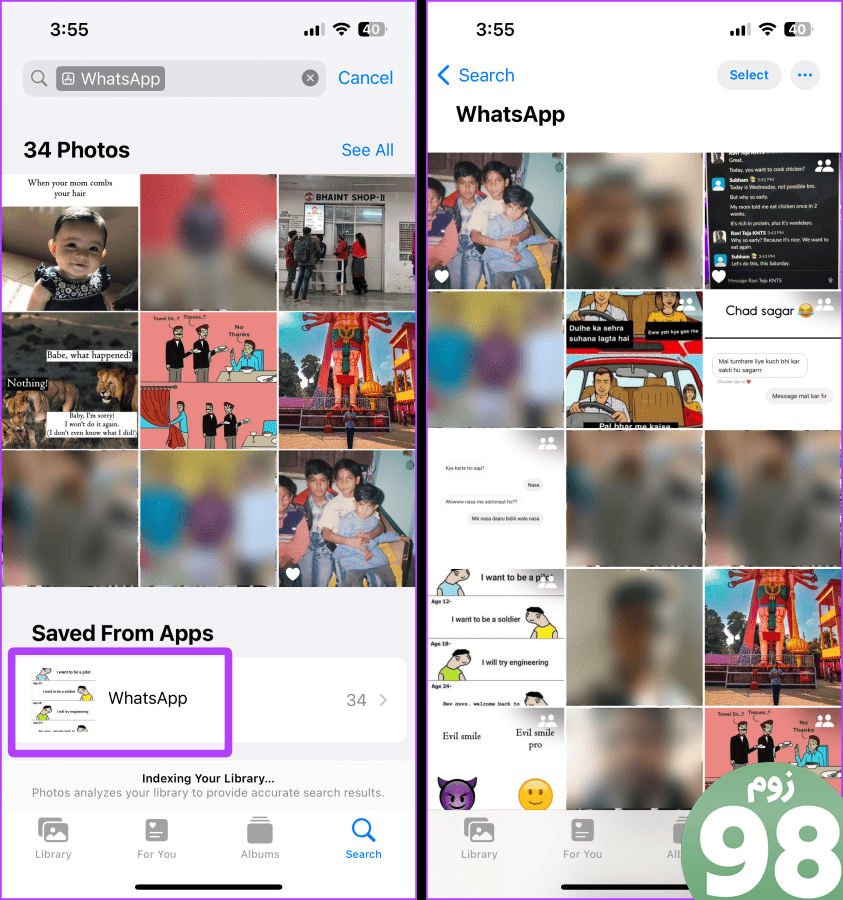
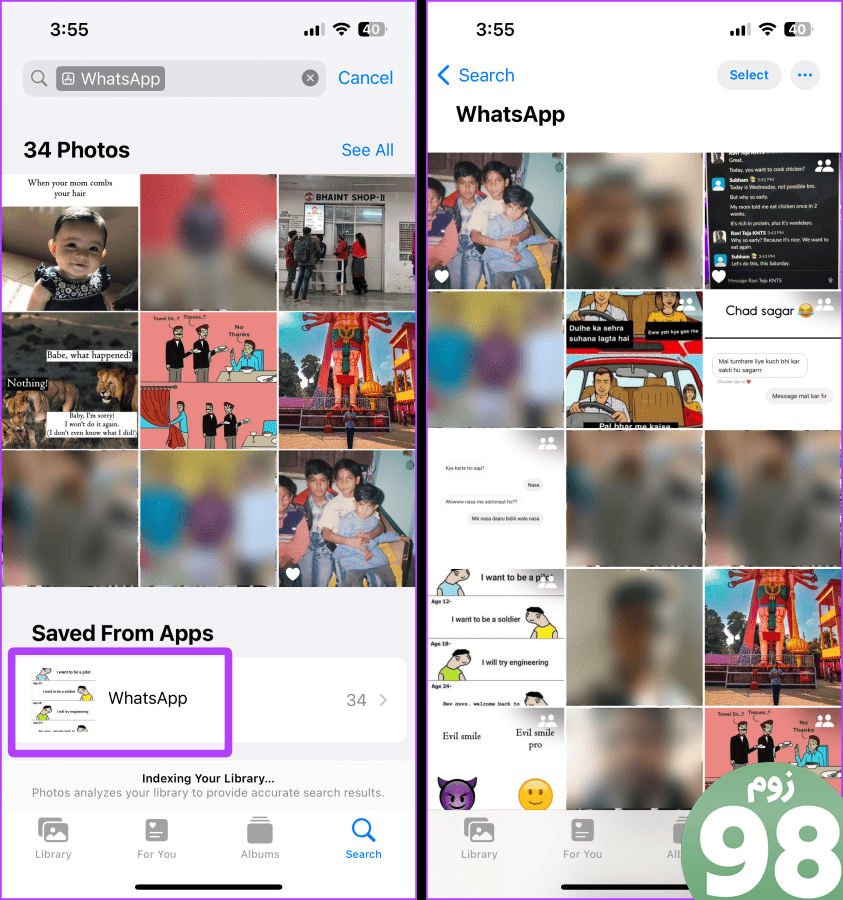
1. آیا آلبوم ها و آلبوم های اشتراکی متفاوت هستند؟
آره. دو تفاوت وجود دارد. اول، آلبوم های مشترک را می توان با دیگران در مقایسه با آلبوم های معمولی به اشتراک گذاشت. دوم، وقتی عکسها/فیلمها را از کتابخانهتان حذف میکنید، از آلبوم معمولی حذف میشوند، اما اگر همان عکسها در کتابخانه مشترک باشند، از آنجا حذف نمیشوند.
2. آیا می توانم یک آلبوم معمولی را به یک آلبوم مشترک تبدیل کنم؟
نه، اپل به شما اجازه نمی دهد یک آلبوم معمولی را به یک آلبوم مشترک تبدیل کنید. شما باید یک آلبوم مشترک ایجاد کنید.
عکس های خود را مرتب نگه دارید
چه بخواهید عکسهای خود را بر اساس تاریخ مرتب کنید یا با کمک این نه روش، آنها را از کتابخانه عکسهای خود پنهان کنید، برای یافتن عکسها یا ویدیوهای خود نیازی به بالا و پایین رفتن ندارید.
امیدواریم از این مقاله 9 روش برای سازماندهی عکس ها در آیفون مجله نود و هشت زوم استفاده لازم را کرده باشید و در صورت تمایل آنرا با دوستان خود به اشتراک بگذارید و با امتیاز از قسمت پایین و درج نظرات ما را در ارائه مقالات بهتر یاری کنید
لینک کوتاه مقاله : https://5ia.ir/IhDwHr
کوتاه کننده لینک
کد QR :

 t_98zoom@ به کانال تلگرام 98 زوم بپیوندید
t_98zoom@ به کانال تلگرام 98 زوم بپیوندید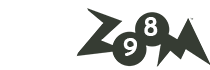







آخرین دیدگاهها