نحوه پیوند در Google Docs: راهنمای تفصیلی
در این مقاله تخصصی از مجله 98zoom میخواهیم از نحوه پیوند در Google Docs: راهنمای تفصیلی
با شما صحبت کنیم ، پس با یک مقاله مفید و آموزشی دیگر از تیم نود و هشت زوم همراه ما باشید :
هایپرلینک ها به ارتباط یک سند با سند دیگر کمک می کنند. این به ویژه زمانی مفید است که روی اسنادی کار می کنید که می توانند به منابع یا اطلاعات اضافی برای ارائه زمینه بیشتر نیاز داشته باشند. بنابراین، اجازه دهید نگاهی به تمام راههایی که میتوانید در Google Docs روی دسکتاپ و برنامه تلفن همراه پیوند دهید، بیاندازیم.

با گذشت زمان، Google Docs به ابزار ترجیحی برای پروژه های مشترک تبدیل شده است. این به شما امکان می دهد فرم های قابل اشتراک گذاری ایجاد کنید، تغییرات سند را ردیابی کنید و موارد دیگر. بنابراین، جای تعجب نیست که شما همچنین می توانید لینک هایی را به Google Docs خود ایجاد و اضافه کنید.
این کمک می کند تا اسناد بدون پر کردن اطلاعات در سند آموزنده شوند. به خواندن ادامه دهید تا بدانید چگونه این کار را انجام دهید.
نحوه افزودن هایپرلینک در Google Docs روی دسکتاپ
ایجاد یک لینک در Google Docs به آسانی انتخاب متن و سپس افزودن آدرس پیوند با استفاده از نماد پیوند است. در اینجا نحوه انجام آن آمده است.
مرحله 1: Google Docs را باز کنید و به فایل مربوطه بروید.
گام 2: در سند، متنی را انتخاب کنید که می خواهید لینک را به آن اضافه کنید.

مرحله 3: روی نماد Insert link در نوار منو کلیک کنید. با این کار کادر «جستجو یا جایگذاری پیوند» باز میشود.
همچنین میتوانید از نوار منو بر روی Insert کلیک کنید > Link تا کادر افزودن پیوند باز شود.
نکته: برای باز کردن کادر «جستجو یا چسباندن پیوند» میتوانید از میانبر صفحه کلید «Command + K» (Mac) یا «Control + K» (ویندوز) استفاده کنید.

مرحله 4: در این کادر، آدرس پیوندی را که می خواهید با متن هایپرلینک دهید اضافه کنید.
مرحله 5: پس از اضافه شدن URL مربوطه، روی Apply کلیک کنید. همچنین می توانید کلید enter را فشار دهید.

این یک لینک در Google Docs اضافه می کند. اگر از URL اضافه شده راضی نیستید و می خواهید آن را تغییر دهید یا حذف کنید، Google Docs همچنین به شما امکان ویرایش یا حذف لینک را می دهد. در اینجا نحوه انجام آن آمده است.
هایپرلینک ها را در Google Docs Desktop ویرایش کنید
مرحله 1: در Google Doc خود، روی پیوندی که می خواهید ویرایش کنید کلیک کنید.
گام 2: از بین گزینه ها، روی نماد Edit link کلیک کنید.

مرحله 3: سپس، متن یا URL پیوند را ویرایش کنید.
مرحله 4: پس از اتمام، روی Apply کلیک کنید.

با این کار لینک Google Docs ویرایش می شود.
پیوندهای دسکتاپ Google Docs را حذف کنید
مرحله 1: Google Doc مربوطه را باز کنید و روی لینک کلیک کنید.
گام 2: سپس بر روی نماد حذف پیوند کلیک کنید.

با این کار هایپرلینک از متن انتخاب شده حذف می شود.
نحوه ایجاد یک هایپرلینک در برنامه موبایل Google Docs
همچنین میتوانید با استفاده از برنامههای Google Docs Android و iOS، لینکهایی را در اسناد خود ایجاد یا اضافه کنید. برای انجام این کار این مراحل را دنبال کنید.
مرحله 1: در برنامه تلفن همراه Google Docs، سند مربوطه را باز کنید.
گام 2: برای شروع ویرایش، روی نماد مداد ضربه بزنید.
مرحله 3: متنی را که میخواهید پیوند دهید انتخاب کنید و پس از ظاهر شدن گزینهها، روی نماد سه نقطه ضربه بزنید.


مرحله 4: به پایین اسکرول کنید و گزینه Insert link را انتخاب کنید.
مرحله 5: از گزینه ها، روی آدرس پیوند مربوطه ضربه بزنید. همچنین میتوانید آدرس پیوند را کپی و جایگذاری کنید.
مرحله 6: پس از افزودن آدرس پیوند، روی علامت تیک ضربه بزنید.


این یک هایپرلینک در سند شما ایجاد می کند. با این حال، به غیر از افزودن هایپرلینک، امکان ویرایش یا حذف آن را نیز دارید. در اینجا چگونه است.
ابرپیوندهای برنامه تلفن همراه Google Docs را ویرایش کنید
مرحله 1: سند خود را در Google Docs باز کنید و مطمئن شوید که در حالت ویرایش است.
گام 2: روی هایپرلینک اضافه شده قبلی خود ضربه بزنید. سپس Edit link را انتخاب کنید.


مرحله 3: در اینجا، متن یا آدرس پیوند را در قسمت پیوند ویرایش کنید.
مرحله 4: برای ذخیره تغییرات روی علامت تیک ضربه بزنید.

با این کار نسخه ویرایش شده هایپرلینک در Google Doc شما ذخیره می شود.
هایپرلینک ها را از برنامه موبایل Google Docs حذف کنید
مرحله 1: سند خود را در حالت ویرایش باز کنید.
گام 2: روی لینک مربوطه ضربه بزنید و Remove link را انتخاب کنید.


با این کار بلافاصله لینک موجود در Google Doc شما حذف می شود.
3 روش مختلف برای افزودن هایپرلینک به Google Docs
به طور سنتی، شما به سادگی می توانید URL ها را مستقیماً از نوار آدرس کپی و جایگذاری کنید. اما آیا می دانید که می توانید آدرس های پیوند را با استفاده از کادر “جستجو یا چسباندن پیوند” نیز جستجو کنید؟ بیایید نگاهی به تمام روشهای مختلفی که میتوانید برای افزودن لینکها در Google Docs استفاده کنید، بیاندازیم.

1. با استفاده از جستجوی Google پیوند اضافه کنید
کادر پیوند جستجو نیز به عنوان یک جعبه جستجوی گوگل عمل می کند. در اینجا می توانید نام یا آدرس سایت را وارد کنید و گوگل به طور خودکار آدرس های پیوند مربوط به آن را پیشنهاد می کند. همچنین می توانید پیشنهادات Google را در مورد متن انتخاب شده دریافت کنید.
با این حال، این سرویس جامع نیست، و گاهی اوقات، ممکن است نتوانید URL مناسب برای پیوند سند خود را پیدا کنید.

2. یک فایل یا تصویر را پیوند دهید
اکنون، اگر آدرس پیوند به یک سند Google Docs موجود است، میتوانید نام سند را تایپ کنید و پس از نمایش آن در نتایج جستجو، آن را انتخاب کنید تا با متن پیوند داده شود.
در حالی که با این کار فایل doc به متن پیوند داده می شود، مطمئن شوید که مجوزهای سند شما بر این اساس به روز شده است. همچنین می توانید با استفاده از این روش یک تصویر را در Google Docs پیوند دهید. تصویر را در Google Drive خود آپلود کنید و با استفاده از کادر پیوند جستجو، آن را پیوند دهید.

3. به طور مستقیم پیوندها را اضافه کنید
ساده ترین راه برای افزودن هایپرلینک به Google Docs این است که پیوند را تایپ یا کپی و در کادر پیوند جستجو جایگذاری کنید. در حالی که تایپ آدرس پیوند در صورت کوتاه بودن آسانتر است، توصیه می شود در صورت طولانی بودن آن را کپی و جایگذاری کنید.
برای انجام این کار، هنگامی که آدرس پیوند کپی شد، روی کادر پیوند جستجو کلیک راست کرده و از گزینهها Paste را انتخاب کنید تا آن را در کادر قرار دهید. سپس روی Apply کلیک کنید تا اضافه کردن آن به پایان برسد.
نحوه پیوند دادن به یک پاراگراف یا صفحه خاص در Google Docs
به غیر از ایجاد هایپرلینک در Google Docs، می توانید پیوندهای قابل اشتراک گذاری را نیز به بخش های خاصی از سند ایجاد کنید. اگر می خواهید شخصی به نقطه خاصی از سند شما بپرد، این می تواند مفید باشد. برای انجام آن مراحل زیر را دنبال کنید.
مرحله 1: سند مربوطه را در Google Docs باز کنید.
گام 2: مکان نما خود را در ابتدای پاراگراف یا صفحه ای که می خواهید پیوند مستقیم به آن ارائه دهید حرکت دهید.

مرحله 3: سپس به نوار منو رفته و بر روی Insert کلیک کنید. در اینجا اسکرول کنید و روی نشانک کلیک کنید.

مرحله 4: پس از ایجاد نشانک، روی پیوند کپی کلیک کنید.

اکنون، این پیوند را در ایمیل یا سایر برنامه های خود قرار دهید. هنگامی که گیرنده روی پیوند کلیک می کند، آنها را به ابتدای پاراگراف یا صفحه خاص در سند شما هدایت می کند.
سوالات متداول در مورد افزودن هایپرلینک در Google Docs
در حالی که Google Docs هیچ پشتیبانی بومی برای حذف همه پیوندها به یکباره ندارد، راهی وجود دارد که بتوانید آن را انجام دهید. به سادگی تمام محتوای خود را کپی کنید و از گزینه “Paste without Formatting” استفاده کنید تا آن را در یک فایل سند دیگر جای گذاری کنید. با این کار تمام لینک ها حذف می شوند. با این حال، با انجام این کار، هرگونه قالب بندی متنی که قبلا اعمال شده بود، حذف می شود.
اگر پیوندهای Google Docs شما به درستی کار نمی کنند، URL اضافه شده را دوباره بررسی کنید و مطمئن شوید که پیوند فعال است. همچنین می توانید دوباره لینک را حذف کرده و اضافه کنید و ببینید که آیا به درستی کار می کند یا خیر.
آن هایپرلینک را اضافه کنید
بنابراین اینها همه راه هایی هستند که می توانید در Google Docs لینک دهید. امیدواریم این راهنما به شما کمک کرده باشد تا سند خود را با افزودن URL ها جامع تر کنید. همچنین میتوانید راهنمای ما را بررسی کنید تا نحوه ایجاد و درج امضا در Google Docs را بدانید.
امیدواریم از این مقاله مجله نود و هشت زوم نیز استفاده لازم را کرده باشید و در صورت تمایل آنرا با دوستان خود به اشتراک بگذارید و با امتیاز از قسمت پایین و درج نظرات باعث دلگرمی مجموعه مجله 98zoom باشید
لینک کوتاه مقاله : https://5ia.ir/HNgyjp
کوتاه کننده لینک
کد QR :

 t_98zoom@ به کانال تلگرام 98 زوم بپیوندید
t_98zoom@ به کانال تلگرام 98 زوم بپیوندید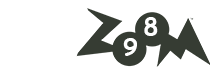
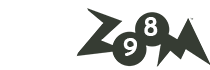
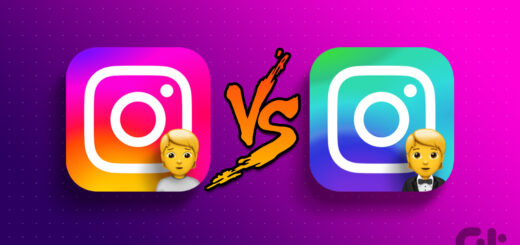





آخرین دیدگاهها