چگونه به سرعت چندین عکس را در iOS ویرایش کنید
در اینجا ساده ترین راه برای ویرایش دسته ای عکس ها در iOS 16 است.
بهروزرسانی iOS 16 ویژگیهای جدید زیادی را به همراه داشته است، از جمله امکان ویرایش دستهای عکسها. این به کاربران امکان میدهد یک عکس را از عکسهای خود ویرایش کنند و سپس آن ویرایش را روی دستهای از عکسهای دیگر تکرار کنند، به این معنی که نیازی به انتخاب و ویرایش دستی هر یک از آنها نخواهید داشت.
این ویژگی انحصاری iOS 16 است، بنابراین هرکسی که روی iOS 15 یا نسخههای قبلی اجرا میکند، به این ویژگی دسترسی نخواهد داشت، همچنین هرکسی که نمیتواند به iOS 16 ارتقا دهد، که شامل آیفونهایی است که قبل از iPhone SE (نسل دوم) عرضه شدهاند.
اگر می خواهید یاد بگیرید که چگونه به صورت دسته ای تصاویر را در آیفون خود تنها در چند مرحله ساده ویرایش کنید، مطمئن شوید که به خواندن ادامه می دهید.
آنچه شما نیاز دارید:
- آیفون SE (نسل دوم) یا جدیدتر دارای iOS 16
نسخه کوتاه
- برنامه دوربین را باز کنید
- آلبومی را که می خواهید در آن کار کنید باز کنید
- عکسی را که می خواهید ویرایش کنید انتخاب کنید
- روی Edit کلیک کنید
- عکس را ویرایش کنید
- روی Done کلیک کنید
- منوی همبرگر را فشار دهید
- روی Copy Edits کلیک کنید
- انتخاب را فشار دهید
- انتخاب همه را فشار دهید
- روی منوی همبرگر ضربه بزنید
- روی چسباندن ویرایش ها کلیک کنید
- تصاویر خود را مشاهده کنید
-
گام
1برنامه دوربین را باز کنید

قفل دستگاه خود را باز کنید و برنامه دوربین را باز کنید تا فرآیند شروع شود.

-
گام
2آلبومی را که می خواهید با آن کار کنید باز کنید

شما می توانید از این ویژگی در هر آلبومی استفاده کنید. اگر میخواهید دسته خاصی از عکسها را ویرایش کنید، توصیه میکنیم آنها را در یک آلبوم جداگانه قرار دهید تا این روند آسانتر شود.

-
گام
3عکسی را که می خواهید ویرایش کنید انتخاب کنید

اولین عکسی را که می خواهید ویرایش کنید انتخاب کنید.

-
گام
4روی Edit کلیک کنید

روی دکمه Edit کلیک کنید، این دکمه آبی و در گوشه سمت راست بالای صفحه است.

-
گام
5عکس را ویرایش کنید

عکس را تا جایی که می خواهید ویرایش کنید.

-
گام
6روی Done کلیک کنید

هنگامی که از ویرایش های خود راضی شدید، روی دکمه انجام شد در پایین صفحه کلیک کنید.

-
گام
7
پس از فشار دادن، روی منوی همبرگر کلیک کنید. به نظر می رسد سه نقطه سفید کوچک در یک خط در یک دایره.

-
گام
8روی Copy Edits کلیک کنید

از منوی کشویی ارائه شده، روی دکمه ای به نام Copy Edits کلیک کنید.

-
گام
9انتخاب را فشار دهید

به آلبومی که در حال کار با آن هستید برگردید و دکمه انتخاب را فشار دهید.

-
گام
10انتخاب همه را فشار دهید

بر روی دکمه انتخاب همه کلیک کنید. اگر از آلبوم اخیر کار می کنید، این متفاوت به نظر می رسد، زیرا باید هر عکسی را که می خواهید دسته ای ویرایش کنید، به صورت دستی انتخاب کنید.

-
گام
11
پس از انتخاب همه عکسهایی که میخواهید ویرایش کنید، روی منوی همبرگر در گوشه سمت راست پایین صفحه کلیک کنید.

-
گام
12روی Paste Edits کلیک کنید

از منوی کشویی روی دکمه ای به نام Paste Edits کلیک کنید.

-
گام
13تصاویر خود را مشاهده کنید

عکس ها را بررسی کنید تا مطمئن شوید که همه آنها به صورت دسته ای ویرایش شده اند.

عیب یابی
خیر، این ویژگی با iOS 16 معرفی شد، به این معنی که کاربران باید سیستم خود را برای ویرایش دسته ای تصاویر به راحتی ارتقا دهند.
لینک کوتاه مقاله : https://5ia.ir/drNpNr
کوتاه کننده لینک
کد QR :

 t_98zoom@ به کانال تلگرام 98 زوم بپیوندید
t_98zoom@ به کانال تلگرام 98 زوم بپیوندید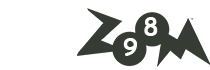
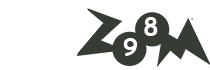
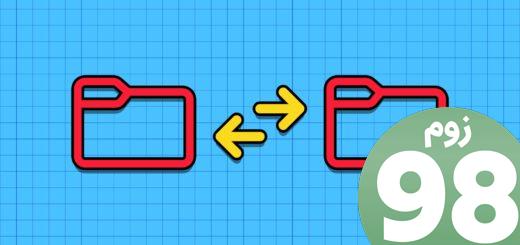






آخرین دیدگاهها